Många användare har rapporterat att de stöter på ett felmeddelande som indikerar att ”Grafikdrivrutinen kraschade och återställdes” när de spelar eller startar spel på Windows. Detta fel leder ofta till att spelet kraschar. Problemet har särskilt rapporterats i spel som Fortnite, ARK: Survival Evolved, Final Fantasy VII och Sea of Thieves, men kan förekomma även i andra titlar.
Trots att problemet oftast uppstår i samband med spel, kan det även orsaka krascher vid uppspelning av högupplösta videor. Det är ett återkommande problem som kan göra spel omöjliga att spela och videor osynliga. Här följer några metoder för att åtgärda felmeddelandet ”Grafikdrivrutinen kraschade” på en dator med Windows 11/10.
1. Använd felsökaren för videouppspelning
Felsökaren för videouppspelning kan vara ett användbart verktyg för att korrigera felmeddelandet ”Grafikdrivrutinen kraschade”, särskilt när det påverkar videouppspelning. Felsökaren är utformad för att identifiera och lösa problem med videouppspelning, vilket även inkluderar fel som ”Grafikdrivrutinen kraschade”. För instruktioner om hur du får tillgång till denna och andra felsökare, rekommenderas att läsa en Windows felsökningsguide.
När felsökaren startas får du tre alternativ. Välj alternativet för att ”Fortsätta med den här felsökaren” för att initiera den automatiska videofelsökningen. Felsökaren kan göra vissa systemändringar eller föreslå åtgärder som att installera en specifik codec.
2. Uppdatera din dators grafikdrivrutin
Att uppdatera grafikdrivrutinerna är en välkänd metod för att lösa problemet med ”Grafikdrivrutinen kraschade”. Själva felmeddelandet antyder att användare bör uppdatera sina grafikkortsdrivrutiner, vilket gör det till en potentiellt effektiv lösning om dina drivrutiner är inaktuella.
En artikel om hur man uppdaterar grafikdrivrutiner går igenom de olika sätten att utföra denna uppdatering på en Windows-dator. Det är möjligt att använda programvara för drivrutinsuppdateringar, men dessa garanterar inte att du får den allra senaste versionen som är tillgänglig för ditt grafikkort.
Att manuellt uppdatera drivrutinerna genom att ladda ner dem från NVIDIA, AMD eller Intels webbplatser tar lite längre tid, men säkerställer att du får det senaste drivrutinspaketet.
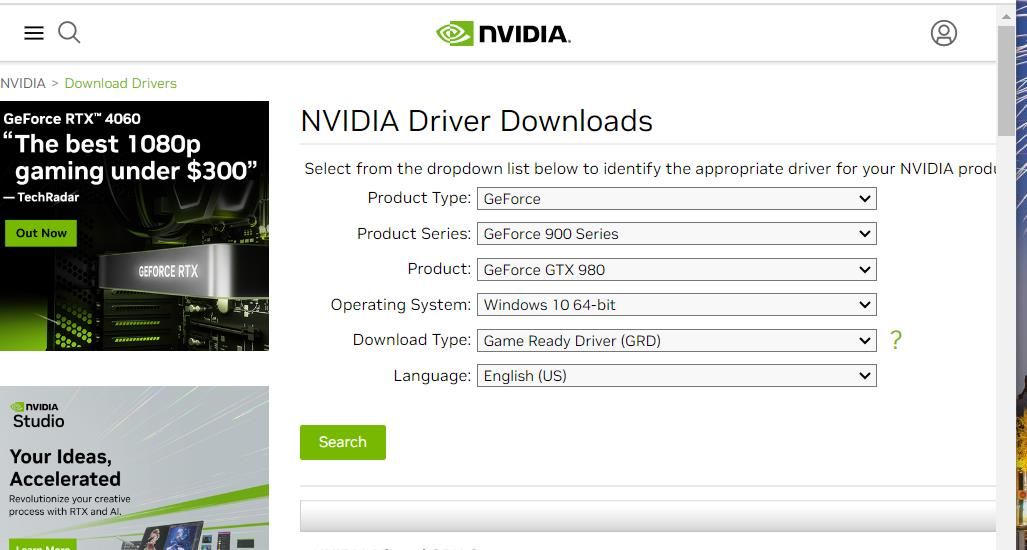
3. Installera om datorns grafikdrivrutin
Även om din dators grafikdrivrutin är den senaste tillgängliga versionen, kan det ändå finnas problem med den. I detta fall kan det vara nödvändigt att installera om drivrutinen för att lösa felet.
Här följer stegen för att installera om en grafikdrivrutin:
- Öppna Enhetshanteraren, som du hittar via Power User-menyn (tryck på Windows-tangenten + X).
- Klicka på den lilla pilen bredvid kategorin ”Bildskärmskort”.
- Högerklicka på din dators GPU och välj ”Avinstallera enhet”.
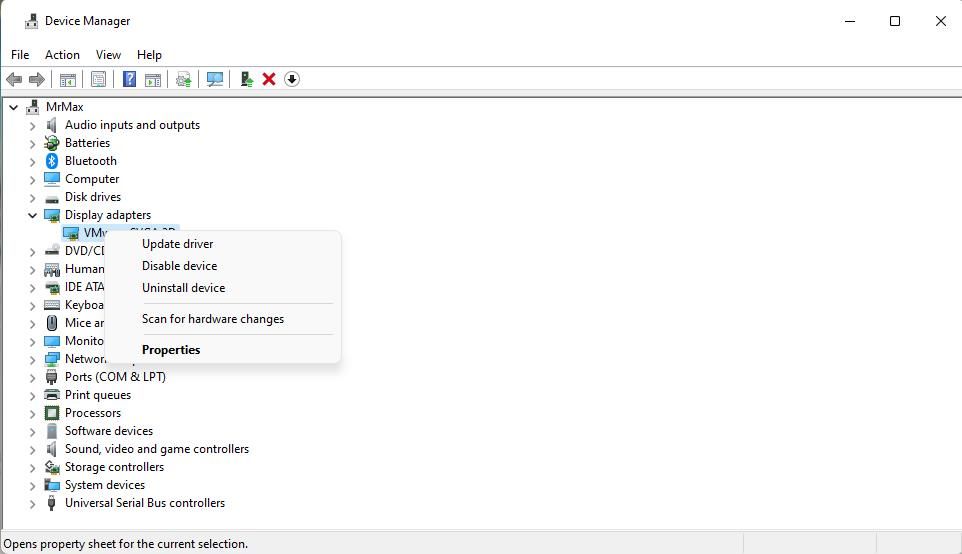
- Markera alternativet för att ta bort drivrutinen och klicka på ”Avinstallera”.
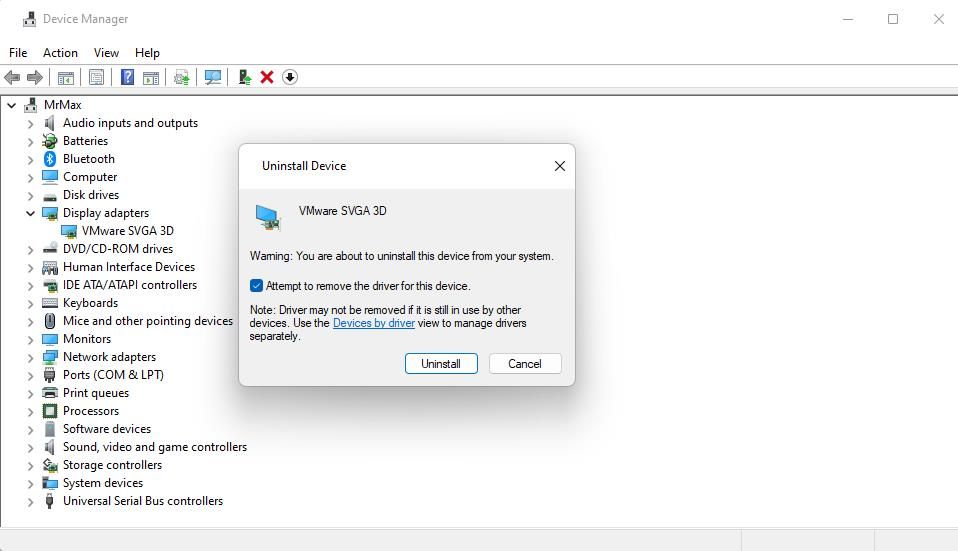
- Klicka på ”Åtgärd” > ”Sök efter maskinvaruändringar” för att installera om grafikdrivrutinen.
Om alternativet ”Sök efter maskinvaruändringar” inte installerar om grafikdrivrutinen, ladda ner det senaste drivrutinspaketet för ditt grafikkort från Intels, AMDs eller NVIDIAs webbplatser. Dubbelklicka sedan på den nedladdade drivrutinspaketsfilen för att öppna dess installationsfönster och följ anvisningarna.
4. Sänk bildskärmens uppdateringsfrekvens
En del användare har rapporterat på forum att en sänkning av skärmens uppdateringsfrekvens kan lösa ”Grafikdrivrutinen kraschade”-felet. Det kan därför vara värt att prova om din skärm har en högre maximal uppdateringsfrekvens. Du kan minska frekvensen genom att följa dessa steg:
- Öppna filsökaren (med Windows-tangenten + S).
- Skriv in ”avancerade skärminställningar”.
- Välj ”Visa avancerad visningsinformation” för att komma till inställningsdelen.
- Välj sedan en lägre inställning i rullgardinsmenyn ”Uppdateringshastighet”.
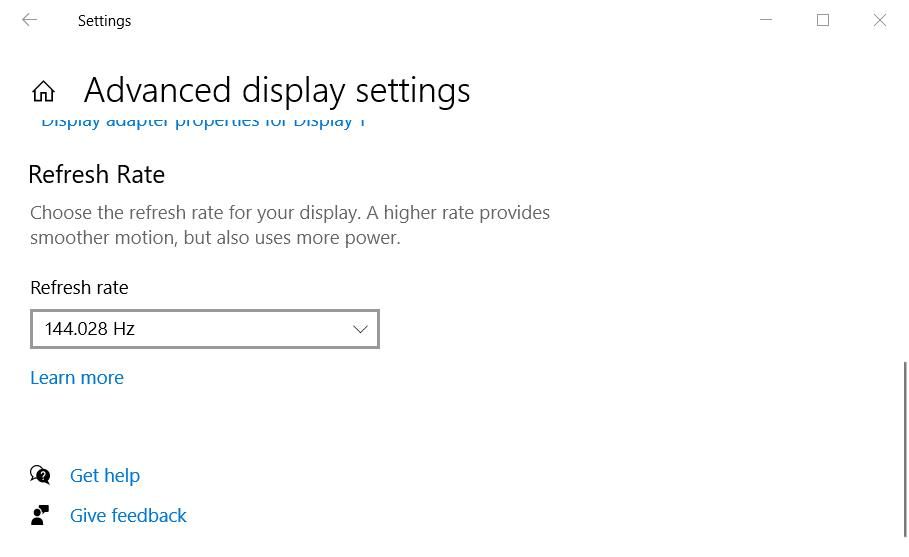
Om du kan komma åt inställningarna i spelet, kan du eventuellt hitta ett alternativ för att justera bildfrekvensen där. Kontrollera spelets grafikinställningar för att se om det finns en FPS-inställning.
5. Minska ett påverkat spels grafiska kvalitetsinställningar
Felet ”Grafikdrivrutinen kraschade” kan ibland orsakas av för höga grafikinställningar i ett spel. Detta är vanligare på datorer med lägre specifikationer och sämre GPU:er, som inte klarar av de högre inställningarna lika bra.
Vissa spelare har rapporterat att de lyckats åtgärda felet genom att sänka spelets grafikinställningar. Det är därför värt att testa detta, om du har tillgång till spelets inställningar.
Det finns ofta många grafikinställningar i spel som du kan justera. Sänk inställningar för skärm, textur och skuggupplösning. Tillämpa de nya inställningarna och starta om spelet.
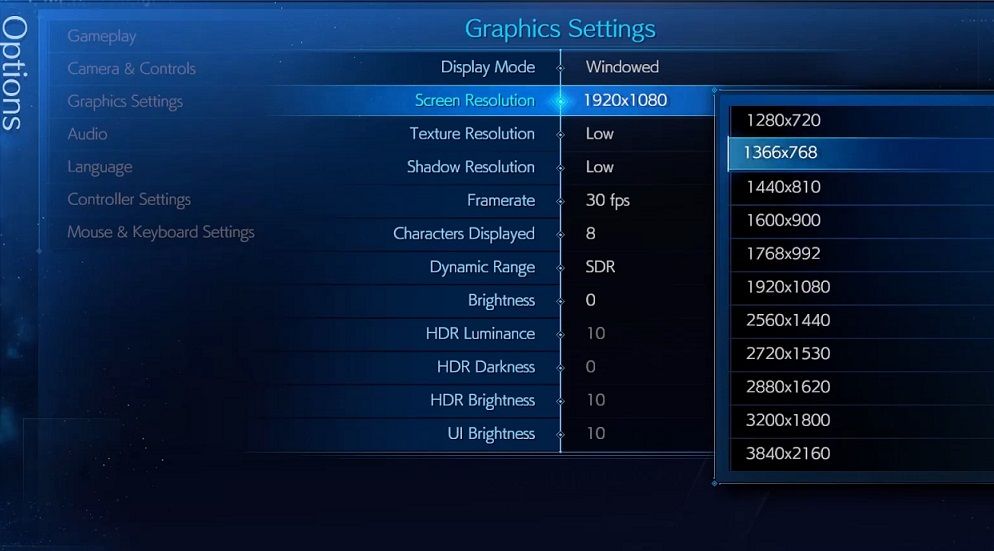
Alternativt kan du prova att välja en lägre grafikförinställning. De flesta spel har tre eller fler grafikförinställningar som ändrar flera grafikinställningar samtidigt. Genom att välja en förinställning med lägre kvalitet minskas automatiskt de olika grafikalternativen.
Vissa spelare har också rapporterat att felet uppstått efter att ha aktiverat DirectX 12. Leta därför efter en DirectX-inställning i grafikmenyn och se till att den är inställd på DirectX 11.
6. Ställ in ett högre TDR-fördröjningsvärde
TDR-fördröjning är den tid det tar för systemet att detektera och återställa en timeout. Genom att ställa in ett högre TDR-fördröjningsvärde ges grafikkortet mer tid att svara, vilket kan lösa GPU-relaterade fel, inklusive ”Grafikdrivrutinen kraschade”-felet.
Du kan ställa in ett högre TDR-fördröjningsvärde genom att justera registret enligt följande:
- Öppna verktyget för att hitta filer och skriv ”Registereditorn” i sökrutan.
- Välj ”Registereditorn” för att visa fönstret.
- Gå till denna GraphicsDrivers-nyckel genom att ange följande sökväg i adressfältet:
HKEY_LOCAL_MACHINE\System\CurrentControlSet\Control\GraphicsDrivers
- Om det redan finns en TDRDelay DWORD-post, kan du hoppa till steg sex. Om inte, högerklicka på ”GraphicsDrivers” i Registereditorns vänstra sidofält och välj ”Nytt” och sedan ”DWORD-värde (32 bitar)”.
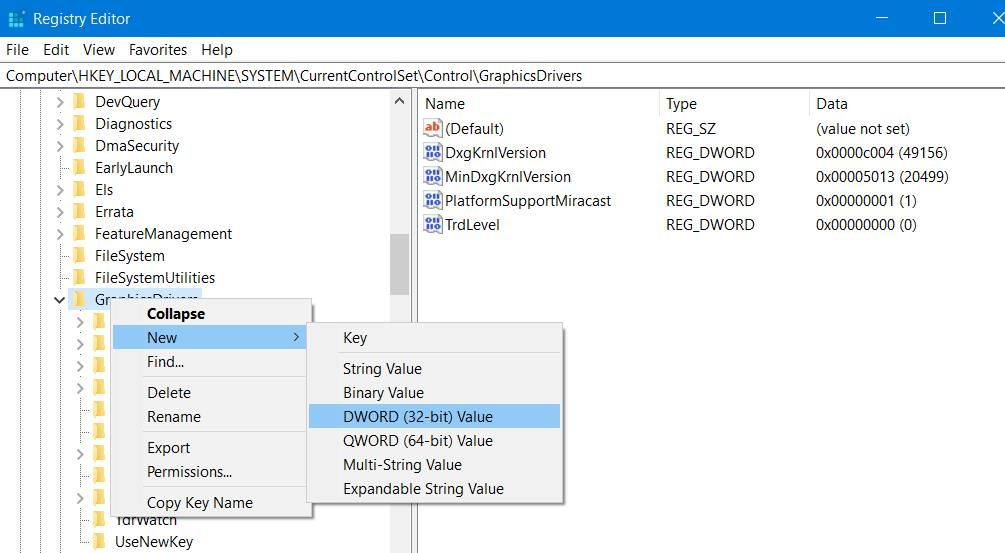
- Skriv ”TDRDelay” som namnet på nyckeln.
- Dubbelklicka på registerposten ”TDRDelay”.
- Radera det aktuella värdet och ange ”8” i rutan ”Värdedata”.
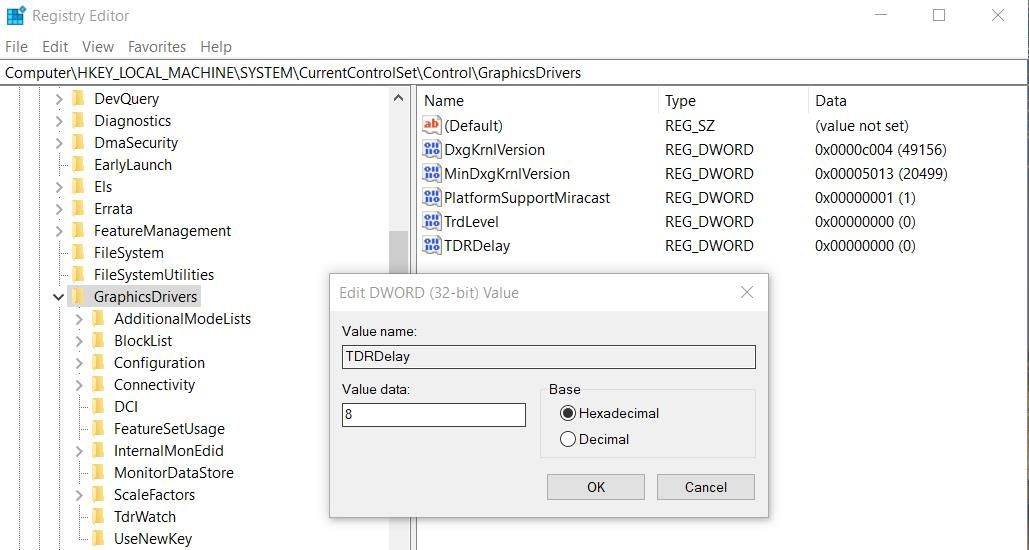
- Välj ”OK” för att avsluta.
Starta om datorn efter att ha gjort denna registerjustering. Testa sedan att spela spel eller videor för att se om felet fortfarande uppstår.
Njut av dina Windows-spel och videor igen
Dessa lösningar är bland de mest bekräftade felsökningsmetoderna för att åtgärda felet ”Grafikdrivrutinen kraschade”. Många användare har diskuterat hur de fixat problemet på forum och bekräftat att dessa metoder fungerar.
Förhoppningsvis kan en av dessa metoder lösa problemet på din dator så att du kan spela dina Windows-spel och se dina videor utan krascher.