Att hantera en stor mängd e-post dagligen kan vara överväldigande. Vanliga åtgärder som att svara, vidarebefordra, organisera, arkivera, ta bort eller ställa in påminnelser kan ta upp värdefull tid. Det som verkar vara små uppgifter kan snabbt ackumuleras och leda till flera timmars arbete varje vecka.
Lyckligtvis finns det möjligheter att automatisera många av dessa uppgifter med hjälp av inbyggda Gmail-funktioner och olika externa applikationer. Självklart krävs en initial insats för att konfigurera inställningar och filter, men det är en investering som kan frigöra många timmar varje vecka.
I denna artikel går jag igenom flera sätt att automatisera återkommande uppgifter i Gmail, vilket inte bara sparar tid utan också kan minska onödig stress.
Automatisk signatur i e-post
Att inkludera en signatur med ditt varumärke i e-post är en beprövad metod för att stärka varumärkeskännedomen. Istället för att manuellt lägga till din signatur i varje e-post, är det mer effektivt att automatisera processen. På så vis läggs din signatur till i både nya e-postmeddelanden och svar. Så här konfigurerar du detta:
Klicka på kugghjulsikonen och välj ”Visa alla inställningar”.
Under fliken ”Allmänt”, scrolla ner till avsnittet ”Signatur”. Där, under ”Signaturstandarder”, väljer du din signatur i rullgardinsmenyerna för ”För nya e-postmeddelanden” och/eller ”Vid svar/vidarebefordran”.
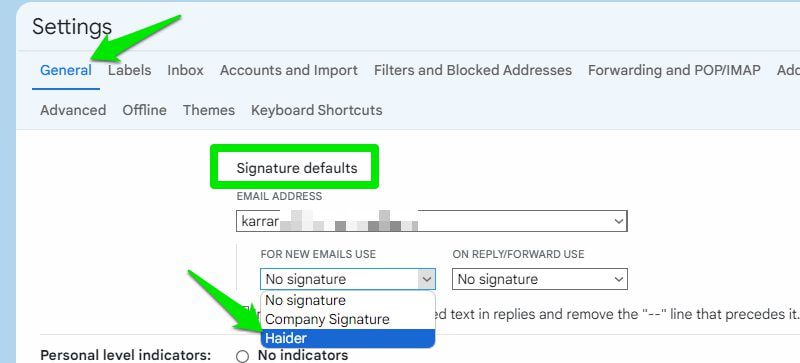
Nu kommer din signatur automatiskt att infogas i varje e-post du skriver eller svarar på. Om du saknar en signatur kan du skapa en direkt i samma avsnitt.
Konfigurera filter
Gmail’s filterfunktion ger dig möjlighet att automatiskt tillämpa olika åtgärder på inkommande e-post. Du kan exempelvis flytta e-post till specifika mappar, arkivera, ta bort, vidarebefordra eller utföra andra åtgärder utan att behöva agera manuellt. Så här går du tillväga:
Klicka på ”Visa sökalternativ” knappen, som finns längst till höger i sökfältet.

Här finns flera alternativ för att definiera vilka e-postmeddelanden som ska filtreras, såsom avsändarens namn, ord i e-posten, uteslutna ord, ämne, bilagor och tidsintervall. Fyll i önskade kriterier och tryck på ”Skapa filter”.
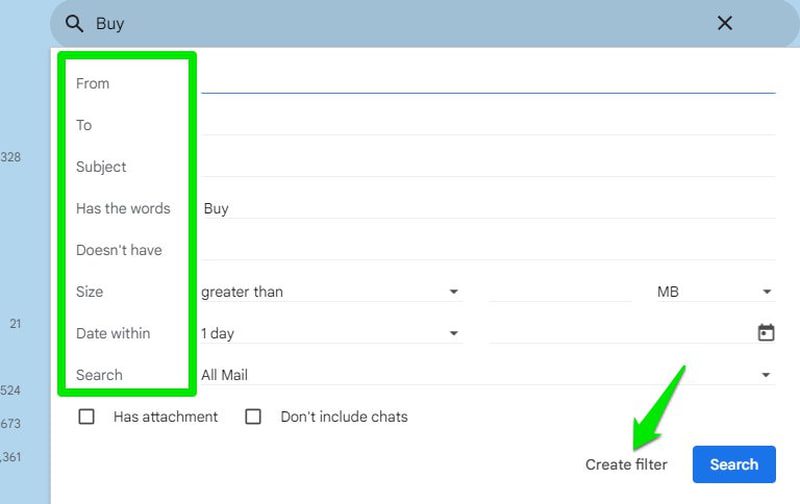
Du får nu se en lista över möjliga åtgärder som kan tillämpas på både nya och befintliga e-postmeddelanden (valfritt). Du kan välja flera åtgärder och om en åtgärd förhindrar en annan, kommer den automatiskt att inaktiveras. När du är klar, tryck på ”Skapa filter” för att slutföra processen.
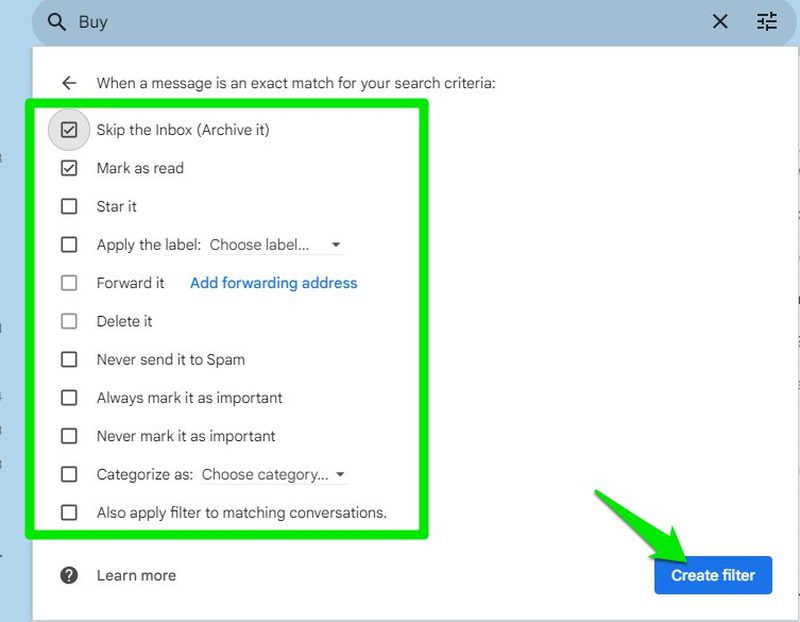
Dina skapade filter kan redigeras eller tas bort i Gmail-inställningarna under fliken ”Filter och blockerade adresser”.
Aktivera ”Skicka och arkivera”
För att hålla din inkorg organiserad, kan du arkivera e-post som du har svarat på och som inte längre behöver ligga kvar i inkorgen. Med funktionen ”Skicka och arkivera” blir detta enklare eftersom den automatiskt arkiverar ett e-postmeddelande när du svarar på det.
För att aktivera detta, gå till Gmail-inställningarna och aktivera knappen ”Visa ‘Skicka och arkivera’-knappen som svarsalternativ” under fliken ”Allmänt”.
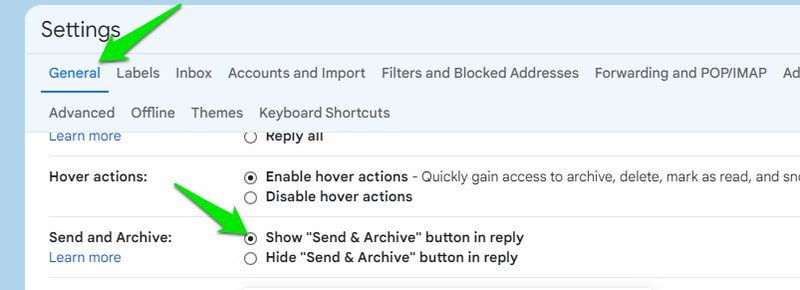
En ny skicka-knapp kommer nu att visas när du svarar på e-postmeddelanden. Genom att klicka på denna, eller trycka på Ctrl+Enter, skickas svaret och e-postmeddelandet arkiveras automatiskt.
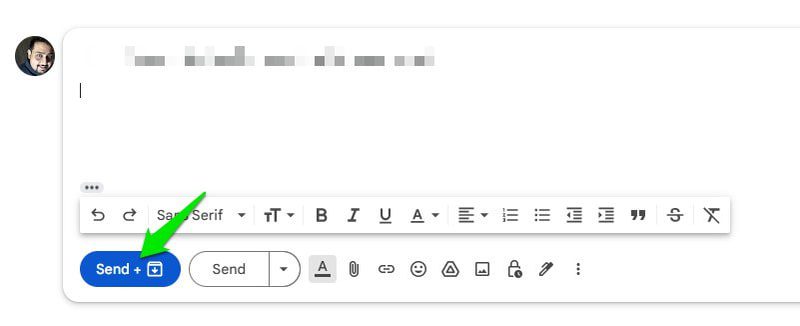
Använd färdiga svar
Genom att skapa mallar för e-post och använda dem när relaterade e-postmeddelanden dyker upp, kan du effektivisera din e-posthantering. Det kräver lite förberedelse, men det kommer att öka din effektivitet markant eftersom du enkelt kan välja en mall och ha ett e-postmeddelande redo att skickas.
Först behöver du aktivera funktionen. I Gmail-inställningarna, gå till fliken ”Avancerat” och aktivera ”Mallar”.
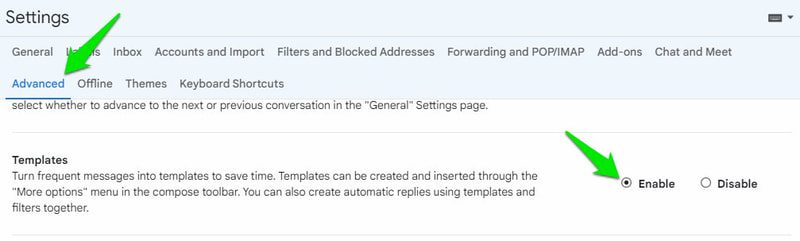
För att skapa en mall, börja med att skriva ett utkast. Klicka därefter på ”Fler alternativ”-menyn (tre punkter) och för muspekaren över ”Mallar”. Här kan du se befintliga mallar och spara utkastet som en ny mall.
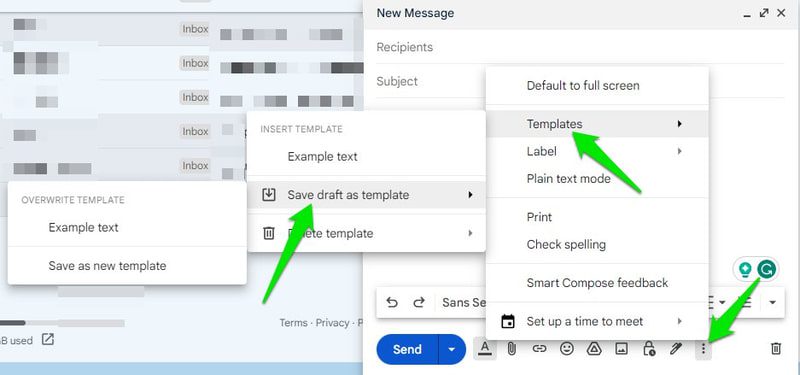
Nästa gång du vill använda en mall, väljer du den bara från listan, och den kommer automatiskt att infogas i ditt nya e-postmeddelande. Du kan även använda tillägget ”Canned Responses Ultimate Gmail” för utökade anpassnings- och hanteringsmöjligheter.
Använd tidsinställd sändning
Om du behöver skicka ett e-postmeddelande vid en specifik tidpunkt utanför dina vanliga arbetstider, eller om du vill undvika att glömma att skicka det, kan du schemalägga sändningen. Skriv bara e-postmeddelandet och klicka på pilen intill ”Skicka”-knappen, och välj ”Schemalägg sändning”.
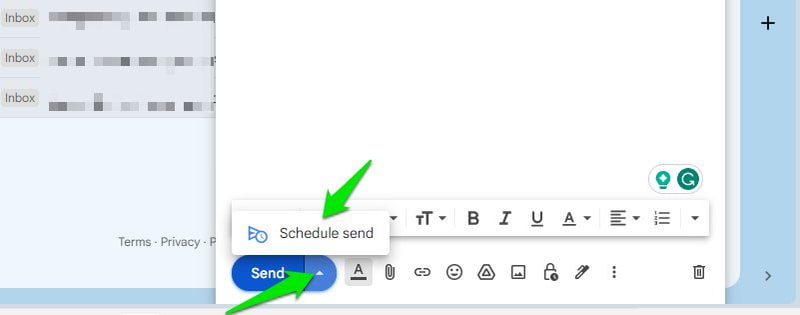
Du kan antingen välja från de rekommenderade tiderna eller välja ett specifikt datum och klockslag i kalendern genom att klicka på alternativet ”Välj datum och tid”. E-postmeddelandet skickas automatiskt vid det angivna tillfället.
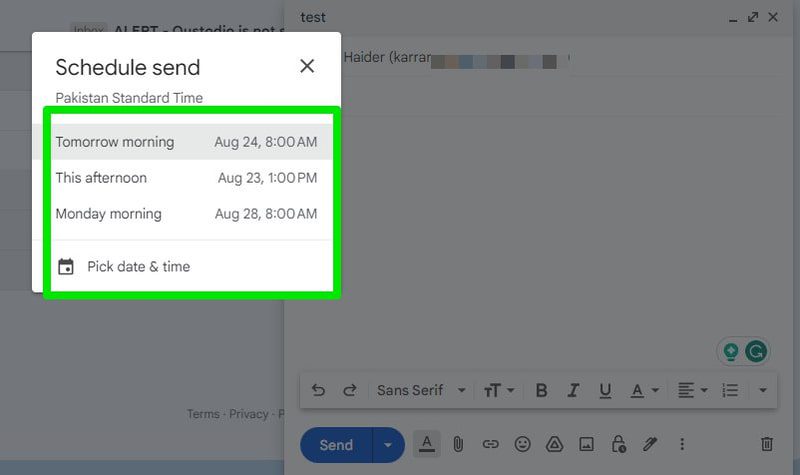
Tillägget Right Inbox erbjuder också mer avancerade funktioner för schemaläggning och påminnelser.
Automatisk vidarebefordran av e-post
Om du har flera Gmail-konton kan du förenkla hanteringen genom att automatiskt vidarebefordra e-post från ett konto till ett annat, så att du kan se dem samlade på ett ställe. Så här ställer du in det:
Gå till Gmail-inställningarna och klicka på fliken ”Vidarebefordran och POP/IMAP”. Klicka sedan på ”Lägg till en vidarebefordringsadress”.
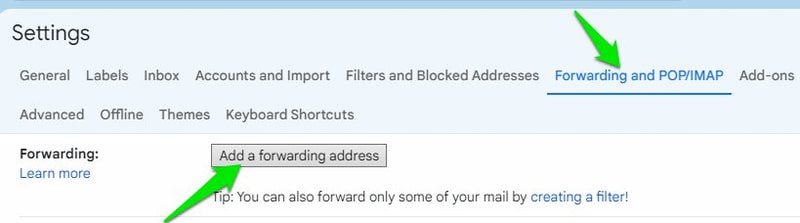
Ange adressen till det andra kontot och klicka på ”Nästa” och bekräfta.
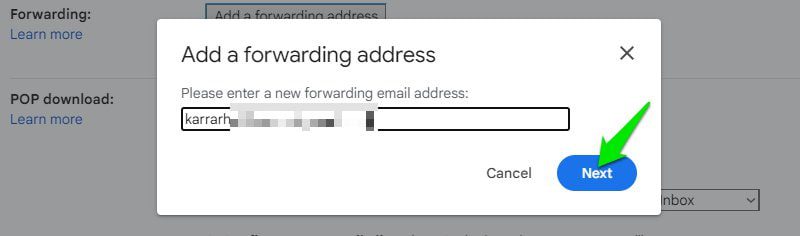
En bekräftelsekod skickas till det andra kontot. Kopiera koden därifrån och klistra in den i verifieringsfönstret för att aktivera vidarebefordringen.
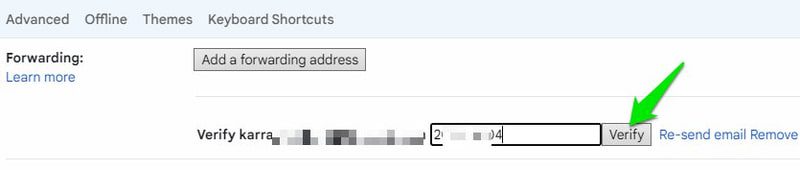
Efter verifiering kan du också anpassa vad som ska hända med de e-postmeddelanden som vidarebefordras på det första kontot.
Ställ in autosvar
Om du inte kommer att vara tillgänglig för att svara på e-post kan du ställa in ett autosvar som informerar andra om din frånvaro och när du förväntas vara tillbaka.
För att konfigurera detta, gå till Gmail-inställningarna och till avsnittet ”Autosvar” under fliken ”Allmänt”.
Här kan du skriva ditt meddelande och ange start- och slutdatum för autosvaret. Du kan även ange om det ska skickas automatiskt till alla e-postmeddelanden eller bara till personer i dina kontakter.
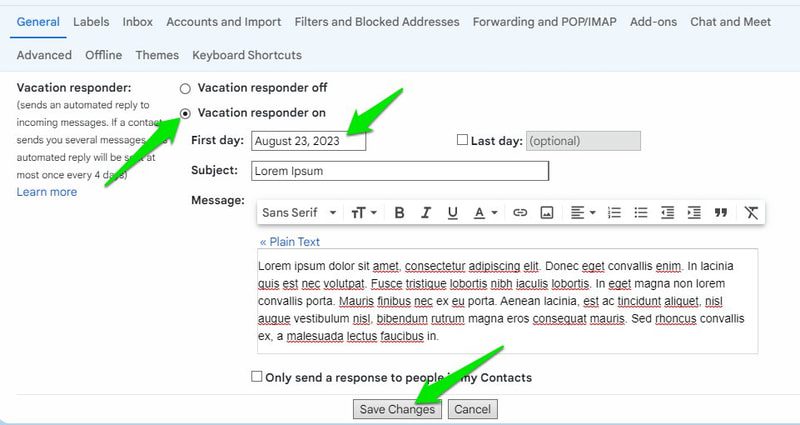
Gör de nödvändiga ändringarna och klicka på ”Spara ändringar” för att aktivera autosvaret.
Organisera e-post automatiskt
Med onlineverktyget SaneBox kan du automatiskt organisera alla dina e-postmeddelanden med hjälp av anpassade etiketter och fördefinierade regler. Verktyget skapar automatiskt speciella etiketter för att kategorisera dina e-postmeddelanden och hjälpa dig att fokusera på det viktigaste.
Etiketter som ”Nyheter”, ”Senare”, ”Radera senare”, ”Ingen skräppost”, ”Inget svar”, ”Bilagor” samt mappar för snooze-funktionen ingår. Du kan exempelvis automatiskt skjuta upp mindre viktiga e-postmeddelanden till senare eller få påminnelser om e-postmeddelanden som du inte har fått svar på.
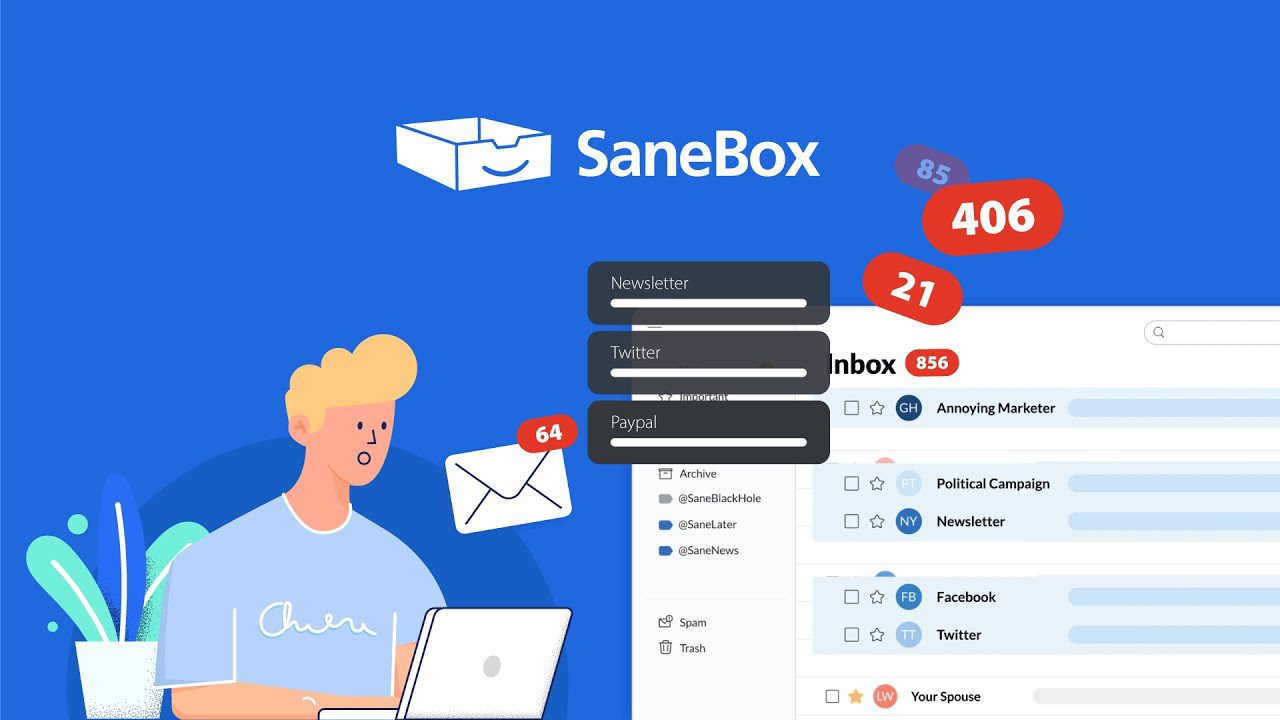
Genom att manuellt flytta e-postmeddelanden till specifika mappar lär sig verktyget och kommer framöver att skicka liknande e-postmeddelanden till samma mapp.
För att komma igång behöver du ge SaneBox behörighet att hantera ditt Gmail-konto och sedan gå igenom den stegvisa inställningsprocessen. När det är klart kommer det automatiskt att tillämpa ändringar i din inkorg utan att du behöver ladda ner eller installera någon programvara.
Du får en 15-dagars gratis provperiod och därefter måste du prenumerera på en betalversion för att fortsätta använda tjänsten.
Att extrahera data från e-post kan vara mycket värdefullt för företag när det gäller att hantera fakturor, utgifter, beställningar och supportärenden. Även vanliga användare kan dra nytta av att extrahera information som prenumerationer, kvitton/fakturor och eventplaner.
Mailparser är ett utmärkt verktyg för detta, som extraherar information baserat på användardefinierade regler. Du får en unik e-postadress dit du kan vidarebefordra e-post. Verktyget kommer automatiskt att extrahera den specifika informationen baserat på dina inställda regler.

Du kan använda regler som nyckelord, position, mönster, rubrikdata och bilagor för att säkerställa att endast nödvändig data extraheras. Den extraherade informationen kan sedan flyttas till ett kalkylblad eller en CRM-programvara.
Det finns en gratisversion som tillåter dataextraktion från 30 e-postmeddelanden per månad. För ett större antal e-postmeddelanden krävs en betald prenumeration.
För en helt automatiserad upplevelse behövs en dedikerad lösning för Gmail-automatisering. Jag rekommenderar Zapier, främst för att många andra automatiseringsverktyg mestadels begränsar sig till schemaläggning och filtrering. Zapiers huvudfokus är att automatisera uppgifter mellan 5000+ olika appar, men vi kommer att fokusera på dess Gmail-automatisering här.
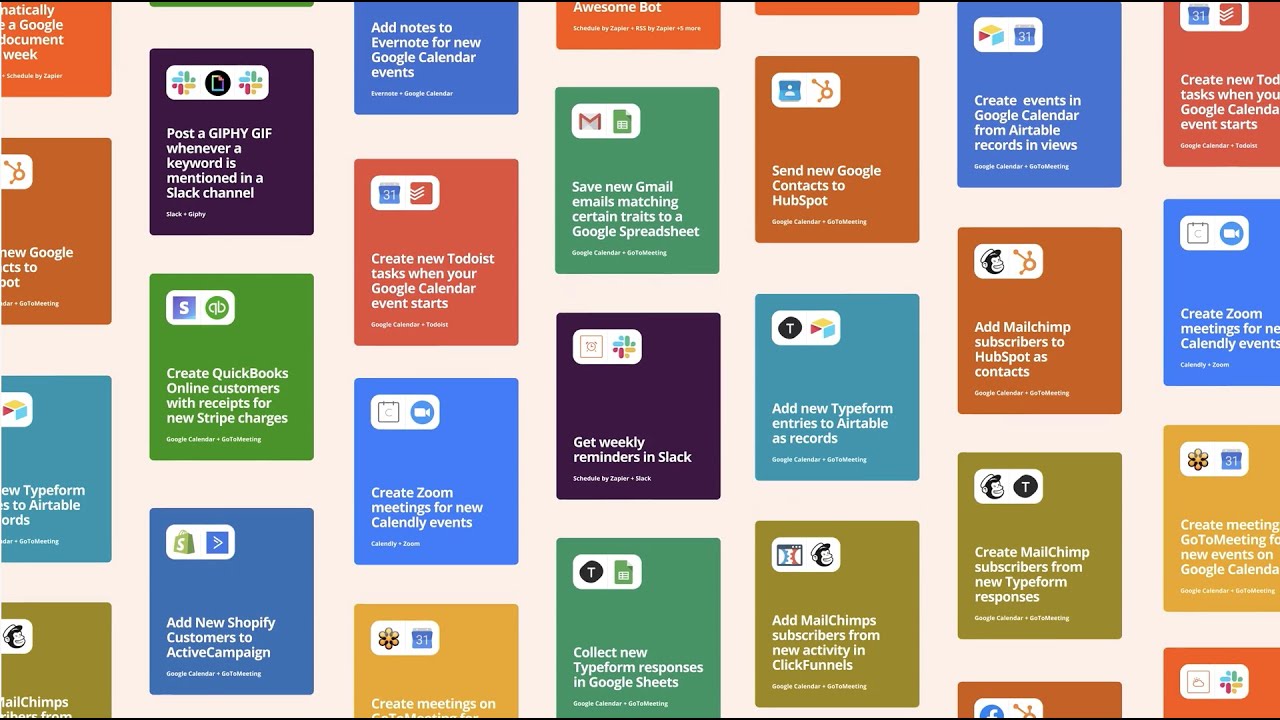
Med enkla ”Om detta, så det”-regler kan du skapa obegränsade regler för att automatisera Gmail-uppgifter. Nedan följer några exempel på hur du kan automatisera uppgifter:
- Spara bilagor till din favoritmolnlagring.
- Skapa uppgifter från nya e-postmeddelanden och skicka dem automatiskt till appar som stöds, till exempel Trello.
- Skicka nya e-postmeddelanden med specifika kriterier till meddelandeappar för team, till exempel Slack, för att automatiskt meddela teammedlemmar.
- Spara data från vissa typer av e-postmeddelanden i Google Kalkylark. Perfekt för formulär eller enkäter.
- Initiera en automatisk åtgärd på ett e-postmeddelande genom att manuellt markera det som läst eller stjärnmärkt.
- Skicka ett e-postmeddelande baserat på en utlösare i en annan app, till exempel om du tar emot en fil i Slack eller en händelse som startar i Google Kalender.
- Om någon ny kontaktar dig, lägg automatiskt till deras information i din CRM-programvara.
- Skapa kalenderhändelser från nya e-postmeddelanden som bokningar och inbjudningar.
- Skapa att-göra-listor från nya e-postmeddelanden och skicka dem till appar som stöds, till exempel Todoist.
- Skicka autosvar till e-post från specifika personer eller e-post som innehåller specifik information.
Zapier erbjuder en 15-dagars gratis provperiod, därefter krävs en betald prenumeration.
Sammanfattning 🖋️
Alla Gmails automatiseringsfunktioner är otroligt användbara, men jag gillar filtreringsfunktionen mest eftersom den kan användas på kreativa sätt för att öka effektiviteten. Exempelvis genom att skicka e-postmeddelanden med bilagor till en specifik etikett, vidarebefordra e-post eller svara automatiskt på vissa typer av e-post.
Jag rekommenderar även att du testar Zapier, de 15 dagarna som gratis provperiod räcker gott och väl för att upptäcka hur du kan spara timmar av arbete.
Avslutningsvis kan du utforska Gmails inställningar för att optimera din e-postupplevelse ytterligare.