Förstå Ripple-redigering i DaVinci Resolve
Om du är ny inom videoredigering kan vissa termer verka förvirrande till en början. Men flera verktyg i DaVinci Resolve kan hjälpa dig att utvecklas som redigerare, förutsatt att du förstår hur de fungerar.
Ripple-redigering är ett sådant verktyg. Med ripple-funktionen kan du redigera snabbare än någonsin tidigare, utan att behöva stanna upp för att justera dina klipp kontinuerligt.
Läs vidare för att lära dig mer om vad ripple-redigering innebär och olika tekniker du kan använda för att förbättra dina redigeringsfärdigheter.
Vad är Ripple-redigering?
Kort sagt innebär ripple-redigering i DaVinci Resolve att du lägger till, tar bort eller justerar klipp på tidslinjen, vilket påverkar resten av videon.
Precis som en droppe vatten kan orsaka vågor på vattenytan, kommer ripple-redigering att förändra tidslinjen.
Alla klipp till höger om redigeringen kommer att flyttas, oavsett vilket spår de befinner sig på, såvida spåret inte är låst. Klipp till vänster påverkas i normala fall inte, men vi kommer att förklara detta mer senare.
Ripple-redigering är särskilt användbart om du gör ändringar i mitten av tidslinjen, eftersom allt efter det ändrade elementet flyttas med. Det innebär att en korrigering på tidslinjen inte skapar luckor eller problem med andra klipp.
Det möjliggör också att du kan lägga till element utan att manuellt flytta andra klipp, vilket gör videoredigeringen mer effektiv.
Samtliga tekniker för ripple-redigering i denna artikel kommer att utföras på ”Redigera”-sidan, men du kan även använda det på ”Klipp ut”-sidan. Det finns många fler tips för att använda redigeringssidan i DaVinci Resolve om du vill effektivisera ditt arbetsflöde.
Ripple Radera
Ripple Radera används när du behöver ta bort ett klipp från tidslinjen och alla klipp till höger om det borttagna klippet flyttas åt vänster.
För en enkel ripple-radering på ett spår (som inkluderar både video och ljud) väljer du det klipp du vill ta bort och trycker på Shift + Delete. Klippet försvinner och alla andra klipp flyttas över samtidigt.
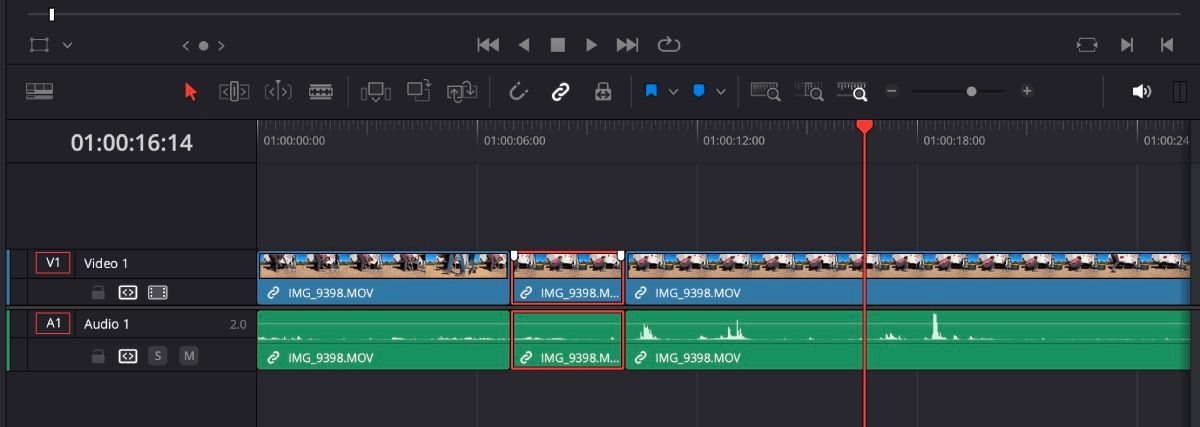
Om du bara har ett tomrum i tidslinjen som du vill bli av med, markera tomrummet och tryck på Delete på tangentbordet.
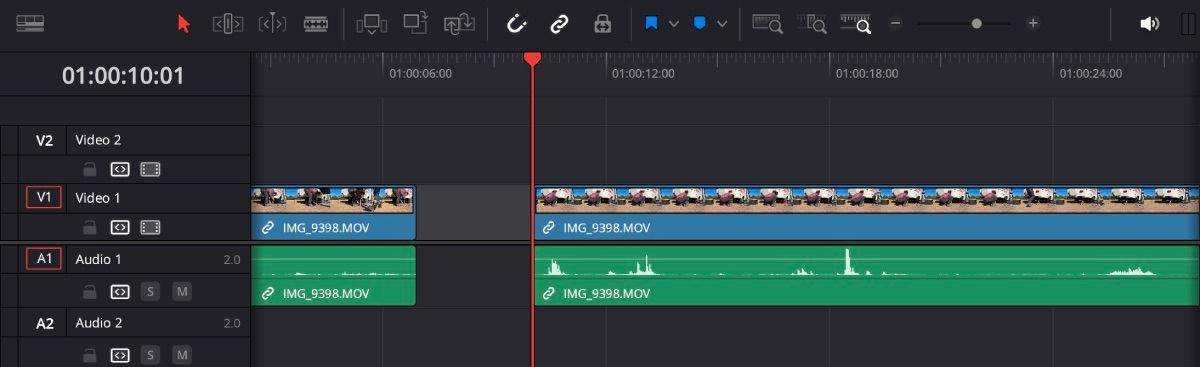
Ripple Radera på Flera Spår
När du arbetar med flera klipp på flera spår, kan det bli lite mer komplicerat. Men det spelar ingen roll vilket spår du tar bort ett klipp från, samma principer gäller. Se bara till att spåren inte är låsta, så att ripple-effekten fungerar smidigt.
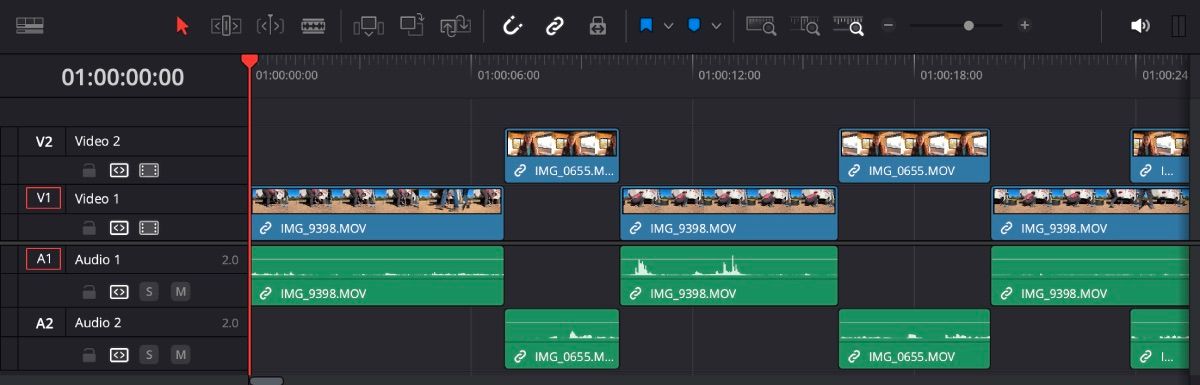
Anta att du har två video- och två ljudspår öppna med flera klipp förskjutna ovanpå varandra, som i bilden ovan. Om du markerar ett klipp och trycker på Shift + Delete, flyttas klippen till höger utan att de överlappar varandra.
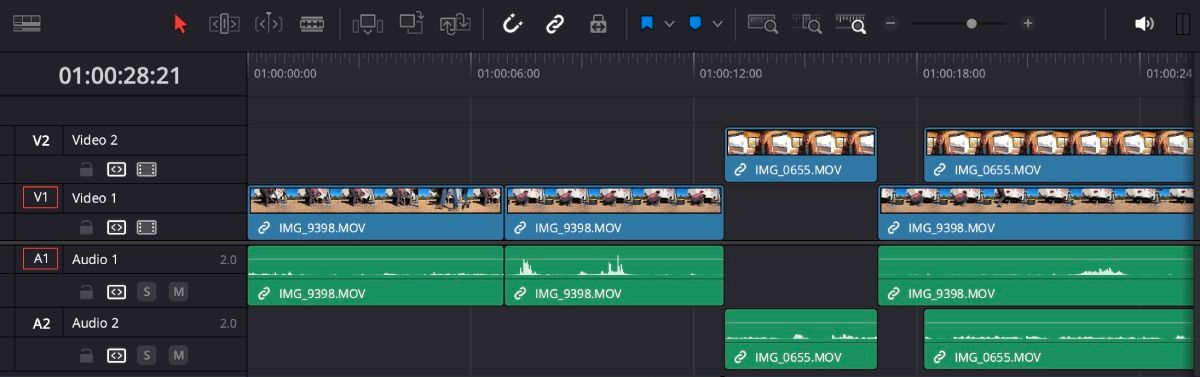
Men om du markerar ett tomrum (inte ett klipp) och använder samma teknik, flyttas klippen över men kan ändras något på grund av att de överlappar varandra.
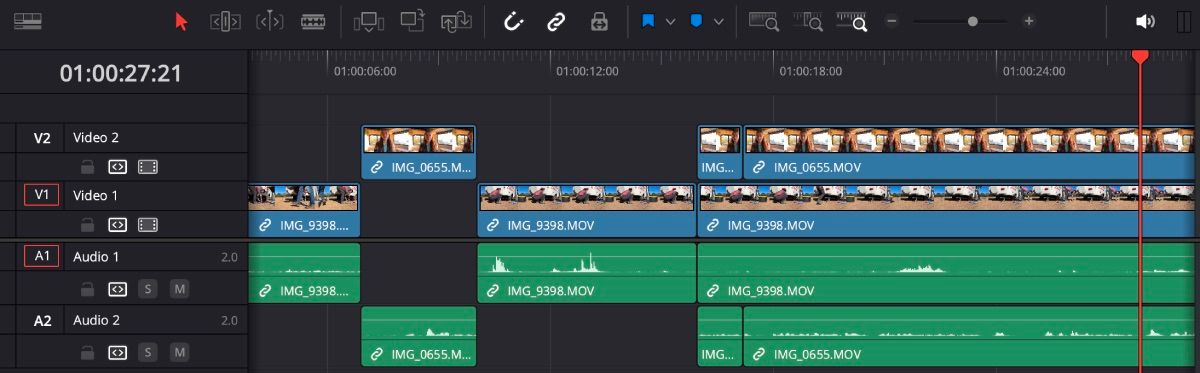
Ripple Trim
Om du har en del av ett klipp du vill behålla, kan ripple-trim hjälpa dig att klippa ner på tidslinjen med bara några få tangenttryckningar.
Se till att spelhuvudet är där du vill att klippet ska börja och tryck på Command/Control + Shift + [. Du kommer att se början av klippet försvinna och allt på tidslinjen flyttas över.
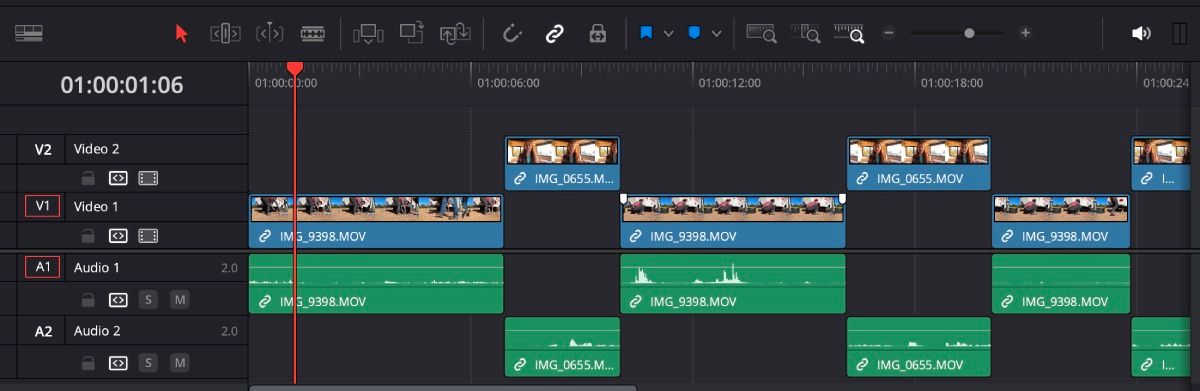
Du kan göra samma sak för slutet av klippet du vill trimma genom att trycka på Command/Control + Shift + ].
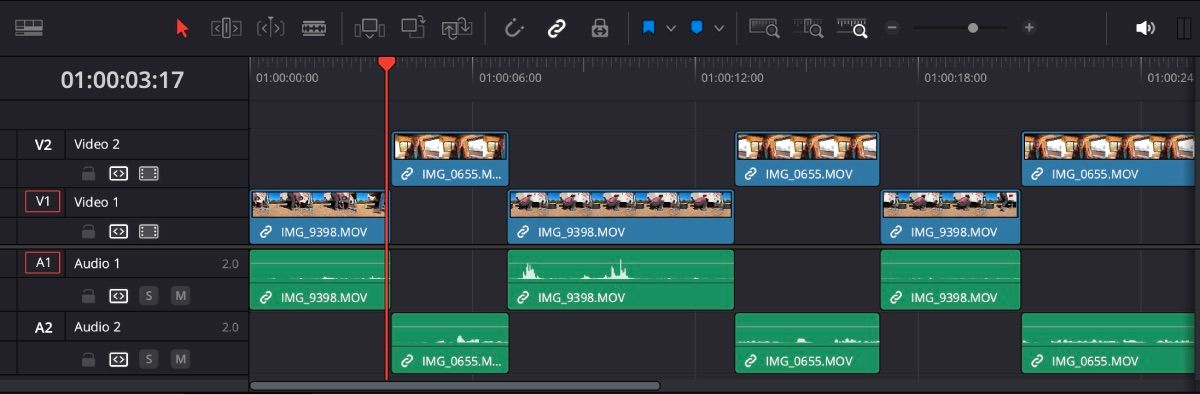
Ripple Skriv Över
Ripple Skriv över är användbart när du vill ersätta ett klipp på tidslinjen med ett annat från din mediepool. Spelhuvudet ska vara över det klipp du vill ersätta (du behöver inte klicka på klippet). Det nya klippet börjar på samma ställe som det gamla.
Längden på det nya klippet bestämmer hur mycket klippen till höger flyttas. Om du behöver trimma ditt nya klipp i förväg, utnyttja DaVinci Resolves ”Klipp ut”-sida för att göra det.
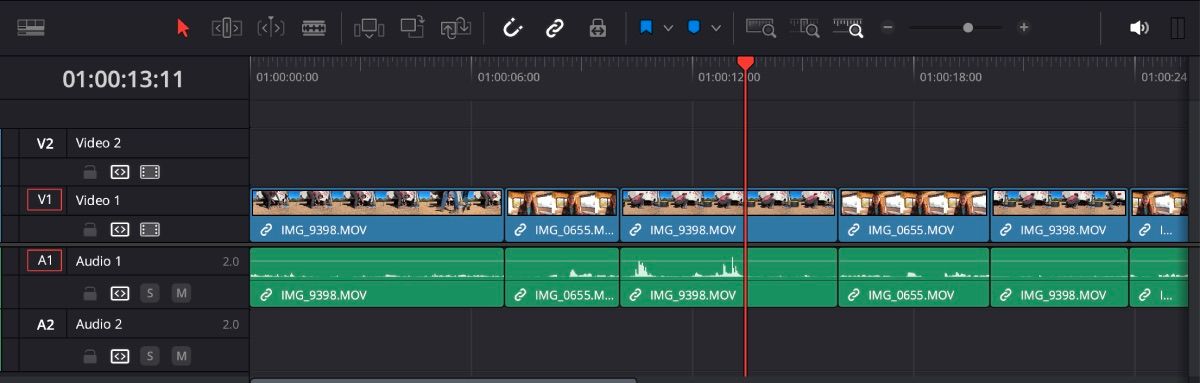
För att använda ripple-skriv-över, dra ditt nya klipp till förhandsvisningsfönstret. Du ser då flera alternativ på höger sida, inklusive Ripple Skriv Över. Släpp klippet på Ripple Skriv Över.
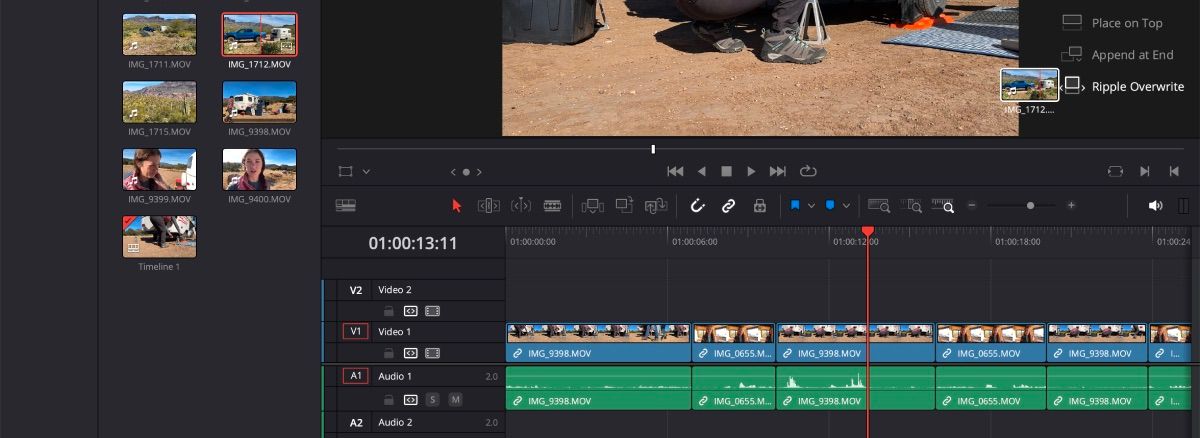
Därefter ser du att ditt nya klipp har ersatt det gamla, och allt till höger om klippet har flyttats till rätt plats.
Ripple Infoga
Ripple Infoga fungerar ungefär som Ripple Skriv Över, förutom att du infogar ett klipp i tidslinjen samtidigt som du flyttar alla befintliga klipp.
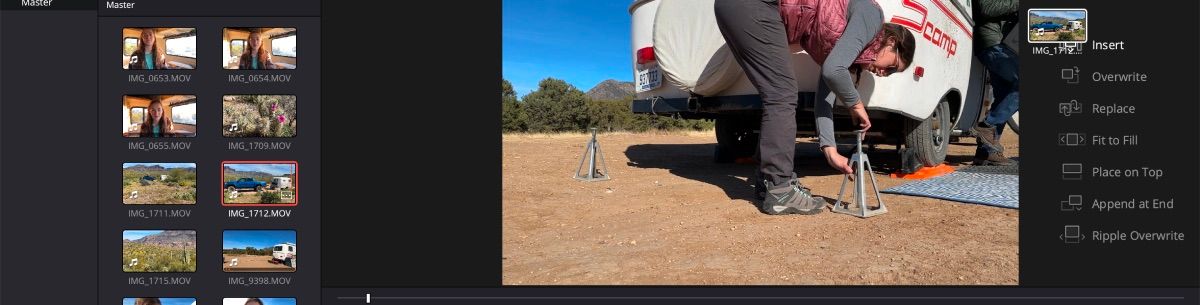
Det infogade klippet börjar där spelhuvudet är, så se till att det är rätt placerat. Precis som med Skriv över, tar du och drar klippet du vill infoga till höger sida av förhandsgranskningsfönstret. Släpp det på ”Infoga” för att slutföra operationen.
Ripple Hastighet
Ripple hastighet är användbart när du hittar ett klipp som behöver ändra hastighet. Om du t.ex. behöver sakta ner ett klipp till 75 %, innebär aktivering av ripple att klippen till höger flyttas över och ger utrymme för förändringen.
För att tillämpa ripple-hastighet markerar du det klipp du vill redigera, högerklickar och väljer ”Ändra klipphastighet”.
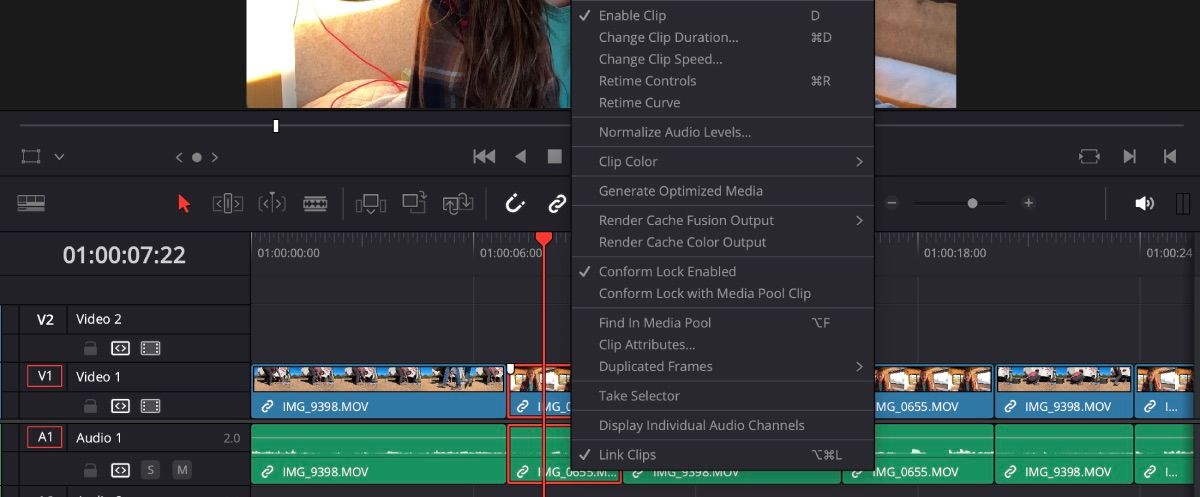
Därifrån redigerar du hastigheten i procent och ser till att ”Ripple Tidslinje” är markerad. När du är klar klickar du på ”Ändra”.
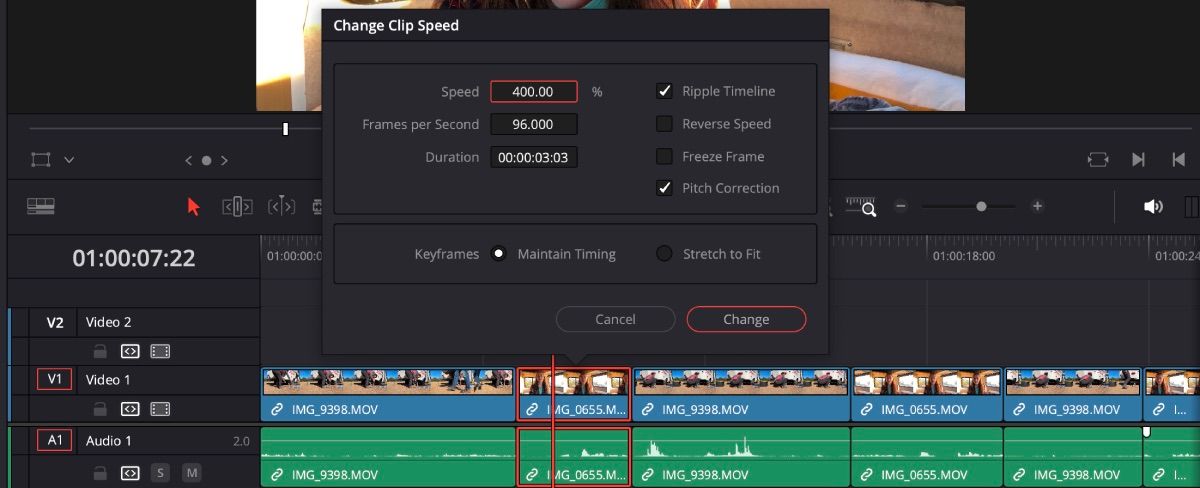
Anpassa Kortkommandon för Att Förenkla Ripple-redigering
DaVinci Resolves kortkommandon kan snabba upp ditt arbetsflöde. Det kan dock finnas några ripple-funktioner som inte har tilldelade genvägar. För att underlätta redigeringen kan du lägga till genvägar själv.
Klicka på DaVinci Resolve > Tangentbordsanpassning i övre vänstra hörnet. Då visas panelen för kortkommandon.
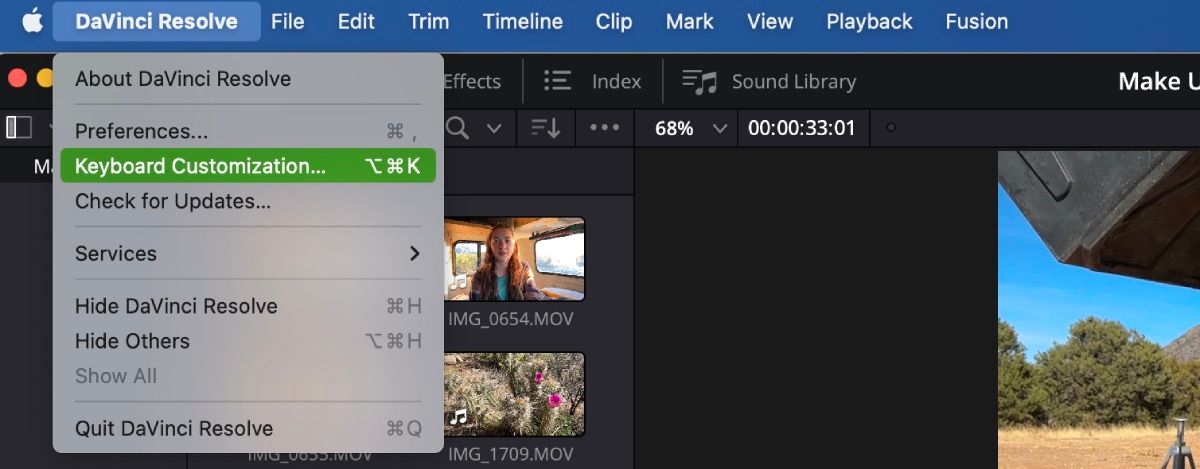
Skriv ”Ripple” i sökfältet för att se om det finns alternativ som inte har en tilldelad genväg. Eller ändra befintliga genvägar så att de passar hur du använder tangentbordet för redigering. När du är nöjd med dina kortkommandon klickar du på Spara.
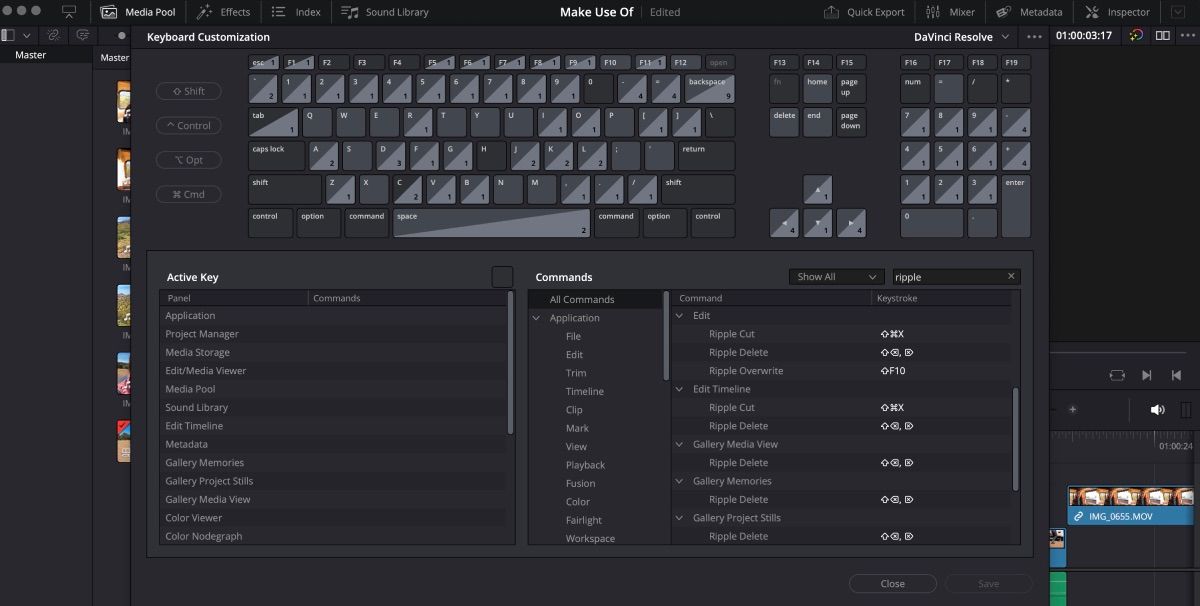
Prova Ripple-redigering i Ditt Nästa DaVinci Resolve-projekt
DaVinci Resolve har många funktioner som effektiviserar videoredigeringen, och ripple-redigering är bara en av dem. Det finns tillfällen då du måste redigera mer manuellt, men för mycket av det vanliga arbetet kan ripple-trimning och ripple-radering göra jobbet bra.
Nästa gång du öppnar DaVinci Resolve, öva på att använda ripple-redigering för att snabba upp redigeringen.