Google Chrome är en oerhört populär webbläsare, och det med rätta. Den tillhandahåller ett brett utbud av funktioner för att göra internetanvändningen effektivare samtidigt som den minskar dataförbrukningen. Men det är inte utan sina problem.
MUO-VIDEO FÖR DAGEN
SCROLL FÖR ATT FORTSÄTTA MED INNEHÅLL
Ett välkänt problem som kan uppstå när du använder Chrome är felmeddelandet ”Serverns IP-adress kunde inte hittas”. Det här felet har flera potentiella orsaker, så det är nödvändigt att undersöka ett par saker för att lösa problemet på Windows-enheter.
1. Kontrollera din internetanslutning
Ja, vi vet att du förmodligen redan har gjort det. Men bara för att du är ansluten till din router via Wi-Fi eller med en nätverkskabel betyder det inte automatiskt att du också har en aktiv internetanslutning.
Det första steget när du stöter på det här problemet är att kontrollera din internetanslutning. Det är möjligt att du inte ens är ansluten till internet, och i så fall är Chrome inte boven i dramat. Ingen webbläsare kan fungera utan internet.
Ett snabbt sätt att testa om du har en fungerande internetanslutning är att använda kommandot ”ping” i kommandotolken.
- Sök efter ”Kommandotolken” i Start-menyn och öppna den.
- Skriv in följande kommando i kommandotolken och tryck på Enter:
ping google.com
- Granska resultatet.
Detta kommando kommer att pinga google.com fyra gånger och visa resultatet. Om du får svar inom en rimlig tid är din anslutning stabil. Men om du får ”Tidsgräns för begäran” eller andra fel, behöver du undersöka din anslutning närmare.
2. Rensa din webbläsardata
Ackumulerad webbläsardata kan gradvis försämra webbläsarens prestanda, och i vissa fall även orsaka felet ”Serverns IP-adress kunde inte hittas”. Därför kan det hjälpa att rensa cache, cookies och annan webbläsarinformation för att ”fräscha upp” Chrome och potentiellt lösa problemet.
Så här rensar du webbläsardata i Google Chrome:
- Öppna Chrome.
- Tryck på Ctrl + Shift + Delete samtidigt på tangentbordet.
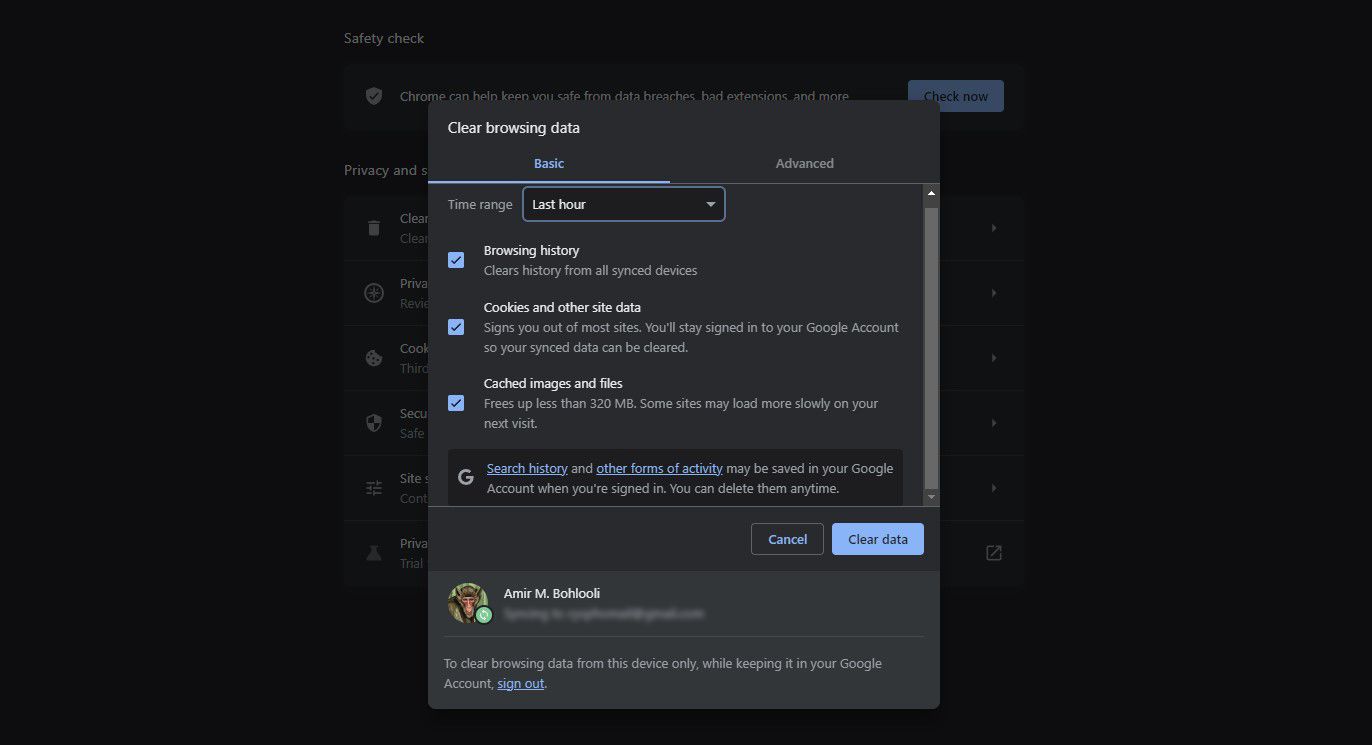
- Välj en tidsperiod.
- Klicka på ”Rensa data”.
Detta kommer att radera din webbläsarinformation inom den valda tidsperioden. Om felet endast uppstår för en viss webbplats kan du rensa cookies specifikt för den webbplatsen.
3. Kontrollera dina proxyinställningar
En annan möjlig orsak till felet ”Serverns IP-adress kunde inte hittas” är en felaktig eller inaktiv proxyserver. Du eller en applikation på din dator kan ha konfigurerat en proxy som inte fungerar korrekt just nu.
Du kan antingen konfigurera en ny proxy eller inaktivera alla proxyservrar i proxyinställningarna. Gör så här:
- Sök efter ”Proxy” i Start-menyn och välj ”Proxyinställningar”.
- I fönstret Proxyinställningar, inaktivera ”Identifiera inställningar automatiskt”.
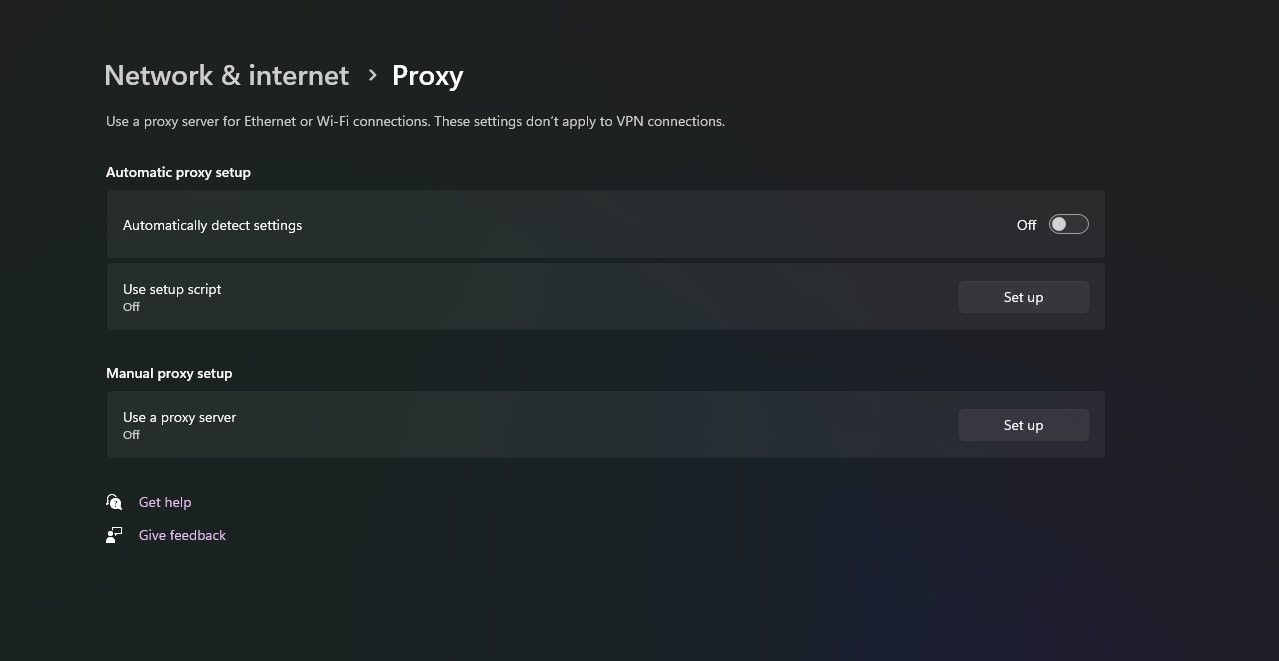
- Scrolla ner till ”Manuell proxyinställning” och inaktivera även det alternativet.
Om du använder VPN-tillägg för Chrome kan de ha en proxy aktiv för din webbläsare. Inaktivera även dessa.
4. Ändra inställningarna för nätverkskortet
Som standard är ditt nätverkskort inställt på att använda DHCP, vilket gör att det automatiskt kan erhålla en IP-adress. Om du har ändrat denna inställning behöver du manuellt konfigurera IP och DNS för ditt nätverkskort.
Du kan återställa nätverkskortets inställningar till DHCP via Kontrollpanelen:
- Öppna Kontrollpanelen och välj ”Nätverk och Internet”.
- Välj ”Nätverks- och delningscenter”.
- Klicka på ”Ändra adapterinställningar” i menyn till vänster. Ett fönster med alla dina nätverkskort kommer att visas.
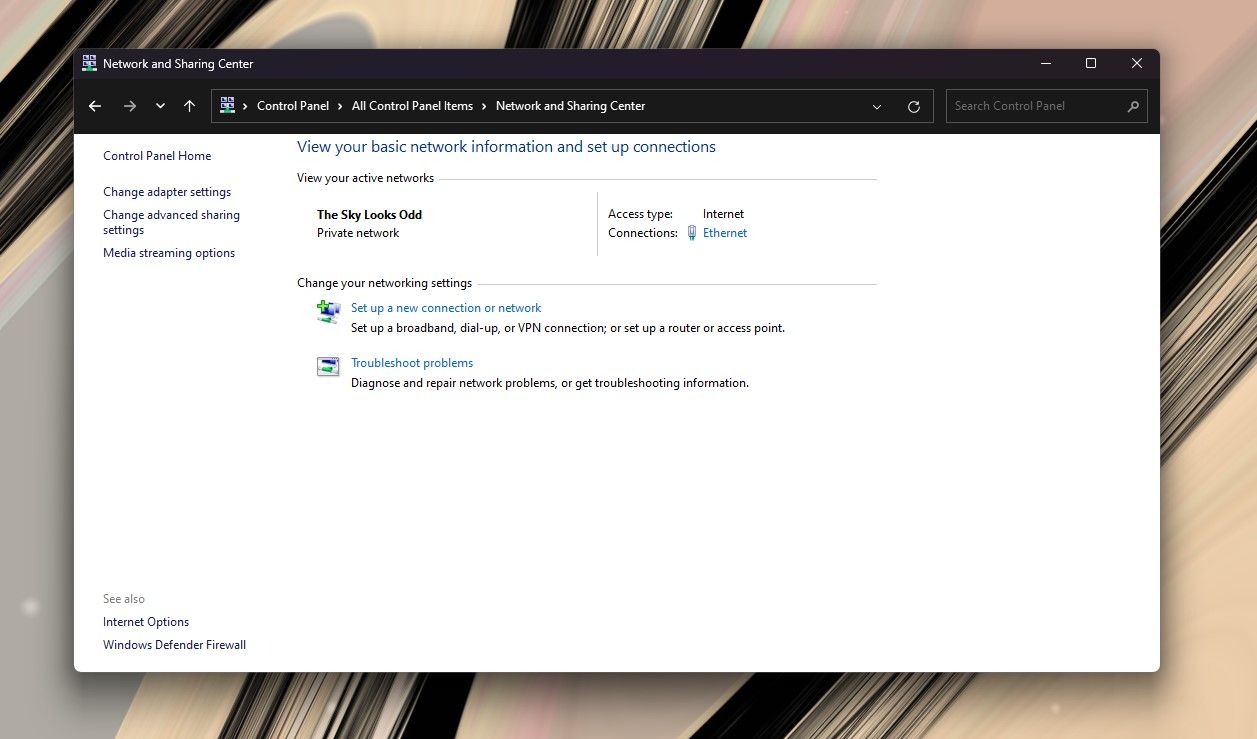
- Högerklicka på det nätverkskort du använder och välj ”Egenskaper”. Nätverkskortet kallas antingen ”Ethernet” eller ”Wi-Fi”.
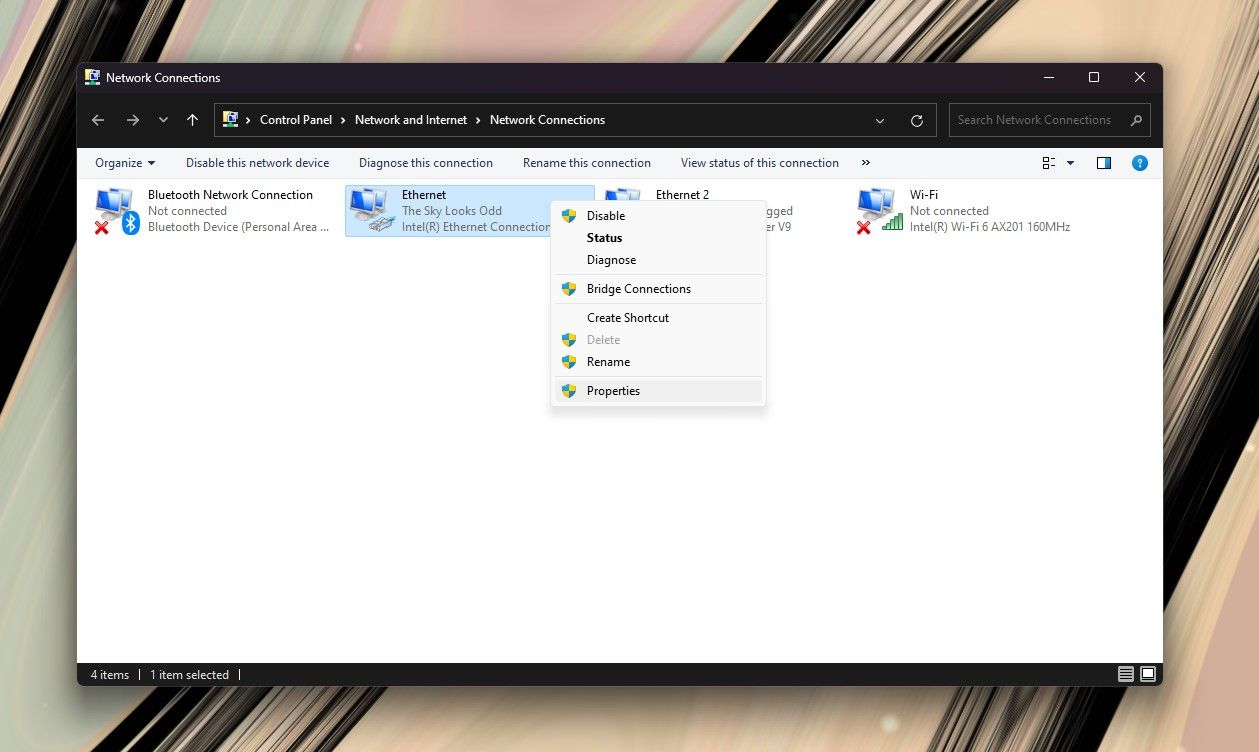
- Dubbelklicka på ”Internet Protocol Version 4 (TCP/IPv4)” för att öppna dess egenskaper.
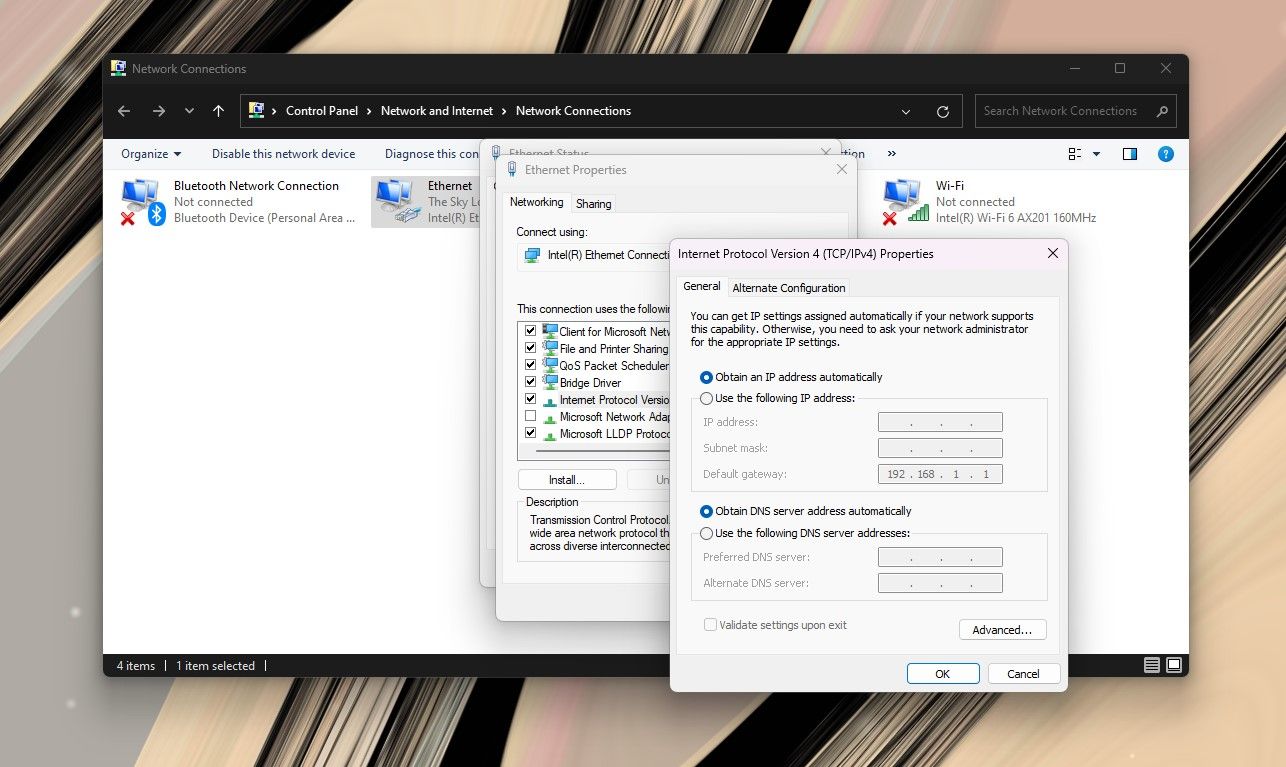
- Välj ”Erhåll en IP-adress automatiskt” och ”Erhåll DNS-serveradresser automatiskt”.
- Klicka på ”OK” för att spara inställningarna.
Öppna Chrome och kontrollera om problemet har lösts.
5. Uppdatera din nätverksdrivrutin
En annan orsak till nätverksproblem, inklusive felmeddelandet ”Serverns IP-adress kunde inte hittas”, är bristen på rätt drivrutiner för din hårdvara. Detta kan ske om dina nätverksdrivrutiner är för gamla eller om du inte har installerat de korrekta.
Windows brukar vara bra på att automatiskt hitta och installera drivrutiner, men det kan vara bra att vara på den säkra sidan. Så här uppdaterar du dina nätverksdrivrutiner i Windows:
- Högerklicka på Start-menyn.
- Välj ”Enhetshanteraren” i menyn.
- I kategorin ”Nätverkskort” högerklickar du på ditt nätverkskort och väljer ”Uppdatera drivrutin”.
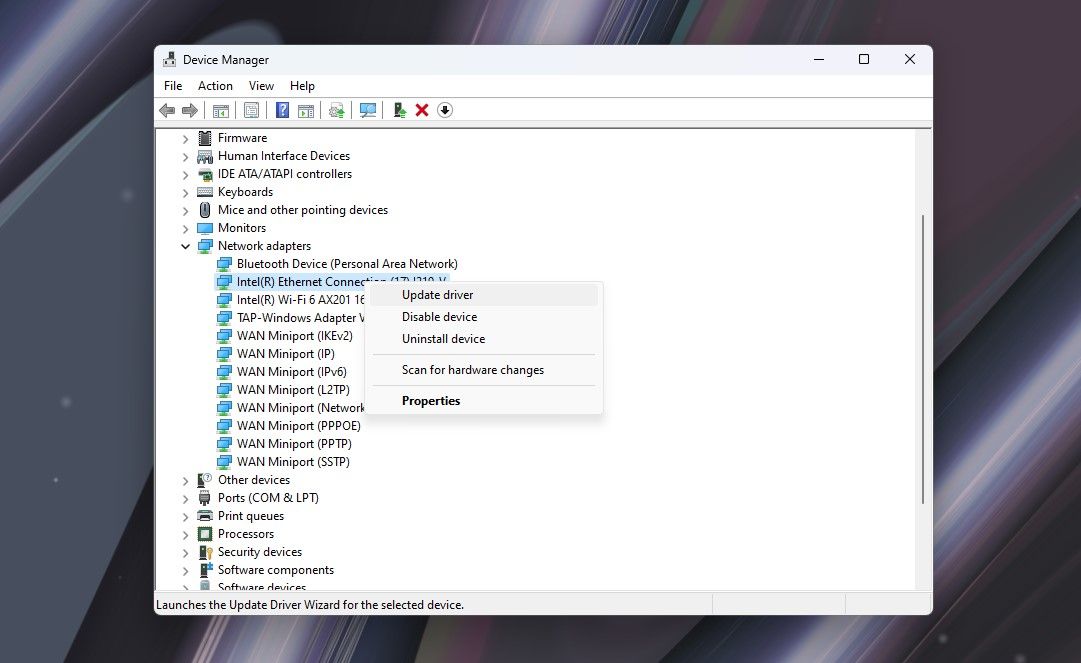
Windows kommer nu att söka efter nya drivrutiner och installera dem om de hittar några. Det bästa sättet att vara säker på att du har de rätta drivrutinerna är att ladda ner dem direkt från tillverkaren av ditt nätverkskort, till exempel Qualcomm eller Realtek. På så sätt förlitar du dig inte helt på Windows.
6. Använd Windows Nätverksdiagnostik
Google Chrome kan inte fungera korrekt om ditt nätverk är felkonfigurerat. Lyckligtvis är Windows felsökningsverktyg bra på att hitta och åtgärda konfigurationsrelaterade problem.
- Sök efter ”Hitta och åtgärda nätverksproblem” i Start-menyn och öppna verktyget.
- Klicka på ”Nästa”.
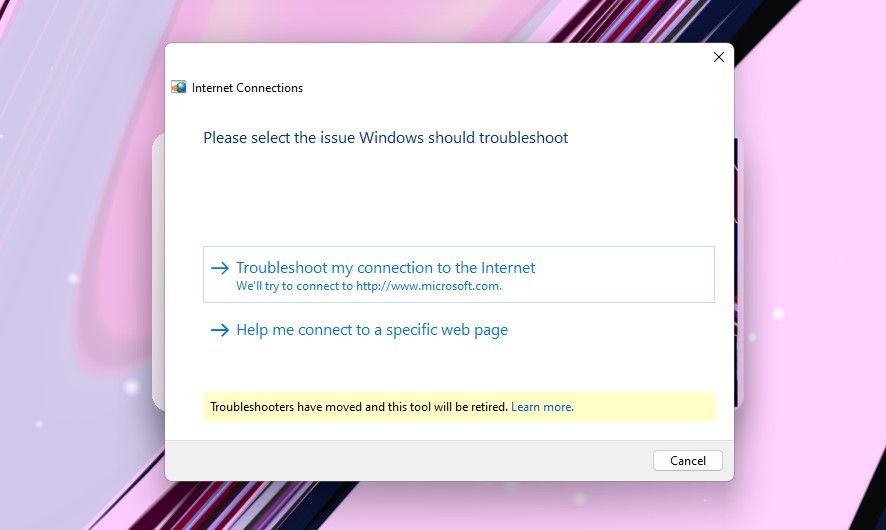
- Välj om du har problem med att ansluta till en specifik webbplats eller internet generellt.
- Följ instruktionerna från felsökaren.
I de flesta fall kan felsökaren åtgärda problemen på egen hand. Men om den inte har nödvändiga rättigheter kan den ge dig instruktioner om hur du löser problemet själv.
7. Starta om Windows DNS-klienttjänst
Windows använder en tjänst som kallas DNS-klient för att cachra DNS och registrera datornamnet. Det är möjligt att DNS-klienttjänsten inte fungerar och orsakar felmeddelandet ”Serverns IP-adress kunde inte hittas” i Google Chrome.
Du kan starta om Windows DNS-klienttjänst för att få igång den igen. Gör så här:
- Tryck på Win + R på tangentbordet för att öppna dialogrutan ”Kör”.
- Skriv ”services.msc” i textrutan och tryck på Enter. Ett fönster med alla Windows-tjänster kommer att visas.
- Scrolla ner för att hitta ”DNS Client”.
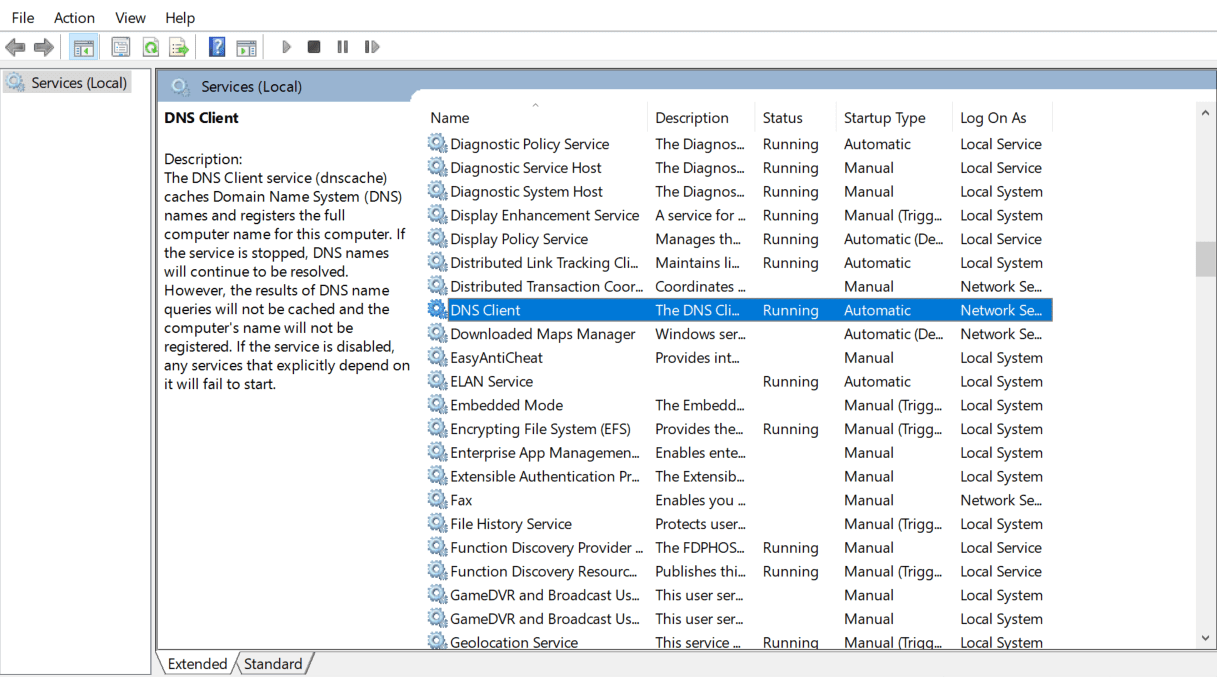
- Högerklicka på ”DNS Client”-tjänsten och välj ”Stoppa”.
- Vänta några sekunder tills tjänsten har stoppats helt.
- Högerklicka på ”DNS Client”-tjänsten igen och välj ”Starta” för att starta om den.
Om alternativen för DNS-klienttjänsten är gråmarkerade och inte går att klicka på, kan du inaktivera tjänsten via Windows-konfigurationen. Gör så här:
- Tryck på Win + R på tangentbordet för att öppna dialogrutan ”Kör”.
- Skriv ”msconfig” i textrutan och tryck på Enter.
- I fönstret som öppnas, gå till fliken ”Tjänster” och leta reda på ”DNS Client”. Sortera tjänsterna efter namn för att göra sökningen enklare.
- Avmarkera ”DNS Client”-tjänsten och klicka på ”OK” för att stoppa tjänsten.
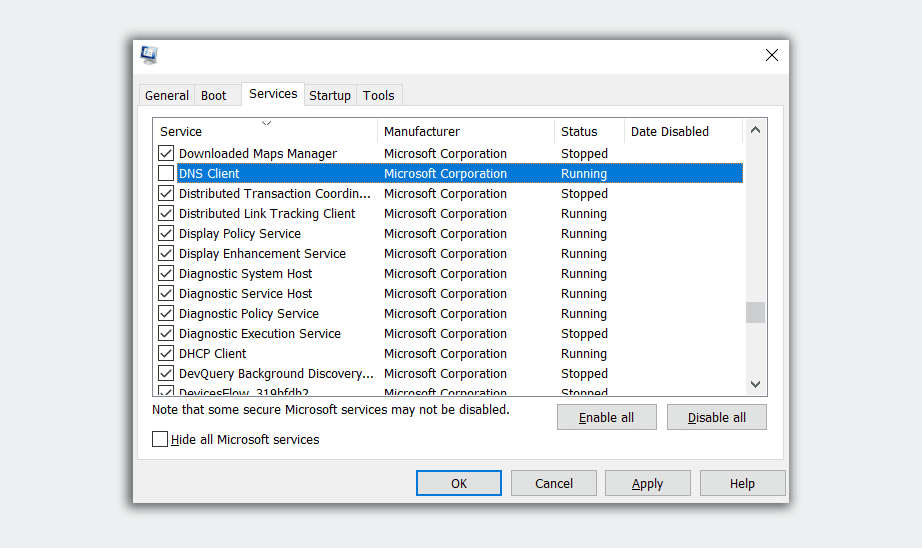
Vänta en minut och markera sedan rutan ”DNS Client Service” igen. Klicka på ”OK” för att starta om tjänsten.
8. Återställ Winsock- och IPv4-inställningarna
Om ingen av lösningarna ovan fungerade, kan du försöka återställa Winsock- och IPv4-inställningarna till standardvärdena. Detta kommer att återställa en betydande del av nätverksinställningarna till deras ursprungliga värden och kan lösa eventuella konfigurationskonflikter.
- Sök efter ”Kommandotolken” i Start-menyn.
- Högerklicka på ”Kommandotolken” och välj ”Kör som administratör”.
- Skriv in kommandot nedan i kommandotolken och tryck på Enter. Detta kommer att återställa Winsock:
netsh winsock reset
- När kommandot har körts, starta om datorn.
- Starta kommandotolken som administratör igen och skriv in kommandot nedan:
netsh int ipv4 reset reset.log
Starta om datorn en sista gång och kontrollera om problemet har lösts.
Få snabbt internetåtkomst igen
Oväntade fel och problem kan verkligen förstöra dagen, särskilt när de uppstår i din standardwebbläsare. Felet ”Serverns IP-adress kunde inte hittas” kan vara frustrerande, men det är inte oöverstigligt. Om du har andra problem, som överdriven RAM-användning, se till att felsöka dem också.