Låt oss återställa funktionen hos ditt bärbara tangentbord!
Bärbara datorer är små, men kraftfulla enheter som rymmer mycket teknik. Även om de erbjuder många fördelar jämfört med traditionella stationära datorer, har min erfarenhet av båda visat att bärbara datorer oftare upplever problem.
Högtalare, gångjärn, överhettning och så vidare – listan kan göras lång, vilket antyder att bärbarheten har sitt pris.
Denna gång ska vi fokusera på att åtgärda en bärbar dator där tangentbordet inte svarar. Det kan finnas flera orsaker till detta, inklusive utdaterade drivrutiner, damm, skadlig programvara eller hårdvarufel.
Följande avsnitt kommer att presentera några lösningar som förhoppningsvis kommer att åtgärda problemet en gång för alla.
Låt oss börja med att koppla bort alla eventuella externa tangentbord.
Omstart
En omstart kan vara lösningen på många programvarufel. Starta om din dator och se om tangentbordet fungerar igen.
Detta rensar RAM-minnet och stänger av alla programvarutjänster som körs i bakgrunden, vilket ofta löser de enklaste problemen.
Strömåterställning
Koppla ur all kringutrustning (externa högtalare, mus, USB-enheter, etc.) och nätadaptern. Håll sedan strömknappen intryckt i 30 sekunder. Det är möjligt att den bärbara datorn startar om under den här processen.
Detta kommer att ta bort all återstående ström och återställa systemet. Strömåterställning har hjälpt många användare på Reddit och är en av de enklaste metoderna för att lösa problemet.
Starta om den bärbara datorn och kontrollera om tangentbordet fungerar.
Externt tangentbord
Med ett externt tangentbord kan du ta reda på om problemet beror på att tangentbordet på din bärbara dator är trasigt eller om det handlar om ett anslutningsproblem.
Anslut ett externt tangentbord och se om det fungerar. Om så är fallet, och om du känner dig bekväm med det, kan du försöka öppna bakstycket på datorn och kontrollera tangentbordsanslutningen.
Ett annat alternativ är att kontakta företagets support eller en certifierad tekniker för att få hjälp med felsökning av hårdvaran.
Prova dock de andra lösningarna som föreslås här innan du vänder dig till ett servicecenter eller ger dig på att reparera hårdvaran själv.
Avinstallera/installera om drivrutinen
Öppna Enhetshanteraren via sökfältet i aktivitetsfältet. Du kan också öppna Windows Kör genom att trycka på ⊞ + R och skriva devmgmt.msc.
Leta efter tangentbord, högerklicka och välj ”Avinstallera enhet” från menyn. Ignorera varningsmeddelandet och klicka på ”Avinstallera”.
Starta om datorn.
Ändra språkinställningar
Den här lösningen är inte avsedd för tangentbord som inte svarar alls. Testa den om du får slumpmässiga tecken som inte matchar dina knapptryckningar.
Gå till Inställningar > Tid och språk > Språk.
Klicka på språket under ”Föredragna språk” och sedan på ”Alternativ”.
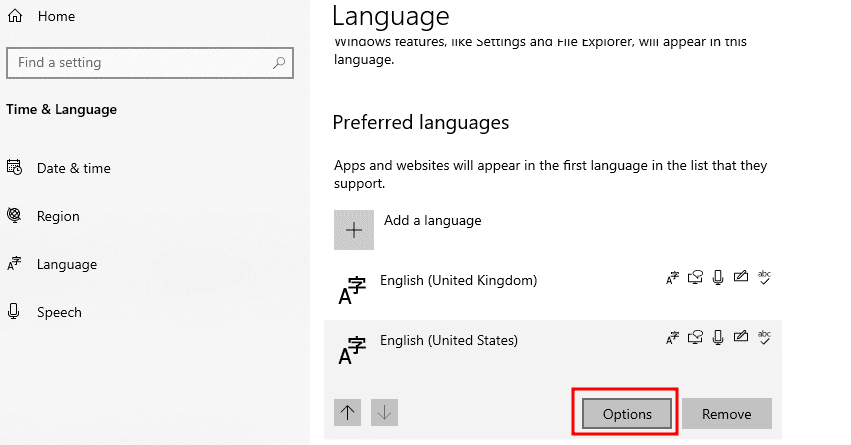
Rulla ned till ”Tangentbord” och kontrollera att inställningarna stämmer överens med det valda språket.
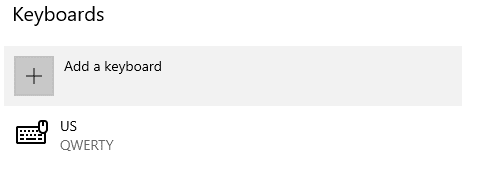
Om de inte stämmer kan du markera tangentbordet och klicka på ”Ta bort”. Alternativet ”Ta bort” är gråmarkerat om det är det enda tangentbordet som lagts till. Lägg till det rätta tangentbordet innan du försöker ta bort det andra.
Uppdatera eller återställ
Windows Update är känt för att både orsaka och lösa problem. Vissa användare har rapporterat att de löst problemet genom att installera den senaste Windows-uppdateringen.
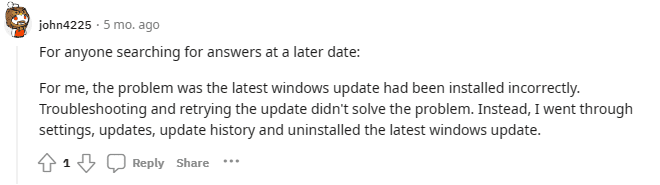 Källa: Reddit
Källa: Reddit
Å andra sidan har några användare lyckats lösa problemet genom att avinstallera uppdateringen och gå tillbaka till en tidigare version av Windows.
Testa dessa alternativ för att se om ditt tangentbord börjar fungera igen.
Rengör tangentbordet
Om du inte använder ett tangentbordsskydd för din bärbara dator kan damm tränga in genom de små springorna under tangenterna, vilket gör att det kan behövas en ordentlig rengöring.
Använd en lätt fuktad mikrofiberduk för att rengöra ovansidan av tangenterna.
För att rengöra insidan kan du använda en fläkt eller tryckluft på burk. Vissa användare har även haft framgång med att öppna den bärbara datorns bakpanel, ansluta tangentbordets kontakter och rengöra smutsen runt dem. Om du inte är bekväm med detta rekommenderar jag att du tar hjälp av en certifierad tekniker.
Fabriksåterställning
Detta är ett mer drastiskt steg, men det kan lösa flera problem samtidigt. Säkerhetskopiera alla viktiga filer innan du fortsätter.
Beroende på vilken Windows-version du har kan du följa instruktionerna för fabriksåterställning nedan:
➡️ Windows 10: Klicka på Start > Inställningar > Uppdatering och säkerhet > Återställning > Återställ den här datorn > Kom igång.
➡️ Windows 11: Klicka på Start > Inställningar > System > Återställning > Återställ datorn.
I båda versionerna kan du välja att behålla dina personliga filer och återställa från molnet eller lokalt. Jag rekommenderar att du använder molnet för den senaste versionen av Windows.
Microsoft rekommenderar även att du ställer in ”Återställ förinstallerade appar” (de som kom med datorn) till ”Nej”.
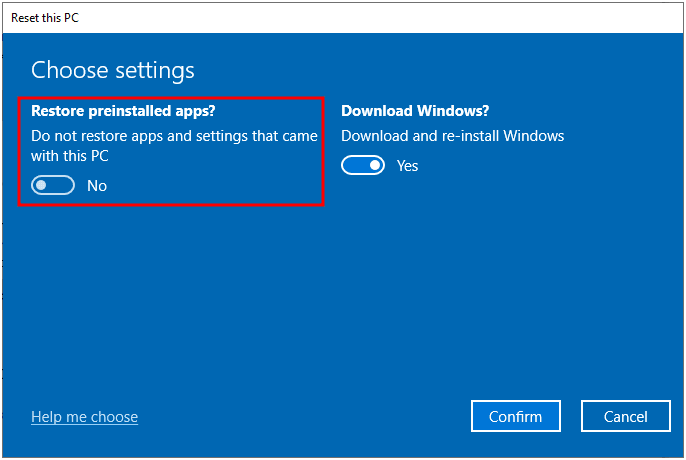
Det är helt upp till dig. Om du väljer ”Nej” kommer alla förinstallerade appar att avinstalleras. Oavsett vilket är det ett effektivt sätt att återställa datorn till fabriksinställningarna.
Windows felsökare
Windows har flera felsökare. Du kan köra felsökaren för tangentbord, låta den diagnostisera problemet och föreslå en åtgärd.
➡️ Windows 10: Öppna Inställningar > Uppdatering och säkerhet > Felsökning > Ytterligare felsökare.
➡️ Windows 11: Öppna Inställningar > System > Felsökning > Andra felsökare.
I båda versionerna letar du upp felsökaren för tangentbord och följer anvisningarna.
Fungerar tangentbordet nu?
Om inte, kan det vara så att du behöver lämna in datorn till tillverkaren, eftersom det kan bero på ett allvarligare fel, t.ex. ett felaktigt moderkort. Om enheten fortfarande omfattas av garantin är det bra.
För framtiden rekommenderar jag att du använder ett tangentbordsskydd för att hålla det rent och skaffar ett bra antivirusprogram för att hålla datorn i gott skick.
PS: Testa dessa steg om du upplever en suddig skärm i Windows 10/11.