Utforska Dolda Funktioner: Tips och Tricks för Windows
Är du nyfiken på att upptäcka de mer okända aspekterna av Windows? Som det mest använda operativsystemet för persondatorer globalt, erbjuder Windows en mängd funktioner. Konkurrensen är visserligen inte obefintlig med Apples Mac OS som den främsta rivalen. Trots det fortsätter Windows att utvecklas och förbättras genom regelbundna uppdateringar från Microsoft.
Med Windows kan du enkelt hantera dina filer, mappar och lagringsenheter. Det ger dig möjligheten att flytta, kopiera, skapa och organisera dina digitala tillgångar. Windows låter användare navigera i filsystemet via ett användarvänligt grafiskt gränssnitt. Utöver de grundläggande funktionerna finns det en mängd dolda knep och tips som många användare kanske inte känner till.
I den här artikeln kommer vi att utforska några av de mest användbara Windows-tricks och hemligheter. Dessa tips är enkla att lära sig och kan göra din dagliga datoranvändning smidigare och mer effektiv. Lär dig hur du kan förenkla vardagliga filoperationer och få ut mer av ditt operativsystem.
Lista över Värdefulla Windows-Tricks och Hacks
1. Kommandotolken (CMD) – Dolda Möjligheter
Kommandotolken, eller CMD, är ett kraftfullt verktyg som ger tillgång till olika funktioner i Windows. Det fungerar som en kommandoradsbaserad tolk, liknande dem som finns i UNIX och DOS. Med CMD kan du utföra operationer på en djupare nivå i operativsystemet. Utforska vår guide för att lära dig mer om användbara kommandon och tips som kan underlätta ditt arbete.
Läs mer: Kommandotolken – Tips och Tricks
2. Anteckningar (Notepad) – Mer än bara Enkla Texter
Anteckningar, en standardapplikation i Windows, används oftast för att skriva ner korta texter eller öppna textbaserade filer. Men visste du att du kan använda den för mer än så? Anteckningar kan användas för att skapa olika filändelser och skriva kod. Upptäck de överraskande möjligheterna med detta enkla men kraftfulla verktyg.
Läs mer: Anteckningar – Tips och Tricks
3. Dra och Släpp i Adressfältet – Effektiv Filhantering
Adressfältet i Utforskaren visar sökvägen till den aktuella katalogen. Det fungerar även som en praktisk plats för att flytta filer och mappar. Genom att dra och släppa filer eller mappar till en av mapparna som visas i adressfältet kan du enkelt flytta dem dit. Ett enkelt men effektivt trick för snabbare filhantering.
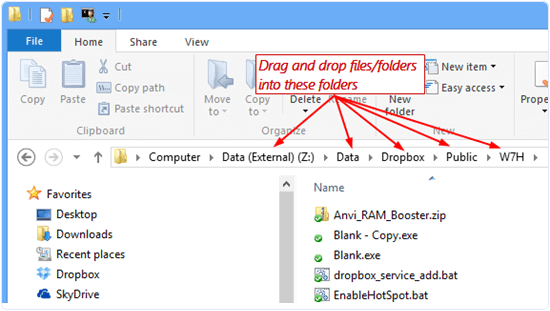
4. Färgkodade Mappar – Personlig Organisation
Ett annat smart trick är att anpassa mappikoner och ändra deras färger. Genom att färgkoda dina mappar kan du enklare organisera dina filer och särskilja dem. Du kan till exempel ge olika färger till mappar med olika typer av innehåll. Lär dig hur du kan ändra mappfärger för att förbättra din filorganisation.
Läs mer: Ändra Mappfärg i Windows
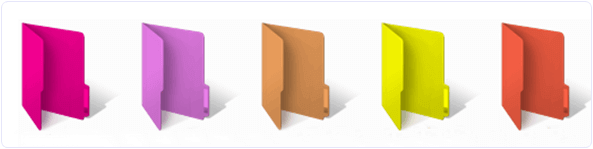
5. Lås Privata Filer och Mappar – Ökad Säkerhet
För att skydda dina privata filer kan du låsa dina mappar i Windows. Detta är särskilt användbart om flera användare delar samma dator. Genom att låsa mappar kan du förhindra oönskad åtkomst till dina känsliga filer. Utforska guiden nedan för att lära dig hur du kan låsa dina mappar.
Läs mer: Mapplåsningsprogram för Windows
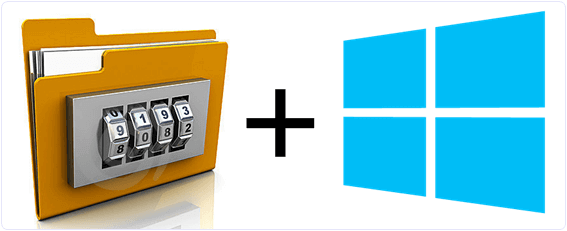
6. Utöka RAM-minnet med USB – Virtuell Minneshantering
Ett av de mer intressanta Windows-tricken är möjligheten att öka RAM-minnet med hjälp av ett USB-minne. Utan extra kostnad eller hårdvaruinstallation kan Windows använda en USB-enhet som virtuellt minne, vilket kan förbättra datorns prestanda. Lär dig hur du kan konfigurera en USB-enhet som extra RAM.
Läs mer: Öka RAM med USB
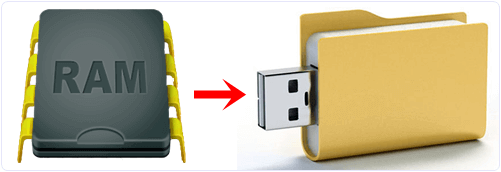
7. Anpassade Teman – Skräddarsy Din Upplevelse
De flesta Windows-användare är inte medvetna om att det är möjligt att installera teman från tredje part för att anpassa utseendet på operativsystemet. I äldre versioner av Windows (7 och Vista) behövdes bara en .exe-fil. I nyare versioner (8 och 10) kan du behöva använda ett program som ”UxStyle”. Med anpassade teman kan du göra din dator unik.
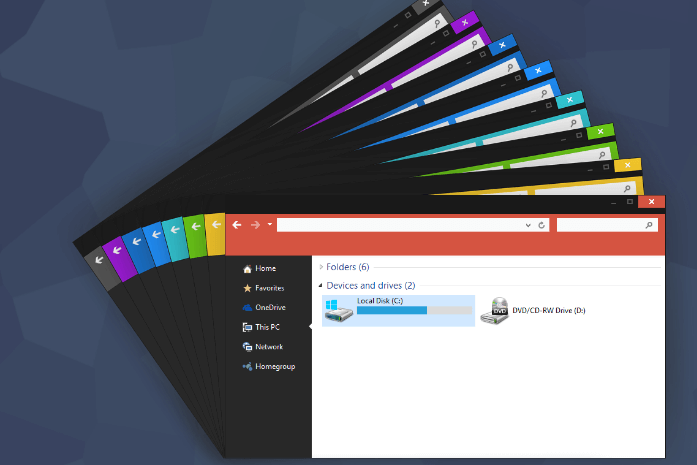
8. Bandet i Utforskaren – Snabbtillgång till Funktioner
Utforskaren i Windows har ett dolt band med genvägar och snabbåtkomstverktyg. Bandet visas högst upp i fönstret och innehåller flikar med viktiga alternativ för filoperationer. Du kan enkelt visa och dölja bandet med en liten pil i Utforskaren.
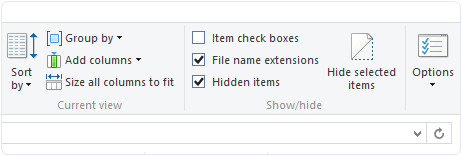
9. Ändra Standardmapp – Anpassa Startsidan
När du öppnar Utforskaren i Windows visas som standard en mapp med bibliotek som ”Skrivbord”, ”Dokument” och ”Nedladdningar”. Du kan anpassa den här startsidan genom att välja vilken mapp som helst som du vill ha snabb åtkomst till. Detta är särskilt praktiskt om du ofta använder mappar som ligger djupt ner i katalogstrukturen.
Så här ändrar du startsidan i Utforskaren:
1. Högerklicka på Utforskarikonen och välj ”Egenskaper”.
2. Ändra sökvägen i ”Mål”-fältet till den mapp du önskar.
10. Snabbare Kopiering/Flyttning – Använd TeraCopy
Utforskaren i Windows hanterar kopiering och flytt av filer väl, men det finns alternativ som kan snabba upp processen. Programmet TeraCopy är ett verktyg som ersätter Windows standardkopieringsfunktion. Det erbjuder snabbare överföringshastigheter och fler alternativ för användarna.
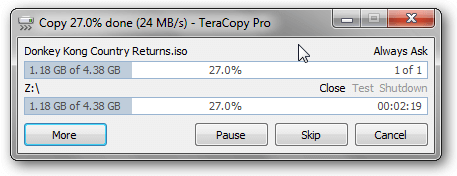
11. Enkel Åtkomst – Snabba Genvägar
Under ”Start”-fliken i menyfliksområdet finns alternativet ”Enkel åtkomst”. Med ”Enkel Åtkomst” kan du enkelt fästa filer och mappar till startmenyn, lägga till dem i bibliotek eller favoriter, mappa nätverksenheter, och göra filer/mappar tillgängliga offline.
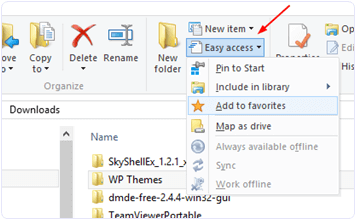
12. Spara Internetdata och Öka Hastigheten (Windows 10)
Om du har Windows 10 kan du minska dataanvändningen och förbättra internethastigheten genom att inaktivera automatiska uppdateringar och ställa in din anslutning som ”METERED”. Gå till ”Inställningar”, ”Nätverk och Internet” och sedan ”Avancerade alternativ” för att göra dessa ändringar. För användare av andra Windows-versioner finns tips och råd i artikeln nedan.
Läs mer: Hur man ökar internethastigheten
13. Aktivera det Dolda Mörka Temat (Windows 10)
Windows 10 har ett inbyggt mörkt tema som ger ett elegant utseende. För att aktivera det, öppna ”regedit” genom att skriva det i startmenyn och trycka Enter. Navigera till ”HKEY_CURRENT_USER\SOFTWARE\Microsoft\Windows\CurrentVersion\Themes\Personalize”. Skapa ett nytt DWORD-värde (32-bitar) med namnet ”AppsUseLightTheme” och logga ut och in igen för att aktivera temat.
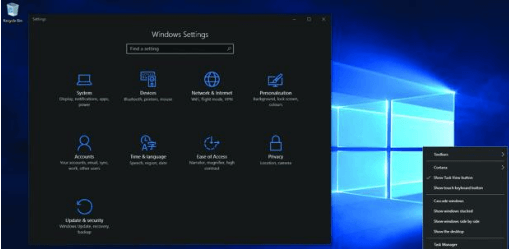
14. Redigera ”Skicka till”-menyn
När du högerklickar på en fil finns det ett alternativ som heter ”Skicka till”. Du kan anpassa dessa alternativ genom att gå till ”C:\Users\*Användarnamn*\AppData\Roaming\Microsoft\Windows\SendTo”. Här ser du mappar för varje ”Skicka till”-alternativ. Du kan ta bort, lägga till, och ordna de alternativ som du föredrar.
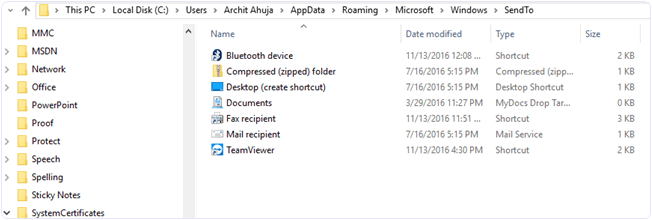
15. Invertera Markeringen – Effektiv Hantering av Filer
Med ”Invertera markeringen” kan du enkelt markera alla filer som inte är markerade och tvärtom. Detta kan vara användbart när du behöver välja ett stort antal filer i en mapp. Du hittar funktionen i bandet högst upp i Utforskaren.
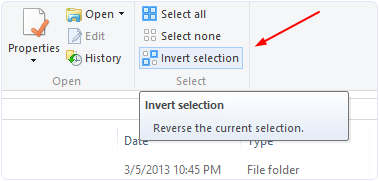
16. Utforskaren – Öppna och Avsluta Genvägar
En vanlig genväg för att öppna Utforskaren är att trycka på ”Win+E”. I Windows 8 och 8.1 kan du avsluta Utforskaren genom att hålla ned Ctrl- och Skift-tangenterna, högerklicka på ett tomt område i Aktivitetsfältet och välja alternativet ”Avsluta Utforskaren”.
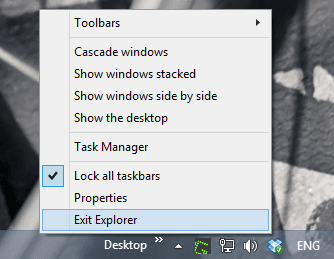
17. Ändra Standardplatsen i OneDrive
OneDrive är integrerat i Windows för att synkronisera filer mellan molnet och lokal lagring. Du kan ändra standardmappen där dina filer lagras i OneDrive. Gå till ”Filutforskaren”, högerklicka på OneDrive, välj ”Egenskaper” och ändra platsen under fliken ”Plats”.
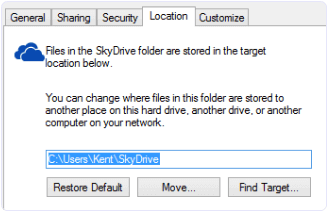
Steg för att ändra standardlagringsmapp i OneDrive:
1. Gå till Filutforskaren.
2. Högerklicka på OneDrive i den vänstra navigeringspanelen.
3. Välj Egenskaper.
4. Ändra standardplatsen på fliken Plats.
18. Skapa PDF var som helst (Windows 10)
Windows 10 har en inbyggd PDF Creator. Klicka på ”Utskrift” i valfritt program, välj ”Microsoft Print to PDF” som skrivare, och du kan spara filen som en PDF. Det eliminerar behovet av tredjepartsprogram och minskar risken för skadlig kod.
19. Fäst Inställningar till Startmenyn
Du kan fästa dina mest använda inställningar i startmenyn för snabb åtkomst. Högerklicka på inställningen du vill fästa och välj ”Fäst för att starta”. Det gör att du kan navigera snabbare i systeminställningarna.
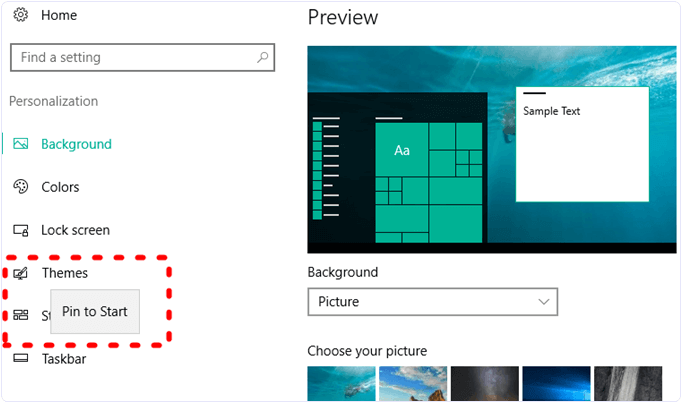
20. Använd Hemgrupp – Enkel Fildelning i Nätverket
Hemgrupp är en funktion för fildelning i ett lokalt nätverk. Du kan välja vilka mappar du vill dela med personer i ditt hemnätverk. För att använda Hemgrupp, gå till ”Kontrollpanelen” och öppna alternativet ”Nätverk och delning”.
Läs mer: Hur man överför data mellan två bärbara datorer trådlöst
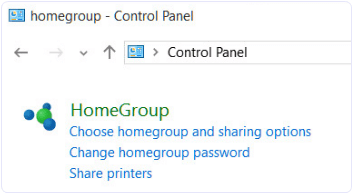
21. Windows Tangentbordsgenvägar – Snabba Kommandon
Att lära sig och använda Windows tangentbordsgenvägar kan spara mycket tid och öka din produktivitet. Här är några av de mest användbara genvägarna:
| NYCKELKOMBINATION | ÅTGÄRD |
| Windows-tangent + A | Öppna åtgärdscenter. |
| Windows-tangent + C | Öppna Cortana i lyssningsläge. |
| Windows-tangent + D | Visa och dölj skrivbordet. |
| Windows-tangent + E | Öppna filutforskaren. |
| Windows-tangent + G | Öppna spelfältet när ett spel är öppet. |
| Windows-tangent + H | Öppna Dela charmen. |
| Windows-tangent + I | Öppna inställningar |
| Windows-tangent + K | Öppna snabbåtgärden Anslut. |
| Windows-tangent + L | Låsa din dator eller byt konto. |
| Windows-tangent + M | Minimera alla fönster. |
| Windows-tangent + R | Öppna dialogrutan Kör. |
| Windows-tangent + S | Öppna Sök. |
| Windows-tangent + U | Öppna Ease of Access Center. |
| Windows-tangent + X | Öppna snabblänk-menyn. |
| Windows-tangent + Nummer | Öppna appen som är fäst vid aktivitetsfältet i den position som indikeras av siffran. |
| Windows-tangent + Vänsterpil | Knäpp appfönster till vänster. |
| Windows-tangent + Högerpil | Knäppa appfönster till höger. |
| Windows-tangent + Uppåtpil | Maximera appfönster. |
| Windows-tangent + Nedåtpil | Minimera appfönster. |
| Windows-tangent + Komma | Tillfälligt titta på skrivbordet. |
| Windows-tangent + Ctrl + D | Lägg till ett virtuellt skrivbord. |
| Windows-tangent + Ctrl + Vänster- eller Högerpil | Växla mellan virtuella skrivbord. |
| Windows-tangent + Ctrl + F4 | Stäng aktuellt virtuellt skrivbord. |
| Windows-tangent + Enter | Öppna Skärmläsaren. |
| Windows-tangent + Hem | Minimera alla utom det aktiva skrivbordsfönstret (återställer alla fönster vid andra slag). |
| Windows-tangenten + PrtScn | Capture en skärmdump och spara i mappen Skärmdumpar. |
| Windows-tangent + Skift + Upp-pil | Sträck skrivbordsfönstret till toppen och botten av skärmen. |
| Windows-tangent + Tab | Open Task view. |
| Windows-tangent + ”+” | Öppna Zoom |
| Windows-tangent + ”-” | Zooma ut |
| Ctrl + Shift + Esc | Öppna Aktivitetshanteraren. |
| Alt + Tab | Byt mellan öppna appar. |
| Alt + Vänsterpil | Gå tillbaka. |
| Alt + Högerpil | Gå framåt. |
| Alt + Sida Upp | Flytta upp en skärm. |
| Alt + Sida ner | Flytta ned en skärm. |
| Ctrl + Alt +Tab | Visa öppna appar |
| Ctrl + C | Kopiera markerade objekt till urklipp. |
| Ctrl + X | Klipp ut markerade objekt. |
| Ctrl + V | Klistra in innehåll från urklipp. |
| Ctrl + A | Markera allt innehåll. |
| Ctrl + Z | Ångra en åtgärd. |
| Ctrl + Y | Gör om en åtgärd. |
| Ctrl + D | Radera det markerade objektet och flytta det till papperskorgen. |
| Ctrl + Esc | Öppna Start-menyn. |
| Ctrl + Skift | Byt tangentbordslayout. |
| Ctrl + Shift + Esc | Öppna Aktivitetshanteraren. |
| Ctrl + F4 | Stäng det aktiva fönstret. |
Vi hoppas att dessa tips och tricks kan hjälpa dig att få ut mer av Windows. Om du har några frågor eller egna tips, tveka inte att dela dem i kommentarerna nedan.