Skapa bilder från text med Stable Diffusion AI – En enkel guide
Är du intresserad av att generera bilder från text med hjälp av Stable Diffusion AI (SD AI)? Denna artikel erbjuder en lättförståelig steg-för-steg-guide för att göra just det.
I takt med att artificiell intelligens (AI) utvecklas, blir det allt billigare och snabbare att skapa imponerande bilder för bloggar, videor, webbplatser och appar. Idag krävs inte längre en bakgrund inom visuell design eller kreativitet för att framställa fängslande bilder som engagerar läsare, ökar webbtrafiken eller lockar appanvändare.
Tekniken för AI-bildgenerering kan dessutom effektivisera grafisk design och redigeringsprocesser för dina webb- och mobilapplikationer.
Läs vidare för att upptäcka praktiska metoder för att använda den populära bildgenererande AI:n, Stable Diffusion AI, på din Mac eller PC.
Vad är Stable Diffusion AI?
Stable Diffusion AI är en revolutionerande AI-modell för bildbehandling. Den tar text som input och skapar bilder baserat på olika spridningsmodeller. Bilderna skapas iterativt genom en diffusionsprocess.
Till skillnad från andra AI-verktyg för bildgenerering, skapar inte Stable Diffusion bilder direkt från träningsdata. Istället används en stegvis diffusionsprocess för att gradvis förfina bilden i flera steg.
Om du har använt AI-verktyg som MidJourney, DALL-E, Contrastive Language-Image Pre-Training (CLIP), Playground AI, och liknande, kommer du att uppskatta Stable Diffusion. Det ger dig möjlighet att skapa fantasifulla bilder från grunden. De resulterande bilderna är av hög kvalitet, vilket gör dem lämpliga för användning på webbplatser, appar och i marknadsföringsmaterial.
Varför köra Stable Diffusion AI lokalt?
Stable Diffusion AI är ett AI-verktyg med öppen källkod. Det innebär att alla kan hämta dess checkpoint eller AI-träningsmodell från offentliga arkiv och generera AI-bilder på egen hand. Det finns två sätt att använda detta verktyg för bildgenerering:
- Genom onlineapplikationer, vilket kan vara kostsamt
- Genom att köra det lokalt på en PC eller Mac, vilket sparar pengar
Här är fördelarna med att köra Stable Diffusion AI på ditt eget system:
- Du behåller fullständiga rättigheter till det skapade innehållet. Du behöver inte ange källan eller kreditera några verktyg eller organisationer.
- Du kan skapa tusentals bilder för kommersiellt eller privat bruk utan extra kostnad.
- Du slipper prenumerera på dyra, onlinebaserade AI-verktyg för bildgenerering.
- Du får tillgång till ett stort antal inställningar för att anpassa det slutgiltiga resultatet.
- Du kan generera AI-bilder offline; ingen internetanslutning krävs.
Den största fördelen med att köra SD AI lokalt är möjligheten att anpassa träningsmodellen och utdata. Du kan till exempel justera följande:
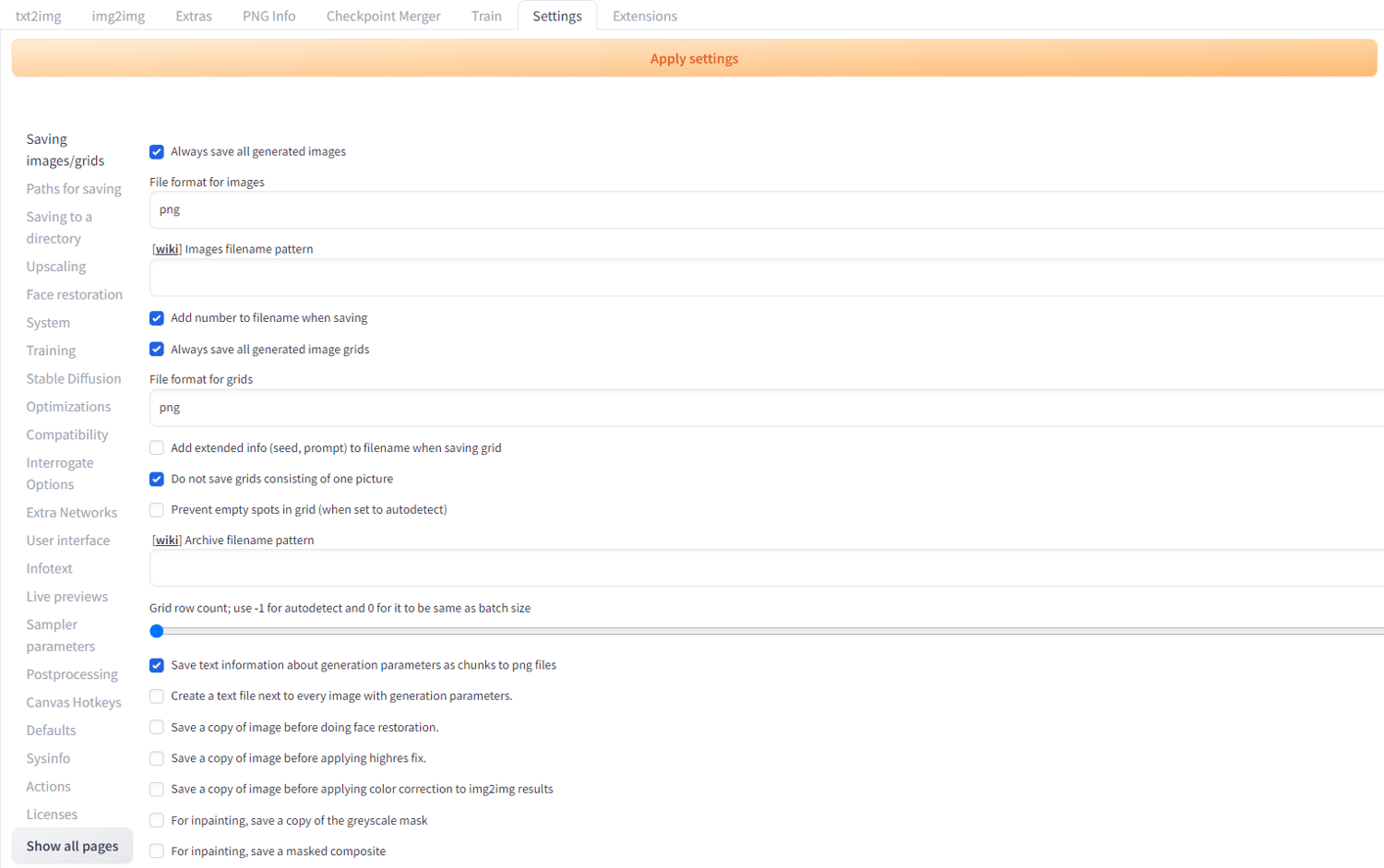
- Bilduppskalning
- Förfrågningsalternativ
- Ansiktsrestaurering
- Anpassad AI-modellträning
- Samplingparametrar
- Text till bild
- Bild till bild
- Checkpoint-sammanslagning
- Finjustering av bildupplösning, bredd och höjd
Nu när du har en bättre förståelse för SD AI och fördelarna med att köra det lokalt, följer nedan instruktioner för hur du gör det på en Windows-dator och en Mac:
Hur man kör Stable Diffusion AI på Windows
Den enklaste metoden för att köra SD AI på din PC är att installera nödvändig programvara. Sedan behöver du hämta den senaste checkpointen eller AI-träningsmodellen från en offentlig källa.
När du har kontrollpunkten, kombinerar du den med ett grafiskt användargränssnitt för Stable Diffusion och börjar generera bilder. Här är en steg-för-steg-översikt av processen, som hjälper dig att lyckas med att köra SD AI vid första försöket.
Dator-krav
Eftersom bildgenererande AI-verktyg är beroende av datorns prestanda för att utföra de miljontals beräkningar som krävs, behöver du en kraftfull dator. Din dator bör uppfylla följande specifikationer för att SD AI ska fungera smidigt:
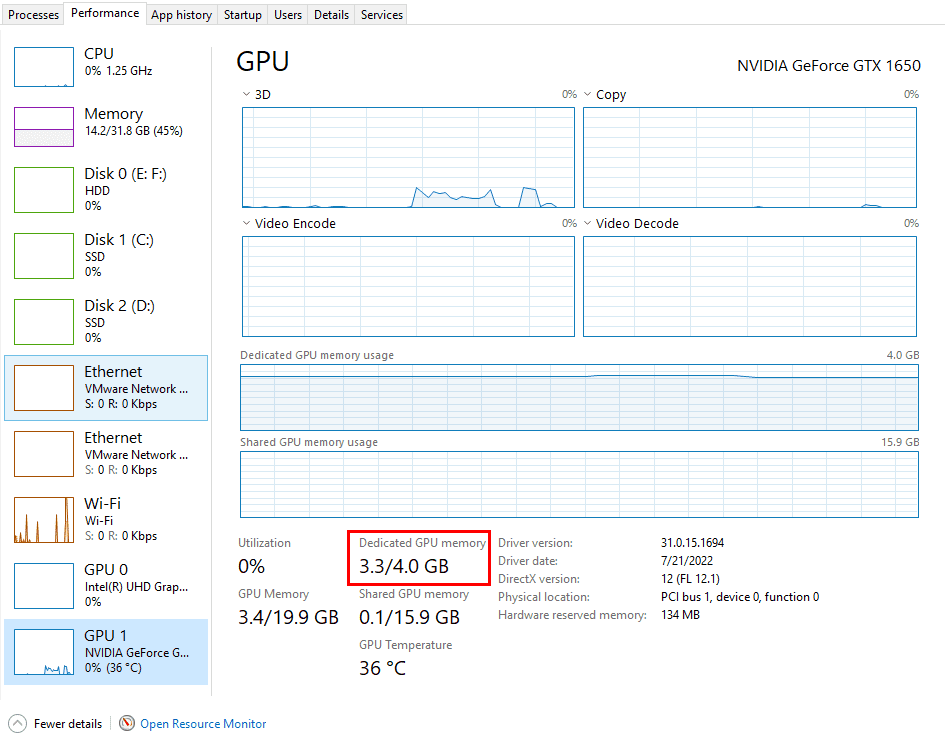
- Windows 8, Windows 10 eller Windows 11
- Flerkärniga processorer (64-bitars) som Intel Core i7 12:e generationen eller bättre
- 16 GB eller mer DDR4 eller DDR5 RAM
- NVMe SSD för snabbare kodexekvering på den lokala enheten
- Dedikerat grafikkort från NVIDIA eller Radeon med 8 GB VRAM eller mer
- 4 GB VRAM fungerar också, men kan leda till långsammare bearbetningshastigheter
- Internetanslutning för att regelbundet uppdatera programvarupaket
- Ett effektivt kylsystem för processorn, eftersom AI-bildgenerering är en krävande process som genererar mycket värme
Ladda ner och installera Git
Börja med att ladda ner och installera Git, ett versionskontrollsystem, för din dator. Så här gör du:
- Gå till Git Download för Windows-portalen.
- Klicka på knappen för 64-bitars Git för Windows för att ladda ner installationsfilen.
- Gå till nedladdningsplatsen och dubbelklicka på filen Git-2.41.0-64-bitars.
- Klicka på Kör och sedan Nästa i alla dialogrutor.
- Låt programvaran installeras.
- Klicka på Slutför när installationen är klar.
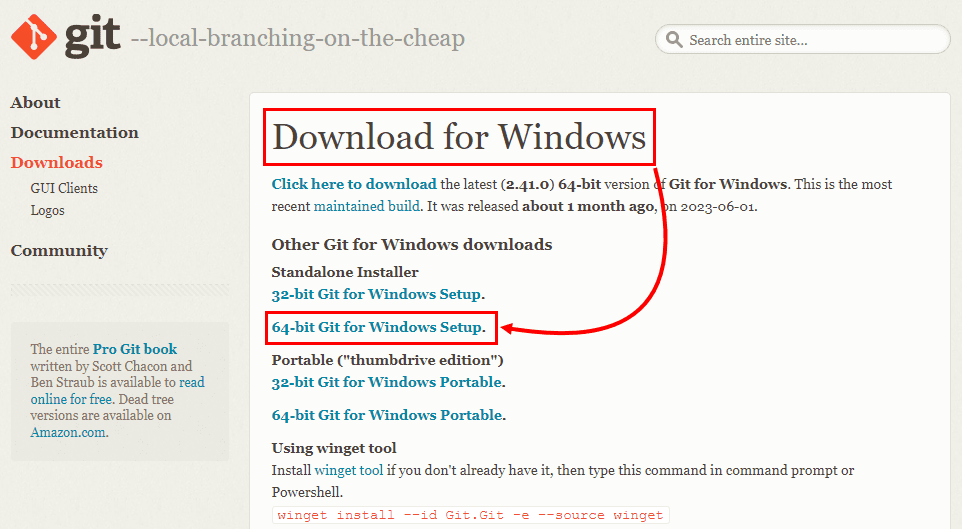
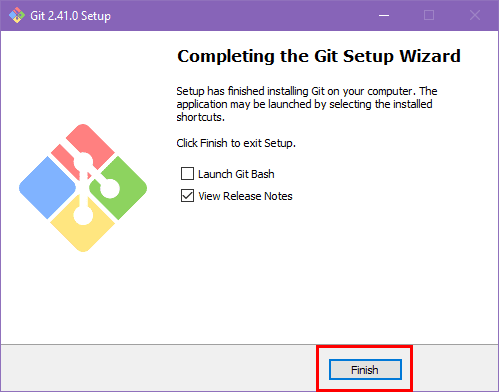
Ladda ner och installera Python
Stable Diffusion använder flera Python-bibliotek för att köra sina AI-modeller, utföra komplexa beräkningar osv. Därför måste du installera den senaste Python-versionen. Följ dessa steg:
- Besök Python Windows nedladdningsportal.
- Klicka på knappen Ladda ner Python 3.XX.X.
- När nedladdningen är klar, gå till katalogen där du laddade ner Python.
- Dubbelklicka på installationsprogrammet och markera kryssrutan Lägg till Python.exe till PATH.
- Klicka på Installera nu.
- Stäng installationsprogrammet när det är klart.
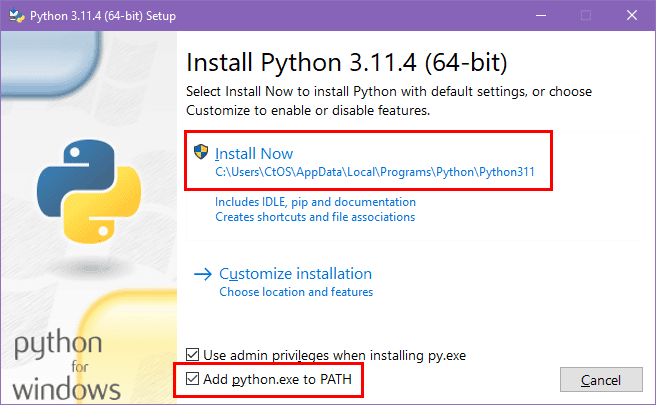
Klona Stable Diffusion WebUI till PC
För att köra SD AI på din dator behöver du ett grafiskt användargränssnitt (GUI), vilket förenklar bildgenereringen. Du behöver inte komma ihåg komplexa Python-kommandon för att skapa text-till-bild, bild-till-bild och ändra inställningar för AI-modeller osv.
Börja med att skapa en mapp på din lokala hårddisk för att importera Stable Diffusion WebUI från GitHub. Denna mapp kommer också att lagra alla SD AI-kontrollpunkter och träningsmodeller. Gå till valfri enhet, högerklicka och välj Ny mapp. Döp om mappen till StableDiffusionAI.
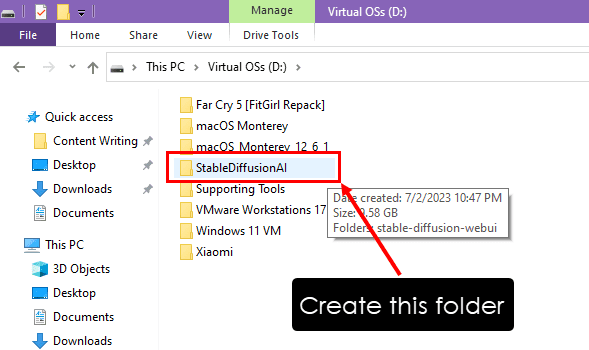
Nu kan du klona SD AI webUI i den här mappen med en Git-klient och en GitHub-repository. Gör så här:
- Högerklicka på mappen StableDiffusionAI och välj Git-Bash Here i snabbmenyn.
- Detta öppnar kommandoradsgränssnittet för Git-klienten.
- Gå till AUTOMATIC1111/stable-diffusion-webui på GitHub och klicka på kodknappen.
- I kodmenyn klickar du på fliken Lokal och klickar på ikonen för kopiera till urklipp under fliken HTTPS.
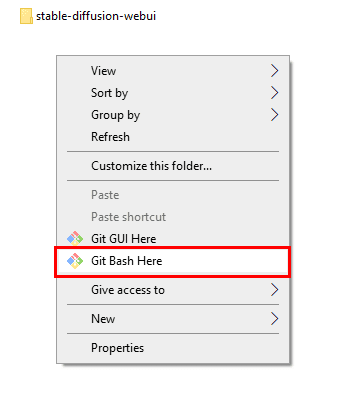
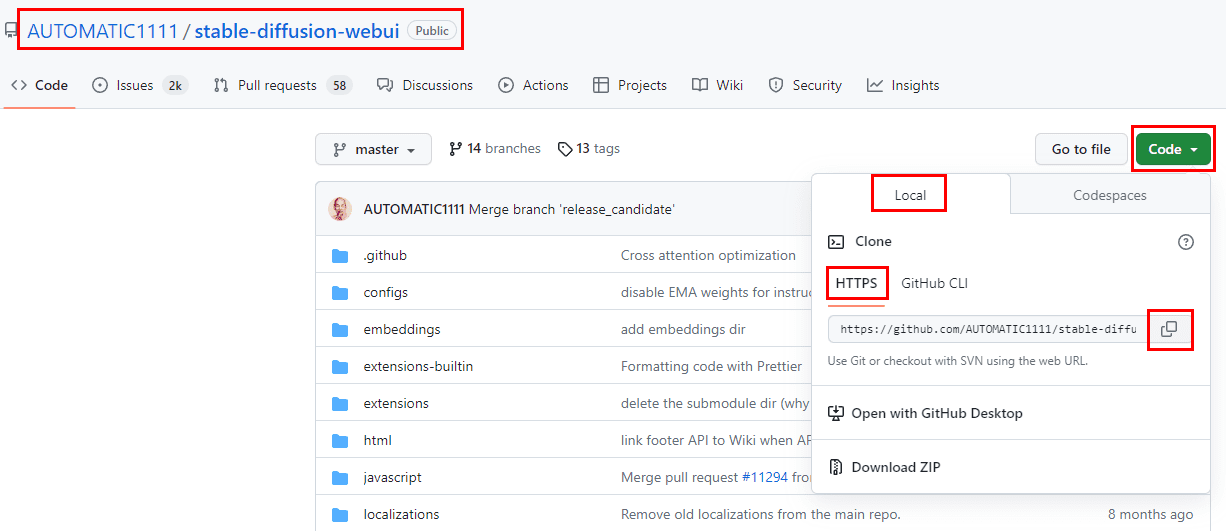
Du har nu kopierat URL:en för SD AI:s webbgränssnitt. Följ stegen nedan för att klona den till din dator med Git-klienten:
- Gå till Git-Bash CLI i mappen StableDiffusionAI.
- Kopiera och klistra in följande kod:
git clone https://github.com/AUTOMATIC1111/stable-diffusion-webui.git
- Tryck på Enter och Git-klienten börjar importera SD AI:s webUI-komponenter till den valda mappen.
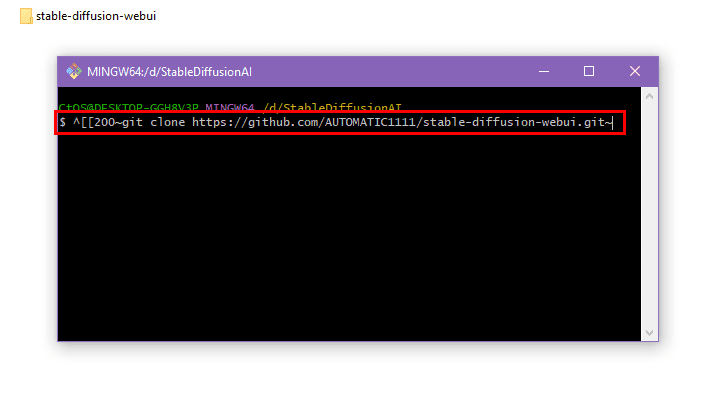
Du har nu skapat de nödvändiga filerna för att köra Stable Diffusion AI med ett grafiskt användargränssnitt.
Ladda ner AI-modeller eller checkpoints
Nu måste du hämta den senaste träningsmodellen eller checkpointen för Stable Diffusion AI.
- Besök Stable Diffusion AIs officiella checkpointportal på Hugging Face.
- Skrolla ned till avsnittet Ladda ner vikterna.
- Där ska du se följande filer:
- sd-v1-4.ckpt
- sd-v1-4-full-ema.ckpt
- Klicka på sd-v1-4.ckpt och filen börjar laddas ner.
- Det kan ta en stund eftersom modellen är 4 GB stor.
- När nedladdningen är klar, gå till nedladdningskatalogen.
- Kopiera filen sd-v1-4 och klistra in den i följande katalog:
StableDiffusionAI > stable-diffusion-webui > modelsStable-diffusion
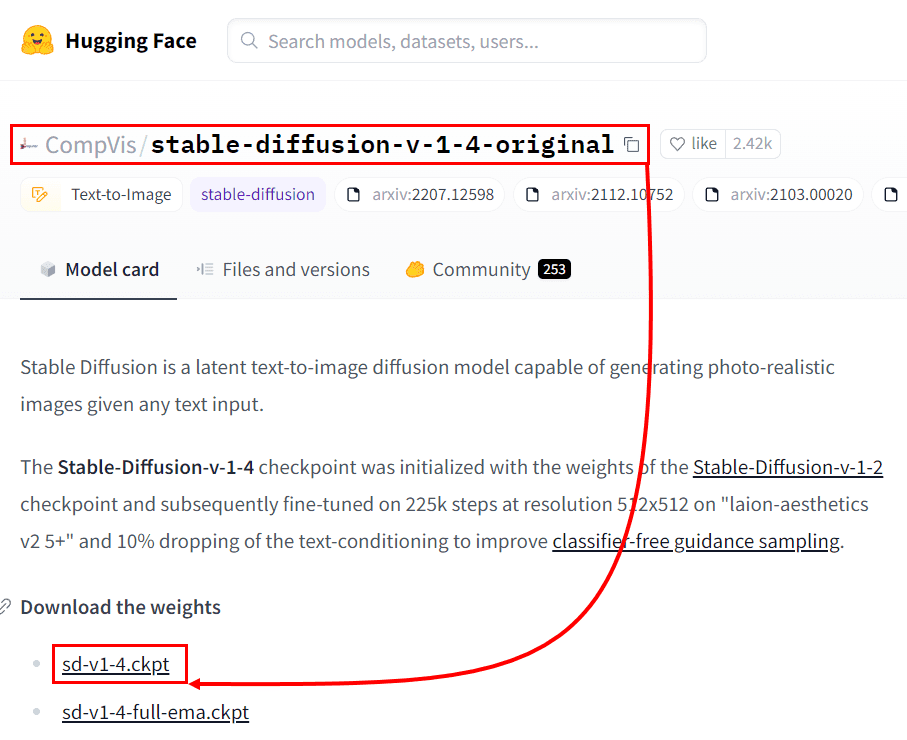
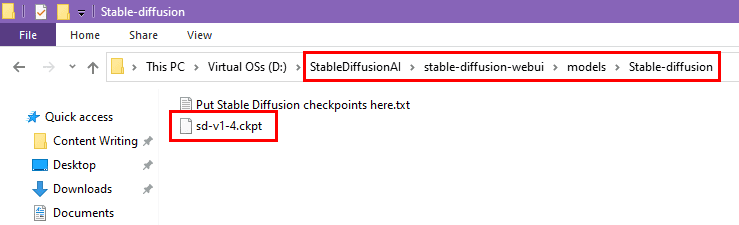
Nu har du förberett din dator för att köra Stable Diffusion AI lokalt. Följ stegen nedan för att starta webbgränssnittet och själva AI-programmet.
Kör Stable Diffusion AI
Följ dessa steg för att använda SD AI webUI för att generera bilder med diffusionsmodeller:
- Gå till mappen StableDiffusionAI.
- Leta reda på filen webui-user.bat och högerklicka på den.
- Klicka på Redigera för att öppna batchfilen i Anteckningar.
- I Anteckningar lägger du till följande kod ovanför @echo off:
git pull
- Klicka på Arkiv-menyn och välj Spara.
- Dubbelklicka på filen webui-user.bat för att öppna ett kommandoradsgränssnitt.
- WebUI laddar nu ner PyTorch, ett ramverk för djupinlärning för maskininlärning.
- Vänta tills detta förbehandlingssteg är klart.
- När du ser följande text i CLI är processen klar:
- Skrolla upp i CLI till avsnittet där du ser texten ”Running on local URL:”.
- Kopiera IP-adressen bredvid den och klistra in den i adressfältet i webbläsaren.
- Tryck på Enter för att öppna SD AI:s webbgränssnitt.
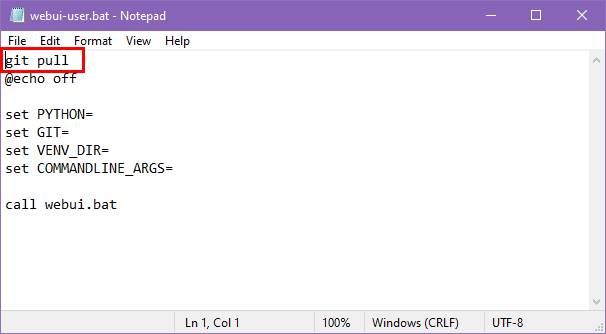
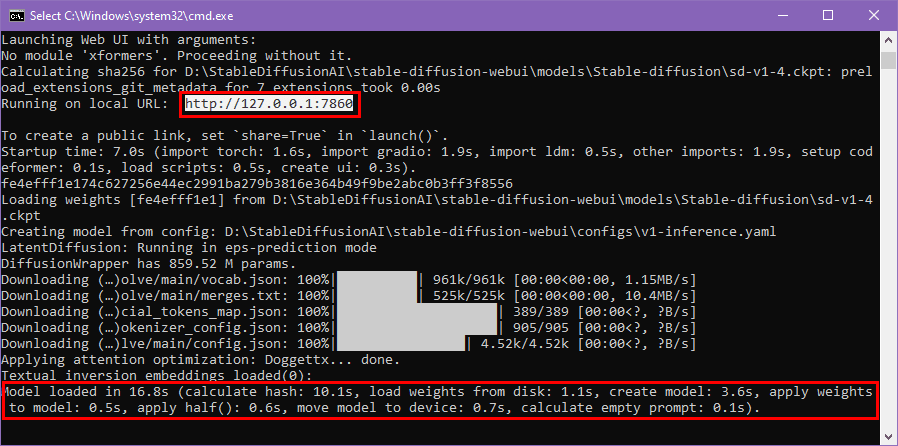
Ange din textprompt i txt2img-promptfältet. Tryck på Generera och du får den bild du efterfrågat. Till exempel skrev jag in följande prompt:
skapa en bild av en Windows 11-dator på ett skrivbord
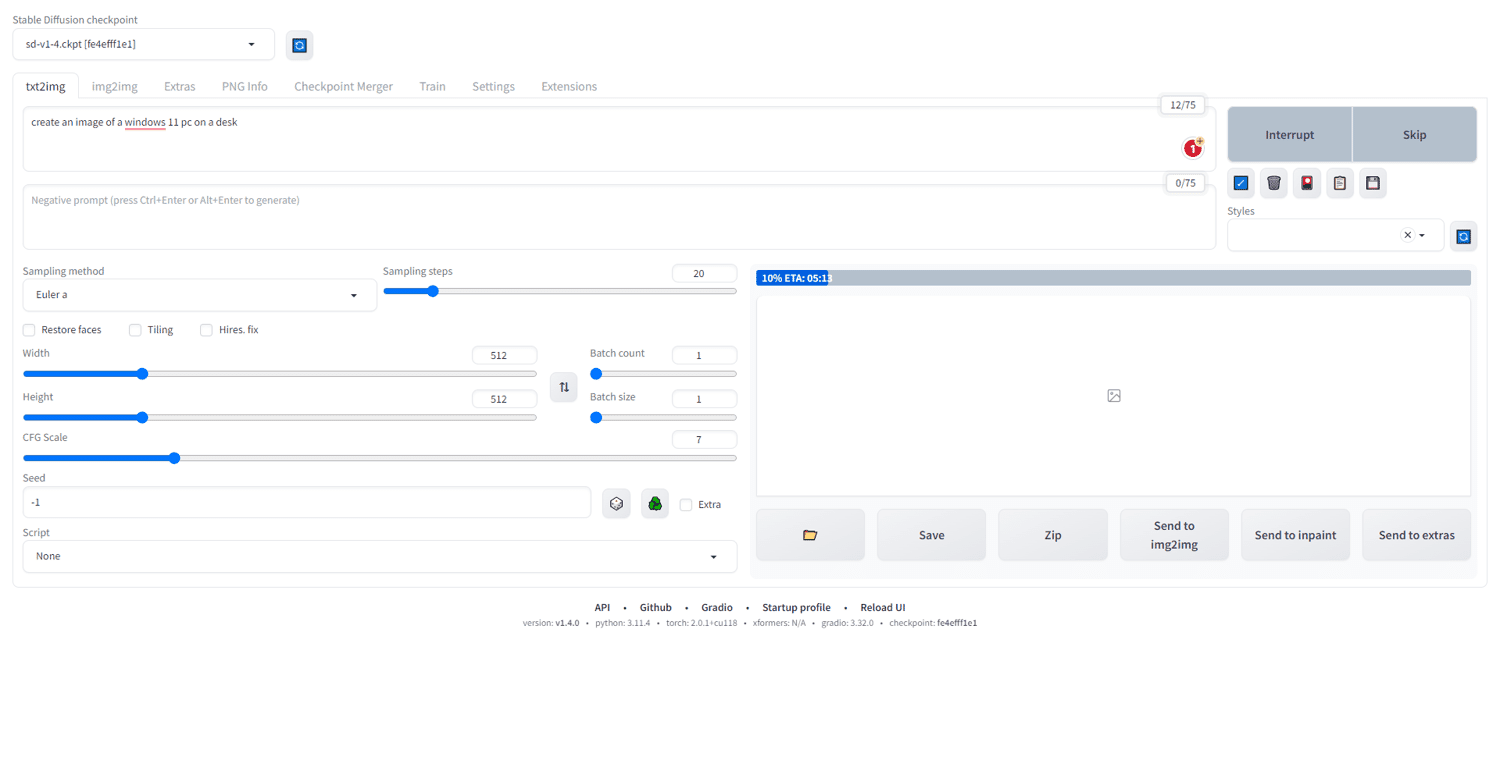
Se resultatet nedan:
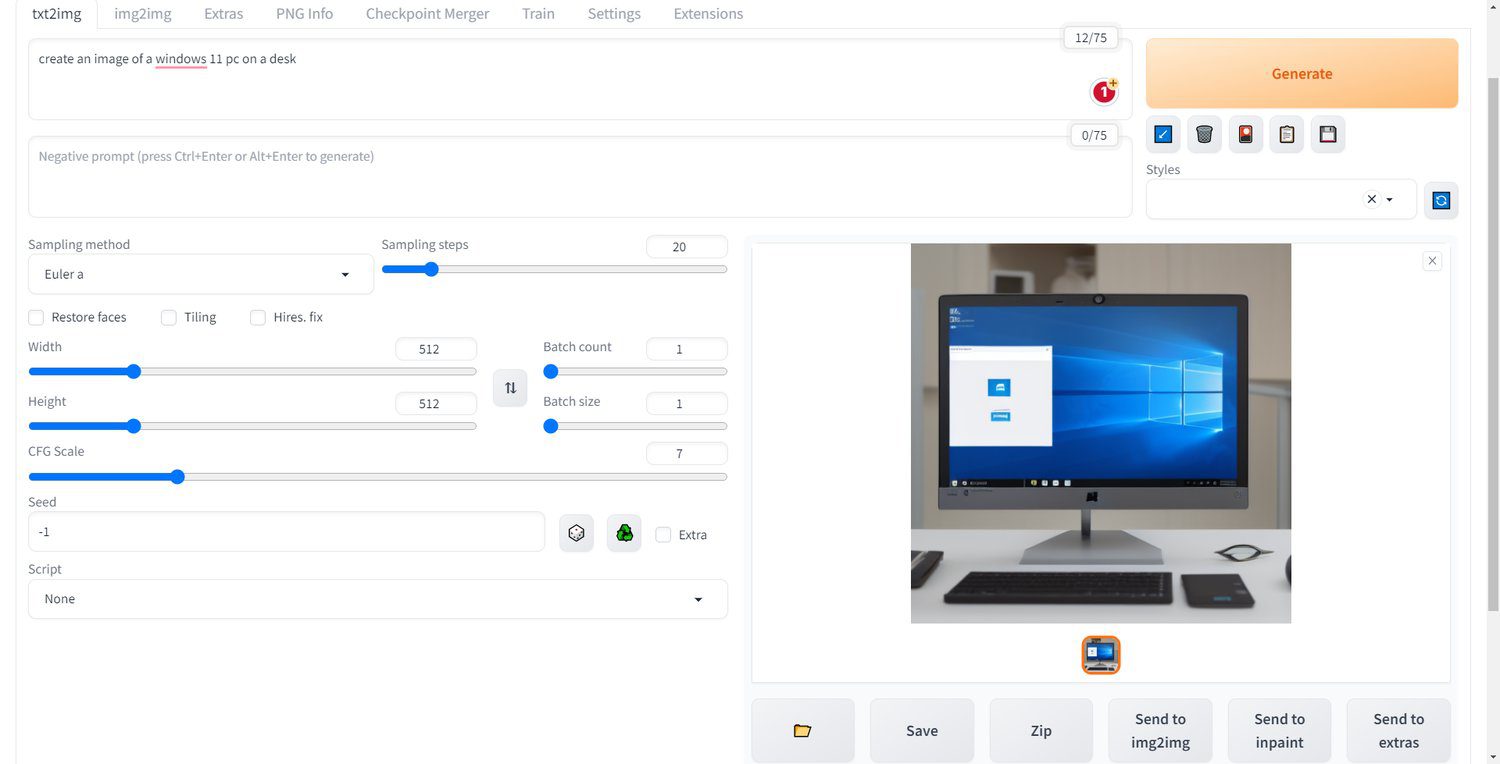
När du vill använda Stable Diffusion AI måste du köra filen webui-user.bat.
Hur man kör Stable Diffusion AI på Mac
Du kan använda samma metod på en Mac för att köra SD AI lokalt. Det finns dock en macOS-app, DiffusionBee, som gör det enklare att köra SD AI, istället för att följa alla stegen för Windows.
Mac-krav
För att köra SD AI på en Mac rekommenderas följande specifikationer:
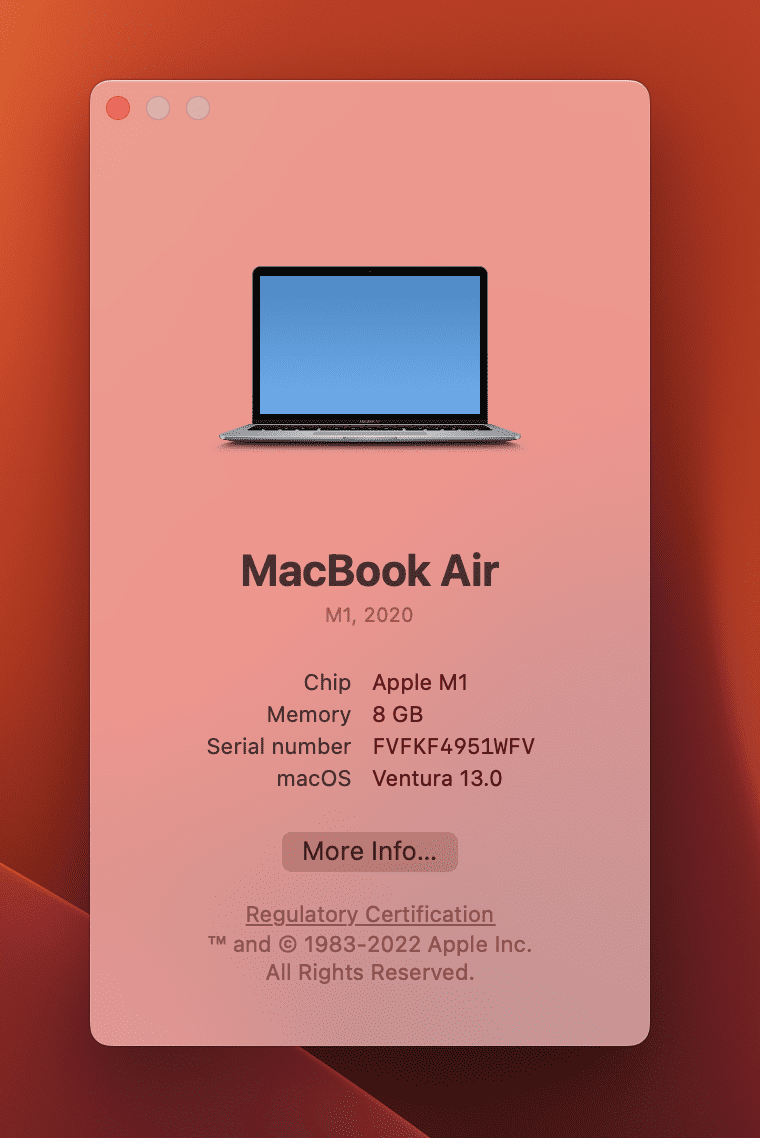
- macOS Monterey (macOS 12.5.1) eller senare
- Apple Silicon Mac med M1- eller M2-chip
- 8 GB enhetligt minne eller mer
- 8 GB eller mer ledigt utrymme på den interna enheten för AI-modeller och filhantering
Du kan även använda en Intel-baserad Mac, men det kan ge långsammare resultat.
Ladda ner och installera DiffusionBee
Här är steg-för-steg-guiden för att ladda ner och köra DiffusionBee på din Mac:
- Öppna webbläsaren Safari och gå till DiffusionBees nedladdningsportal.
- Du kommer att se två nedladdningsalternativ: macOS Apple Silicon och macOS Intel 64-bitars.
- Välj det alternativ som matchar konfigurationen för din Macbook eller iMac.
- Klicka på Tillåt i meddelandet som ber om tillåtelse att ladda ner.
- När nedladdningen är klar, klicka på nedladdningsikonen i Safari.
- Dubbelklicka på filen DiffusionBee i mappen Hämtade filer för att öppna installationsprogrammet.
- Dra ikonen för DiffusionBee från vänster till mappen Program till höger.
- Klicka på Öppna i popup-fönstret.
- DiffusionBee startar och börjar ladda ner nödvändiga paket och filer.
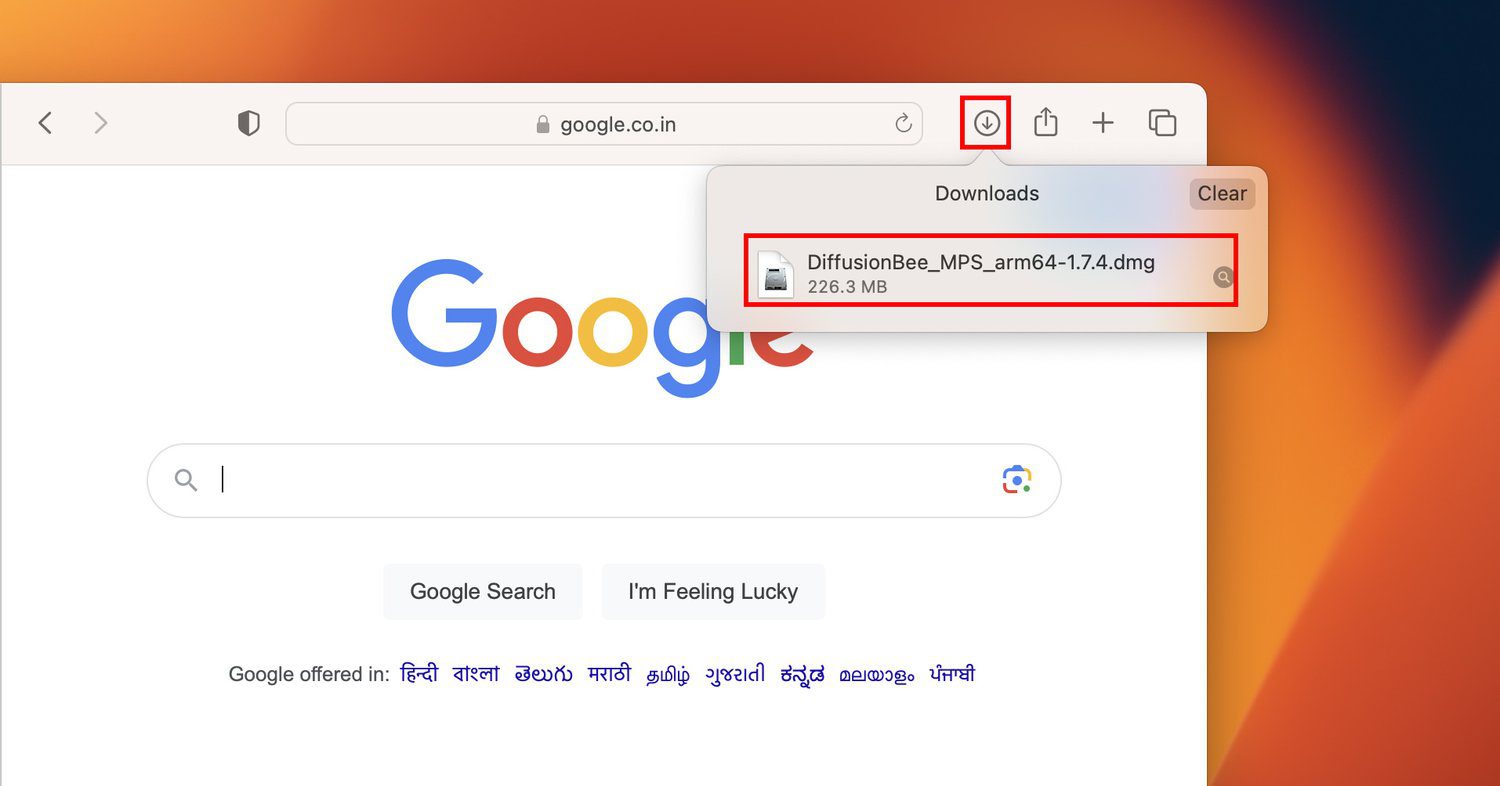
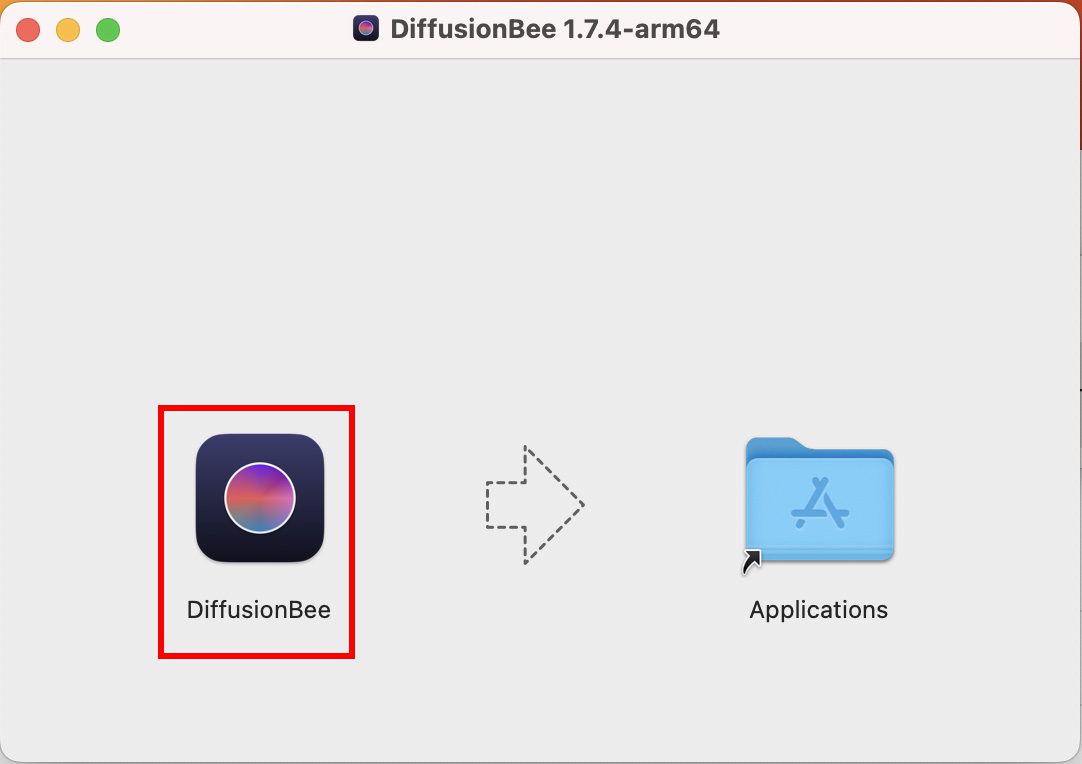
När nedladdningen är klar kan du börja använda SD AI i DiffusionBee, precis som alla andra appar du använder på din Mac. Detta är en engångsprocess som kräver internet. När DiffusionBee har alla nödvändiga paket kan du köra den offline.
Kör Stable Diffusion AI Via DiffusionBee
När DiffusionBee är redo att hantera text-till-bild eller bild-till-bild-prompts ser du följande fönster:
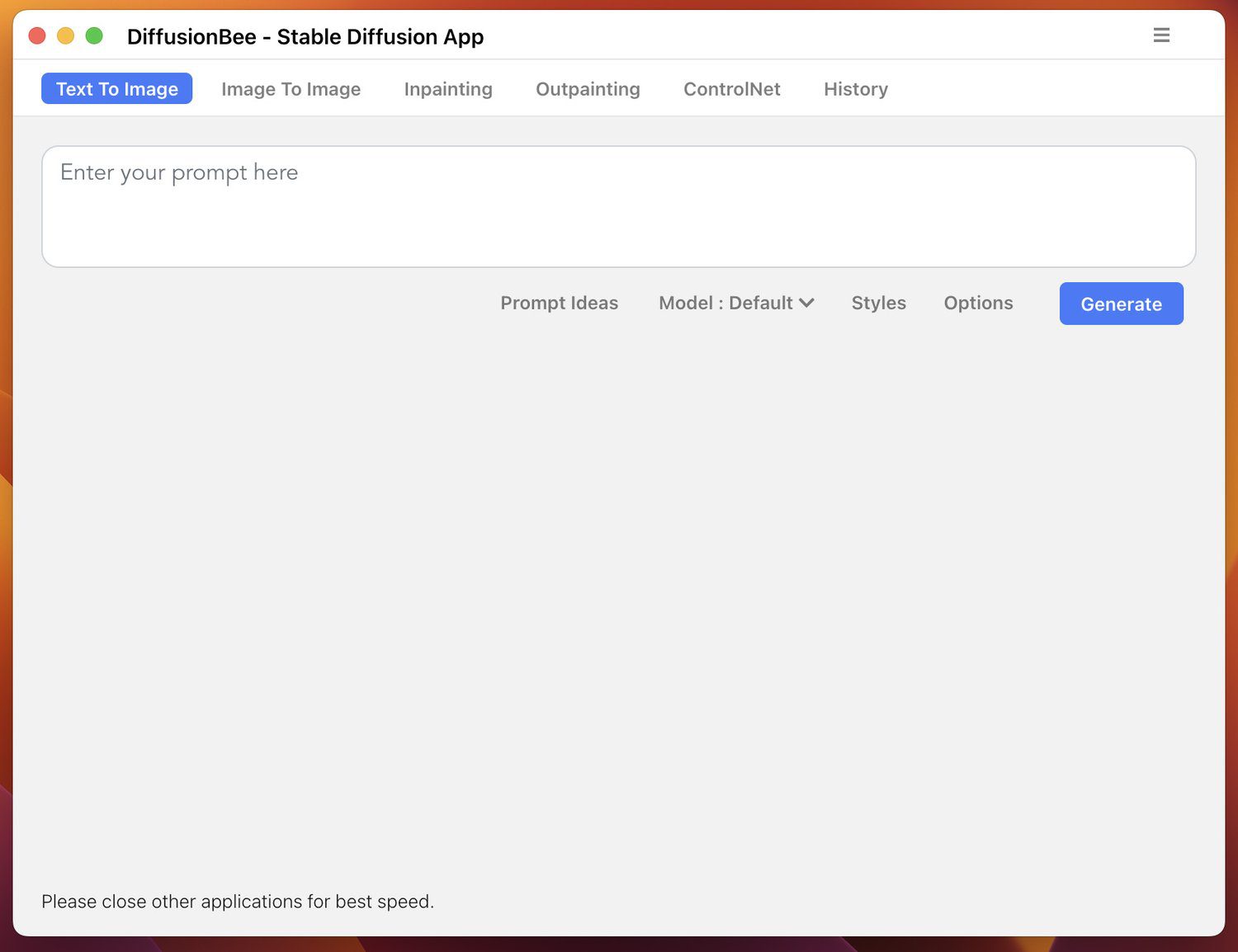
Klicka på fliken Text till bild och ange din prompt i promptrutan. Till exempel körde jag den här prompten:
Skapa en bild av en katt som ligger på ett tangentbord
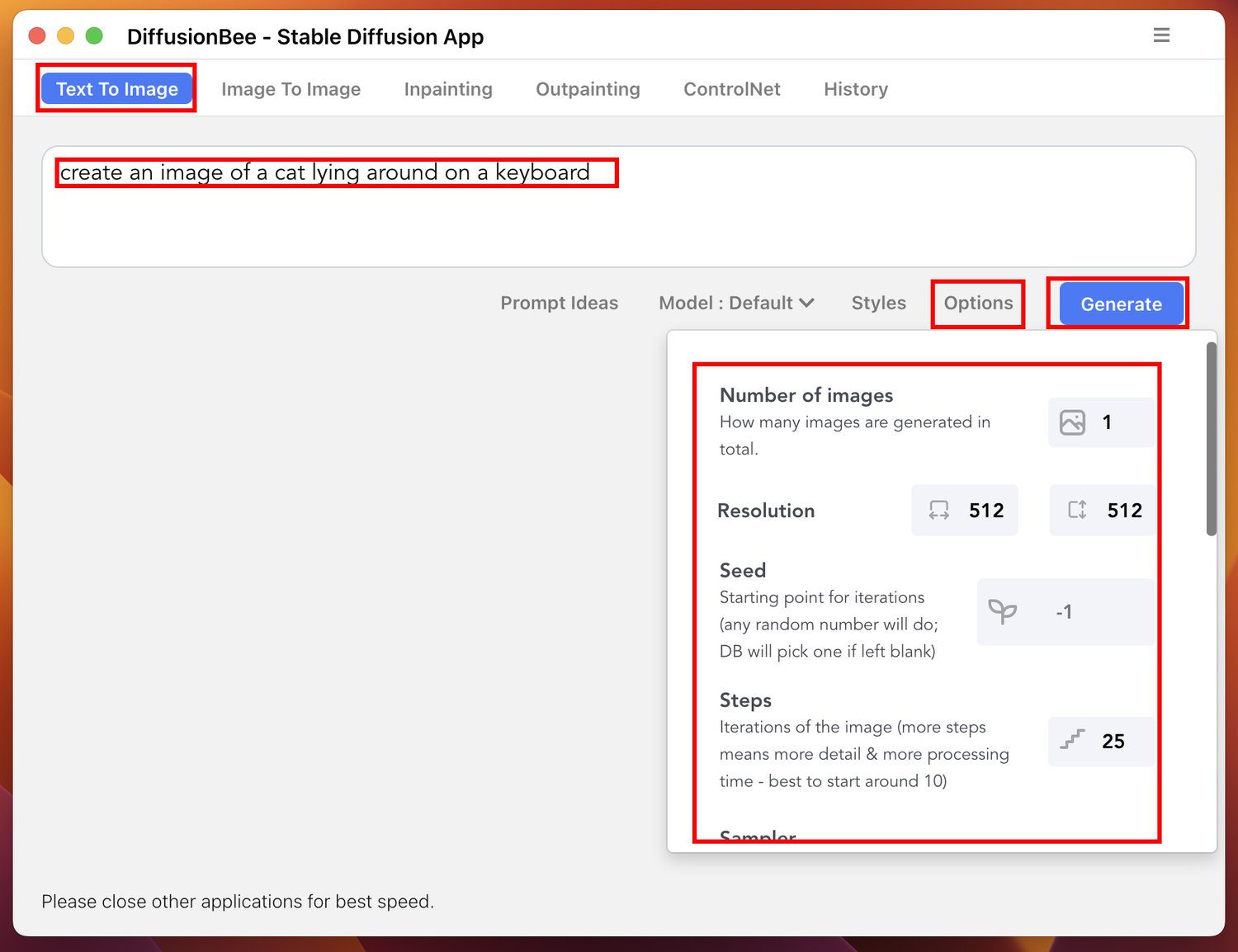
Klicka på knappen Alternativ för att anpassa utdatabilden genom att ändra värden för:
- Antal bilder
- Upplösning
- Seed
- Steg
- Sampler
- och många andra alternativ
När du har optimerat modellen klickar du på knappen Generera. Du ser nu en indikator som visar att genereringen pågår. När den är klar får du en bild som liknar den nedan:
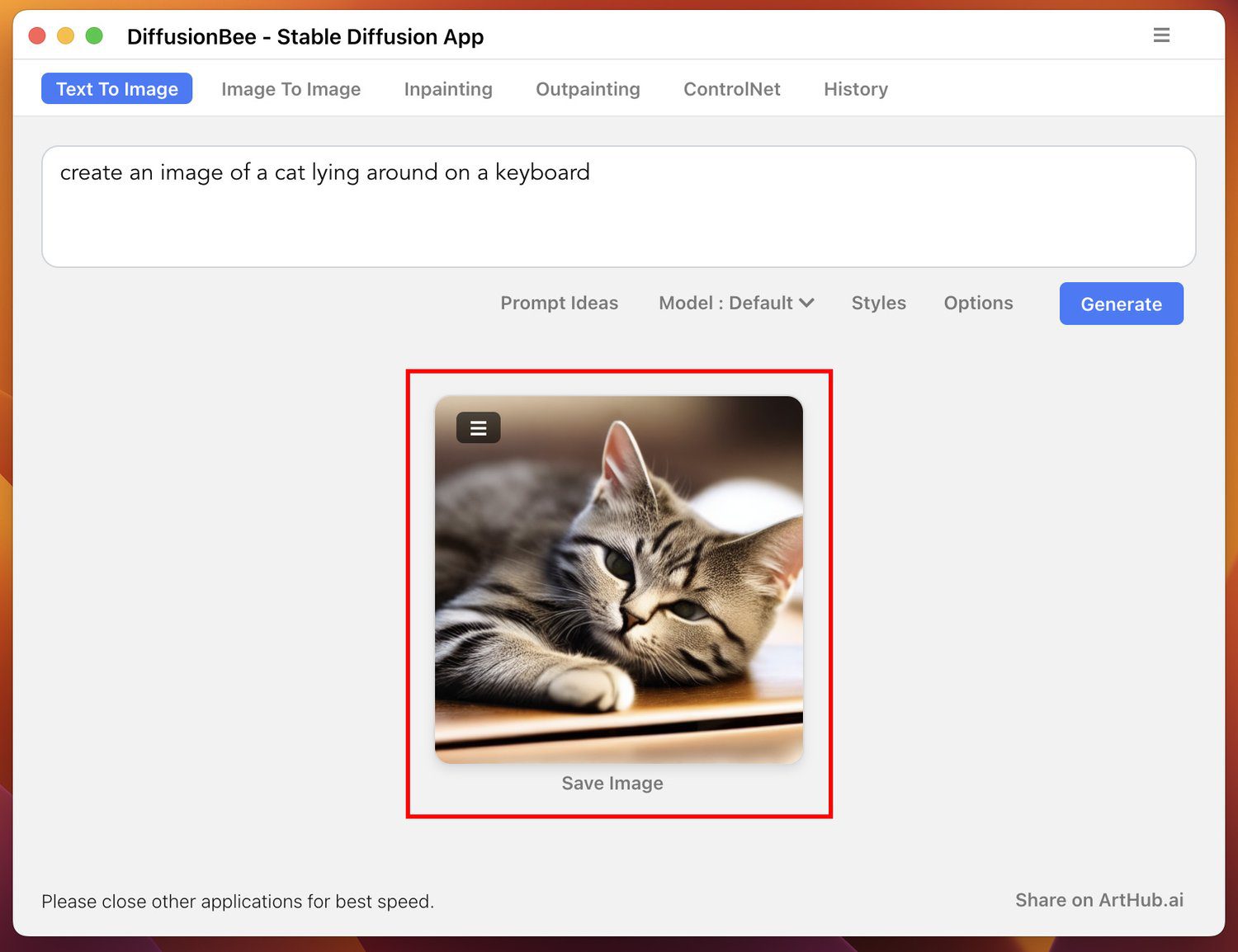
Alternativt kan du använda en befintlig bild som input till AI-generatorn. Ange sedan prompts för att modifiera bilden. Tryck på knappen Generera för att få ett kreativt alster från Stable Diffusion AI. Den resulterande bilden är helt annorlunda än indatabilden, vilket gör att det inte uppstår några upphovsrättsproblem om du publicerar eller använder bilden kommersiellt.
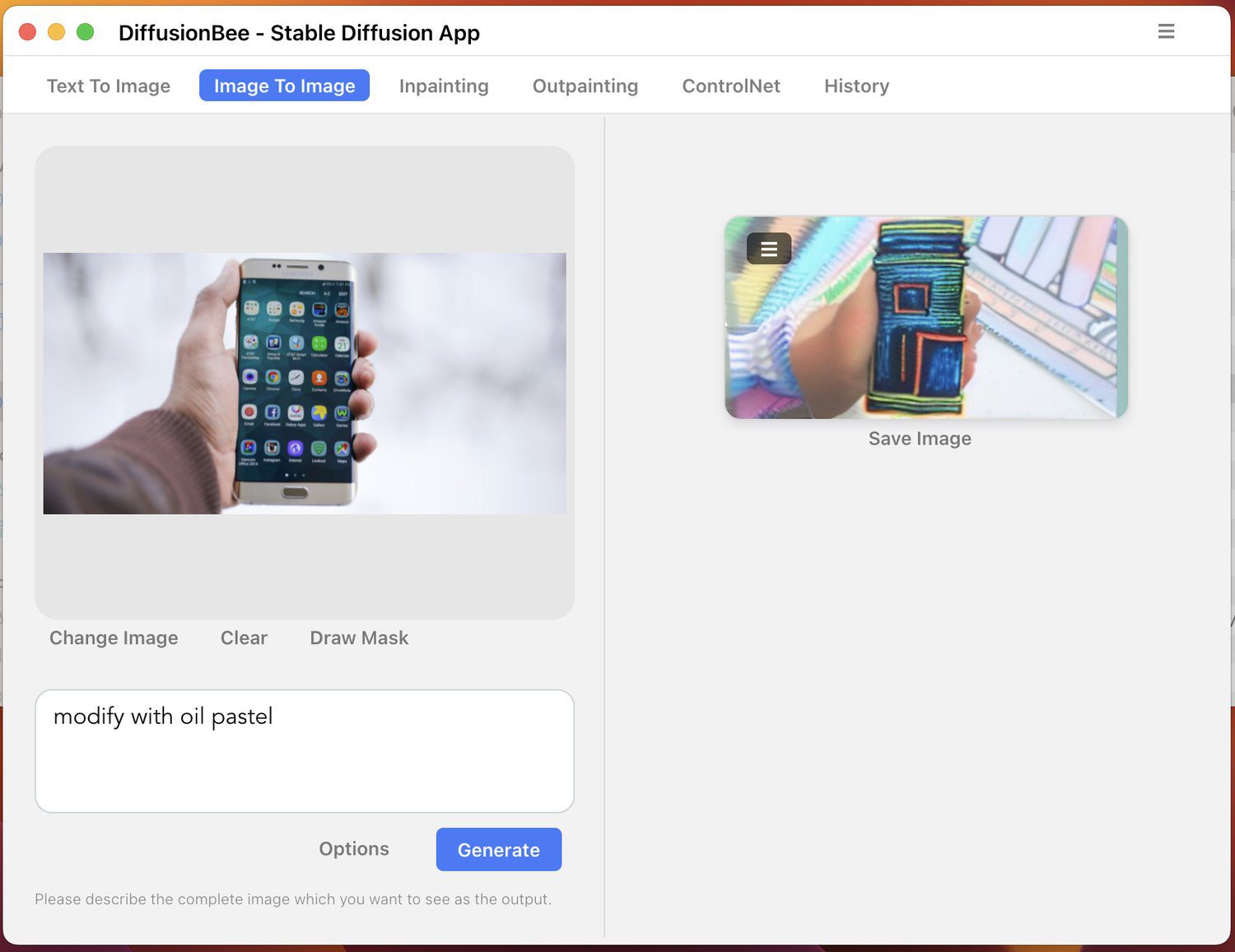
Slutord
Nu vet du hur man kör Stable Diffusion AI lokalt på en Windows-dator eller en Mac. Du kan använda denna avancerade AI-modell för att skapa fantastiska bilder för dina projekt. Det kan vara svårt att hitta royaltyfria bilder eller vektorbilder för publicering.
Med Stable Diffusion kan du övervinna detta problem. Du behöver inte ange källan om du använder den genererade bilden privat eller kommersiellt. Om du arbetar med kreativ bilddesign kan du spara mycket pengar genom att slippa dyra prenumerationer på AI-verktyg.
Nästa upp, MidJourney vs. Stable Diffusion vs. Bing Image Creator