Stöter du på felkoden 0x8000ffff? Om så är fallet har du kommit till rätt ställe.
Windows 11 har imponerat på en mängd användare världen över tack vare sitt nya användargränssnitt, lättanvända funktioner och mycket mer. Vid lanseringen hade Windows 11 ett flertal buggar och fel, men som tur är har Microsoft rättat till de flesta av dem. Dock finns det några som fortfarande inte är åtgärdade.
Nyligen har användare, när de försökt uppdatera sitt Windows-operativsystem, stött på ett märkligt installationsfel med felkoden 0x8000ffff. Det som gör det extra frustrerande är att felmeddelandet inte ger någon tydlig förklaring till vad som orsakar felet.
Till skillnad från vad många tror är detta fel inte bara relaterat till Windows-uppdateringar. Felkoden 0x8000ffff har även påverkat andra Windows-verktyg, som Microsoft Store, systemåterställning, installation av tredjepartsprogram och andra applikationer.
Lyckligtvis är lösningarna för att rätta till detta fel likartade, oavsett vilket verktyg eller Windows-version som är berörd. Så, om du stöter på detta fel i en annan Windows-version eller med ett annat Windows-verktyg, är du fortfarande på rätt plats.
Låt oss utan vidare börja med att titta på vad felet innebär –
Vad är felkoden 0x8000ffff?
Felkod 0x8000ffff är ett vanligt fel i Windows som kan dyka upp av flera olika anledningar. Det uppstår oftast när användare försöker uppdatera sitt Windows-operativsystem, installera eller uppdatera ett program eller starta Microsoft Store.
Det största problemet med detta fel är att det förhindrar dig från att installera uppdateringar eller att starta det specifika programmet. Dessutom ger felmeddelandet ingen tydlig förklaring till varför felet uppstår, vilket kan försvåra felsökningsprocessen.
Vad orsakar felkoden 0x8000ffff i Windows?
Eftersom felmeddelandet inte specificerar orsaken är det svårt att veta exakt vad som utlöser just ditt fel. Men i de flesta fall är dessa de vanligaste orsakerna:
- Felaktigt datum eller tid – Det kan låta underligt, men ett felaktigt datum och tid är en av de vanligaste anledningarna till att användare stöter på detta fel.
- Föråldrade eller skadade drivrutiner – Föråldrade eller skadade drivrutiner kan störa funktionen hos flera Windows-verktyg och -tjänster. Detta kan leda till fel, inklusive felkoden 0x8000ffff.
- Infektion av skadlig programvara/virus – Om din Windows-dator är infekterad med virus eller skadlig programvara kan detta orsaka felet. Infektionen kan hindra Windows från att nå de tjänster som krävs för att installera uppdateringar och köra program.
- Skadad Windows Store – Eftersom många användare stöter på detta fel specifikt när de använder Windows Store kan det bero på att Windows Store-cachefiler har blivit skadade.
- Problem relaterade till Windows Update – Om felet uppstår när du försöker uppdatera Windows kan det finnas flera underliggande orsaker. Det kan inkludera felaktiga nedladdningar av Windows-uppdateringsfiler, inaktiverade kryptografiska tjänster eller skadade diskar.
- Saknade eller skadade systemfiler – Windows har flera viktiga systemtjänster, som WinLogon, CSRSS och Service Host, som krävs för att Windows ska fungera korrekt. Om någon av dessa tjänster är skadad eller inaktiverad kan det leda till fel, inklusive felkoden 0x8000ffff.
Nu när vi känner till de potentiella orsakerna, låt oss titta på hur du kan åtgärda felet.
Hur man åtgärdar fel 0x8000ffff i Windows
Eftersom felkoden inte ger någon förklaring blir felsökningen en utmaning. Därför är det nödvändigt att använda en ”pröva-och-se”-metod.
Vi börjar med grundläggande lösningar och går sedan över till mer avancerade.
Sök efter skadlig programvara och virus
En vanlig orsak till att felkoden 0x8000ffff uppstår är skadlig programvara. Om så är fallet kan en fullständig virussökning vara en bra lösning.
Om du redan har ett antivirusprogram installerat kan du använda det. Annars kan du använda Windows Defender.
Så här använder du Windows Defender för att söka efter virus och hot:
Steg 1: Öppna Windows-inställningar genom att trycka på Win+I.
Steg 2: Klicka på ”Uppdatering och säkerhet”.
Steg 3: Välj ”Windows-säkerhet” i den vänstra rutan.
Steg 4: Klicka på ”Virus- och hotskydd” under ”Skyddsområden”.
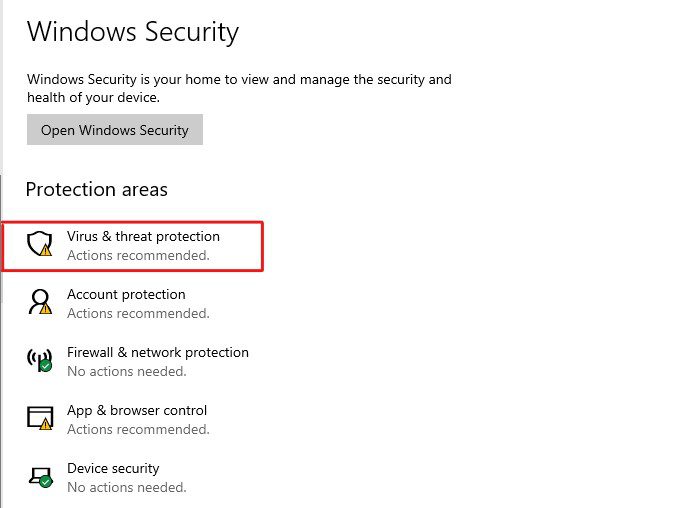
Steg 5: Ett nytt fönster öppnas. Klicka på ”Skanningsalternativ”.
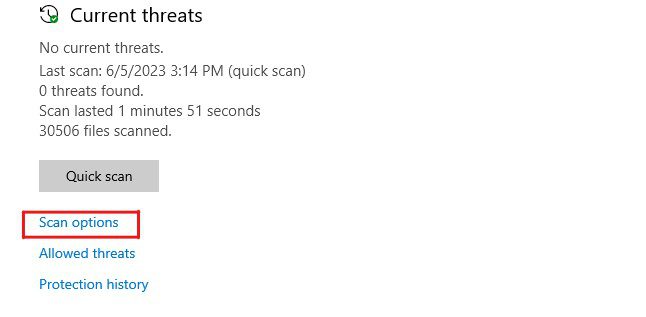
Steg 6: Välj ”Fullständig genomsökning” och klicka på ”Skanna nu”.
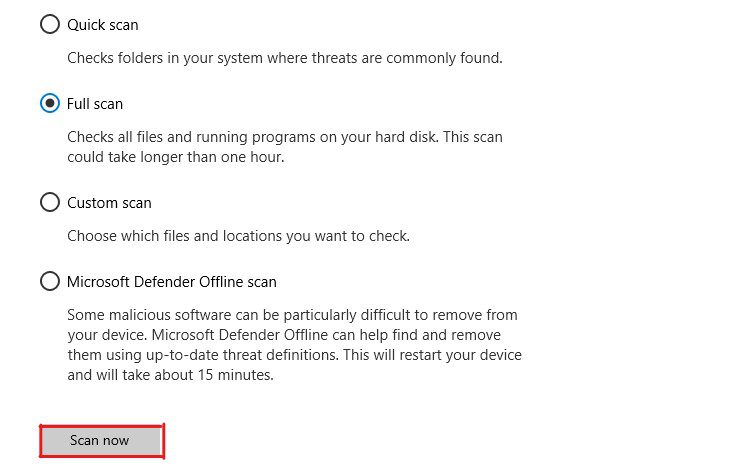
Steg 7: Windows Defender kommer nu att skanna alla enheter efter virus, skadlig programvara och andra hot.
Efter avslutad genomsökning visar Windows Defender alla hittade hot och ger dig instruktioner om hur du åtgärdar dem. Följ anvisningarna på skärmen.
Starta om datorn när du har åtgärdat alla hot och kontrollera om felkoden 0x8000ffff fortfarande visas. Om det gör det, gå vidare till nästa lösning.
Experttips: Windows Defender är ett bra verktyg men har begränsningar. Det rekommenderas att använda ett pålitligt antivirusprogram för att skydda din dator mot virus och skadlig programvara.
Kör Windows Update Felsökaren
Om felkoden 0x8000ffff uppstår när du installerar Windows-uppdateringar, använd Windows Update-felsökaren. Det här verktyget kan hjälpa dig att identifiera och åtgärda orsaken till felet.
Så här använder du Windows Update-felsökaren:
Steg 1: Tryck på Win+I för att öppna Inställningar.
Steg 2: Klicka på ”Uppdatering och säkerhet”.
Steg 3: Klicka på ”Felsökning” i den vänstra rutan.
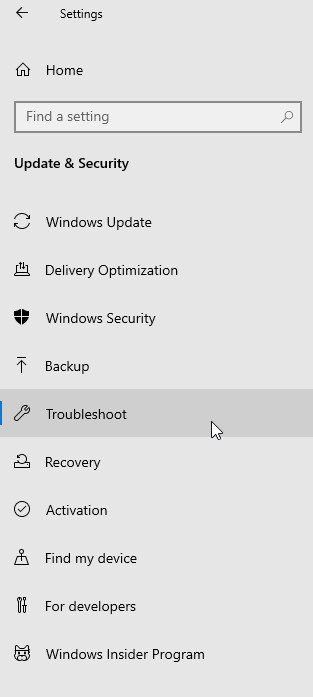
Steg 4: Klicka på ”Ytterligare felsökare”.
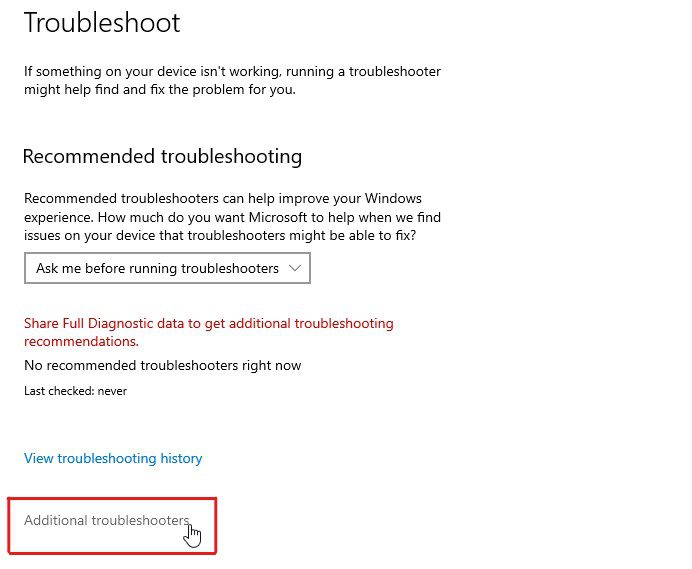
Steg 5: Klicka på ”Windows Update” och sedan ”Kör felsökaren”.
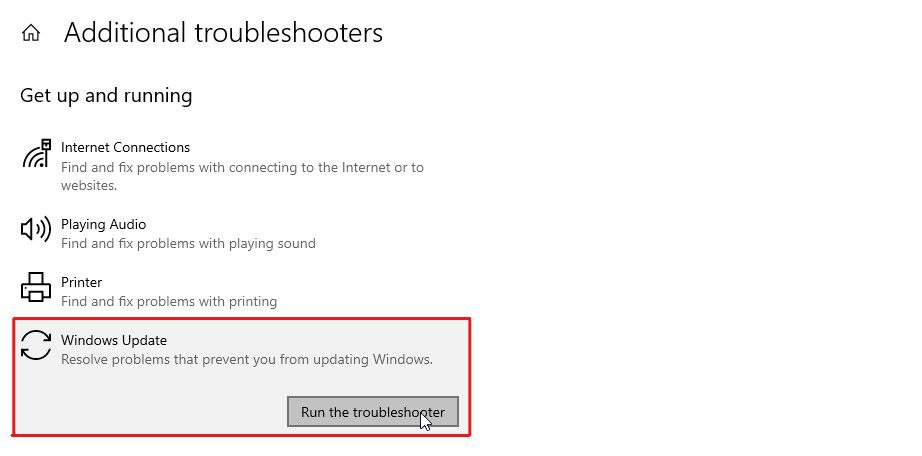
Steg 6: Felsökaren kommer att starta och upptäcka Windows Update-relaterade fel.
Oftast fixar verktyget problemen automatiskt. Om du ombeds att tillämpa några korrigeringar, gör det. Starta om datorn och kontrollera om felkoden 0x8000ffff är åtgärdad. Om felet fortfarande finns, gå vidare till nästa lösning.
Kontrollera datum och tid
Det kan låta konstigt, men många användare stöter på problemet på grund av felaktigt datum och tid på sin dator.
Felet kan uppstå när din dator försöker ansluta till Microsofts servrar för att uppdatera Windows. Om datorn har fel datum och tid kan det orsaka konflikter med anslutningen och resultera i felkoden 0x8000ffff.
Kontrollera därför datum och tid på datorn. Om de inte är korrekta, följ dessa steg för att korrigera dem:
Steg 1: Starta Windows-inställningar med Win+I.
Steg 2: Klicka på ”Tid och språk”.
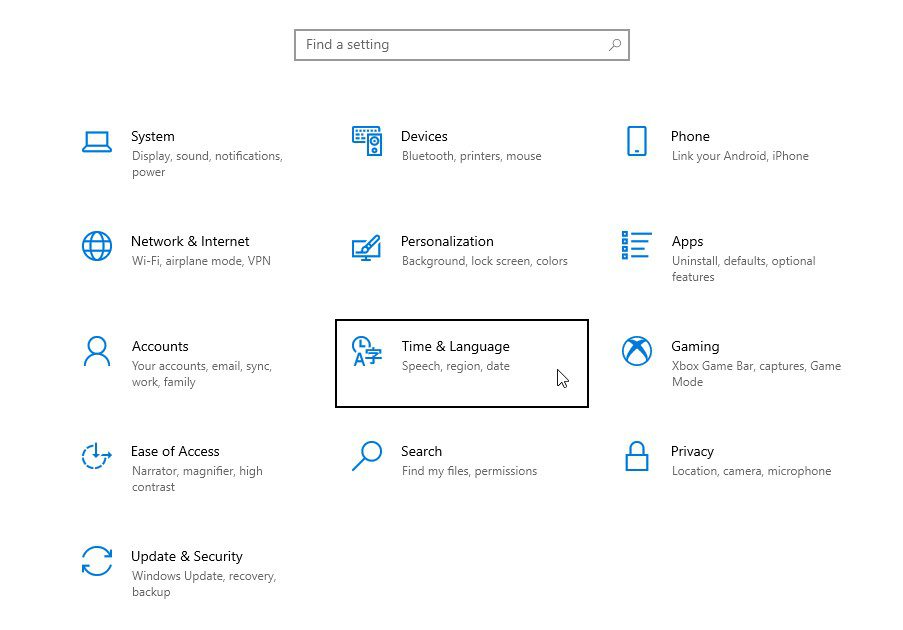
Steg 3: Se till att reglaget för ”Ställ in tiden automatiskt” är aktiverat.
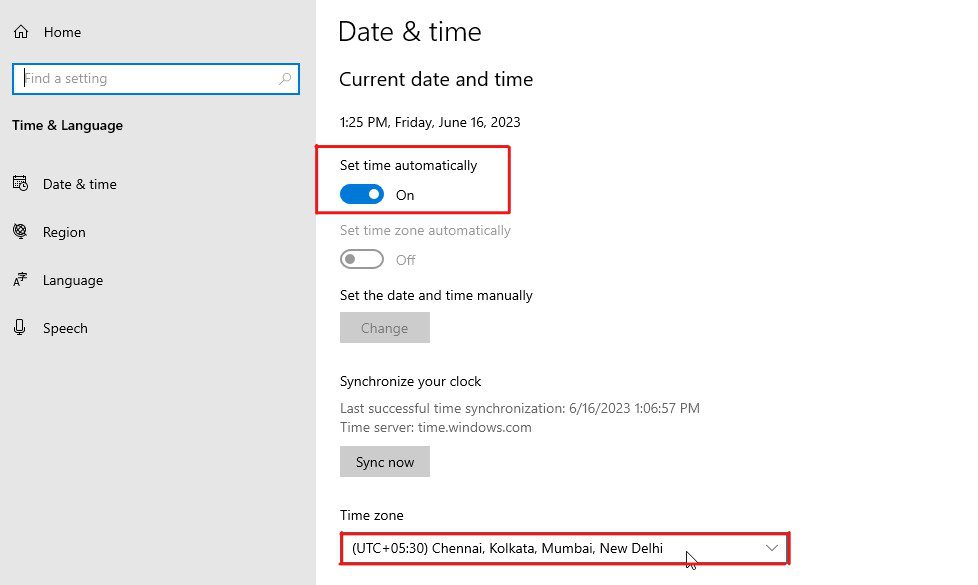
Steg 4: Välj din lokala tidszon i listan ”Tidszon”.
Efter att ha konfigurerat tiden, försök att uppdatera Windows och se om felet är åtgärdat. Om det fortfarande visas, gå vidare till nästa metod.
Avinstallera antivirusprogram från tredje part
Ibland kan antivirusprogram från tredje part orsaka felkoden 0x8000ffff, eftersom de ibland stör installationsprocessen.
Försök att tillfälligt avinstallera ditt antivirusprogram för att se om det löser problemet. Om avinstallationen löser felet, installera Windows-uppdateringen och därefter installera om antivirusprogrammet.
Så här avinstallerar du antivirusprogram från tredje part:
Steg 1: Tryck på Windows-tangenten för att öppna Start-menyn.
Steg 2: Skriv ”Kontrollpanelen” i sökrutan och tryck på Enter.
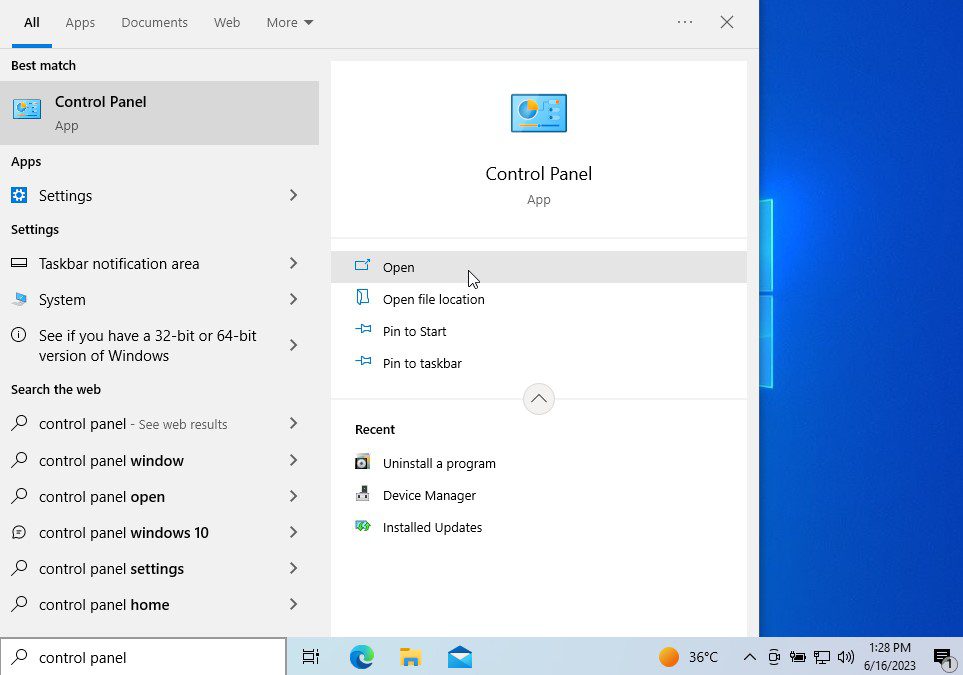
Steg 3: Klicka på ”Avinstallera ett program”.
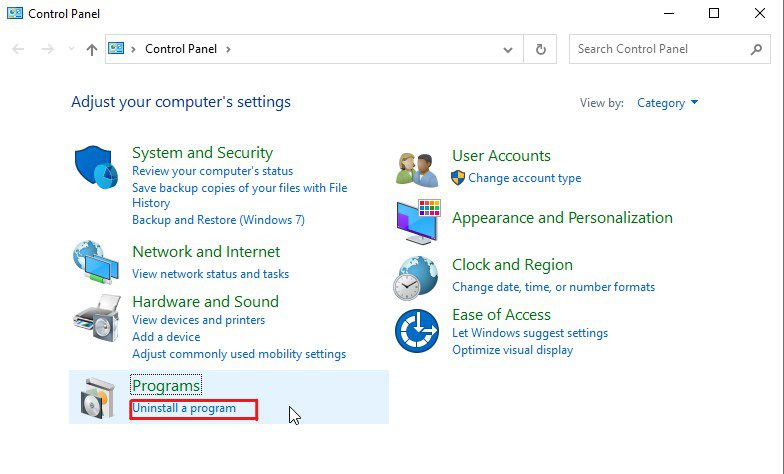
Steg 4: Leta reda på antivirusprogrammet i listan och högerklicka på det.
Steg 5: Välj ”Avinstallera/Ändra”.
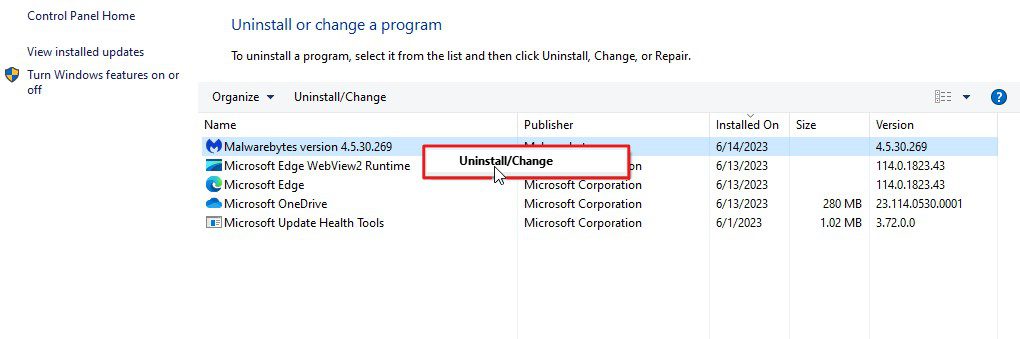
Steg 6: Bekräfta om du blir ombedd.
Steg 7: Följ eventuella ytterligare instruktioner för att avinstallera programmet.
Steg 8: Starta om datorn.
Försök nu att installera Windows-uppdateringar igen och se om felkoden 0x8000ffff är borta. Om inte, installera om antivirusprogrammet och gå vidare till nästa lösning.
Återställ Windows Update-komponenter
Ofta är skadade Windows Update-komponenter orsaken till uppdateringsrelaterade fel, inklusive felkoden 0x8000ffff. Det kan bero på ofullständiga eller skadade uppdateringsfiler eller felaktig systemkonfiguration.
När du återställer Windows Update-komponenter kan det vara bra att registrera några DLL-filer och återställa Winsock-katalogen och proxyn. Observera att detta även tar bort eventuella anpassade inställningar som du har gjort.
Så här återställer du Windows Update-komponenter:
Steg 1: Öppna Start-menyn genom att trycka på Windows-tangenten.
Steg 2: Skriv ”cmd” i sökrutan och välj ”Kör som administratör”.
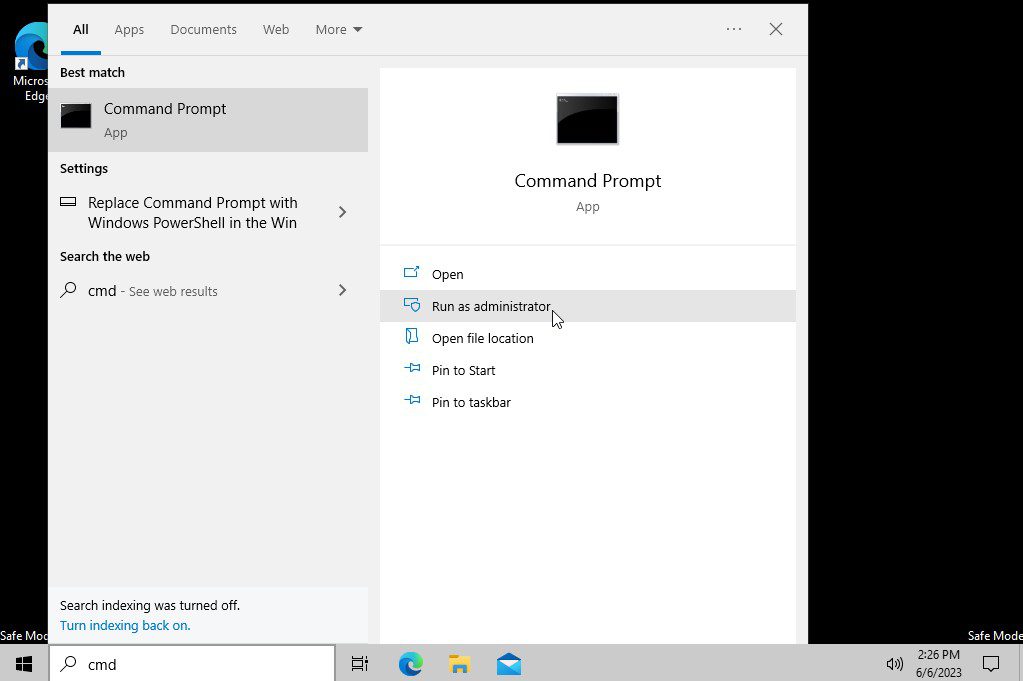
Steg 3: Innan du återställer komponenterna måste du inaktivera Windows-tjänster. Skriv följande kommandon ett i taget och tryck på Enter efter varje:
net stop bits net stop wuauserv net stop cryptSvc net stop msiserver
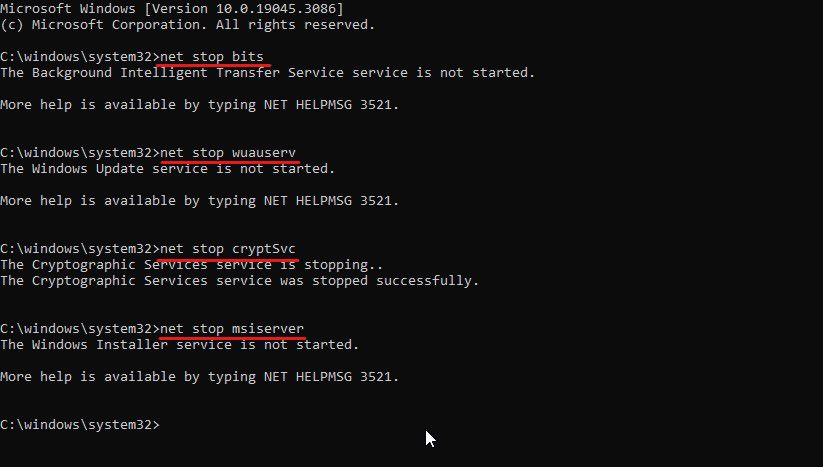
Steg 4: När dessa tjänster har stoppats, byt namn på mappen ”SoftwareDistribution”. Detta skapar en ny mapp. Skriv följande kommando och tryck på Enter:
ren %systemroot%SoftwareDistribution softwaredistribution.bak
Steg 5: Byt namn på mappen ”Catroot2”, eftersom den innehåller katalogfiler som innehåller information om installerade uppdateringar. Skriv följande kommando och tryck på Enter:
ren %systemroot%system32catroot2 catroot2.bak
Steg 6: Skriv följande kommandon ett i taget och tryck på Enter efter varje:
regsvr32.exe /s atl.dll regsvr32.exe /s urlmon.dll regsvr32.exe /s mshtml.dll
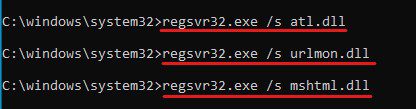
Dessa DLL-filer är viktiga och används för bland annat ActiveX-kontroller, MIME-typer och rendering av webbsidor.
Steg 7: Återställ Winsock-uttaget och proxyn genom att skriva följande kommandon och trycka på Enter efter varje:
netsh winsock reset netsh winsock reset proxy
Steg 8: Starta om Windows-tjänsterna som vi stoppade tidigare. Skriv följande kommandon i kommandotolken och tryck på Enter efter varje:
net start bits net start wuauserv net start cryptSvc net start msiserver
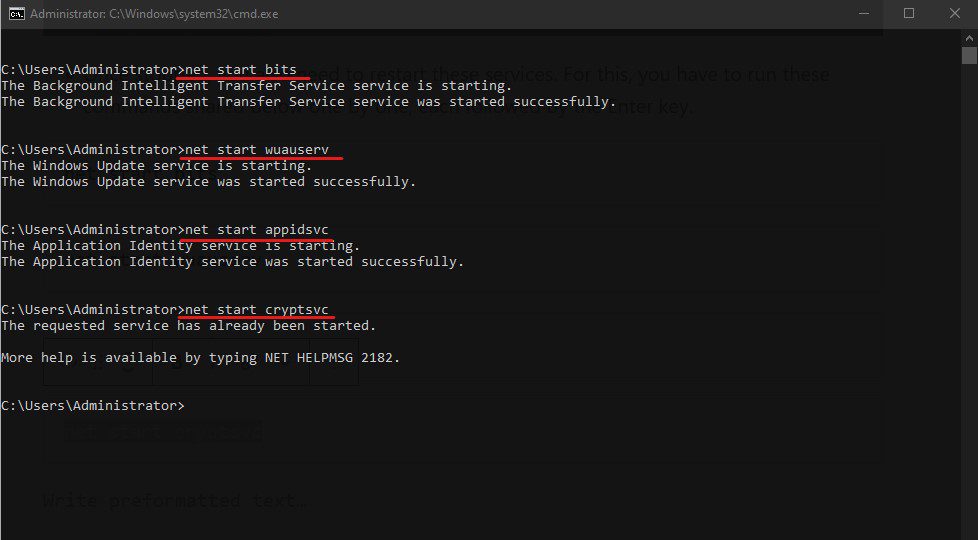
Steg 9: Starta om datorn.
Kontrollera om felet är åtgärdat. Om det fortfarande visas, gå vidare till nästa lösning.
Kör SFC med DISM
System File Checker (SFC) och Deployment Image Servicing and Management (DISM) är bra Windows-verktyg som kan åtgärda systemfiler, komponenter och OS-relaterade problem.
Om återställning av Windows Update-komponenter inte löste felet, prova att kombinera det med SFC och DISM.
Så här gör du:
Steg 1: Tryck på Windows-tangenten för att öppna Start-menyn.
Steg 2: Skriv ”kommandotolken” i sökrutan och välj ”Kör som administratör”.
Steg 3: Använd först DISM för att skanna, kontrollera och återställa hälsan. Skriv följande kommandon ett i taget och tryck på Enter efter varje:
dism /Online /Cleanup-image /ScanHealth dism /Online /Cleanup-image /CheckHealth dism /Online /Cleanup-image /RestoreHealth dism /Online /Cleanup-image /StartComponentCleanup
Dessa kommandon utför en grundlig rensning och återställning av skadade systemkomponenter. Det kan ta en stund.
Steg 4: Kör nu en SFC-skanning för att reparera skadade systemfiler. Skriv kommandot ”sfc /scannow” och tryck på Enter. Även detta tar tid.
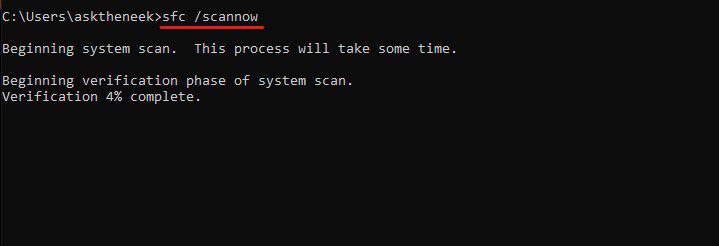
Steg 5: Starta om datorn när verifieringen är klar.
Försök nu att uppdatera Windows. I de flesta fall löser det här felet. Om felet kvarstår, gå vidare till nästa lösning.
Se till att Windows Update Services körs
Vissa Windows-tjänster körs i bakgrunden för att stödja Windows Update-processen. Om någon av dessa tjänster är inaktiverad kan det orsaka fel som hindrar dig från att installera uppdateringar.
Kontrollera därför att alla viktiga Windows Update-tjänster körs när du felsöker felkoden 0x8000ffff.
Så här kontrollerar du om tjänsterna körs:
Steg 1: Tryck på Win+R för att öppna Kör.
Steg 2: Skriv ”services.msc” i dialogrutan och tryck på Enter för att öppna Windows-tjänsterna.
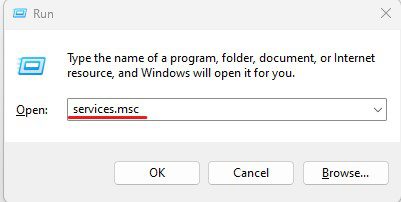
Steg 3: Leta upp ”Windows Update” i listan och högerklicka på den.
Steg 4: Välj ”Egenskaper”.
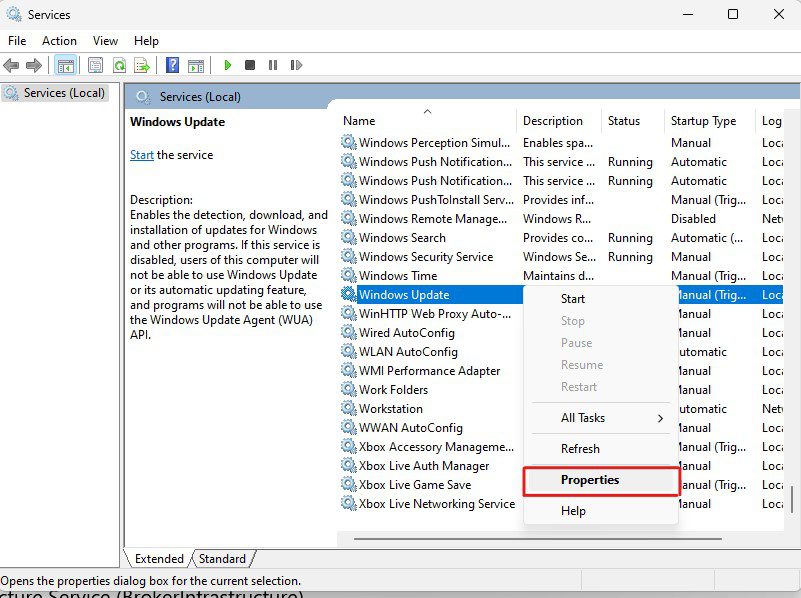
Steg 5: Kontrollera att starttypen är antingen ”Manuell” eller ”Automatisk”. Om den är ”Inaktiverad”, ändra den till ”Manuell” eller ”Automatisk”.
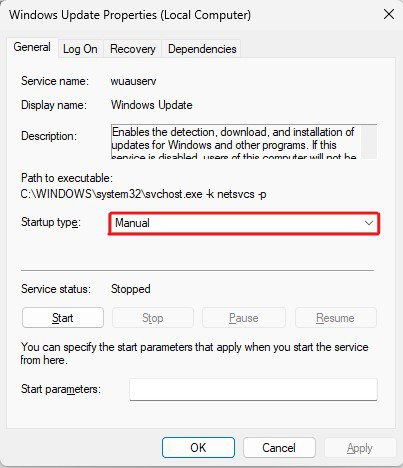
Utöver Windows Update, kontrollera även starttypen för följande tjänster:
- Background Intelligent Transfer Service (BITS)
- Kryptografiska tjänster (CryptSvc)
- Windows Installer (msiserver)
- Windows Modules Installer (trustedinstaller)
- Windows Update Medic Service (waauserv)
- Background Tasks Infrastructure Service (BrokerInfrastructure)
- DCOM Server Process Launcher (DcomLaunch)
- Remote Procedure Call (RPC)
Efter att ha kontrollerat starttypen för dessa tjänster, försök att uppdatera Windows igen. Om felet kvarstår, gå vidare till nästa lösning.
Om inget annat fungerar är det sista alternativet att använda Microsoft Media Creation Tool. Det verktyget är utformat för att underlätta uppgraderingsprocessen och kan också användas för att skapa installationsmedia på USB eller DVD.
Så här använder du Media Creation Tool för att uppgradera Windows:
Steg 1: Ladda ner Media Creation Tool för din Windows-version. Du kan ladda ner Media Creation Tool för Windows 10 här, och för Windows 11 här.
Steg 2: Starta Media Creation Tool med administratörsbehörighet.
Steg 3: Acceptera licensvillkoren.
Steg 4: Välj ”Uppgradera den här datorn nu” och klicka på ”Nästa”.
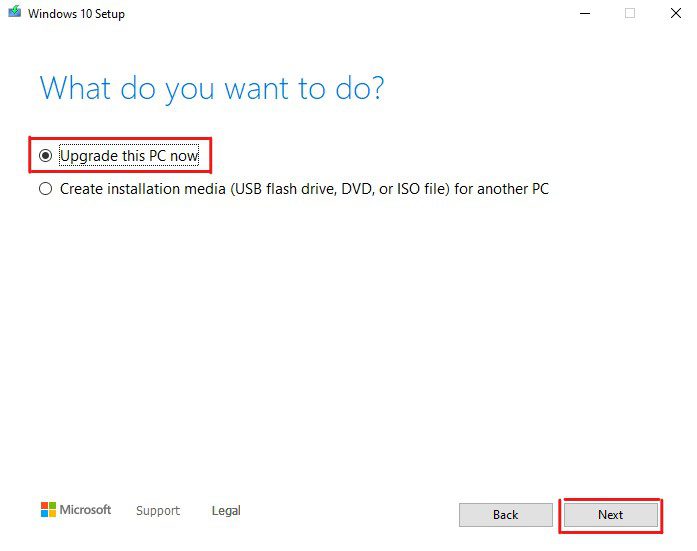
Steg 5: Följ instruktionerna på skärmen, men när du blir ombedd att välja mellan ”Behåll personliga filer och applikationer”, ”Behåll endast personliga filer” och ”Inget”, välj ”Behåll personliga filer och applikationer” för att säkerställa att inga filer, appar eller data raderas under uppdateringsprocessen.
Steg 6: Följ instruktionerna på skärmen och välj ”Installera”.
Uppgraderingsprocessen kan ta allt från några minuter till flera timmar, beroende på storleken på uppdateringen och datorns prestanda. Vänta medan Windows uppdateras.
Uppdatera manuellt med Microsoft Update Catalog
Istället för att använda Media Creation Tool kan du installera Windows-uppdateringen manuellt. Använd Microsoft Update Catalog, som innehåller fristående filer med alla Windows-uppdateringar och drivrutiner.
Så här uppdaterar du Windows manuellt:
Steg 1: Besök den officiella webbplatsen för Microsoft Update Catalog.
Steg 2: Ange din Windows OS-version i sökrutan. Du kan också ange det specifika KB-numret för att enklare hitta uppdateringsfilen.
Steg 3: Sortera listan efter ”Senast uppdaterad” och ladda ner den uppdateringsfil som är kompatibel med din dator. Var noga med att kontrollera om filen är ARM64 eller x64.
Steg 4: Starta den nedladdade filen för att starta installationen.
Steg 5: Bekräfta om den ber om administratörsbehörighet.
Steg 6: Vänta medan uppdateringsprocessen slutförs.
När du är klar, starta om datorn. Du har nu undvikit felkoden 0x8000ffff och uppdaterat Windows.
Ta bort Microsoft Store Cache
Som vi nämnde tidigare kan felet ibland uppstå specifikt i Microsoft Store. Användare kan då uppdatera Windows, men kan inte starta Microsoft Store eller ladda ner appar.
Om det är ditt fall kan det hjälpa att ta bort cacheminnet som lagrats av Microsoft Store.
Så här tar du bort Microsoft Store-cachen:
Steg 1: Starta dialogrutan Kör med Win+R.
Steg 2: Skriv ”wsreset.exe” och tryck på Enter.
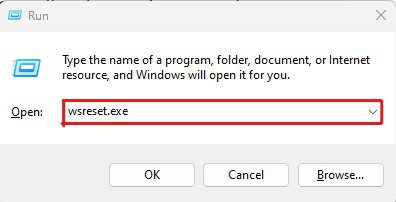
Detta återställer automatiskt Microsoft Store-cachen. Du ser en kommandotolk som öppnas och stängs, vilket indikerar att processen har slutförts. Microsoft Store öppnas sedan, men det kan ta lite längre tid än vanligt.
Uppdatera dina drivrutiner
Föråldrade och skadade drivrutiner kan utlösa flera Windows-relaterade fel, inklusive felkoden 0x8000ffff. Att uppdatera drivrutinerna kan hjälpa dig att åtgärda felet.
Det finns två sätt att uppdatera drivrutiner – antingen manuellt eller med hjälp av verktyg för drivrutinsuppdateringar. Drivrutinsuppdateringar förenklar processen och rekommenderas därför om du inte är tekniskt kunnig.
Så här uppdaterar du drivrutiner manuellt:
Steg 1: Öppna dialogrutan Kör med Win+R.
Steg 2: Skriv ”devmgmt.msc” och tryck på Enter för att öppna Enhetshanteraren.
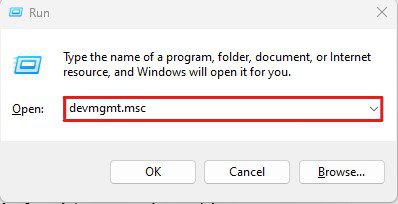
Steg 3: Leta efter enheter med ett gult utropstecken.
Steg 4: Högerklicka på dessa enheter och välj ”Uppdatera drivrutin”.
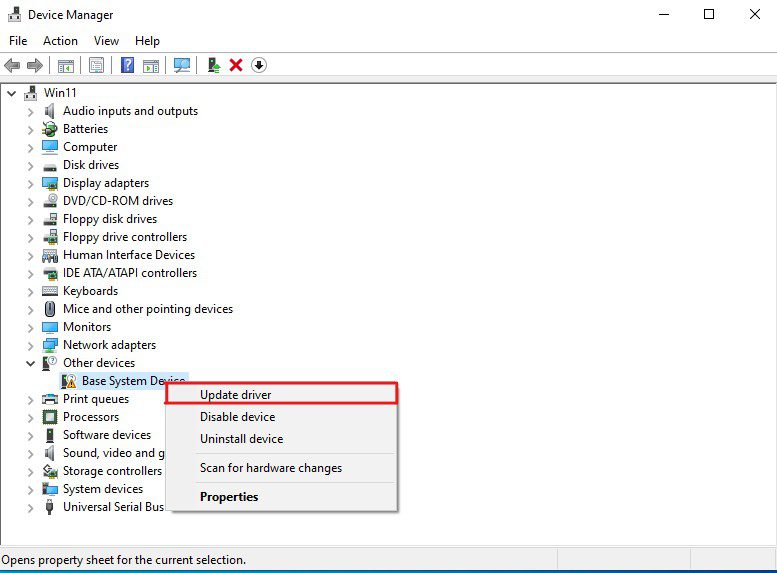
Steg 5: Välj ”Sök automatiskt efter drivrutiner”. Då söker och installerar Windows automatiskt de senaste drivrutinerna från Microsofts webbplats.
Om inga drivrutiner hittas eller om du får ett felmeddelande, försök att avinstallera eller inaktivera enheten. Observera att funktionerna begränsas om du avinstallerar eller inaktiverar en enhet. Undvik därför att göra detta med viktiga enheter som bildskärmar och grafikkort.
När felet är åtgärdat, installera om drivrutinerna för att återställa full funktionalitet.
Hur man förhindrar att felkoden 0x8000ffff uppstår igen
Eftersom flera orsaker kan utlösa felkoden 0x8000ffff är det svårt att helt skydda sig mot den.
Men här är några förebyggande åtgärder:
Sök regelbundet efter skadlig programvara
Eftersom infektioner av skadlig programvara är en vanlig orsak, är det bra att regelbundet söka efter hot. Du behöver inte göra det dagligen om du inte laddar ner många filer. En fullständig genomsökning två gånger i månaden räcker.
SFC och DISM är dina vänner
System File Checker och Deployment Image Servicing and Management är kraftfulla Windows-verktyg. Många använder dem bara när de felsöker fel. Att inkludera dessa verktyg i din månatliga rutin kan hjälpa dig att undvika flera Windows-fel, inklusive felkoden 0x8000ffff.
Håll Windows uppdaterat
Genom att hålla Windows uppdaterat får du tillgång till de senaste funktionerna och skyddar systemet från kända fel och säkerhetsproblem, vilket ger bättre prestanda och stabilitet.
Avslutande tankar
Detta är en detaljerad guide om hur du åtgärdar felkoden 0x8000ffff i Windows.
Fel som 0x8000ffff kan vara svåra att hantera. De uppstår utan tydlig förklaring, vilket gör det svårt att åtgärda dem. En ”pröva-och-se”-metod är det enda alternativet.
Du kan följa de lösningar som nämns i den här artikeln för att åtgärda felet.
Läs även om hur du åtgärdar felkoden ”Error Code 0x800704cf” för att återfå internetfrihet.