Felsökningen av meddelandet ”Din klocka ligger före” i webbläsare på Mac kan vara frustrerande, särskilt när det hindrar dig från att komma åt viktiga webbplatser i kritiska situationer. Här går vi igenom hur du kan lösa det här problemet permanent!
Dagens datorsystem är beroende av korrekt datum- och tidsinformation. Det påverkar allt från nedladdning av filer till applikationskörning, och även webbsurfning. Allt detta är relaterat till hur systemets klocka stämmer överens med serverns tidsangivelse.
Oöverensstämmelser mellan datum och tid i systemet, på servern eller i nätverksenheter kan leda till problem på din Mac, som att blockera åtkomst till webbplatser eller appar. Den här artikeln ger dig de bästa metoderna för att åtgärda dessa störningar.
Vad innebär felet ”Din klocka ligger före” på Mac?
Meddelandet ”Din klocka ligger före” visas oftast i Google Chrome på Mac. Om du tidigare manuellt ändrat datum och tid i macOS och glömt att återställa det, kan detta fel dyka upp när du surfar på webben.
Felsidan visar även tekniska detaljer, som ”NET::ERR_CERT_DATE_INVALID”. Använder du Safari visas istället meddelandet ”Din klocka är felaktigt inställd”.
Om din Mac är för gammal, webbläsaren inaktuell eller SSL-certifikatdatabasen inte uppdaterad, kan liknande felmeddelanden också uppstå. I grunden kan du bli blockerad från webbplatser som använder SSL-kryptering i både Safari och Chrome.
Vanliga orsaker till felet ”Din klocka ligger före” på Mac
#1. Felaktig tidsangivelse
Om du manuellt ställt in datum och tid på din Mac, eller om det finns problem med klockbatteriet, kan din Mac ha felaktig tidsinformation. Detta är en vanlig orsak till detta fel.
#2. Konflikt mellan tidszon och Mac-region
Om du exempelvis reser utomlands och ändrar tidszonen på din Mac, men glömmer att justera regionen, kan en konflikt uppstå mellan tidszonen och macOS-regionen. Detta kan enligt många användare orsaka problem.
#3. Inaktuell webbläsarcache
Om du använder en webbläsare under lång tid utan att rensa cachade data, kan det leda till detta fel.
#4. Utgångna webbplatscertifikat
Även om Mac:ens klocka stämmer, kan felmeddelandet visas om webbplatsens SSL-certifikat är utgånget.
#5. Problem med internetanslutningen
Problem med din internetleverantör kan tillfälligt orsaka felet ”Din klocka ligger före”. Detta är oftast ett tillfälligt problem.
#6. Användning av VPN
Använder du VPN kan servern som VPN-leverantören använder ha felaktigt datum och tid, vilket kan leda till felet ”Din klocka ligger före” på din Mac.
#7. Fel i PRAM eller NVRAM:s strömförsörjning
PRAM (Parameter RAM) eller NVRAM (Non-Volatile RAM) lagrar inställningar på din Mac. Om dessa inte får strömförsörjning korrekt kan detta fel uppstå.
Nu när du har en bättre förståelse för ”Din klocka ligger före”-felet, låt oss undersöka olika lösningar:
Så här åtgärdar du felet ”Din klocka ligger före” på Mac
Återställ systemets datum och tid
Följ dessa instruktioner för att automatiskt ställa in datum och tid på din Mac:
- Klicka på Apple-menyn i menyraden.
- Välj ”Systeminställningar” (Ventura) eller ”Systempreferenser” (Monterey).
- Klicka på ”Allmänt” i vänstra panelen och välj ”Datum och tid” i listan till höger.
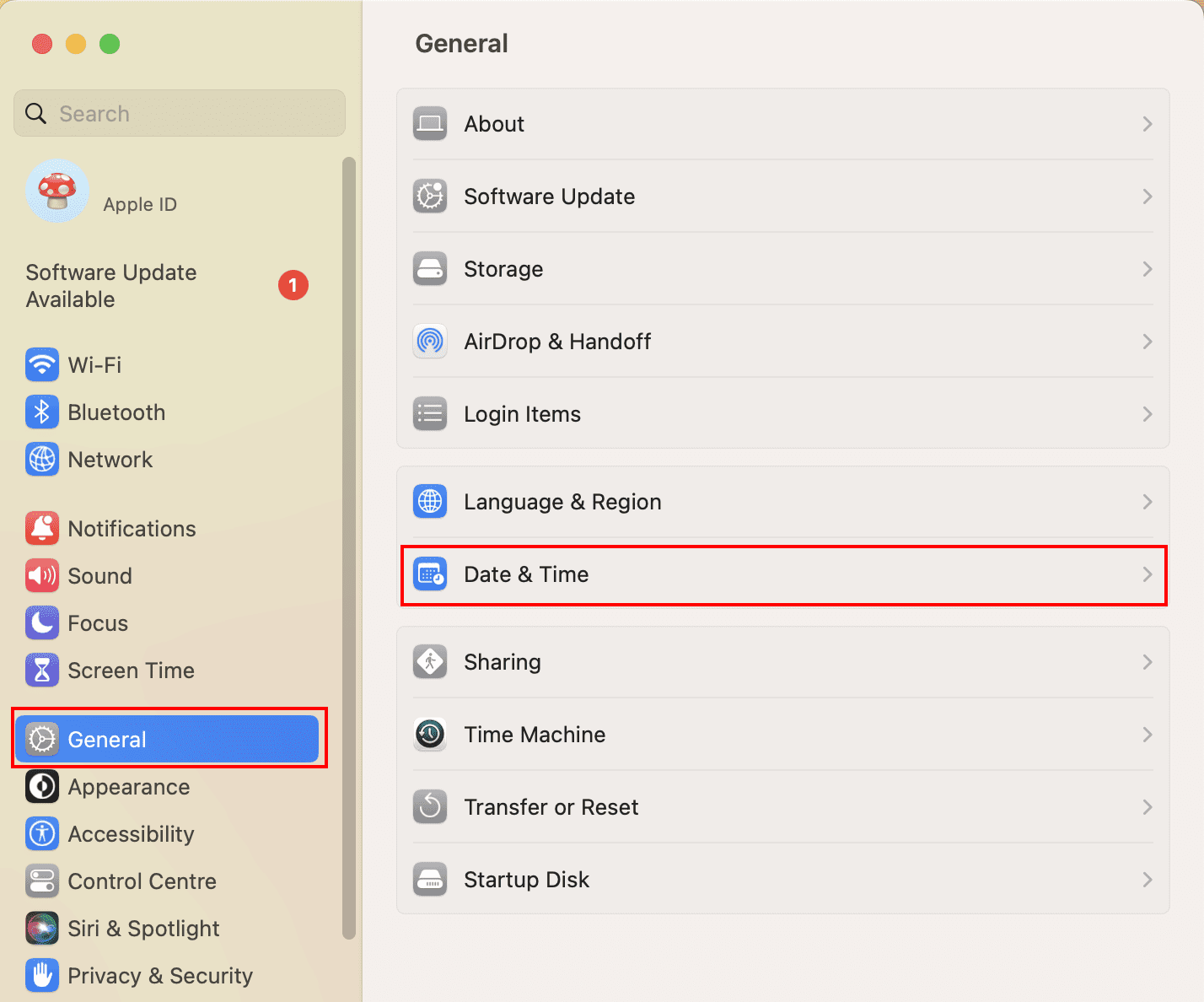
- Aktivera reglaget ”Ställ in tid och datum automatiskt”.
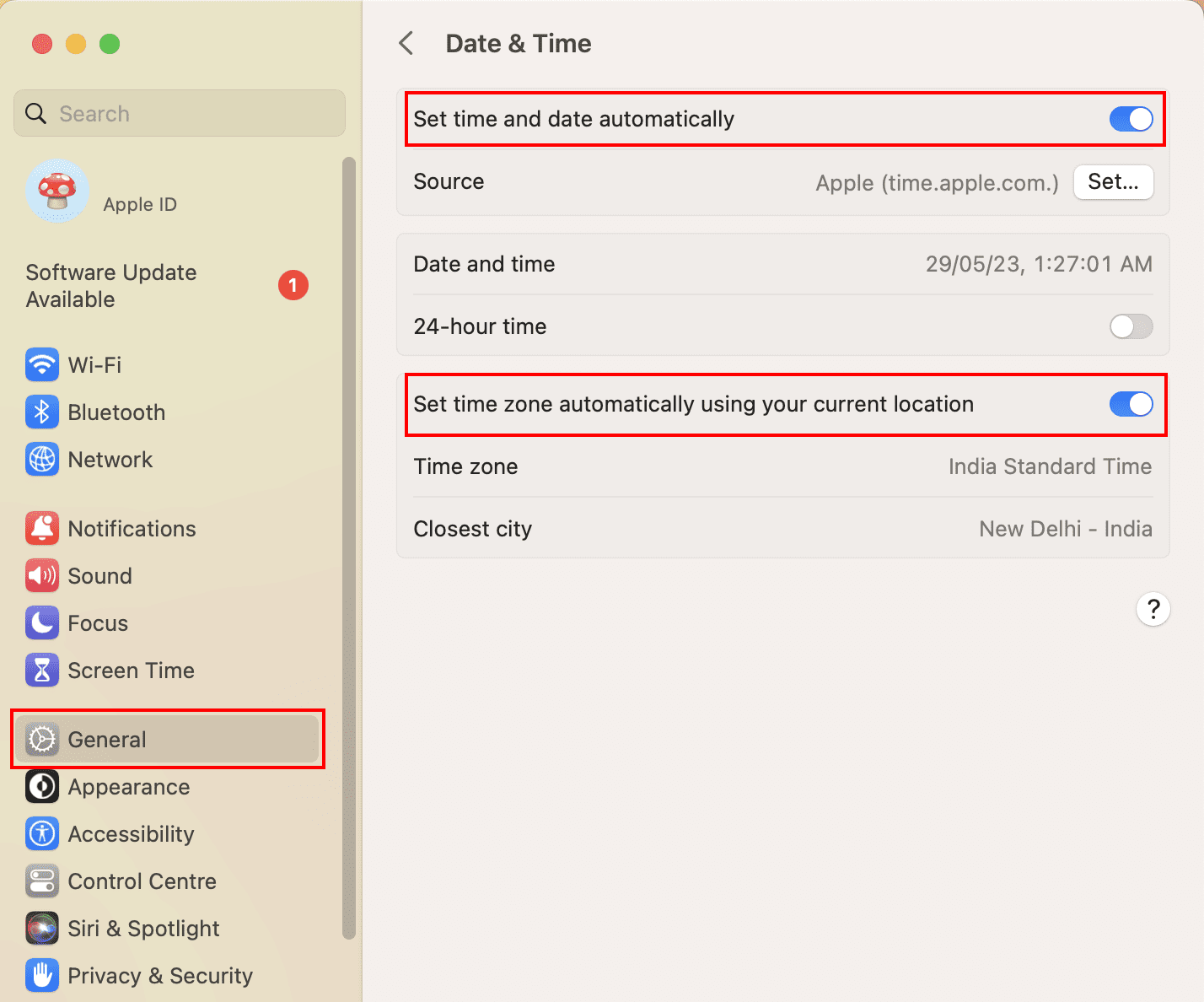
- Aktivera reglaget för ”Ställ in tidszon automatiskt”.
- I macOS Monterey och äldre versioner hittar du en separat flik för tidszonen.
- Klicka på fliken för att hitta inställningen för automatisk tidszon.
Starta om datorn och försök sedan att besöka den webbplats du hade problem med. Nu borde det fungera!
Ställ in datum och tid manuellt
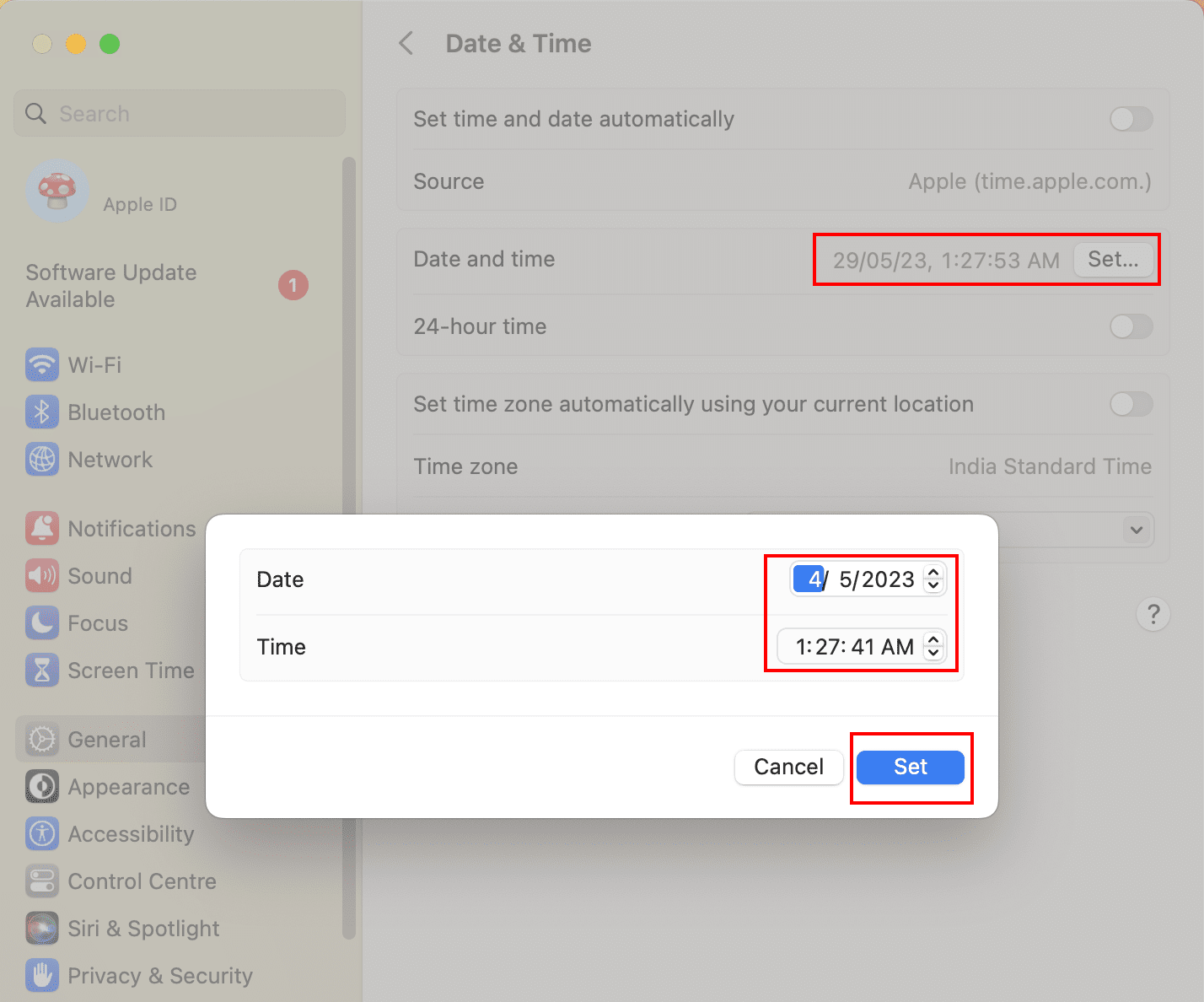
Ibland kan det hjälpa att först växla från automatisk till manuell tid, och sedan tillbaka till automatisk. Gör helt enkelt om stegen ovan för att manuellt ställa in datum och tid på din Mac. Klicka på ”Ställ in…” intill ”Datum och tid” och välj en annan tid och datum än det aktuella.
Uppdatera macOS
Felet är vanligare i macOS Catalina och äldre versioner. Därför kan det vara bra att uppdatera operativsystemet. Så här gör du:
- Klicka på Apple-logotypen i det övre vänstra hörnet och välj ”Systeminställningar”.
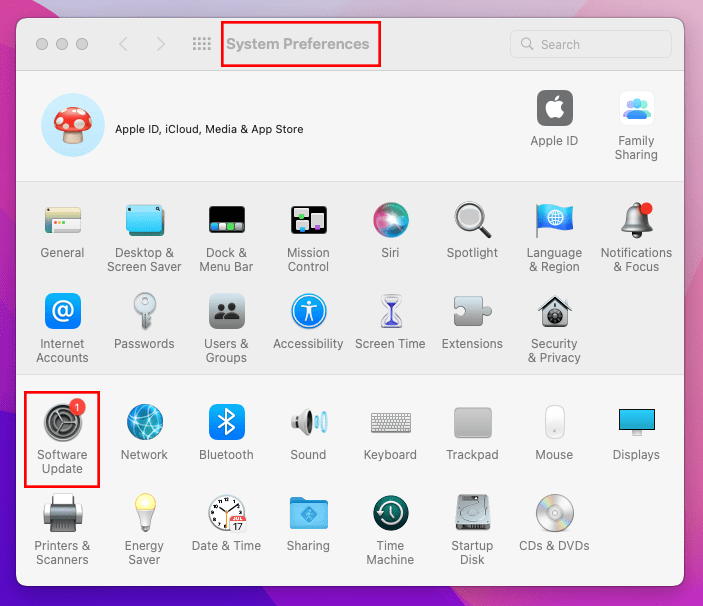
- Klicka på ”Programuppdatering” i dialogrutan som öppnas.
- Klicka på ”Uppgradera nu” för att installera större OS-uppgraderingar, exempelvis en övergång från Monterey till Ventura.
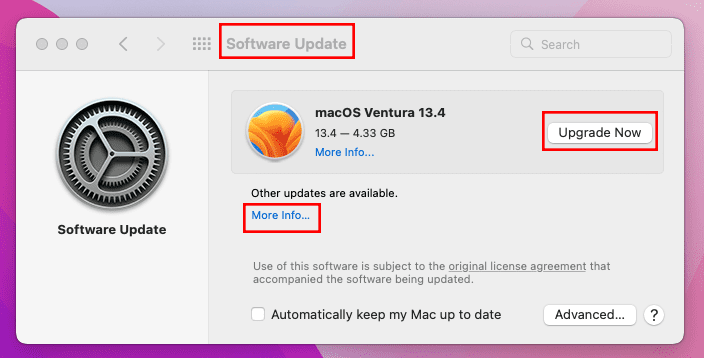
- Om det inte finns några större uppgraderingar, klicka på ”Mer info…” under ”Andra tillgängliga uppdateringar” för att tillämpa vanliga systemuppdateringar.
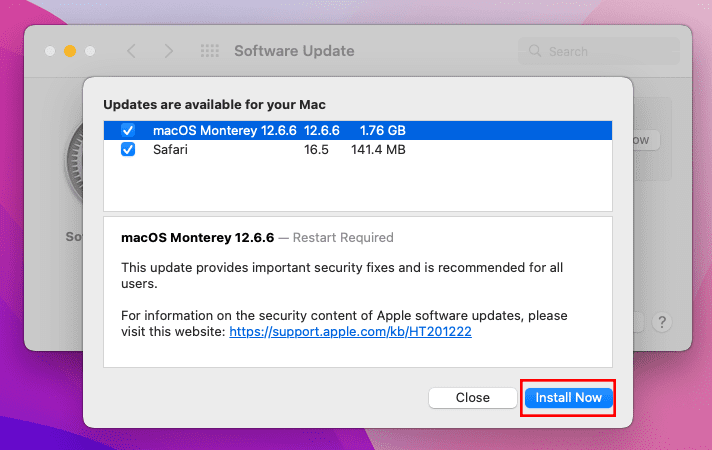
Försök att besöka webbplatsen efter en omstart av datorn, för att se om problemet kvarstår.
Installera de senaste rotcertifikaten
När systemets klocka och tidszon är korrekt inställda, kan problemet ligga i SSL-certifikatdatabasen på din Mac. Här är stegen för att uppdatera dessa:
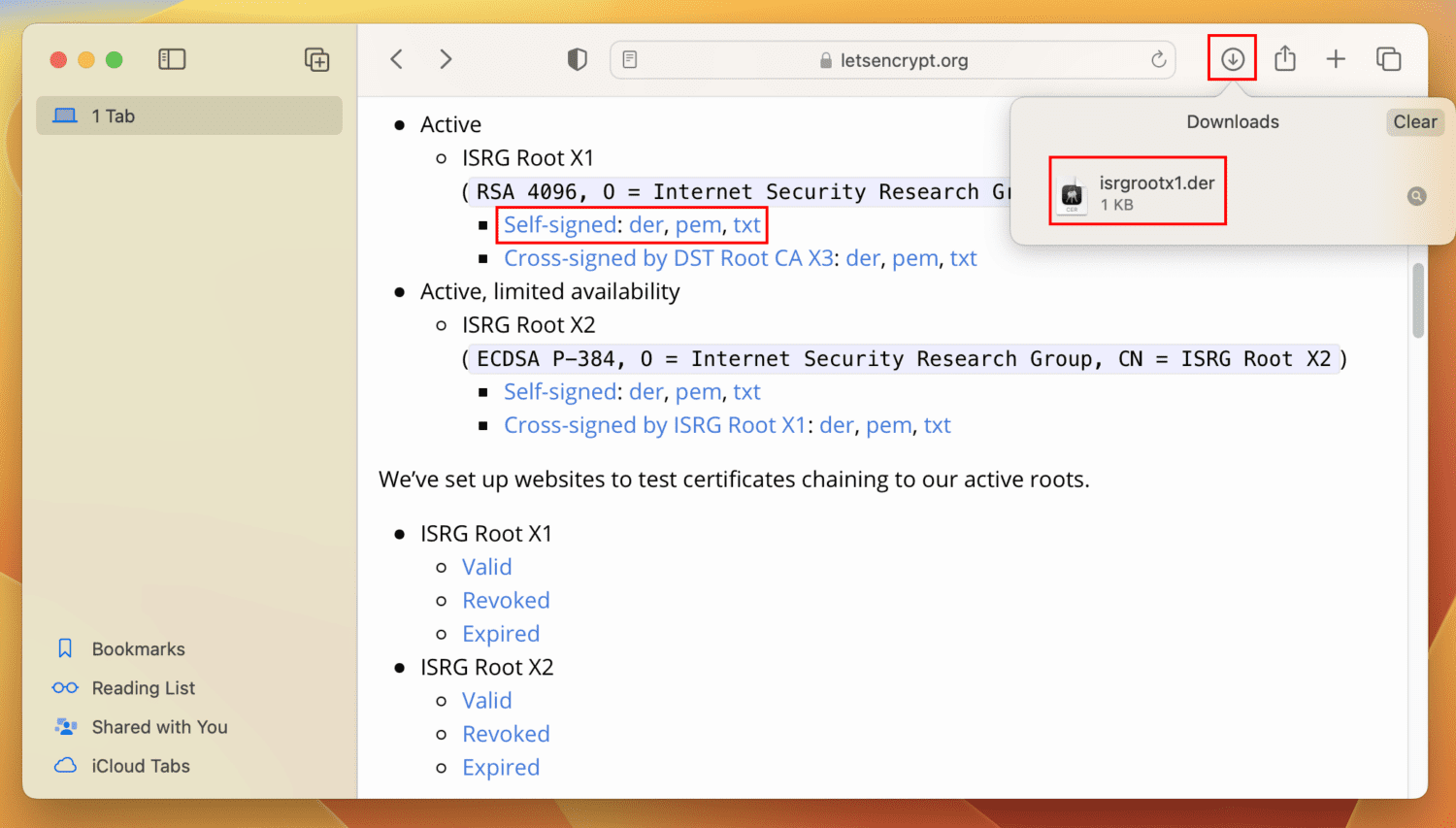
- Klicka på ”Tillåt” i popup-fönstret.
- En nyckelringfil laddas ner till din nedladdningsmapp i Safari.
- Klicka på nedladdningsikonen i Safari och dubbelklicka på nyckelringfilen.
- Klicka på ”Lägg till” i dialogrutan ”Lägg till certifikat”.
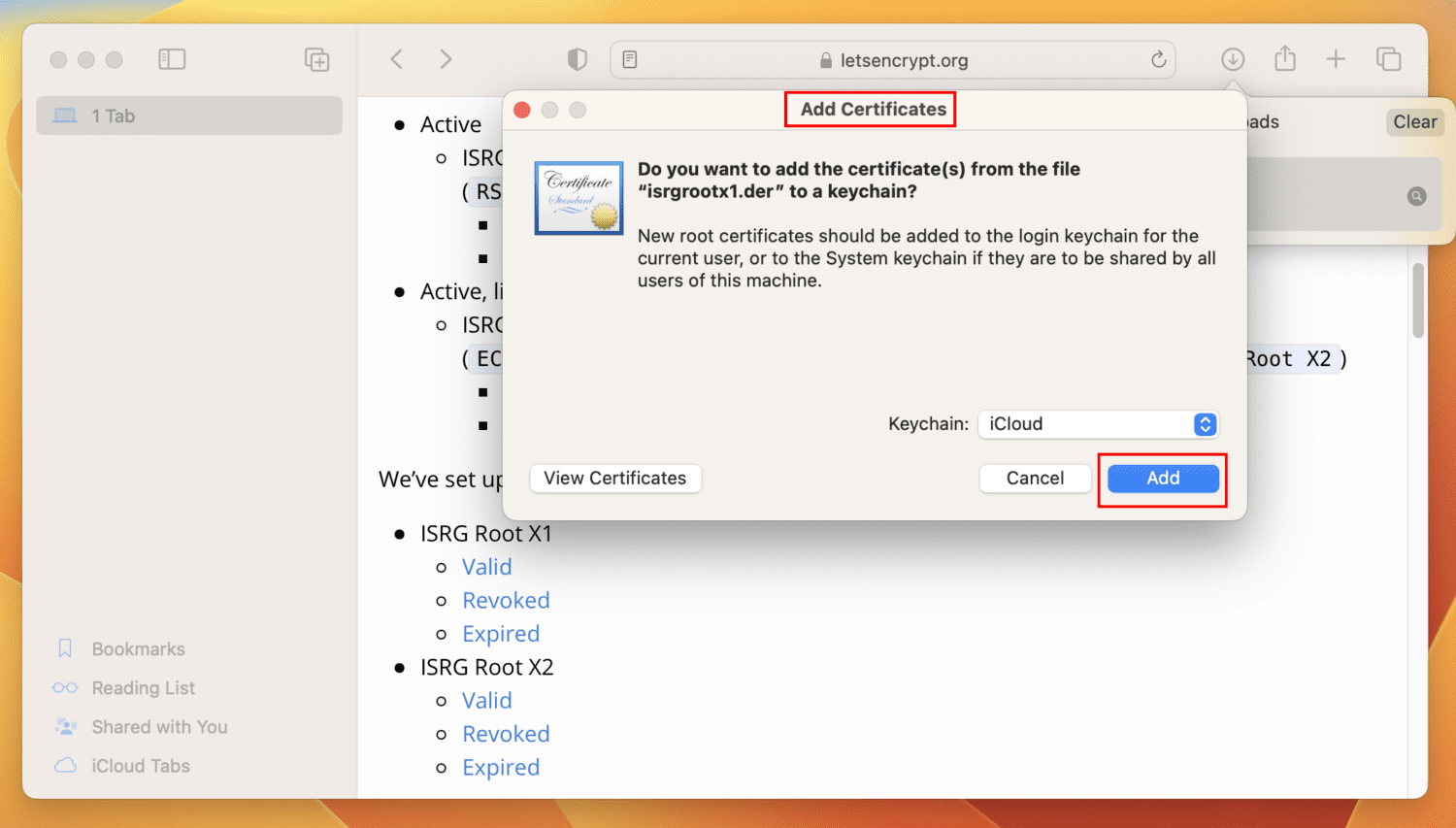
Rensa webbläsarens cache och cookies
Om du inte rensat din webbläsares cache och cookies på länge, kan det vara dags. Här är de snabba stegen du kan följa:
I Safari
- Starta Safari och klicka på Safari-menyn i menyraden.
- Välj ”Inställningar” (Monterey) eller ”Inställningar” (Ventura).
- I dialogrutan ”Allmänt” klickar du på ”Avancerat”.
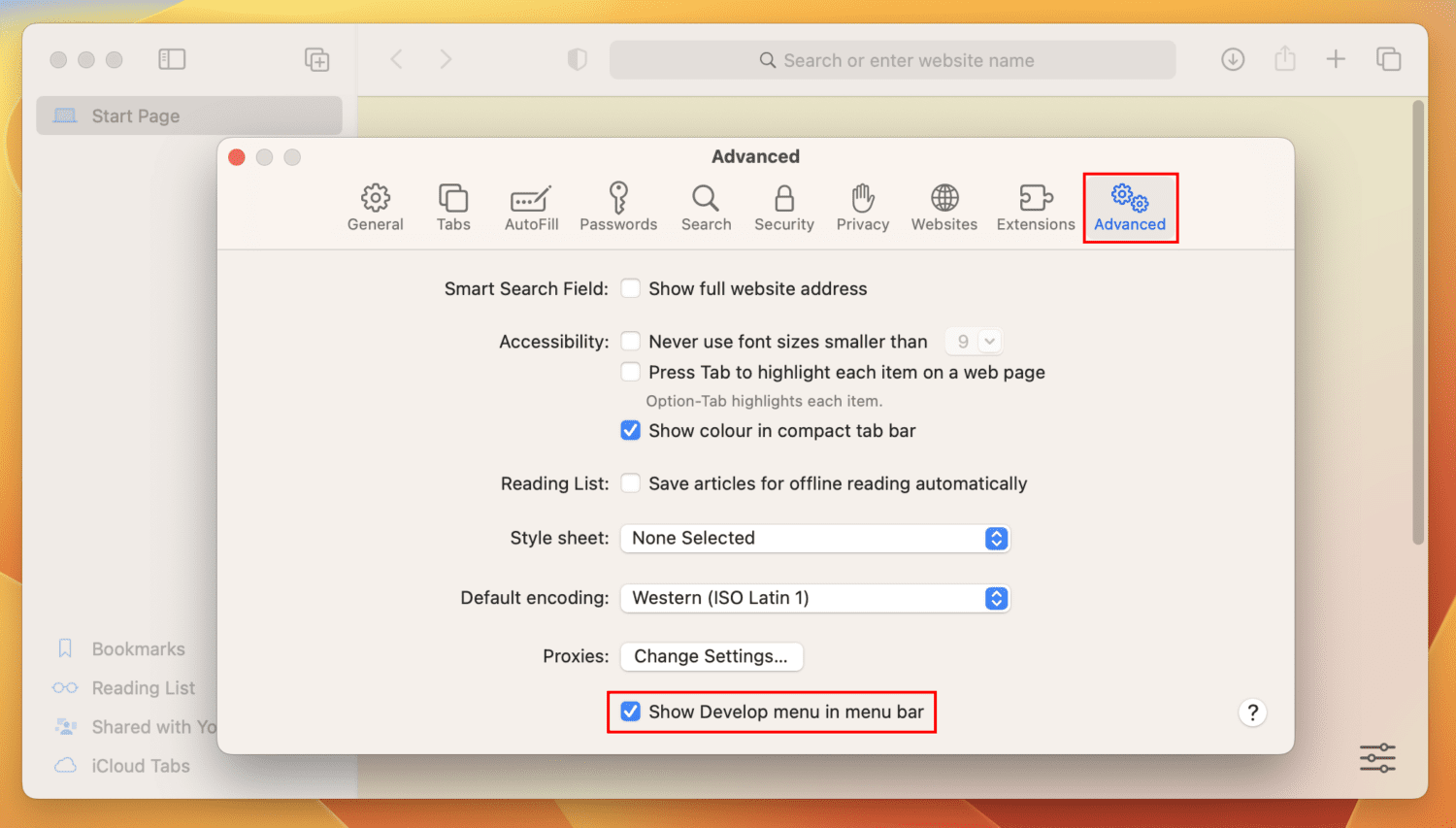
- Markera kryssrutan ”Visa Utvecklarmeny i menyraden”.
- Nu finns en ”Utveckla”-meny i menyraden. Klicka på den.
- Välj ”Töm cachar” i menyn.
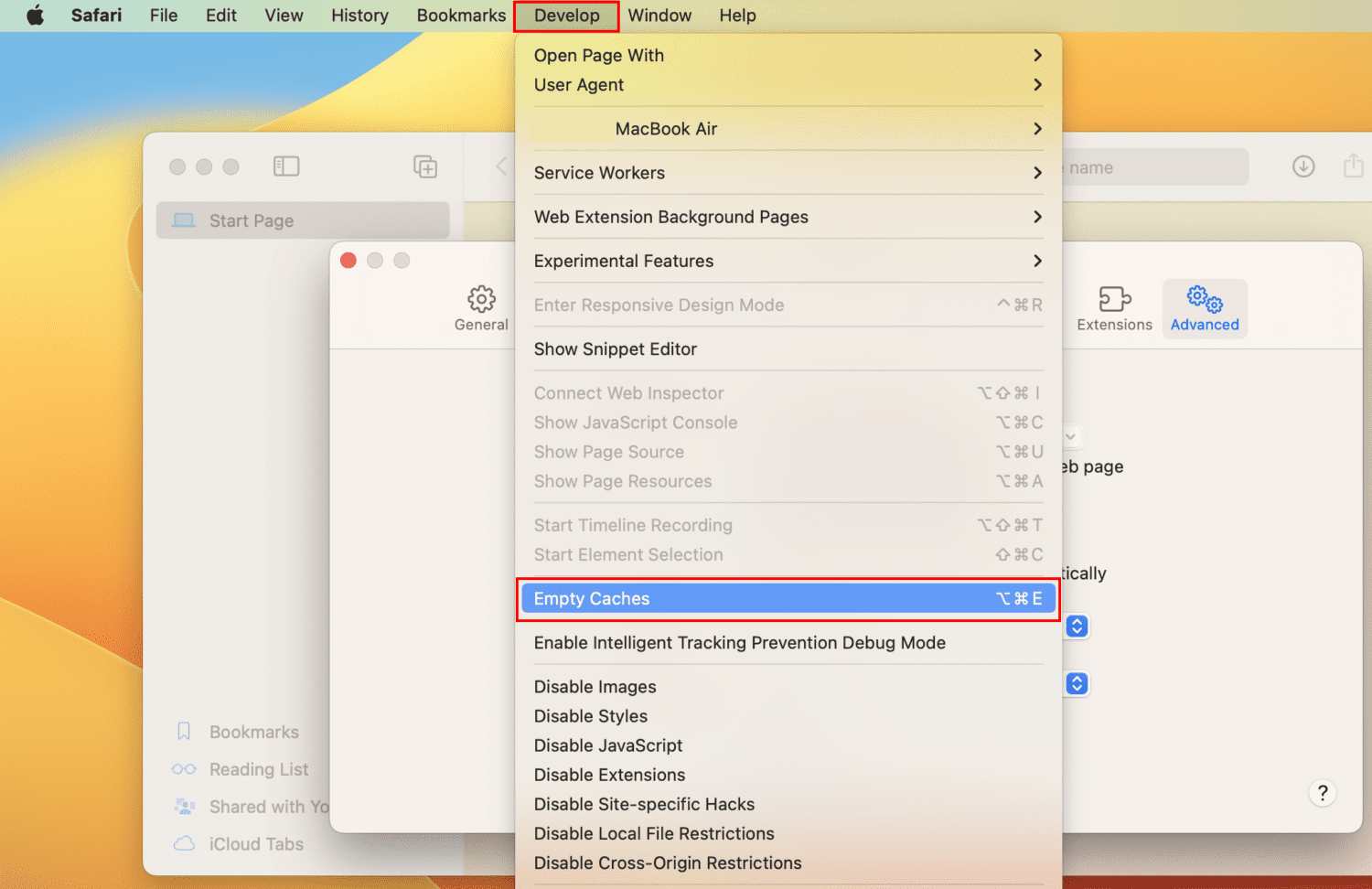
- Alternativt kan du trycka på ”Alternativ + Kommando + E” för att tömma Safaris cache.
I Chrome
- Öppna Chrome och klicka på Chrome-menyn i menyraden.
- Klicka på ”Inställningar” i Ventura eller ”Inställningar” i Monterey.
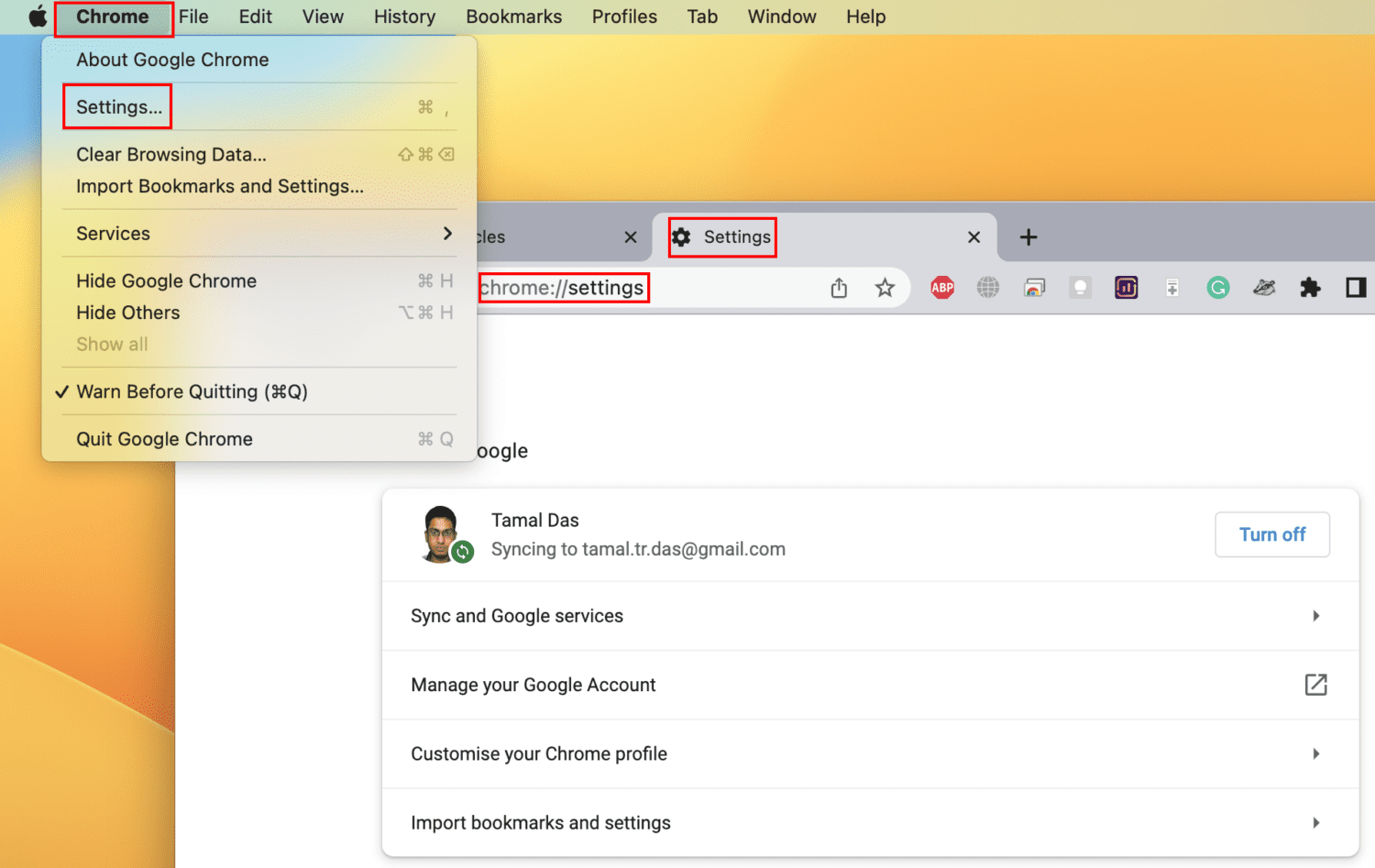
- I fliken ”Inställningar”, klicka på hamburgermenyn (tre streck) i övre vänstra hörnet och välj ”Sekretess och säkerhet”.
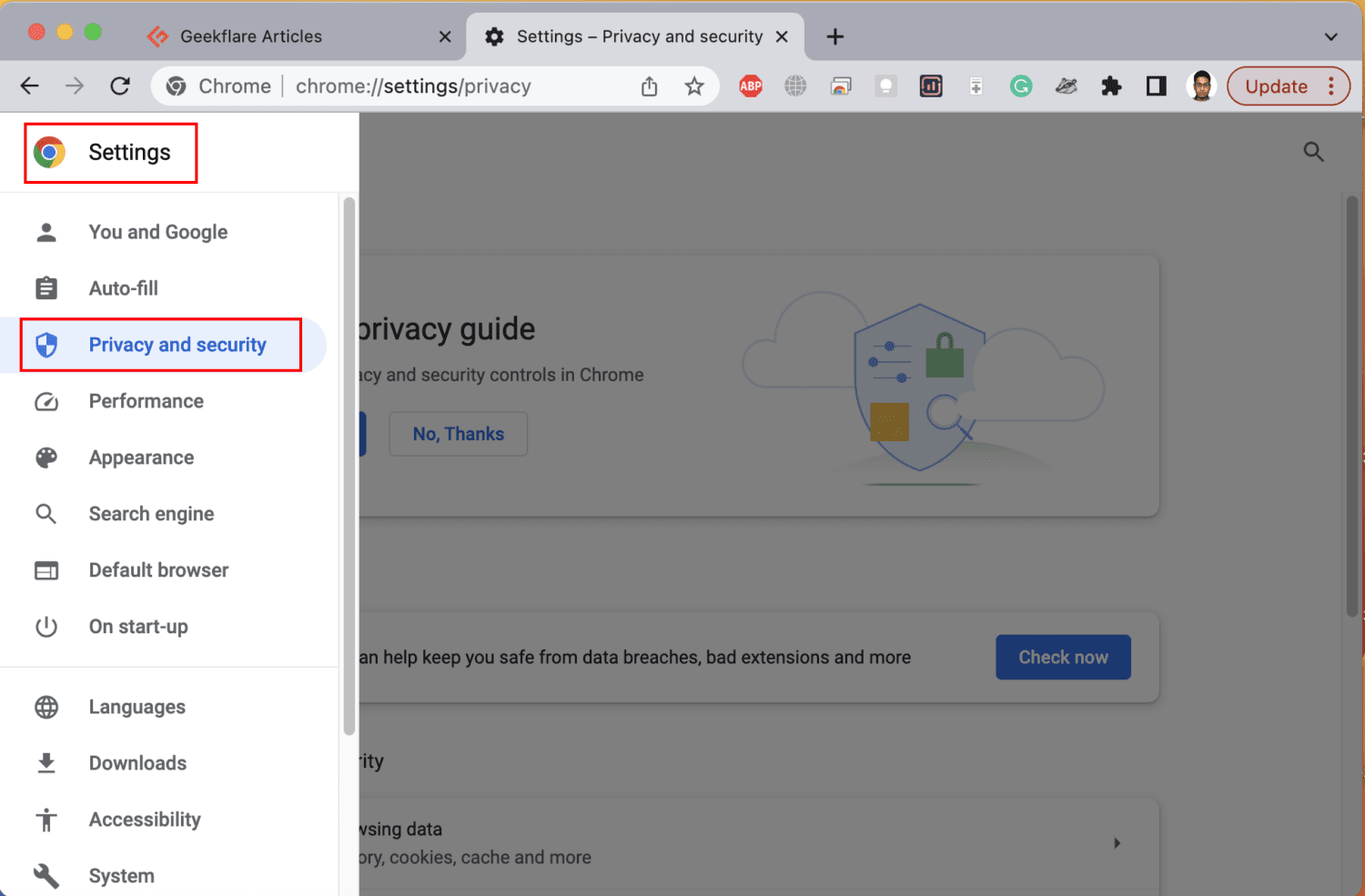
- Klicka på ”Rensa webbinformation” och markera följande alternativ under ”Grundläggande”:
- Cookies och annan webbplatsdata
- Cachade bilder och filer
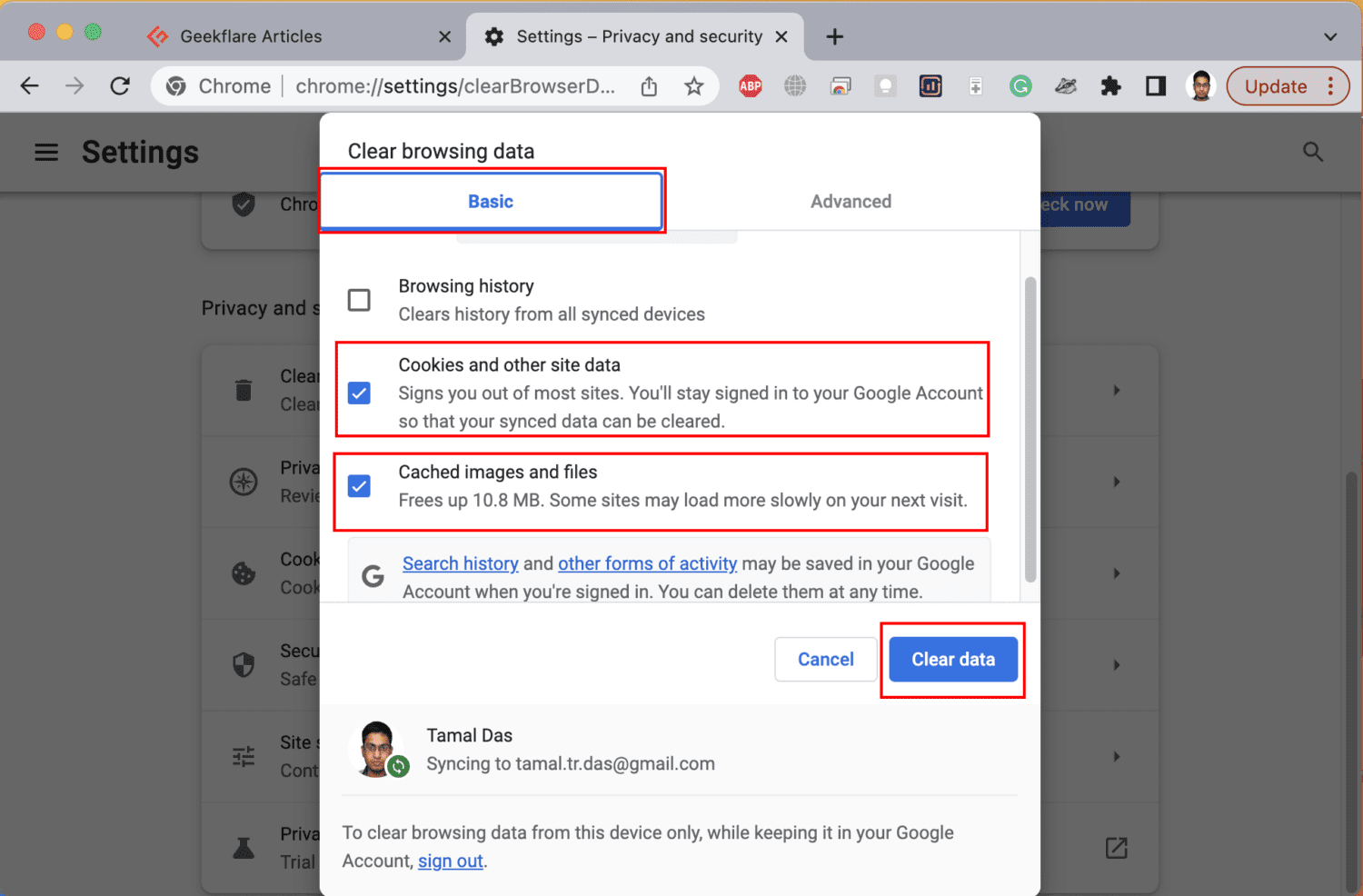
- Tryck på ”Rensa data”.
Använd en manuell DNS-server
På arbetsplatser eller skolor kan felet ”Din klocka ligger före” uppstå på grund av felaktig DNS-hantering. I sådana fall bör du kontakta din systemadministratör för att få korrekta DNS-servernamn.
När du har IP-adressen till DNS-servern, följ dessa steg för att lägga till den på din Mac:
- Klicka på Apple-logotypen i menyraden och välj ”Nätverk” i vänster panel.
- Välj det nätverk som du vill ändra på höger sida.
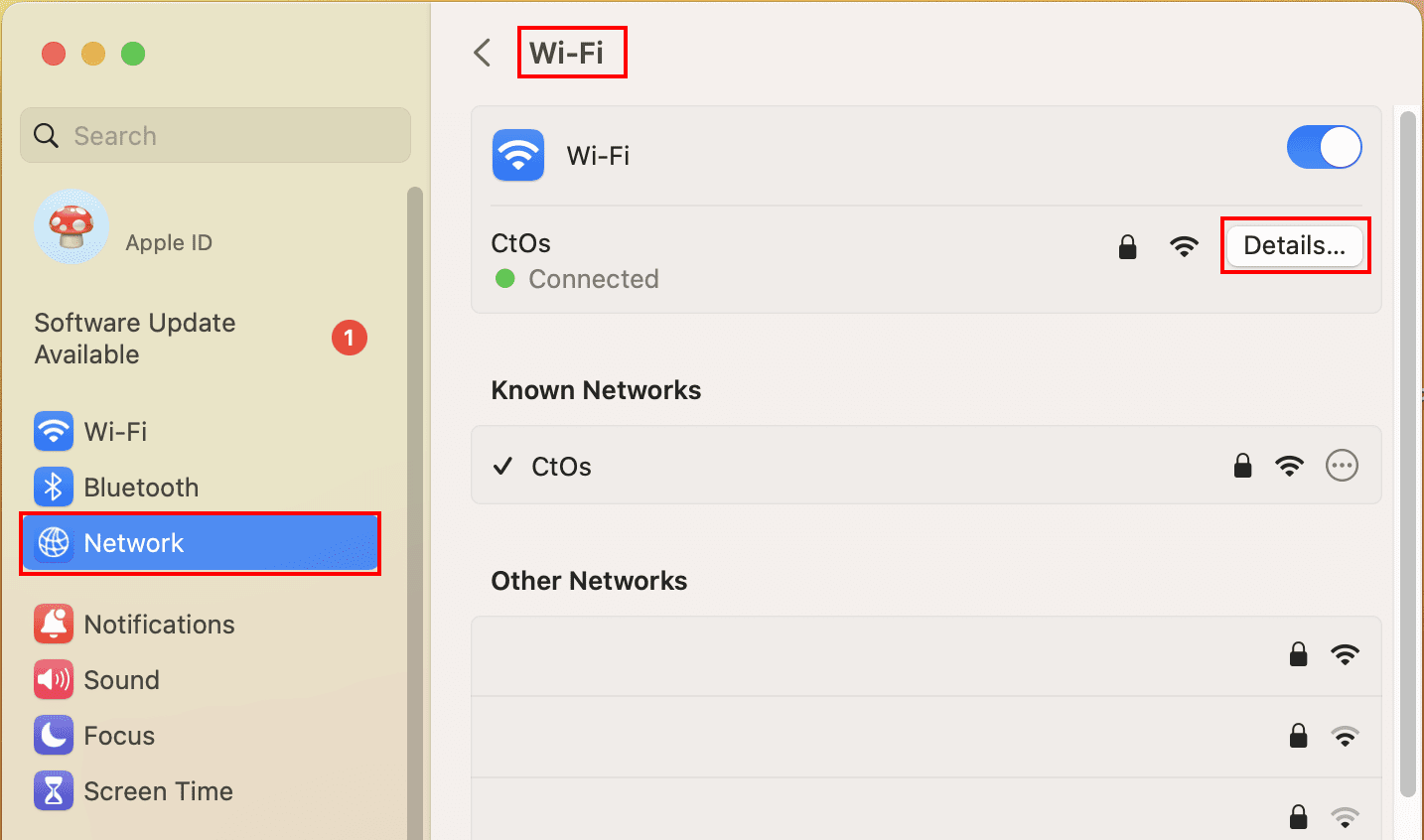
- Klicka sedan på ”Detaljer”.
- I menyn till vänster klickar du på ”DNS” och sedan på plusikonen (+) till höger.
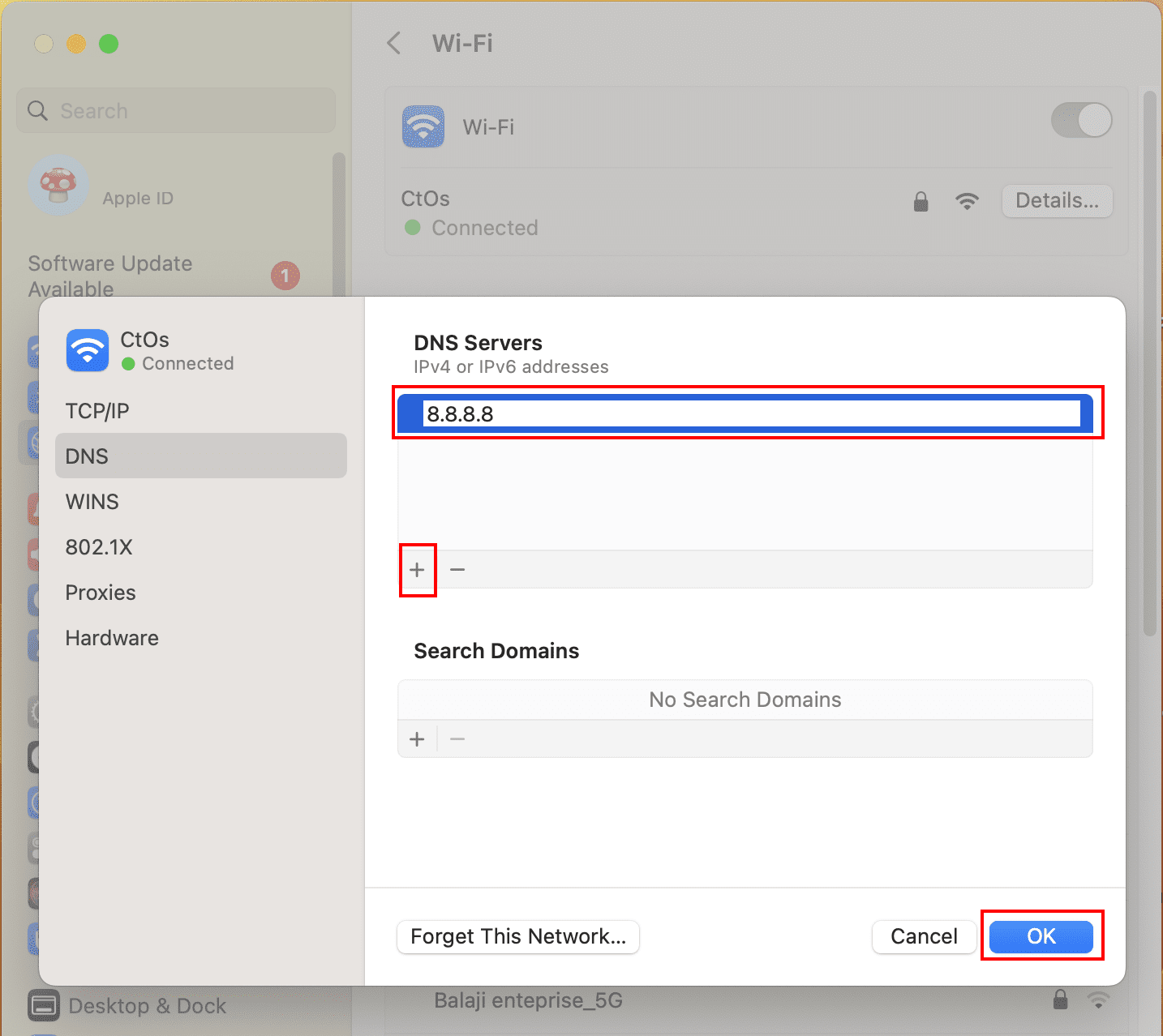
- Ange DNS-serverns IP-adress och klicka på ”OK”.
När du har lagt till rätt DNS-server-IP ska du inte längre ha problem med att komma åt skol- eller arbetsrelaterade webbplatser.
Återställ cachen för SSL-certifikat
Om du ändrat SSL-certifikat på din Mac och felet börjat visas efter det, kan du återställa certifikaten till standard så här:
- Klicka på Spotlight och skriv ”Nyckelhanterare”.
- Välj ”Nyckelhanterare” i sökresultaten.
- Klicka på ”Nyckelhanterare” i menyraden och välj ”Inställningar” eller ”Preferenser”.
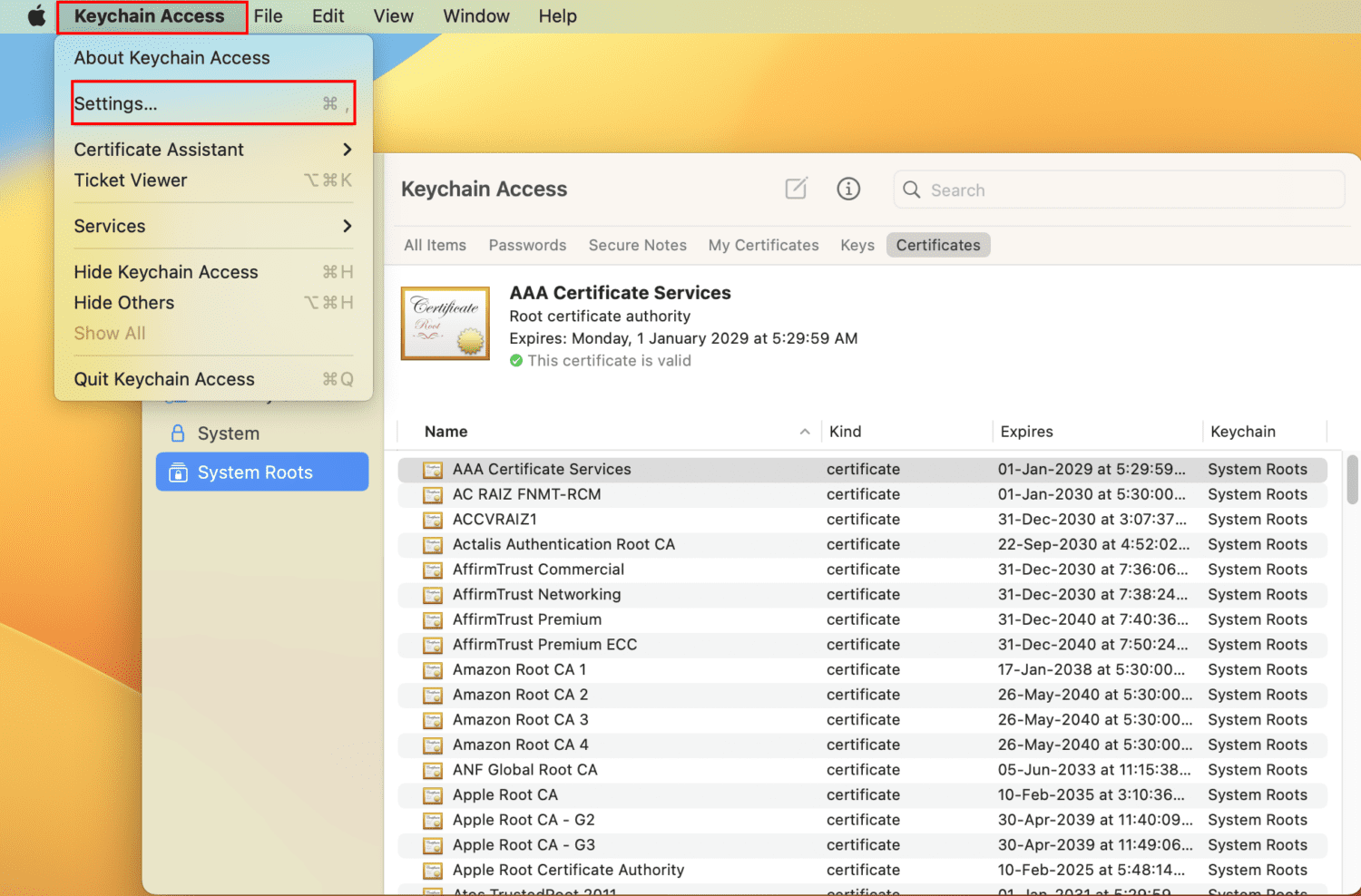
- Klicka på ”Återställ standardnyckelringar” i dialogrutan.
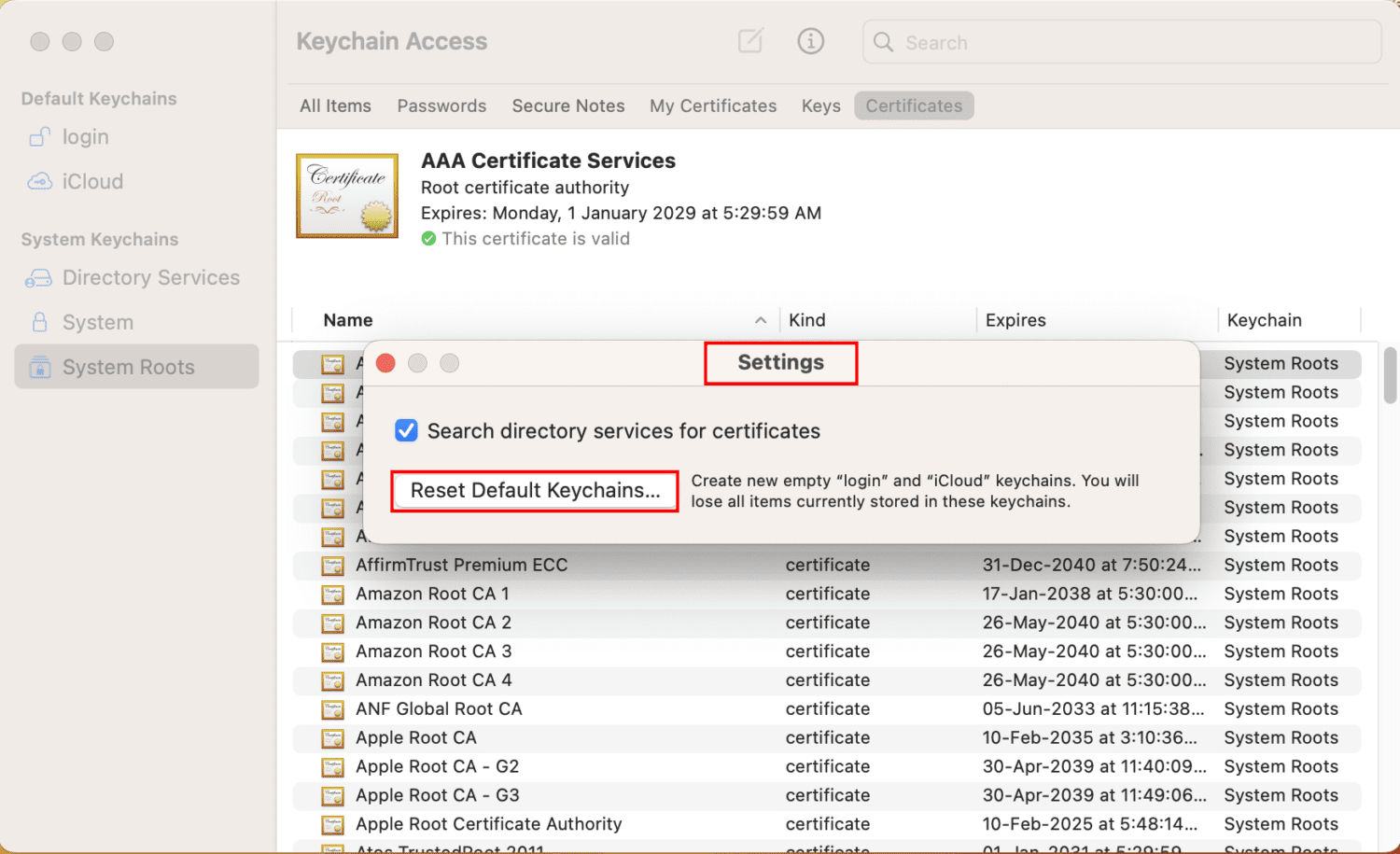
Starta om datorn och försök att besöka webbplatserna igen efter återställningen. Nu ska du kunna komma åt webbplatserna.
Ignorera SSL-fel i webbläsaren
Du kan starta Google Chrome i ett särskilt läge som ignorerar alla SSL-fel. Använd detta alternativ endast om felet ”Din klocka ligger före” bara dyker upp på enstaka webbplatser.
Använd inte det här läget kontinuerligt. Ditt system kan då inte upptäcka nätfiske och skadlig kod. Om du förstår riskerna kan du prova följande steg:
- Öppna appen ”Terminal” via Spotlight.
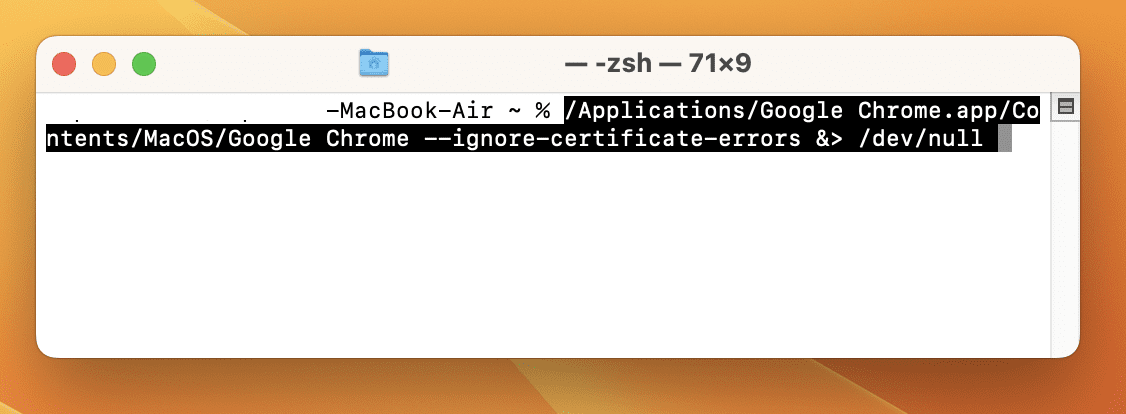
- Kopiera och klistra in följande kommando och tryck på ”Retur”:
/Applications/Google Chrome.app/Contents/MacOS/Google Chrome --ignore-certificate-errors &> /dev/null
- Nu öppnas Chrome och du kan surfa även om webbplatserna har SSL-problem.
Försök nu att besöka webbplatsen. Om du kan göra det, utför dina uppgifter. När du är klar, starta om datorn för att återställa Chrome till standardläge.
Kontakta Apple Support
Om problemet fortsätter trots alla åtgärder ovan, kan det finnas ett problem med PRAM eller NVRAM. Eftersom MacBooks och iMacs är svårare att modifiera än Windows-datorer finns det inte många ”gör-det-själv”-metoder att prova.
Det bästa är att kontakta en auktoriserad Apple-verkstad i ditt område. Du kan hitta närmaste servicecenter på Apples supportwebbplats.
Hur man undviker felet ”Din klocka ligger före” på Mac
#1. Aktivera automatisk tidssynkronisering
Låt din Mac vara inställd på automatisk datum- och tidssynkronisering. Det hjälper systemet att regelbundet kontrollera med Apples servrar för korrekta tidsuppgifter.
#2. Välj rätt tidszon
Tidszonen för din MacBook eller iMac ska stämma överens med din internetleverantör. Den inställda tidszonen ska också matcha regioninställningen i macOS. Om du har koll på dessa detaljer, bör du inte stöta på felet ”Din klocka ligger före”.
#3. Uppdatera macOS regelbundet
Ställ in macOS uppdateringsinställningar på automatiska. Systemet kommer att installera uppdateringarna från Apple automatiskt. När din dator är uppdaterad, innehåller den alla SSL-certifikat som behövs och kan öppna webbplatser utan problem.
#4. Starta om din Mac regelbundet
Att starta om din Mac kan hjälpa till att uppdatera systemprocesser och lösa mindre problem, inklusive tidsrelaterade fel. Det är bra att starta om din Mac minst en gång i veckan.
Ingen fara! Du förlorar inte öppna appar om du aktiverar ”Öppna fönster igen när du loggar in igen” vid omstart.
#5. Använd pålitliga VPN-tjänster
I dagens globala arbetskultur har VPN blivit ett viktigt verktyg. Även om du bara använder din Mac hemma, kan du behöva en VPN för att komma åt innehåll som inte är tillgängligt i din region.
Istället för att använda gratis VPN, testa en betald och pålitlig tjänst för en felfri och snabb anslutning till internet från vilken region och tidszon som helst.
Sammanfattning
Detta är alla sätt du kan åtgärda felet ”Din klocka ligger före” på din MacBook eller iMac. Du kan även prova dessa felsökningsmetoder om du stöter på felet ”Din klocka ligger efter” i Chrome eller Safari på Mac.
Kolla även in dessa Mac-optimeringsverktyg för att trimma din Mac för både arbete och hemmabruk.