Du vet troligen redan att delar i din dator förr eller senare kommer att bli gamla och slitna. Men när kommer det att ske, och hur är läget just nu med dina komponenter?
Det är viktigt att övervaka hälsan på din dator för att undvika obehagliga överraskningar. Din dator kan plötsligt sluta fungera när du verkligen behöver den, eller ännu värre, du kan förlora viktig data om lagringsenheten går sönder. För att undvika sådana situationer bör du regelbundet kolla tillståndet på datorns hårdvarukomponenter.
Det är förstås omöjligt att övervaka allt; en dator består av många olika delar. Men du kan hålla koll på de viktigaste, som direkt påverkar datorns prestanda och din data. Det handlar om datorns RAM-minne, grafikkort (GPU), hårddisk/SSD och processor (CPU).
Här nedan listar jag möjliga indikationer och verktyg som du kan använda för att identifiera hälsotillståndet för dessa hårdvarukomponenter, så att du kan vidta lämpliga åtgärder.
Kontrollera RAM-minnets hälsa
Om din dators RAM-minne är skadat kommer datorn troligen inte att starta. I de flesta fall ger den ifrån sig tre pip och stänger sedan av. Eftersom RAM inte lagrar data är det inte hela världen om det går sönder, eftersom du alltid kan byta ut det. Men innan det blir skadat kan det påverka din datorupplevelse negativt.
Här är några tecken som kan tyda på att ditt RAM-minne är dåligt, och att du bör planera ett byte:
- Mus och tangentbord fryser tillfälligt.
- Det tar lång tid att starta program. De kan också fungera långsamt, men en kraftigt ökad starttid är ett tydligt tecken.
- Datorn fungerar bra när du startar den, men saktar ner markant när du fortsätter använda den. En omstart brukar lösa problemet.
- Datorn stängs av eller startar om slumpmässigt.
- Blåskärm (Blue Screen of Death) kan visas, och du kan leta efter felkoden på nätet för att se om den har med RAM att göra. Ibland hinner du dock inte se felkoden.
- Systeminformation kan visa mindre RAM installerat än det faktiska värdet. Du hittar appen genom att söka efter ”Systeminformation” i Windows sökfunktion.
- Filer du ofta använder kan börja bli korrupta, inklusive programfiler och media.
Använd Windows Minnesdiagnostik
Om du börjar se några av ovanstående symptom kan du använda Windows Minnesdiagnostik för att bekräfta om det är ett RAM-problem. Det är ett inbyggt verktyg i Windows som kontrollerar RAM-minnet för eventuella fel eller korruption. Det startar om datorn och kontrollerar RAM-minnet utanför operativsystemet för att säkerställa mer exakta resultat. Så här använder du det:
Tryck på Windows-tangenten + R och skriv mdsched i dialogrutan Kör för att öppna verktyget. Det frågar om du vill starta om datorn nu eller vid nästa omstart. Välj det alternativ du föredrar, så skannar det din dator nästa gång den startar.
Skanningen kan ta några minuter, och när den är klar visas resultatet på skrivbordet när du loggar in. Du kan också kolla resultatet i Windows Loggboken ifall de inte syns direkt.
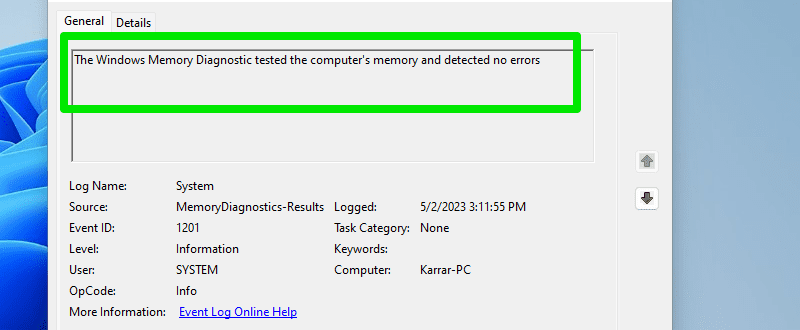
Du kan också använda MemTest86, som är ett verktyg från tredje part som körs från en USB-enhet för att testa RAM-minnet, och det behövs inget operativsystem. Dess tester är mer avancerade och resultaten är heltäckande.
Verktyget levereras som en zip-fil, och du kan köra den körbara filen imageUSB för att skapa en USB-avbildning. Även om det finns många alternativ behöver du bara välja att skapa en MemTest86 USB, välj den anslutna USB-enheten och klicka på knappen Skriv.
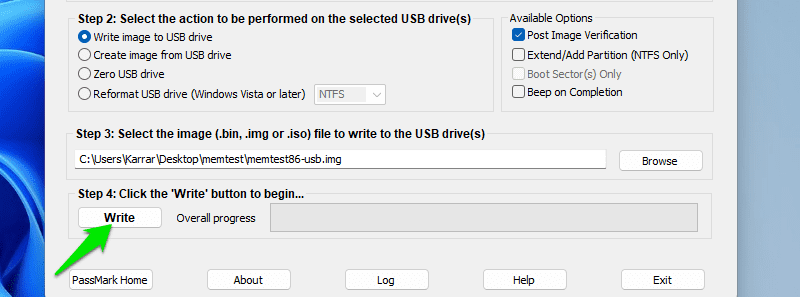
Starta datorn från denna USB-enhet, så körs testet och visar resultat som Godkänt, Underkänt, Ofullständigt godkänt och Ofullständigt underkänt.
Vad ska man göra vid dåligt RAM-minne?
Om det finns tecken som tyder på att ditt RAM-minne är på väg att ge upp är det bästa att byta ut det. Men du kan också försöka ta ut RAM-minnena och rengöra dem och kortplatserna med en mjuk borste. Ibland har det löst mina RAM-problem, särskilt när det gav fel när jag startade datorn.
Om du inte har möjlighet att byta ut det omedelbart kan du fortsätta använda det om problemen inte är alltför frekventa. Ett moderkort är smart nog att inte låta ett dåligt RAM-minne skada det, och det bryter strömmen om det upptäcker fara.
Om du har flera RAM-minnen, kontrollera ett i taget för att se vilket som är skadat och byt bara ut det. Du kan också ta ut det dåliga och använda datorn med mindre RAM tills du kan köpa ett nytt.
Kontrollera hälsan på HDD eller SSD
Dålig hälsa på en hårddisk (HDD) eller SSD är definitivt ett dåligt tecken, eftersom den innehåller all din data. Om enheten skadas kan all din data gå förlorad. Många av tecknen på dålig hälsa som gäller för RAM gäller också för lagringsenheter eftersom båda lagrar data. Jag listar här de tecken som är unika för SSD eller HDD:
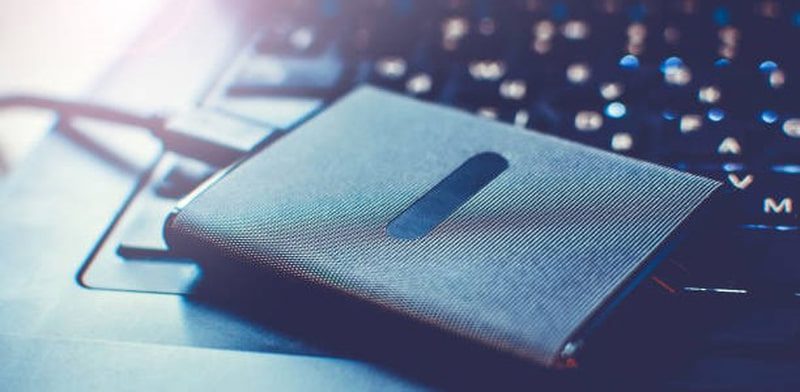
- Tickande eller klickande ljud i händelse av hårddiskar eftersom de har fysiska delar inuti som kan vara skadade.
- Det går inte att skriva data på specifika platser på grund av dåliga sektorer.
- Överhettad lagringsenhet efter kort användning. Du måste öppna datorn för att kontrollera detta och säkerställa att det inte beror på datorns allmänna överhettning.
- Blåskärm (BSOD), men med felmeddelanden relaterade till lagring.
- Program startar långsammare, men fungerar bra när de väl har öppnats.
- Att flytta data från en mapp till en annan tar för lång tid.
- Filer och mappar blir plötsligt otillgängliga eller försvinner.
- Enheten blir skrivskyddad; du kan inte skriva någon data till den.
- Ofta kraschar under uppstart, så du måste försöka flera gånger för att starta datorn.
Använd en app från tredje part
SMART (Self-Monitoring, Analysis, and Reporting Technology) är ett inbyggt övervakningssystem i Windows som spårar tillståndet och användningen av lagringsenheter. Det kan dock vara svårt att tyda informationen det ger, så du behöver ett verktyg från tredje part för att göra informationen lättläst.
Jag rekommenderar CrystalDiskInfo för enkel användning, men du kan också testa HWiNFO om du vill ha ett allt-i-ett-verktyg. CrystalDiskInfo visar tillståndet för din lagringsenhet, temperatur (i realtid), läs-/skrivcykler, total drifttid och mycket mer.
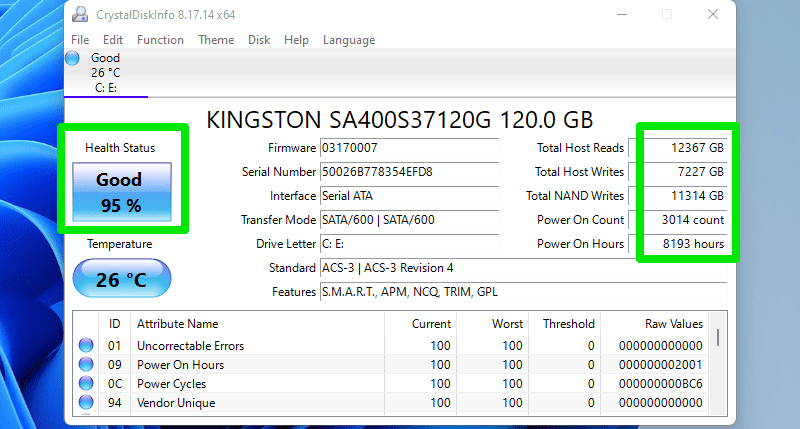
För SSD-enheter visar det till och med hur mycket av den totala förväntade livslängden som har förbrukats i procent. För lagringsenheter med fel visas en varning eller dålig status. Du kan också se felen i nedre delen eller genom att föra muspekaren över statusen.
Vad ska man göra vid dålig HDD/SSD-hälsa?
Först och främst, säkerhetskopiera din viktiga data omedelbart. Du kan ha en lokal eller molnbaserad säkerhetskopia, beroende på dina behov. Jag rekommenderar att du använder en säkerhetskopieringsapp från tredje part eftersom de har bättre alternativ för att spara data utanför din skadade lagringsenhet. Du kan också testa kloningsprogram om du vill flytta till en ny lagringsenhet.
Om en del av din data eller lagringsutrymme har skadats kan det vara möjligt att återställa med verktyg som CHKDSK. Sammantaget är det bäst att ha regelbundna säkerhetskopior och byta ut lagringsenheten så snart som möjligt, eftersom det kan skada viktiga filer/program som till och med kan kopieras till säkerhetskopian.
Kontrollera grafikkortets hälsa
Eftersom grafikkortet kör grafikintensiva spel och program har det ofta en kortare livslängd än andra komponenter och kräver mer underhåll. Det är stor risk att du kommer att se problem med grafikkortet före dessa andra komponenter.

Här listar jag några tecken på att ditt grafikkort inte fungerar bra:
- Grafiska fel är det första tecknet på att grafikkortet är på väg att ge upp. Det kan handla om dåliga texturer, skärmtearing, slumpmässiga artefakter, felaktig pixelfärg, textförvrängning etc. Vanligtvis händer detta när du spelar spel eller utför andra resurskrävande uppgifter, men det kan också hända vid normal användning.
- Lägre prestanda än tidigare. Om du vet din max FPS i dina favoritspel är en minskning av FPS ett tydligt tecken om inga andra ändringar har gjorts.
- Överhettning av grafikkortet är också ett tecken på att det har problem med att hantera uppgifterna. Det åtföljs av högt fläktljud.
- Felet ”Displaydrivrutinen har slutat svara” kan visas ofta.
- Skärmen slocknar eller fryser, särskilt när du gör något tyngre.
- Blåskärm (BSOD) som visas när du startar något resurskrävande är vanligtvis relaterat till grafikkortet.
- Du kan känna en brännande lukt efter användning. Du kommer förmodligen (och förhoppningsvis) att behöva ta ut grafikkortet för att känna det.
Använd DirectX Diagnostic Tool
Du har kanske hört talas om kommandot dxdiag som du använder i Kör-dialogen, och som låter dig snabbt se information om DirectX-komponenter och drivrutiner. Det verktyget har ett särskilt avsnitt som visar information om ditt grafikkort, vilket kan användas för att kolla dess hälsa.
Tryck på Windows-tangenten + R och skriv dxdiag i dialogrutan Kör för att öppna DirectX Diagnostic Tool. Gå sedan till fliken Bildskärm så ser du all information relaterad till ditt grafikkort. Om verktyget inte kan visa informationen eller om den är felaktig, kan det tyda på att ditt grafikkort inte fungerar som det ska. I avsnittet Anteckningar visas eventuella upptäckta problem.
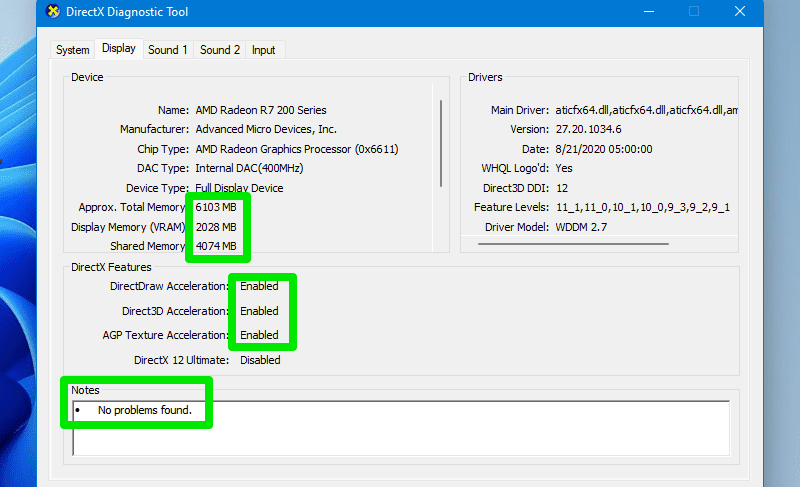
Stresstesta grafikkortet
Ett defekt grafikkort kommer troligen inte klara stresstestet, så det kan tydligt visa om grafikkortet är dåligt. Annars kan du jämföra resultaten med samma grafikkort online för att se om det presterar optimalt.
För detta ändamål är FurMark ett utmärkt öppen källkodsverktyg som är lätt att använda och låter dig jämföra resultat. Öppna verktyget och välj ett av de förinställda riktmärkena för att testa ditt grafikkort. Om stresstestet slutförs kan du klicka på knappen Jämför din poäng för att jämföra resultaten online.
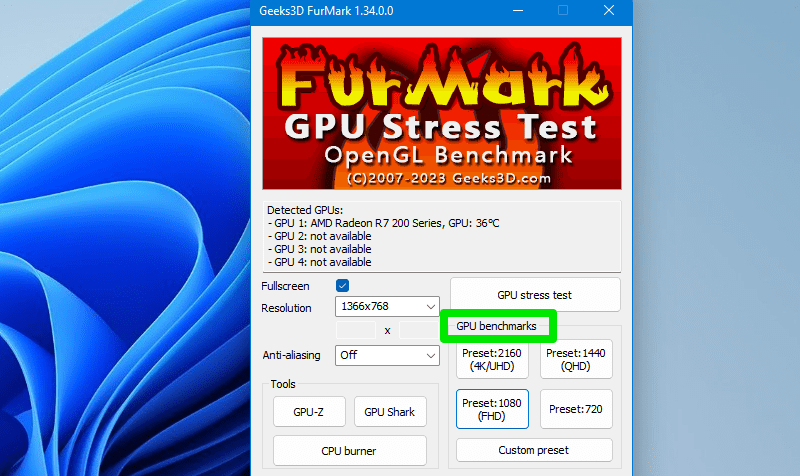
Vad ska man göra vid dåligt grafikkort?
I många fall är problem med grafikkortet relaterade till drivrutiner eller överhettning, snarare än ett grafikkort som är på väg att gå sönder. Det första du bör göra är att se till att dina grafikkortsdrivrutiner är uppdaterade. Se sedan till att grafikkortet är rent, särskilt fläktarna. Du kan använda en mjuk borste för att rengöra det.
Se också till att alla fläktar fungerar. Om en fläkt inte fungerar ens när datorn startas kan du försöka få den reparerad i stället för att köpa ett nytt grafikkort. Fläktarna kan ofta repareras.
Och överklocka inte grafikkortet. Även om det verkar fungera bra kommer det att slitas snabbare och oftare få problem. Om inget fungerar måste du byta ut det.
Kontrollera processorns hälsa
Processorer är mycket tåliga. Om du inte överklockar eller använder den i ett överhettat tillstånd finns det en stor chans att din processor inte går sönder före andra huvudkomponenter. Men det kan ändå hända, och du bör vara beredd på det.

Du kommer att stöta på liknande problem som du ser när andra komponenter inte fungerar, men de är vanligare och mer intensiva när processorn är på väg att ge upp. Kolla in listan nedan för en uppfattning:
- Datorn fryser eller kraschar även vid grundläggande uppgifter.
- Blåskärm (BSOD) dyker ofta upp, vanligtvis efter att datorn har frusit.
- Datorn kan ge ett felmeddelande vid start eller ge andra ljudsignaler än vanligt.
- Hög CPU-användning utan att andra program körs. Du kan se det i Aktivitetshanteraren (Ctrl + Shift + Esc).
- Minnesfel kan också vara relaterade till processorn när den hanterar minnet.
- Överhettad processor.
- När du slår på datorn kan fläktarna gå på maxhastighet och låta mycket. Om du väntar ett tag kan datorn starta, men det betyder ändå att det finns ett processorproblem.
Använd Intel Processor Diagnostic Tool
Om du har en Intel-processor kan du använda Intel Processor Diagnostic Tool för att automatiskt söka efter problem. Det utför ett test vid start, vilket tar några minuter. Efteråt kan du se vilka tester som har godkänts eller underkänts.
Det finns också ett kraftfullt test som belastar processorn med alla funktioner i två timmar och sedan visar resultatet. Om du vill köra det går du till Verktyg > Konfiguration > Förinställningar > Inbränningstest.
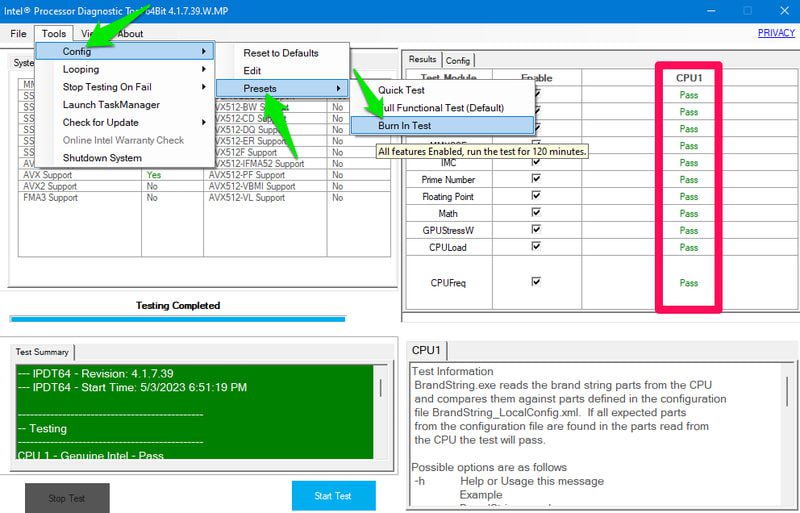
Om du har en AMD Ryzen-processor kan du testa AMD Ryzen Master. Den kan också övervaka och söka efter problem.
Vad ska man göra vid dålig processor?
Som jag sa tidigare är överklockning och överhettning de vanligaste orsakerna till problem med processorn. Överklockning är något du själv styr. För överhettning, se till att datorn är ren, inklusive moderkort, fläkt och processor. Jag rekommenderar att du använder en särskild tryckluftsbehållare för detta, eftersom det rengör processorn och fläkten bra. Använd dock inte en lövblås, eftersom det kan skada komponenterna.
Se till att fläkten fungerar. Om den fortfarande överhettas kan du behöva applicera ny kylpasta. En skadad processor bör ha synliga märken; du måste skaffa en ny processor om detta händer.
Bonus 😎
För användare av bärbara datorer är batteriet en mycket viktig komponent. Även om det inte är rocket science att veta att batteriet försämras, kan du märka att den totala batteritiden minskar. Det kan vara bra att veta exakt hur mycket det har slitits och hur mycket mer du kan förvänta dig av det.
För detta är BatteryInfoView från Nirsoft och BatteryMon kraftfulla verktyg för att se batteriets hälsa och förväntade livslängd. BatteryInfoView är bättre för att få detaljerad information om batteriet, medan BatteryMon låter dig ställa in larm om batteriladdning, temperatur med mera.
Slutord
Förutom att ta hand om komponenterna är det också viktigt att hålla operativsystemet i bra skick för att hålla komponenterna friska. Du kan använda en app för PC-optimering, som IObit Advanced System Care för att hålla datorn i optimalt skick utan att kompromissa med prestandan.
Innan du byter ut en defekt komponent ska du även se till att anslutna kablar eller enheter inte är orsaken till problemet. Du kan också testa komponenten i en annan dator för att säkerställa att den är defekt.