I takt med att internetanvändningen ökar, har allt fler arbetsuppgifter flyttat online. Oavsett om jobbet är online eller inte, krävs det ofta en bärbar dator eller PC för kontorsarbete. Tekniken är alltså central i vårt arbete och att den fungerar som den ska är avgörande. Men vad händer om ditt Logitech trådlösa tangentbord K750 slutar fungera? Fel kan alltid uppstå. Ingen panik, vi har lösningen. I denna artikel guidar vi dig genom stegen för att åtgärda problem med att Logitech K750 inte fungerar. Läs vidare för att få veta mer.
Lösningar för ett Logitech K750 som inte fungerar
Innan vi går in på felsökningsmetoder, låt oss först titta på de möjliga orsakerna till problemet. Genom att förstå dessa orsaker kan du bättre tackla problemet. Här följer en lista över vanliga orsaker:
- Låga batterinivåer: Om tangentbordet inte har tillräckligt med ström kan det sluta fungera.
- Flyttad USB-mottagare: Om du har bytt USB-mottagare till en annan dator kan ditt Logitech K750 sluta fungera.
- Trådlösa störningar: Andra trådlösa enheter, som skärmar, högtalare, eller andra enheter, kan störa signalen.
- Byte av USB-port: Om du har flyttat mottagaren från en USB-port till en annan kan det orsaka problem med drivrutinen.
- Metalliska ytor: Användning av tangentbordet på metallytor kan ge störningar.
- Föråldrade eller felaktiga drivrutiner: Senaste uppdateringar av drivrutinen, eller felaktiga drivrutiner, kan också vara orsaken till problemet.
Innan vi går in på mer avancerade metoder, är det bra att prova några enkla steg. Ofta missar vi de små detaljerna som kan lösa problemet. Här är några grundläggande kontroller:
-
Ladda batteriet: Se till att tangentbordets batteri är tillräckligt laddat. Detta är ofta lösningen.
-
Flytta från metallyta: Om tangentbordet ligger på en metallyta, flytta det till en annan plats.
 Foto av Sebastian Banasiewcz på Unsplash
Foto av Sebastian Banasiewcz på Unsplash
-
Testa med annan enhet: Anslut tangentbordet till en annan dator eller enhet. Om det fungerar, är felet relaterat till din ursprungliga dator.
 Foto av Joseph Cortez på Unsplash
Foto av Joseph Cortez på Unsplash
-
Håll inom räckvidden: Se till att tangentbordet befinner sig inom räckvidden för mottagaren, som visas på bilden nedan.
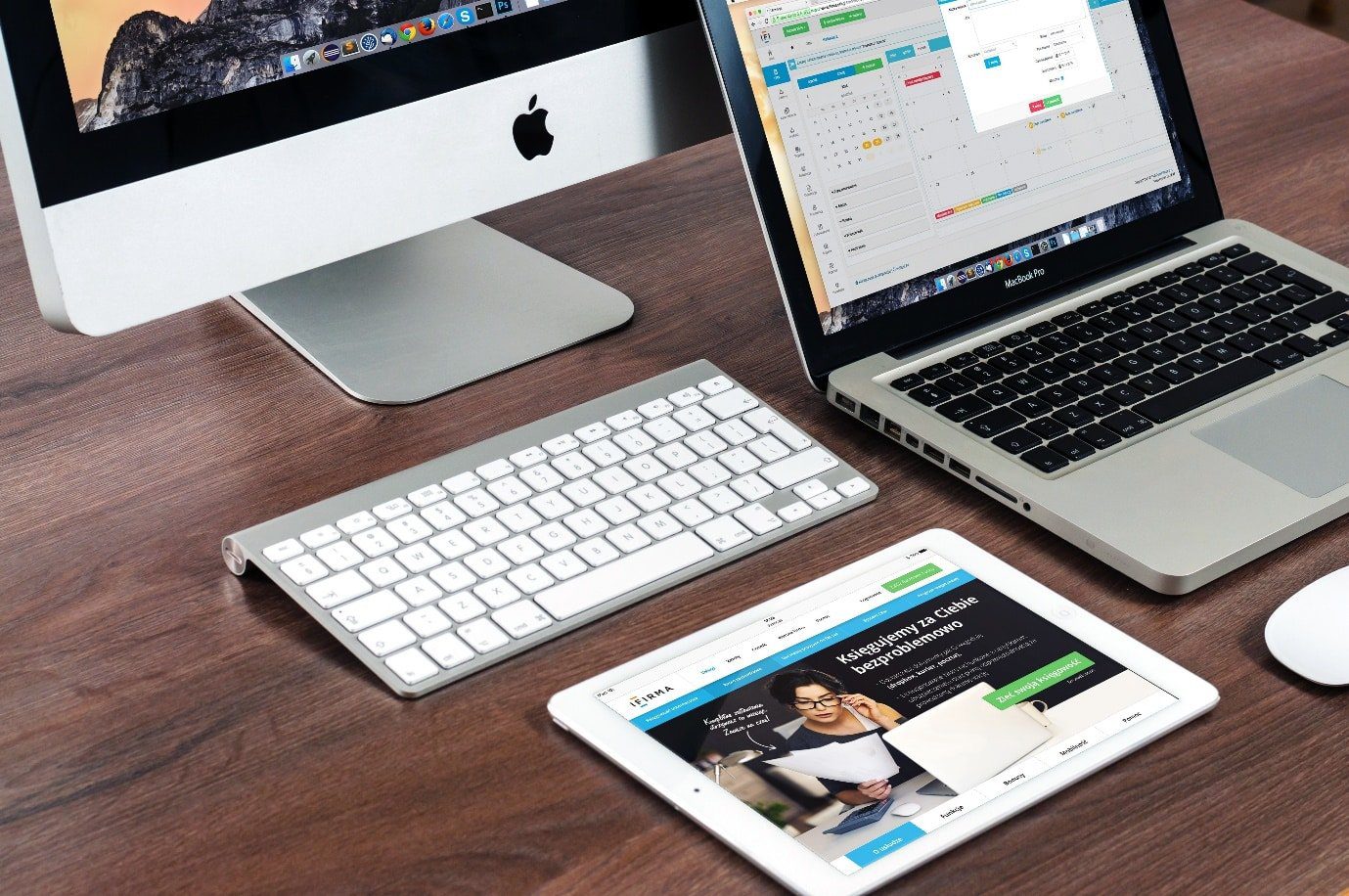 Foto av Pixabay
Foto av Pixabay
-
Använd annan USB-port: Försök ansluta mottagaren till en annan USB-port på din dator.
 Bild av Michael Schwarzenberger från Pixabay
Bild av Michael Schwarzenberger från Pixabay
Om dessa enkla metoder inte löser problemet, kan du gå vidare till mer avancerade metoder.
Metod 1: Starta om Human Interface Device Service
Följ dessa steg för att starta om tjänsten:
1. Klicka på Windows-tangenten, sök efter ”Kontrollpanelen” och öppna den.
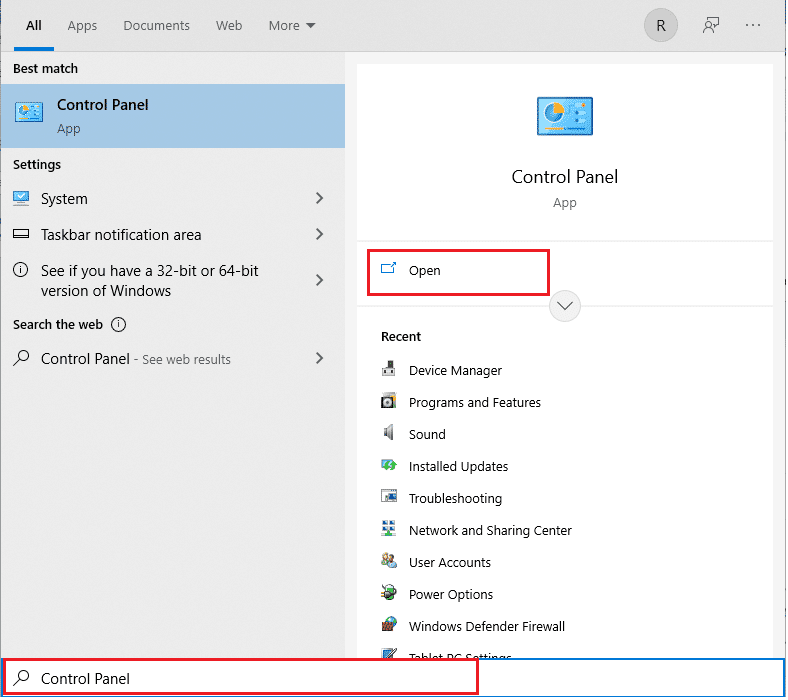
2. Välj ”System och säkerhet”.
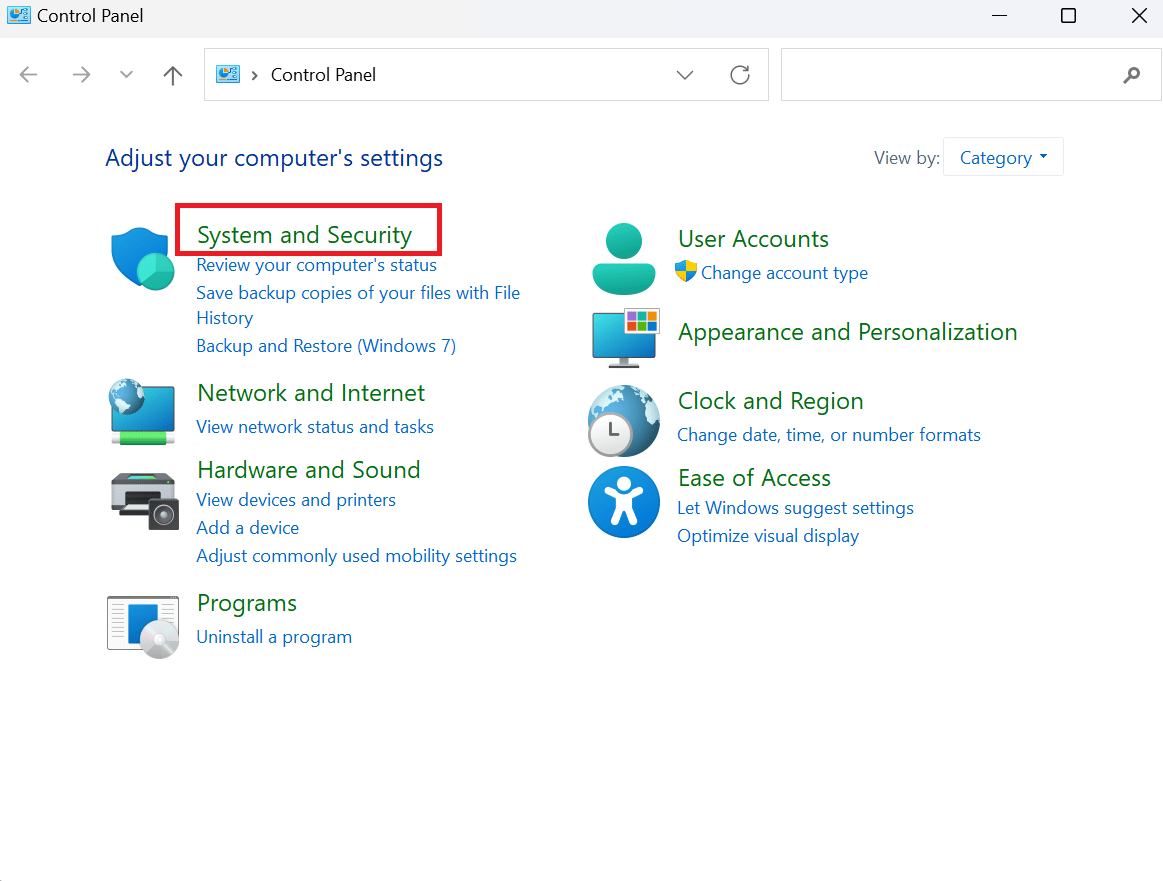
3. Skrolla ned och välj ”Windows Verktyg”.
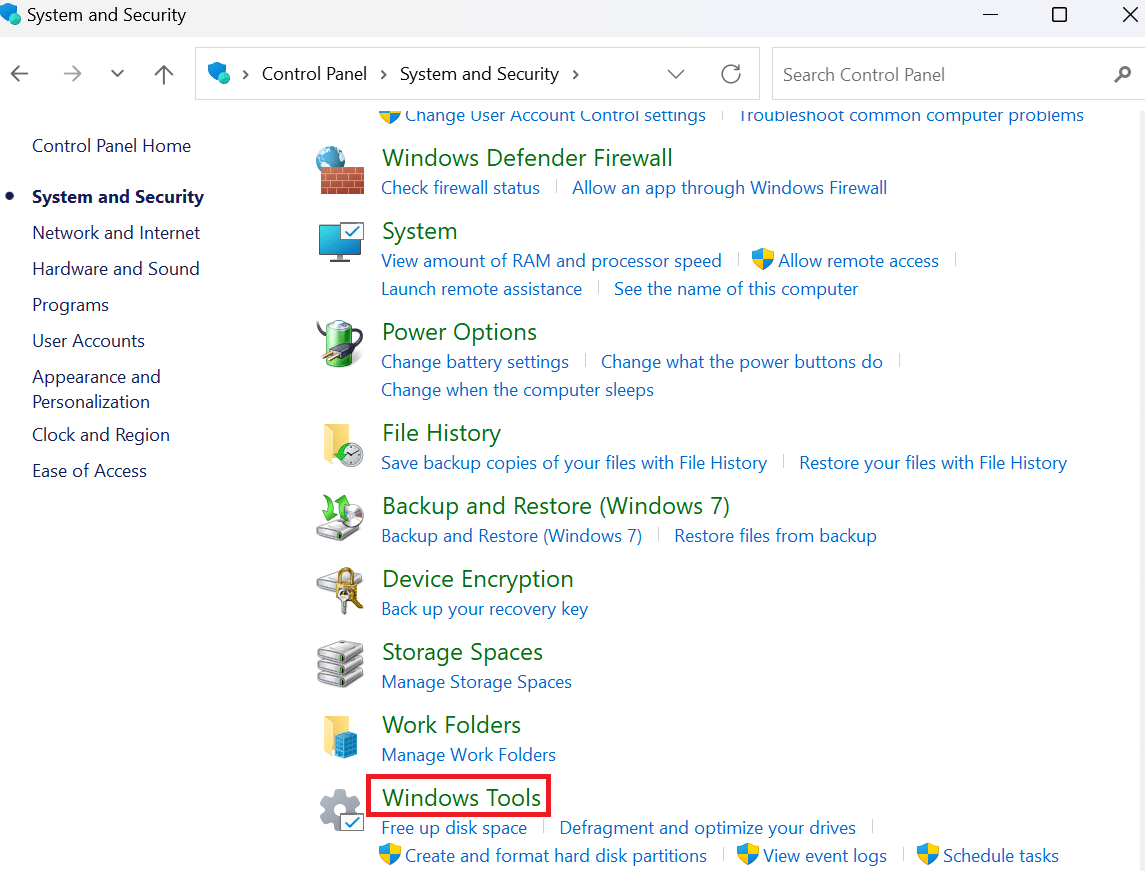
4. Välj ”Tjänster”.
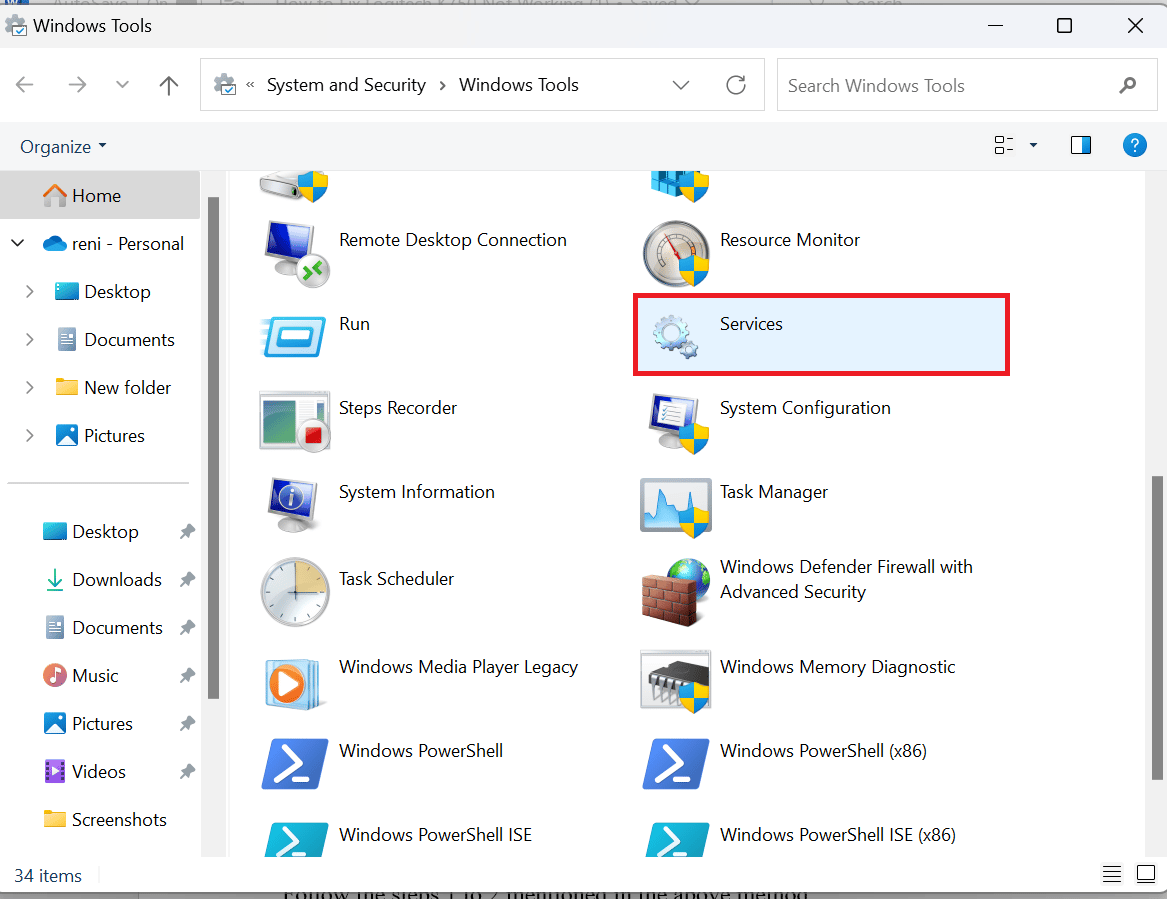
5. Leta reda på och högerklicka på ”Human Interface Device Service”.
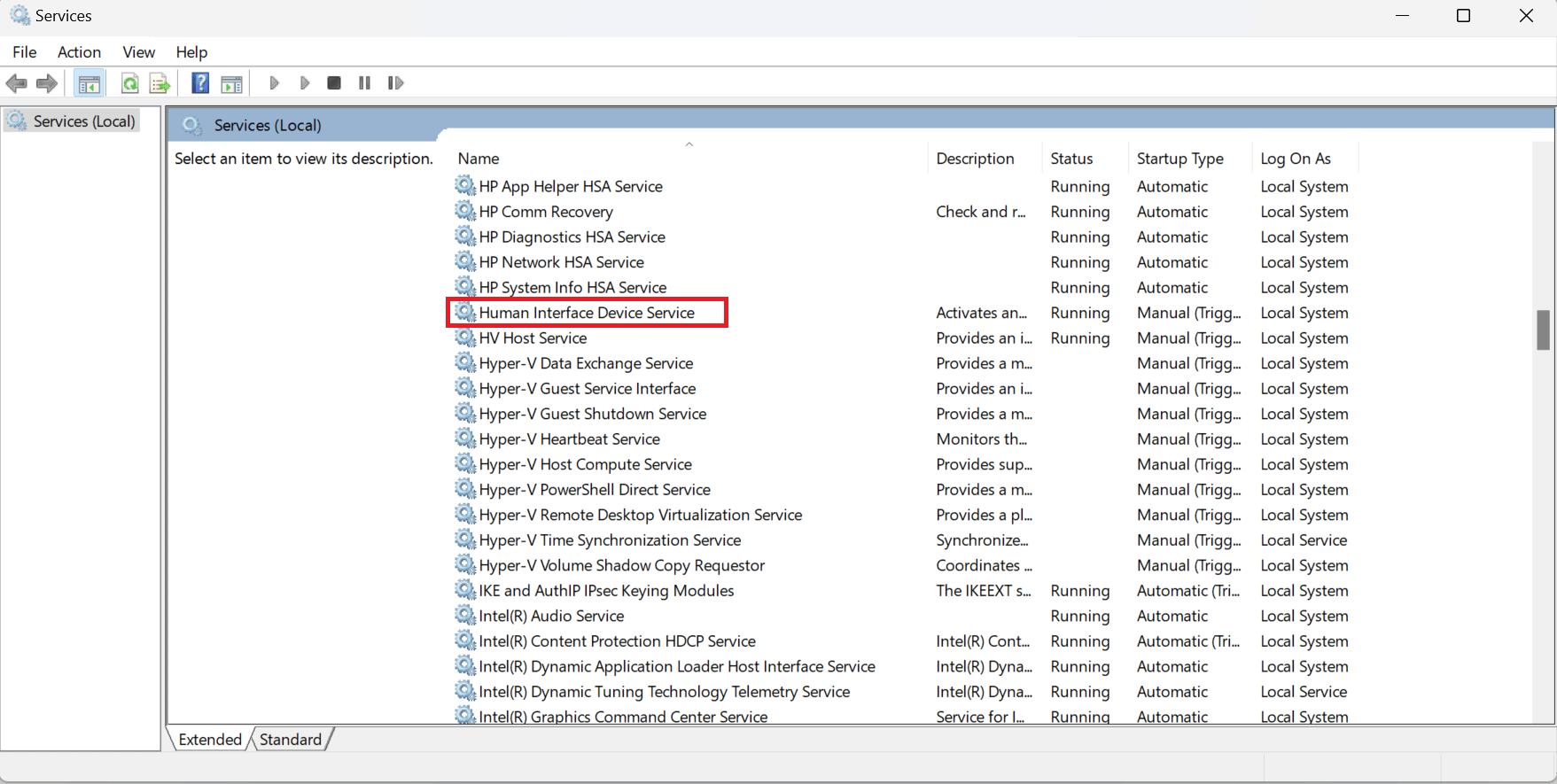
6. Klicka på ”Starta om” om tjänsten redan är igång.

7. Högerklicka igen på ”Human Interface Device Service” och välj ”Egenskaper”.
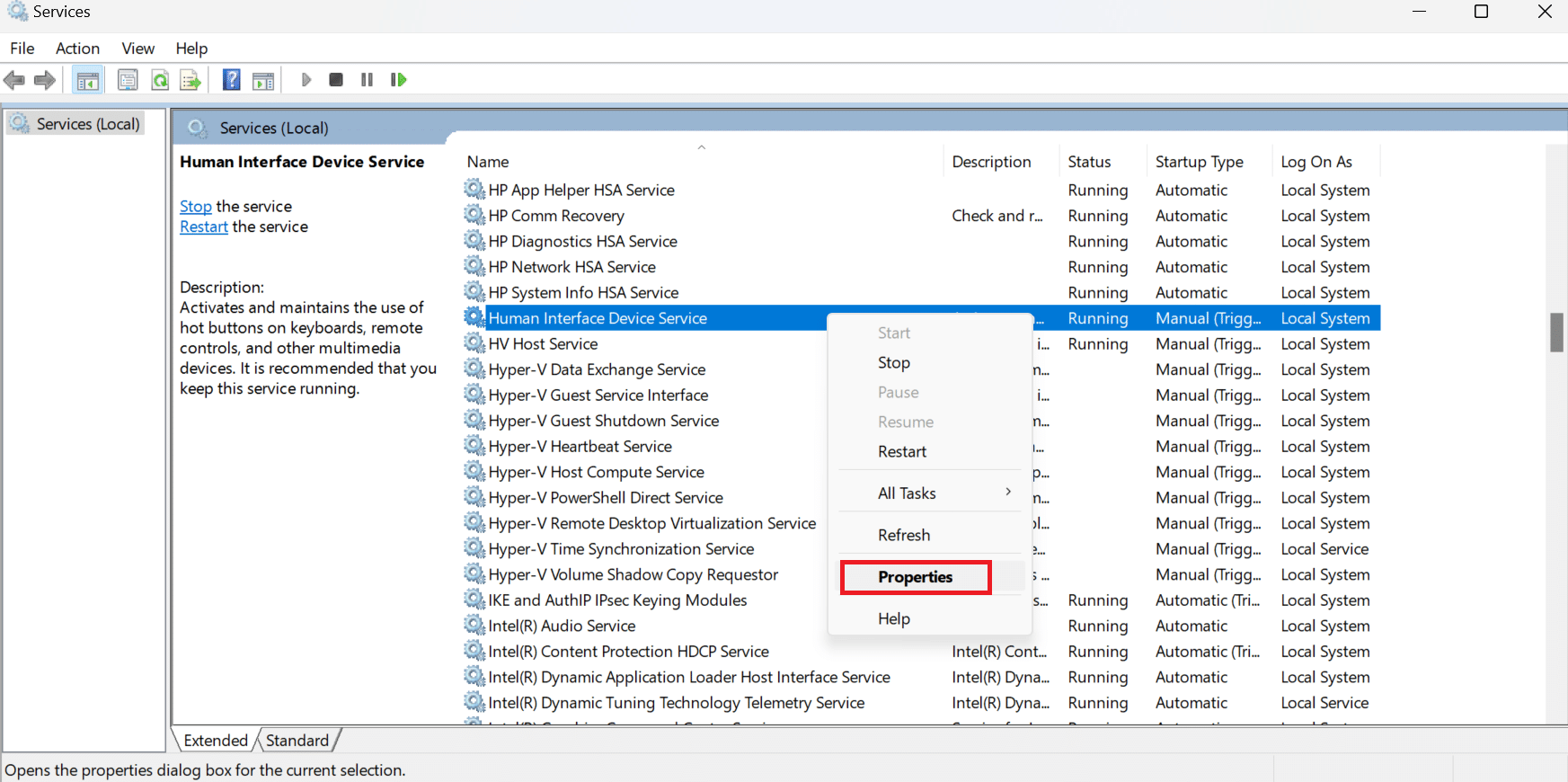
8. Ändra ”Starttyp” till ”Automatisk” och klicka på ”OK”.
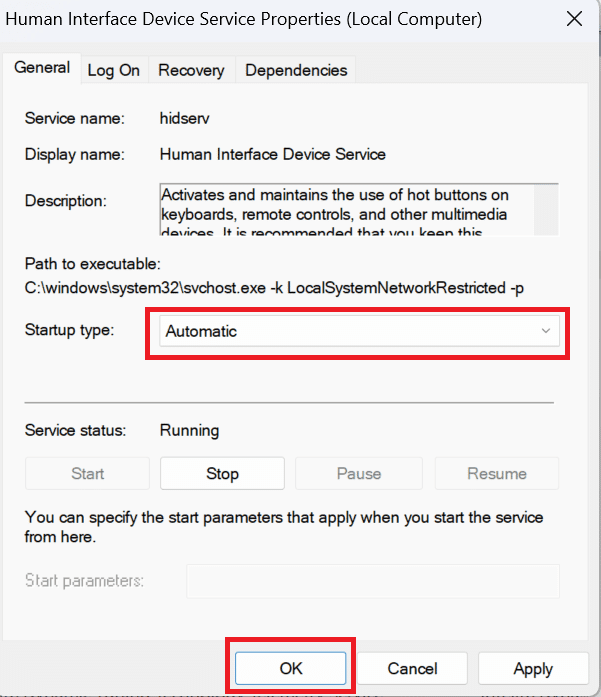
Metod 2: Uppdatera enhetsdrivrutinen
Enhetsdrivrutiner är avgörande för att hårdvaran ska kunna kommunicera med operativsystemet. Om du vill uppdatera drivrutinerna, kolla in vår guide om hur du uppdaterar enhetsdrivrutiner.
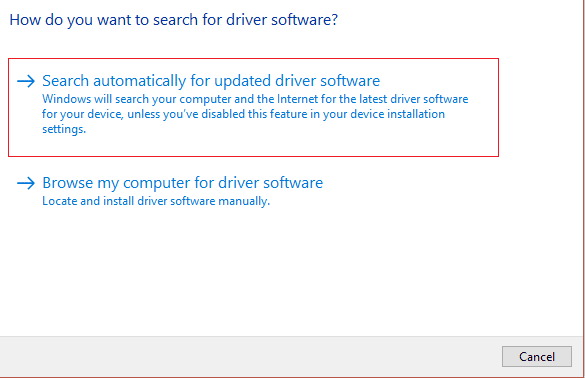
Metod 3: Installera om enhetsdrivrutinen
Om du fortfarande har problem med att Logitech K750 inte fungerar, kan du prova att installera om drivrutinen. En felaktig eller korrupt drivrutin kan orsaka många problem. Som tur är släpper Microsoft och datortillverkare regelbundet drivrutinsuppdateringar för att hålla saker i gott skick. Läs vår guide om hur du avinstallerar och installerar om enhetsdrivrutiner.
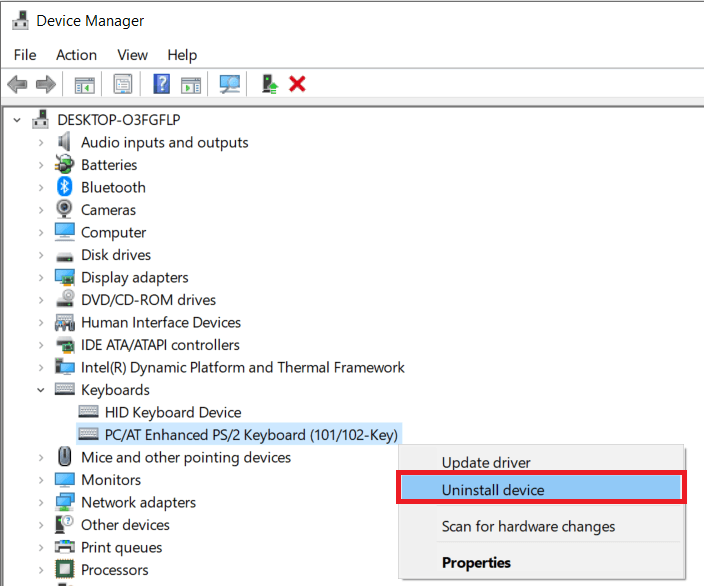
Om detta inte fungerar kan du gå vidare till nästa metod nedan.
Metod 4: Återställ drivrutinsuppdateringar
Om du misstänker att en nyligen genomförd drivrutinsuppdatering har orsakat problemet, kan du försöka återställa drivrutinerna. För instruktioner om hur man återställer drivrutinsuppdateringar i Windows 11, läs vår artikel om hur man återställer drivrutinsuppdateringar i Windows 11. För Windows 10, kolla in vår artikel om hur man återställer drivrutinsuppdateringar i Windows 10.

Metod 5: Felsök problem med Unifying Receiver
För att åtgärda eventuella problem med Logitech Unifying Receiver, se vår artikel om hur man fixar problem med Logitech Unifying Receiver i Windows 10.
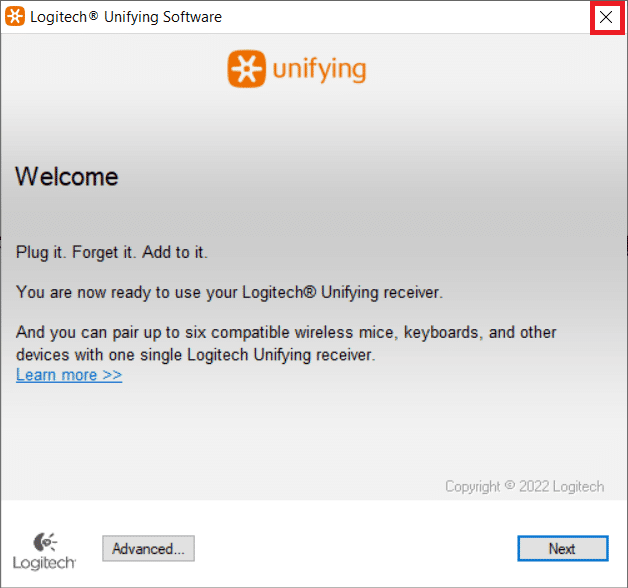
Metod 6: Uppdatera Windows
En annan lösning kan vara att uppdatera Windows 10. För att uppdatera, se vår artikel hur du laddar ned och installerar den senaste Windows 10 uppdateringen.
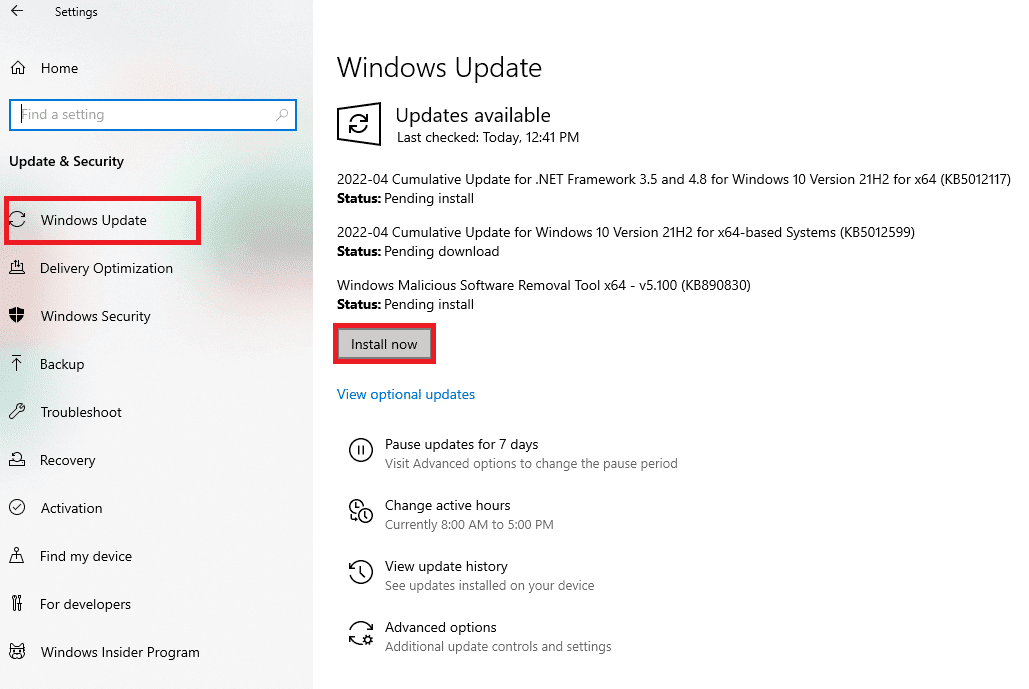
Metod 7: Kontakta supportsidan
Om inget av ovanstående fungerar kan du kontakta Logitech support för ytterligare hjälp.
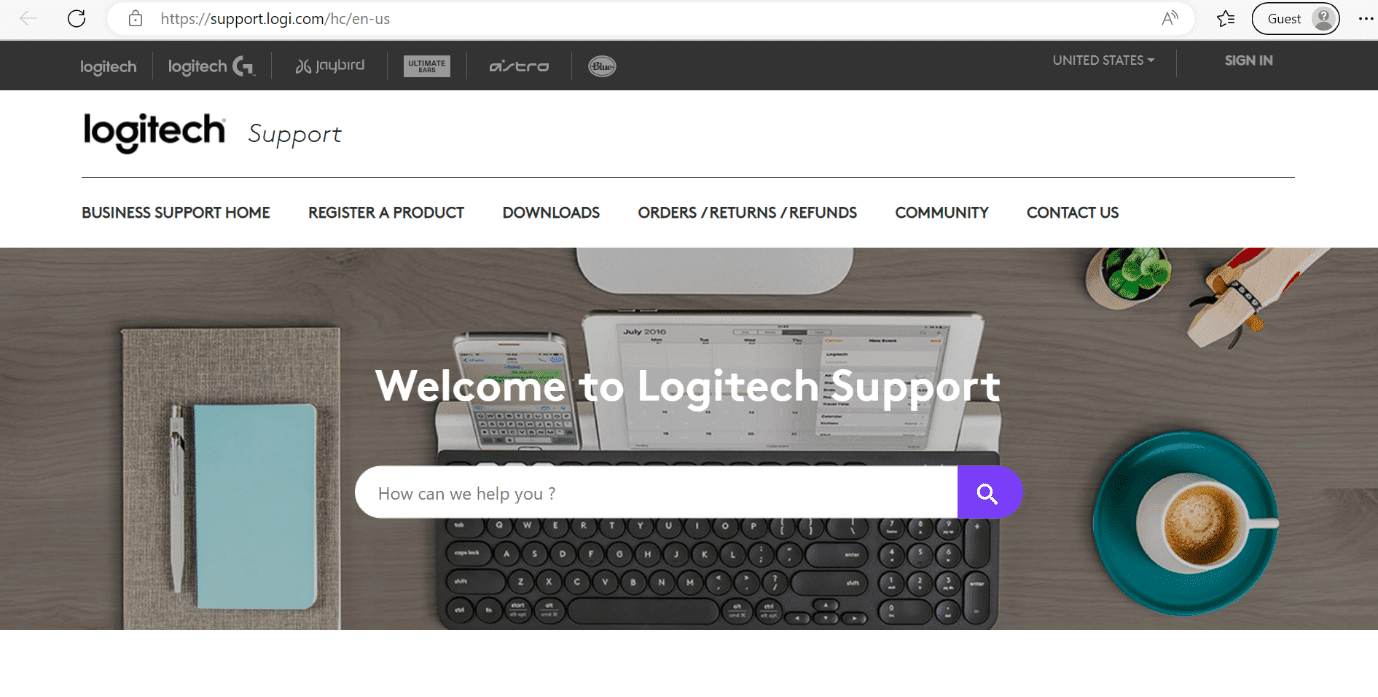
Vanliga frågor (FAQs)
Q1. Varför skriver inte mitt trådlösa tangentbord?
Ans. Det kan bero på låg batterinivå, felaktig anslutning av mottagaren, störningar från andra trådlösa enheter, eller att tangentbordet inte synkroniserats med mottagaren.
Q2. Hur länge håller batteriet i K750?
Ans. Enligt Logitech kan batteriet hålla i upp till tre månader i totalt mörker. Dessutom finns en praktisk på- och av-knapp för att spara energi när tangentbordet inte används.
Q3. Hur laddar jag mitt trådlösa Logitech K750-tangentbord?
Ans. Placera tangentbordet i ett ljust rum eller solljus i minst en timme för att ladda batterierna.
Q4. Vad är en tangentbordsinmatningsenhet?
Ans. Med ett tangentbord kan datorn ta emot bokstäver, siffror och symboler. Tangentbordet har alfanumeriska tangenter, eventuellt ett numeriskt tangentbord, specialfunktionstangenter, tangenter för att styra muspekaren och statuslampor.
F5. Har Logitech K750 Bluetooth?
Ans. Nej, Logitech Wireless Solar Keyboard K750 har inte Bluetooth. Du måste använda Logitech Unifying-mottagare för att ansluta det.
***
Vi hoppas att den här artikeln var till hjälp och att du nu kan åtgärda problem med ditt Logitech K750-tangentbord. Om du har fler frågor, lämna gärna en kommentar nedan.