Microsoft IPP-drivrutinen (Internet Printing Protocol) fungerar som en länk mellan din dator och skrivaren. När du initierar en utskriftsförfrågan, använder datorn denna specifika drivrutin för att förmedla jobbet till skrivaren. Denna drivrutin är fundamentalt viktig, eftersom den krävs för att varje skrivare ska fungera korrekt. Efter uppgradering till Windows 11 har flera användare noterat att Microsoft IPP-drivrutinen enbart ger alternativ för gråskala eller monokrom utskrift. Detta resulterar i att skrivaren endast kan producera grå eller färglös utskrift, även om den är kapabel till fullfärgsutskrift. Även om detta problem oftast härrör från drivrutinen, finns det även tillfällen då andra omständigheter kan påverka det. Låt oss utforska några lösningar för att åtgärda problemet där Microsoft IPP-klassdrivrutinen inte erbjuder färgalternativ och eventuella problem med dubbelsidig utskrift.
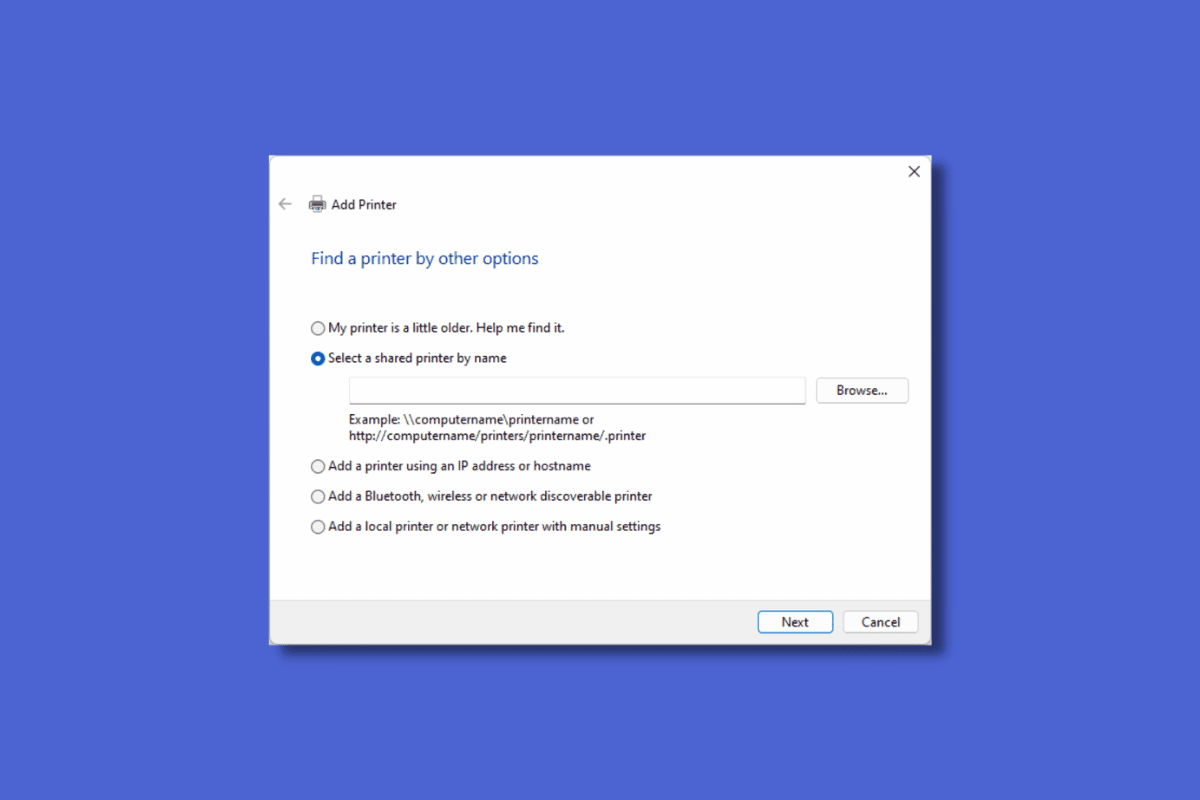
Lösningar för Microsoft IPP-klassdrivrutinen när endast gråskala erbjuds
Följande är de vanligaste orsakerna till problemet:
- En felaktigt inställd skrivarport
- Inaktuella skrivardrivrutiner
- Problem med själva skrivaren
- Felaktigt vald standardskrivare
Metod 1: Använd Felsökaren för skrivare
En bra startpunkt vid felsökning av problem med Microsoft IPP-klassdrivrutinen är att använda den inbyggda felsökaren för skrivare i Windows. Denna felsökare kan identifiera eventuella problem och ge dig vägledning.
1. Öppna Inställningar genom att trycka på tangenterna Windows + I samtidigt.
2. Klicka på ”Uppdatering och säkerhet”.
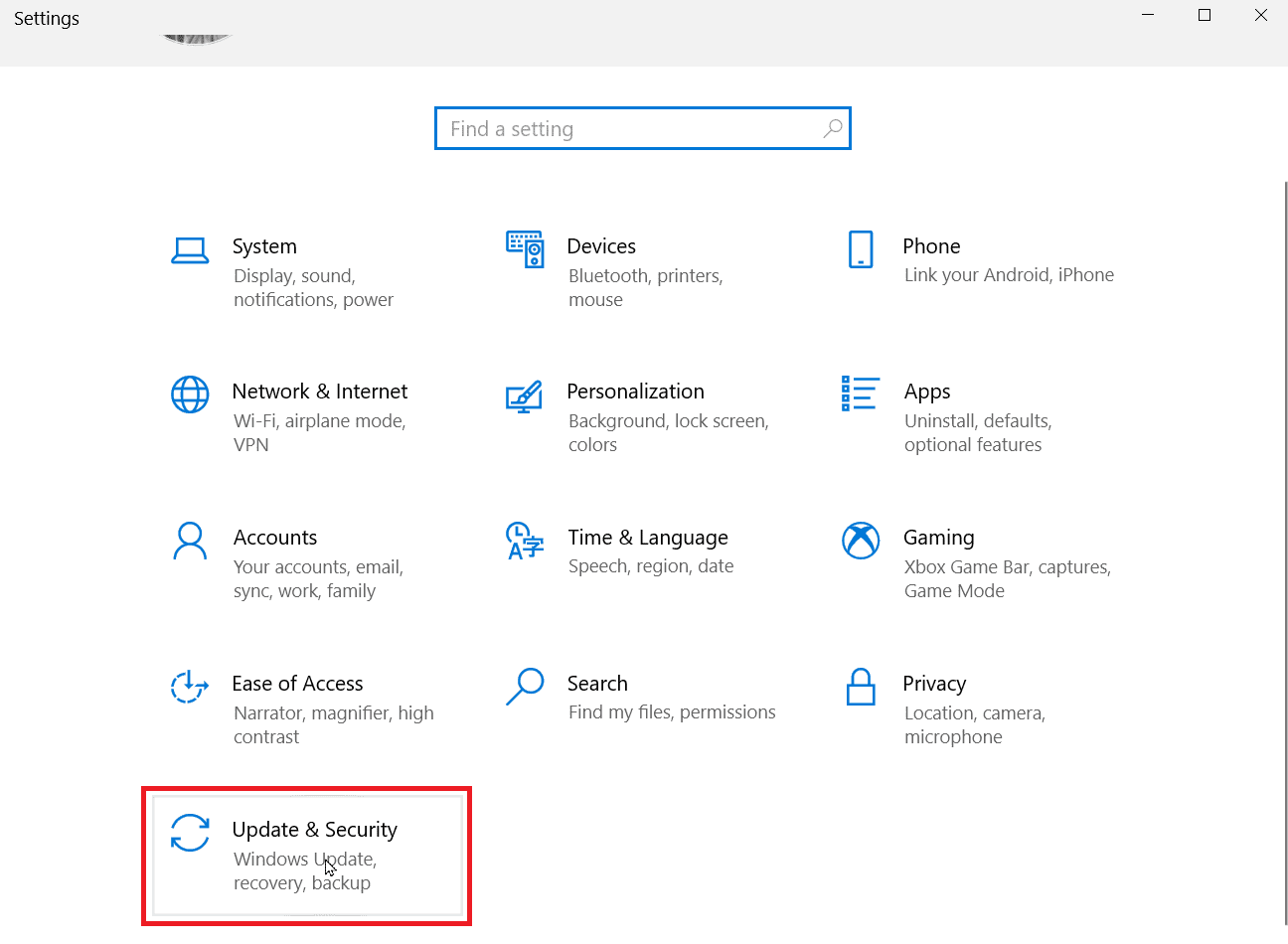
3. I menyn till vänster, klicka på ”Felsökning” och sedan ”Ytterligare felsökare”.
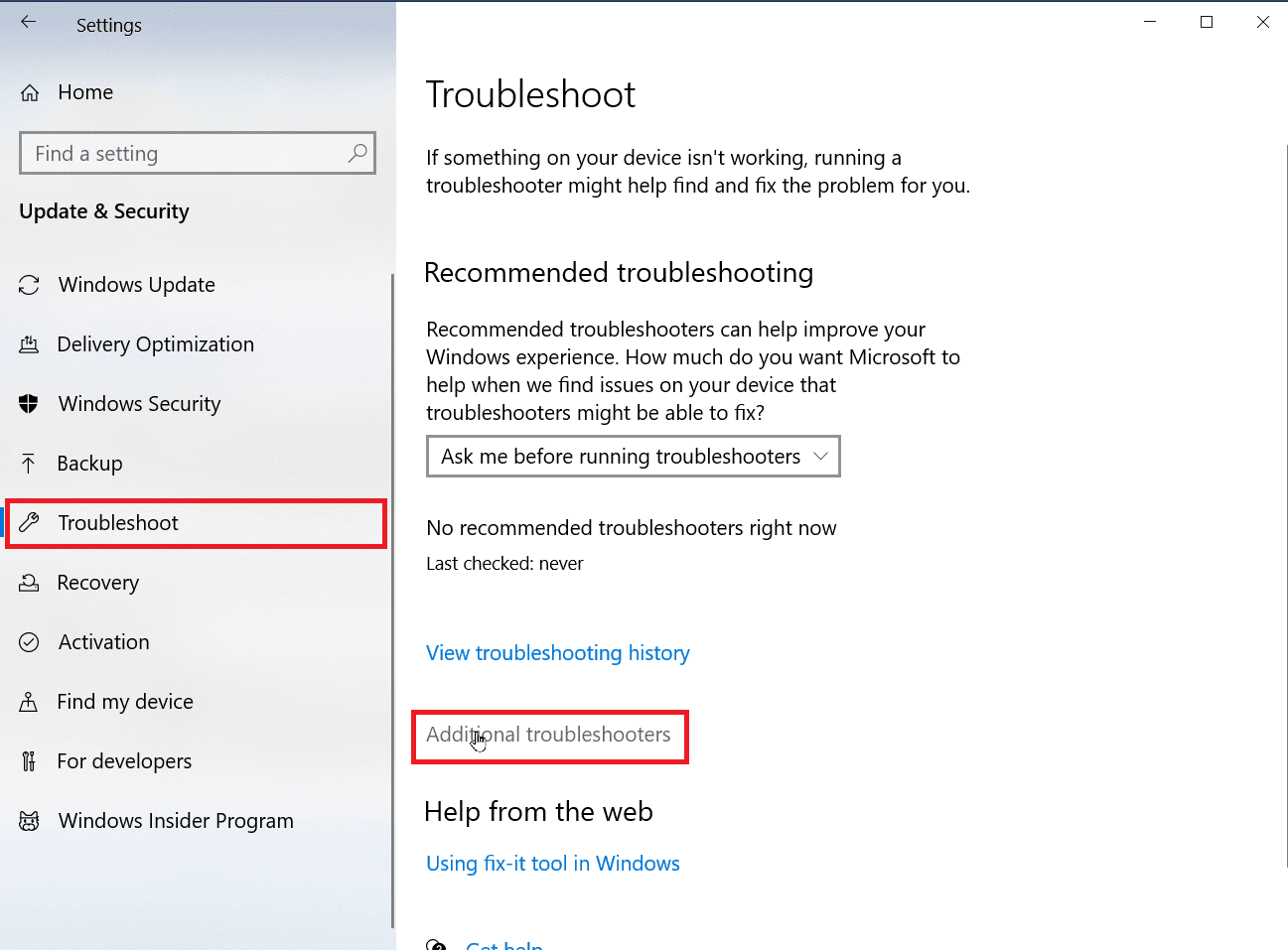
4. Välj alternativet ”Skrivare” och klicka på ”Kör felsökaren”.
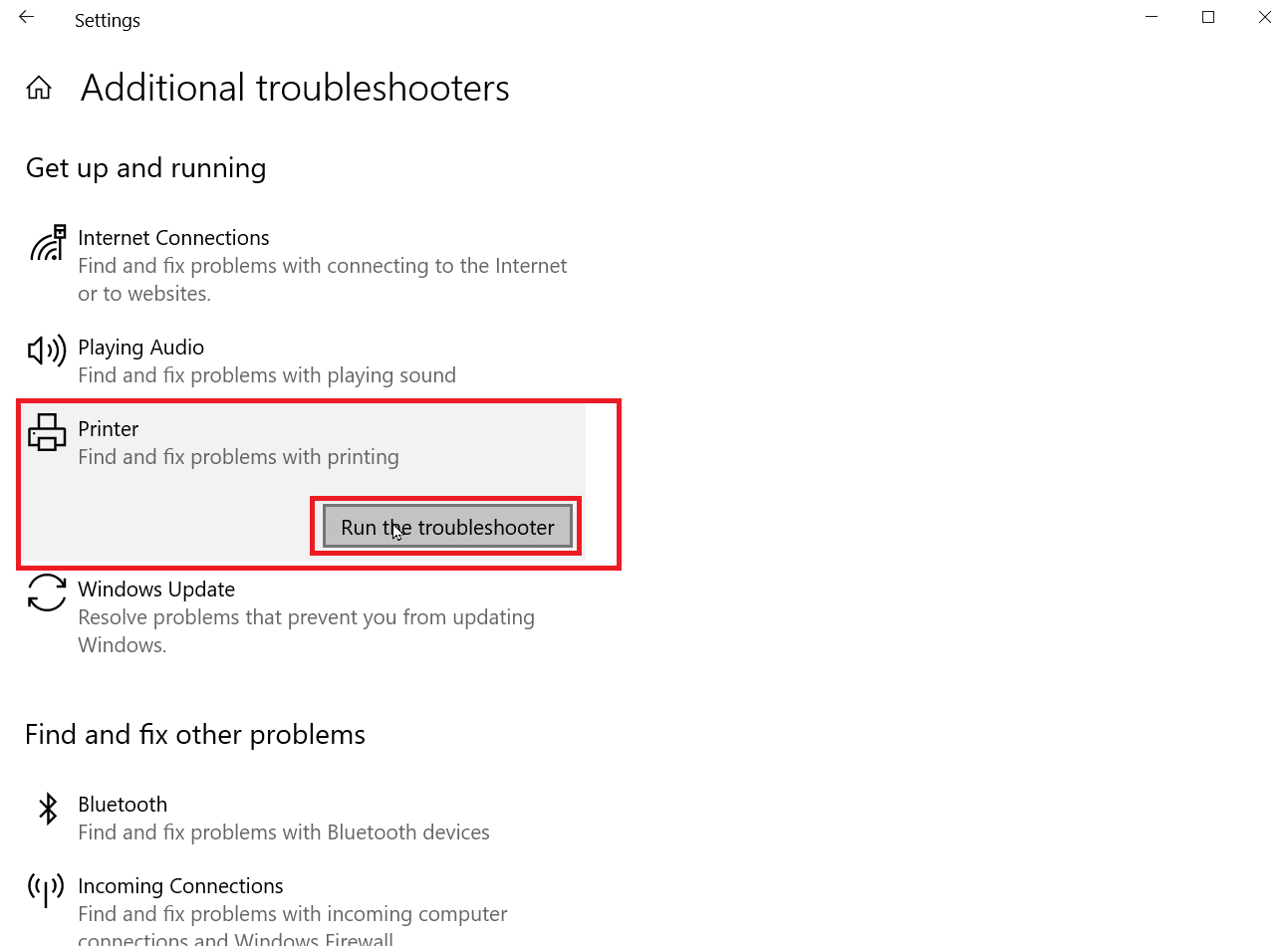
5. Felsökaren kommer nu att söka efter eventuella problem med dina skrivare.
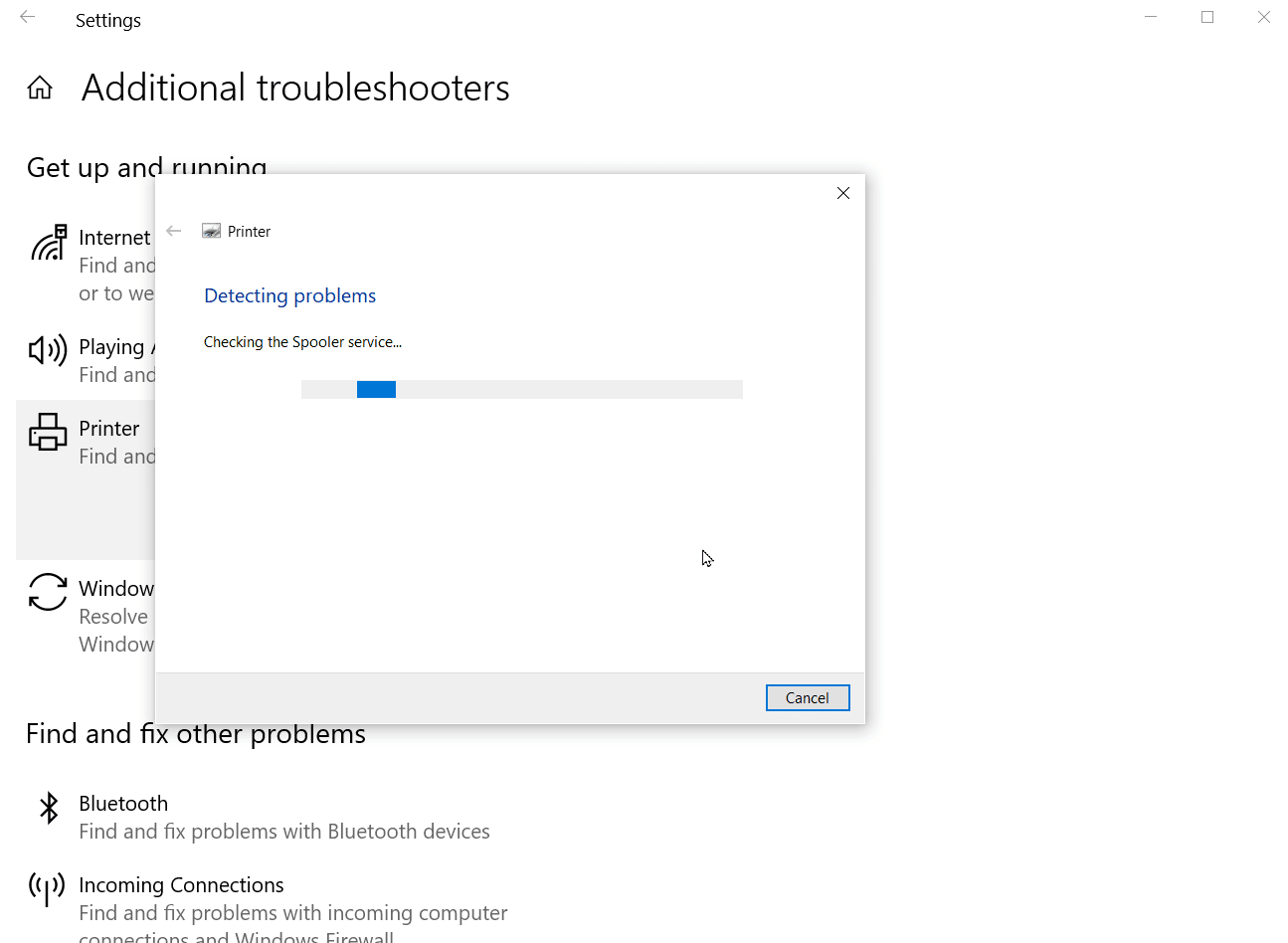
6. Om en lösning hittas, klicka på ”Verkställ den här korrigeringen” för att försöka lösa problemet.
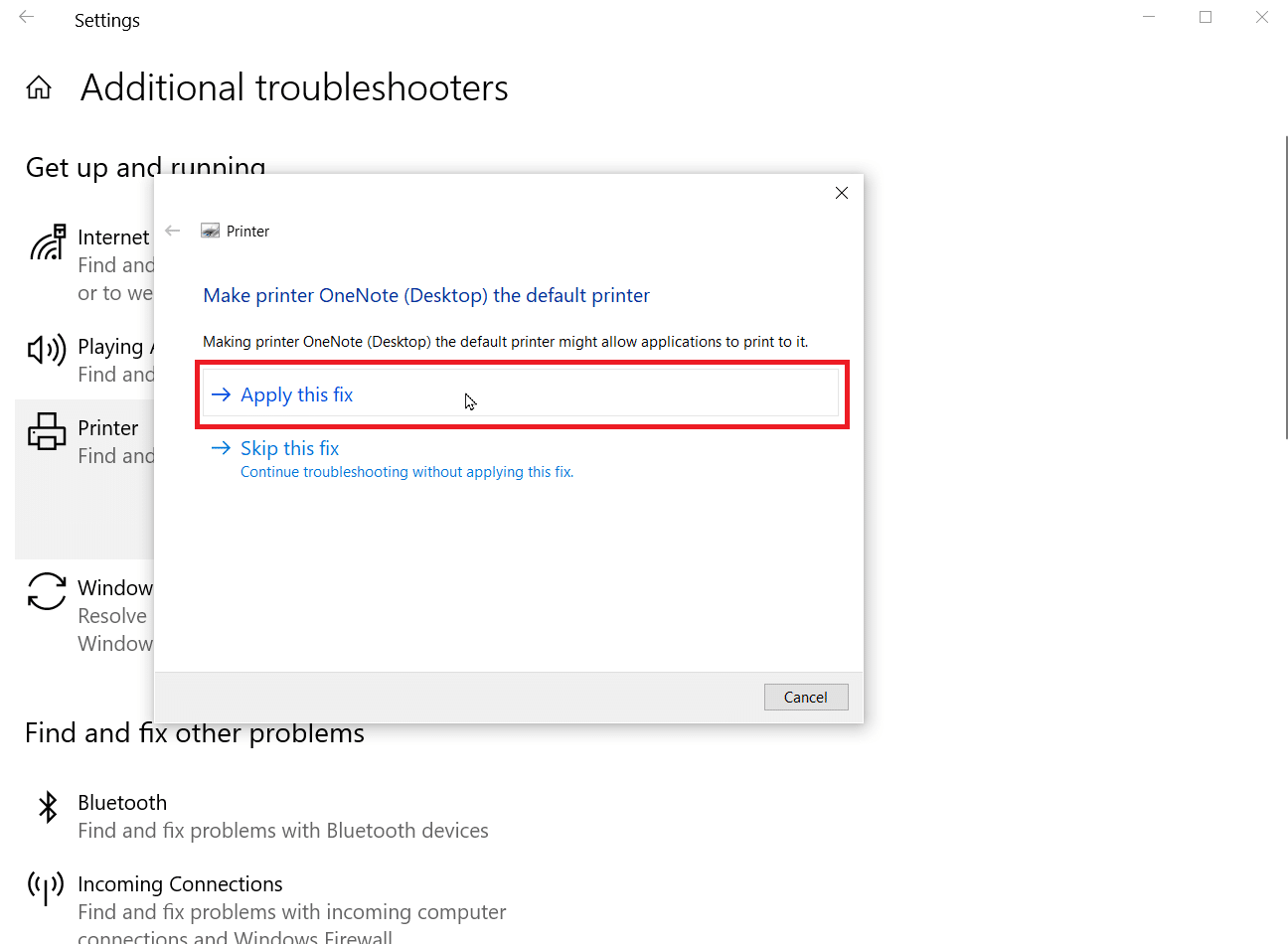
Metod 2: Ändra utskriftsinställningar
Om du har valt alternativet ”Skriv ut i gråskala” när du skriver ut kommer utskriften endast att vara i gråskala. Du behöver välja ”Skriv ut i färg” för att lösa detta. Följ dessa steg för att ändra inställningen.
1. Öppna Windows-inställningarna.
2. Klicka på ”Enheter”.
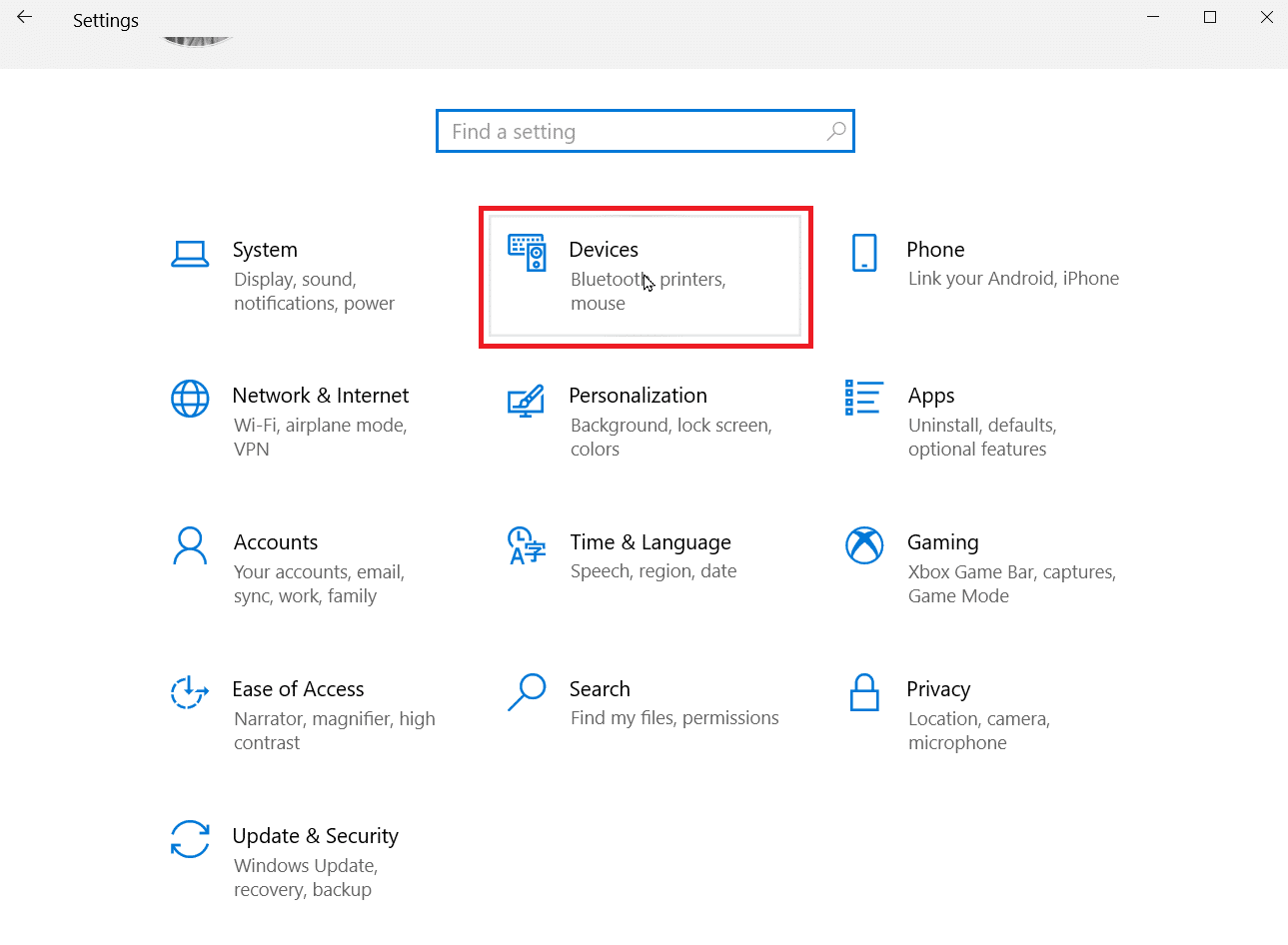
3. Under ”Skrivare och skannrar”, välj din skrivare och klicka på ”Utskriftsinställningar”.
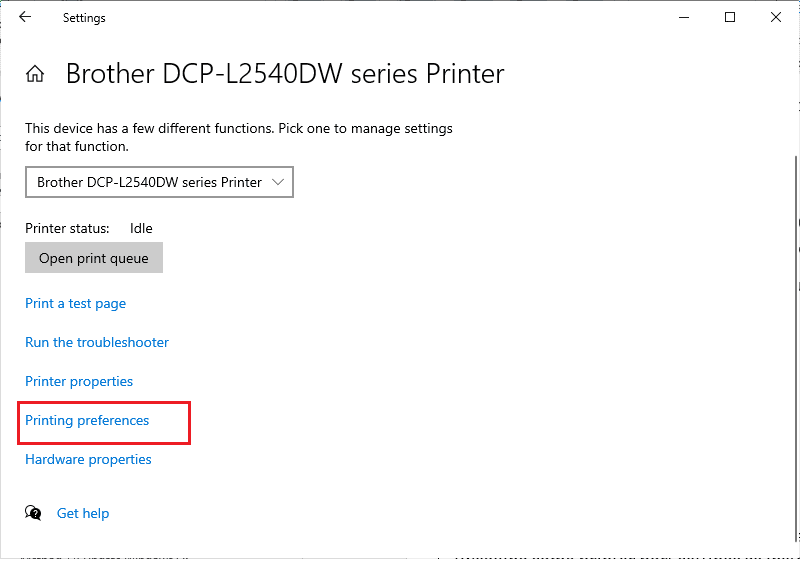
4. Under fliken ”Funktioner”, välj alternativet ”Skriv ut i färg” under ”Färgalternativ”.
Metod 3: Inaktivera standardskrivare
Windows kan ibland ge fel, som till exempel att Microsoft IPP-klassdrivrutinen endast skriver ut i gråskala om Windows får välja skrivare. Du kan inaktivera den här funktionen i inställningarna.
1. Starta Windows-inställningarna.
2. Klicka på ”Enheter”.
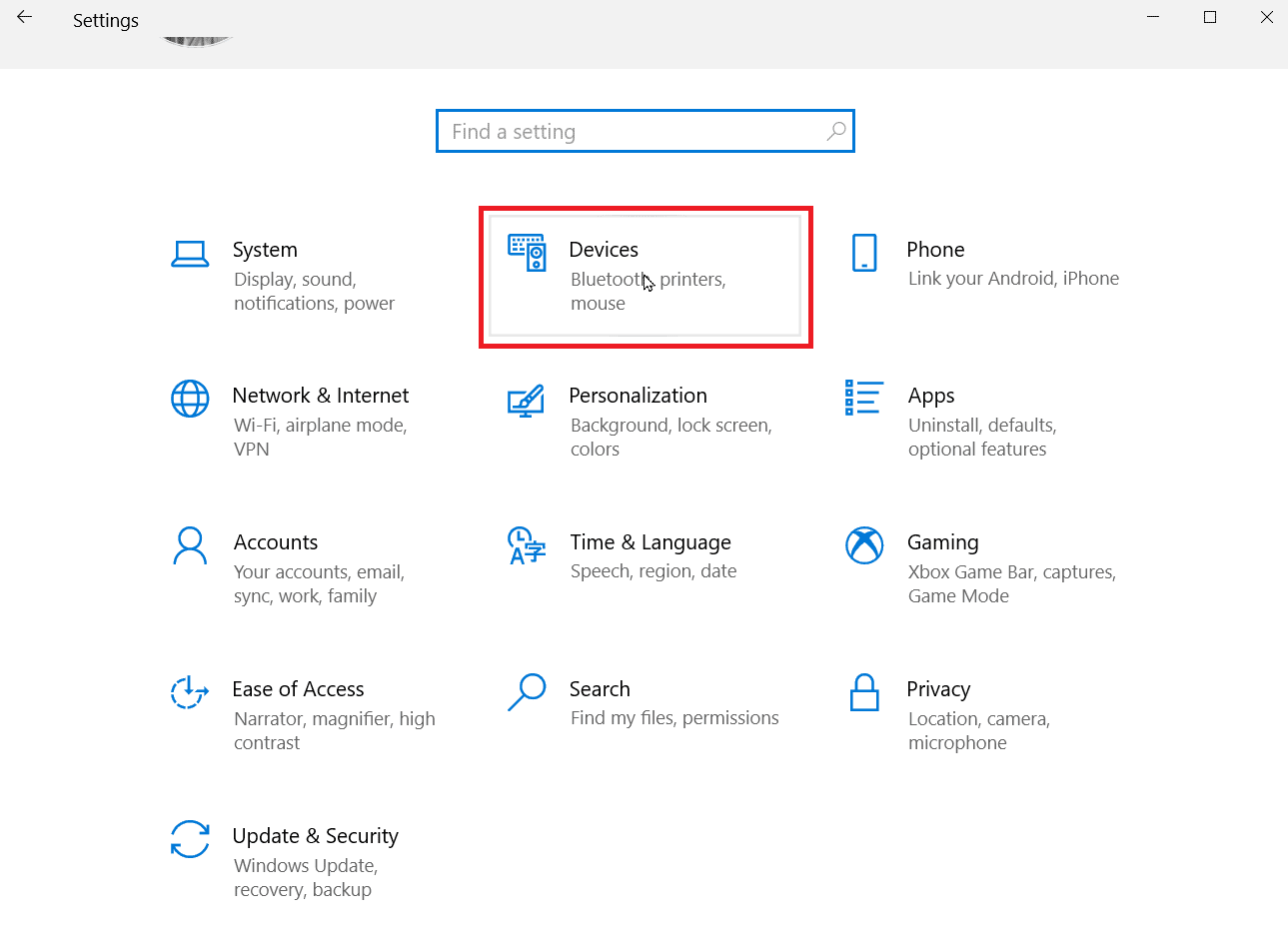
3. Gå till ”Skrivare och skannrar” i menyn till vänster.
4. Inaktivera ”Låt Windows hantera min standardskrivare” genom att avmarkera den.
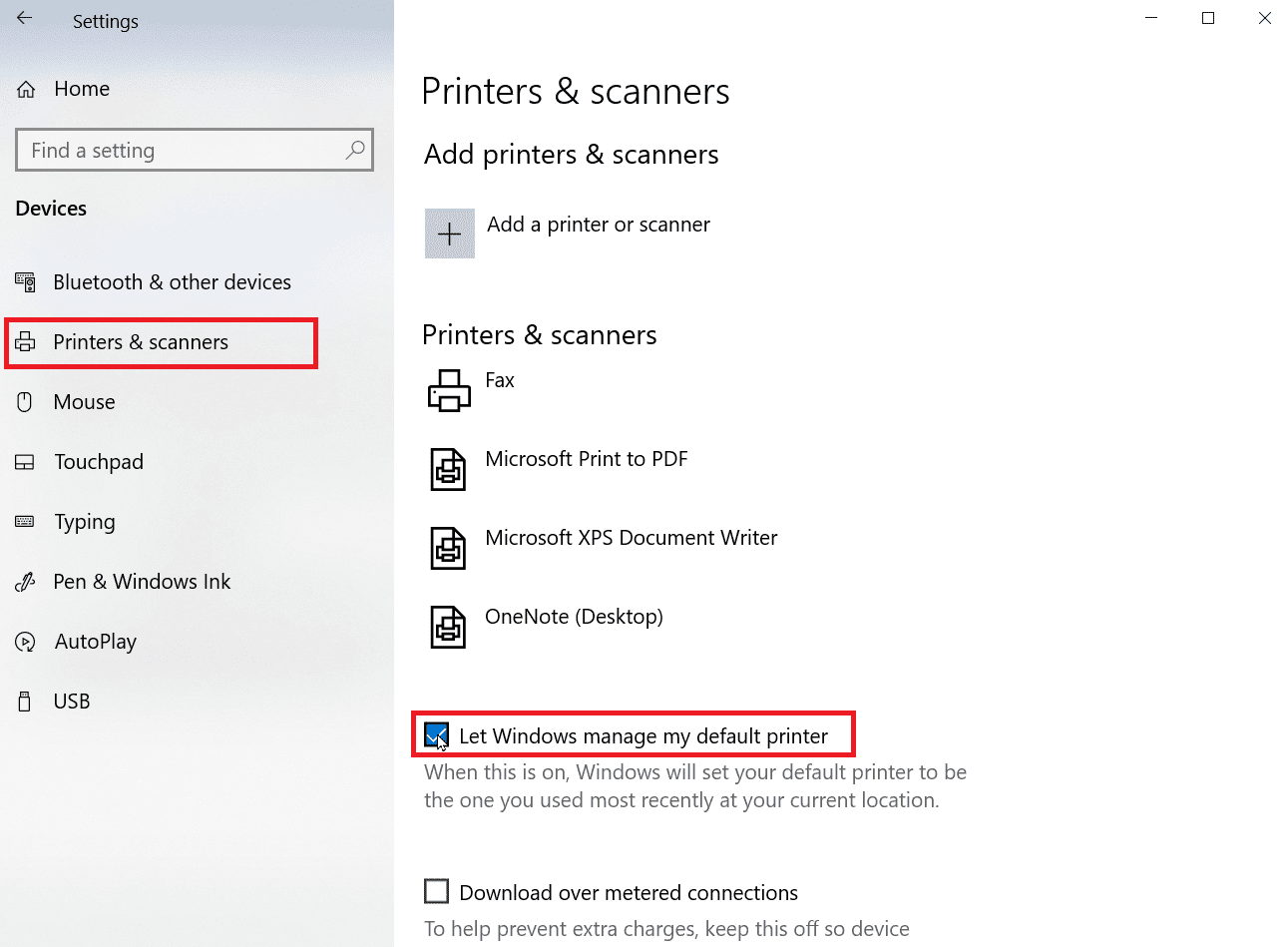
Metod 4: Använd Microsoft XPS Document Writer
Microsoft XPS Document Writer är en drivrutin som låter användare skapa dokument i XML-format. Om du upplever problemet med att Microsoft IPP-klassdrivrutinen endast erbjuder gråskala kan du prova att skriva ut via Microsoft XPS Document Writer.
1. Högerklicka på filen du vill skriva ut och klicka på ”Skriv ut”.
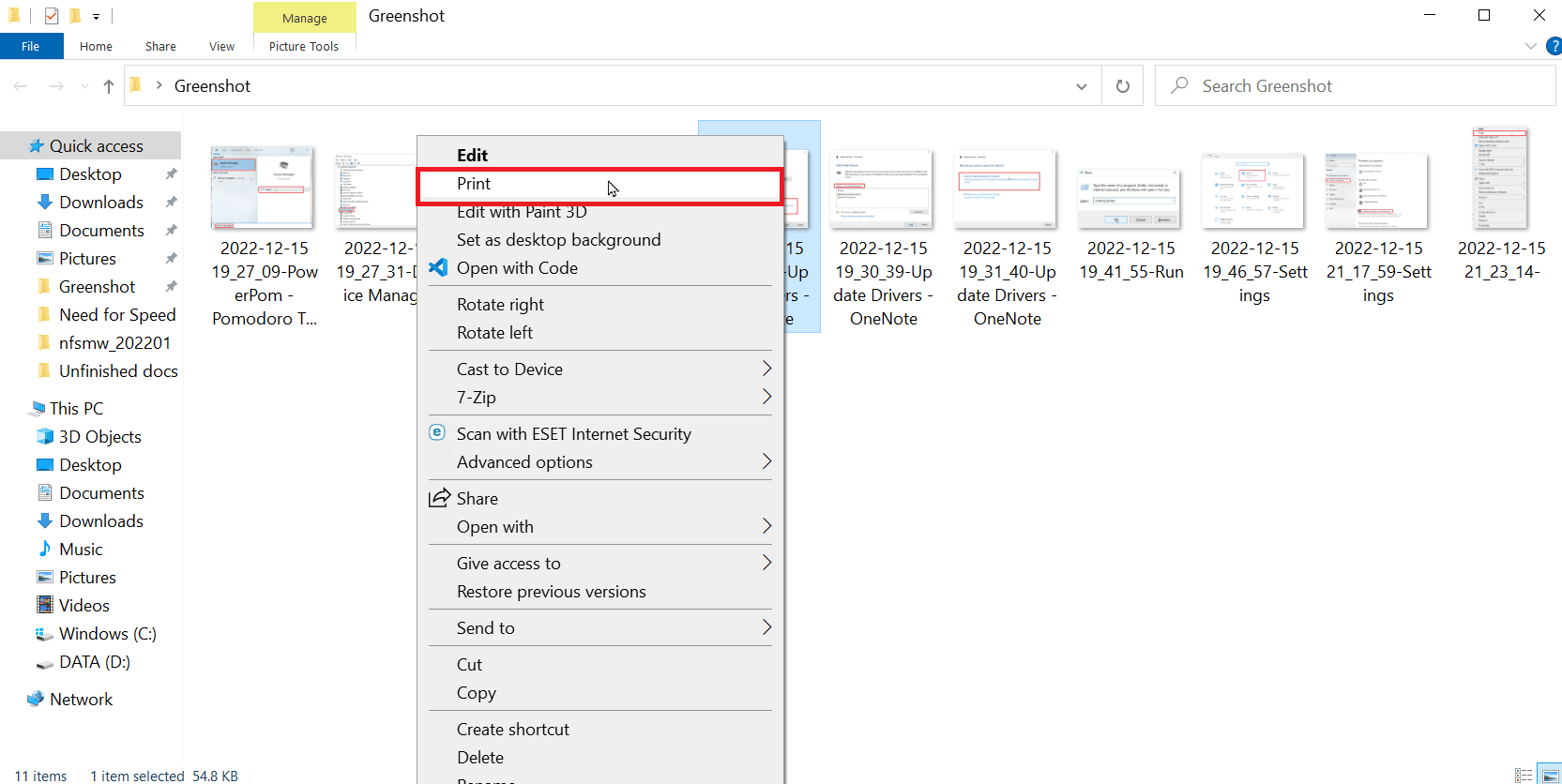
2. I utskriftsdialogen, välj ”Microsoft XPS Document Writer” från rullgardinsmenyn.
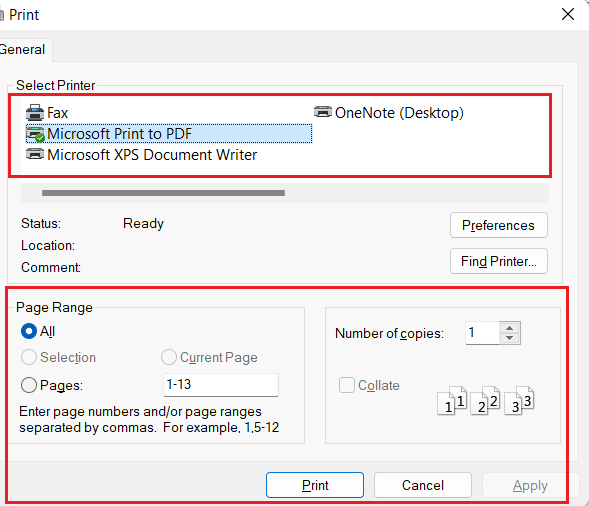
3. Klicka till sist på ”Skriv ut” för att skriva ut dokumentet.
Metod 5: Uppdatera skrivardrivrutiner
Felaktig installation eller korrupta drivrutiner kan ofta vara orsaken till sådana problem. Du kan prova att uppdatera drivrutinen för skrivaren för att se om det löser problemet på din Windows-dator. Mer information om Microsofts skrivardrivrutiner finns här.
1. Öppna Enhetshanteraren genom att söka efter den i Windows sökfält. Klicka på ”Öppna”.
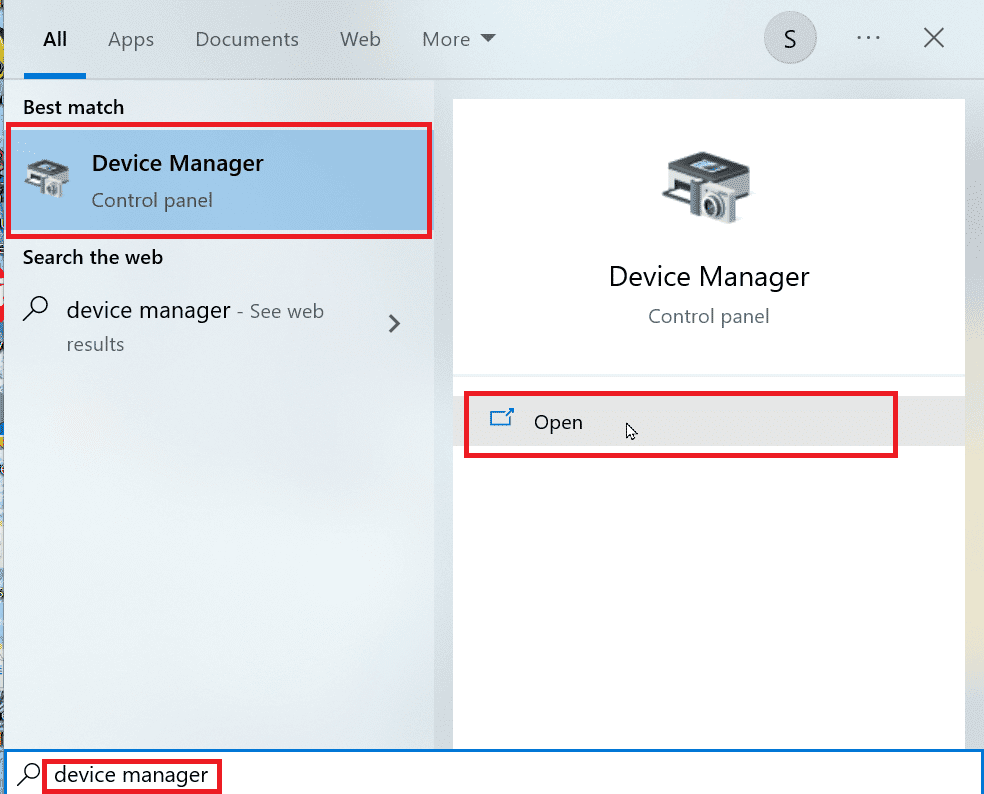
2. Dubbelklicka på ”Skrivarköer”.
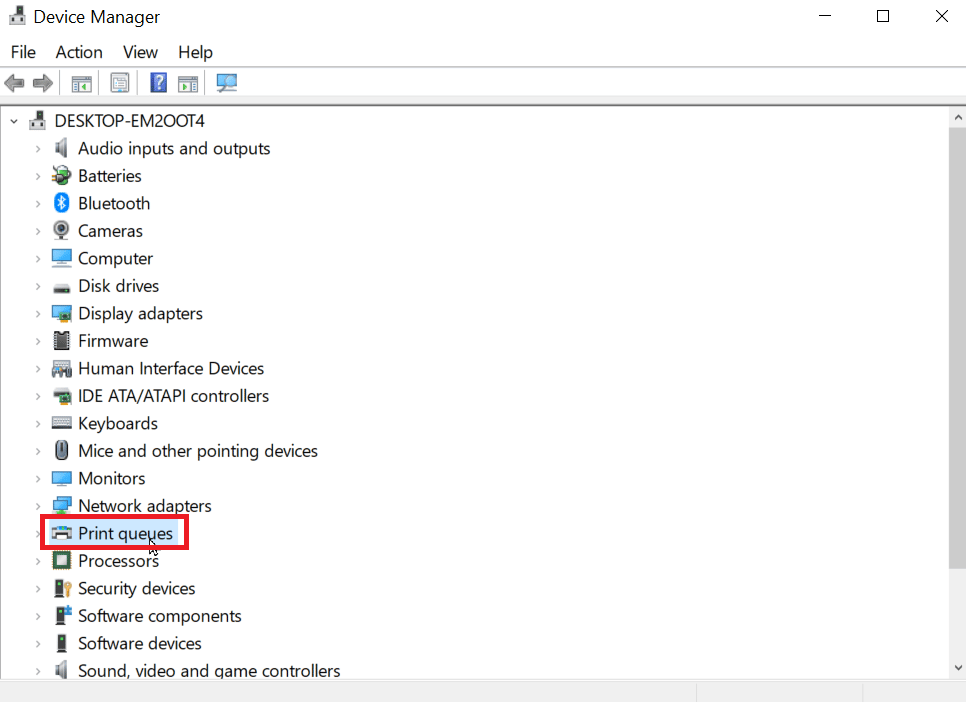
3. En lista med drivrutiner kommer att visas. Leta efter din skrivardrivrutin genom att jämföra namnet på drivrutinen med din skrivare.
4. Högerklicka på den och välj ”Uppdatera drivrutin” för att påbörja uppdateringen.
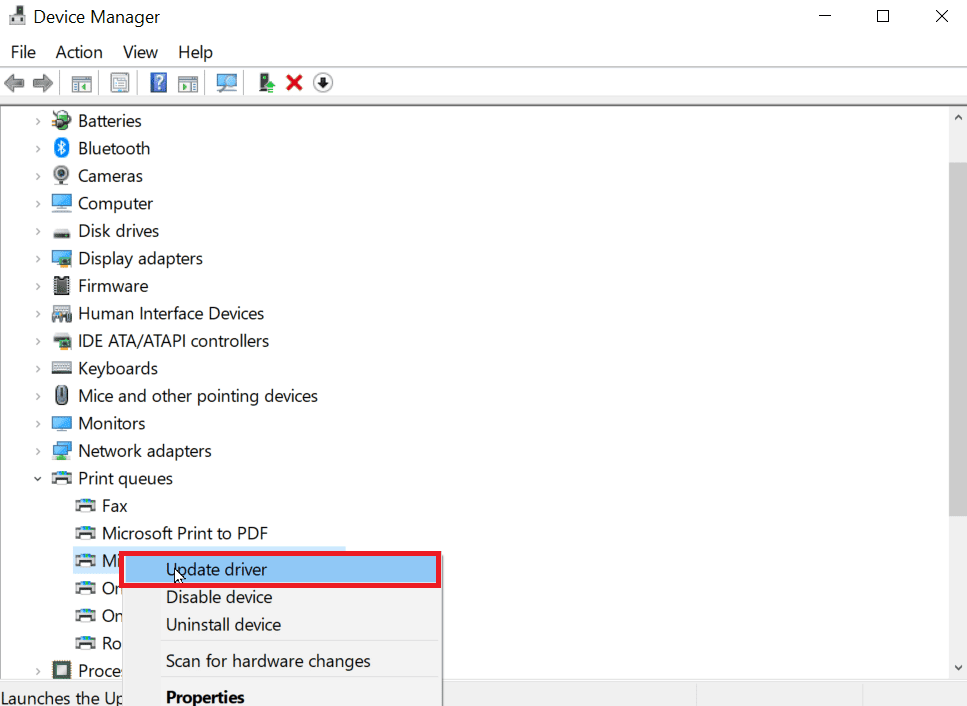
5. Välj alternativet ”Sök på datorn efter drivrutiner”.
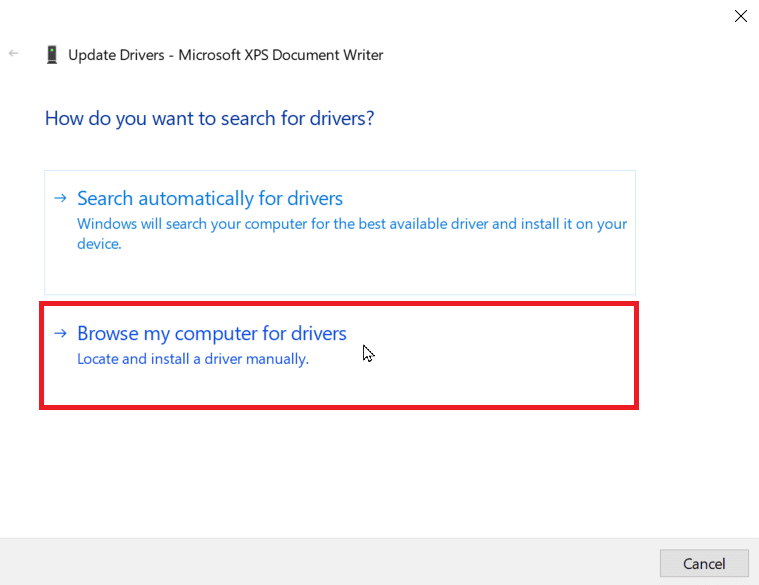
6. Klicka nu på ”Låt mig välja från en lista med tillgängliga drivrutiner på datorn”.
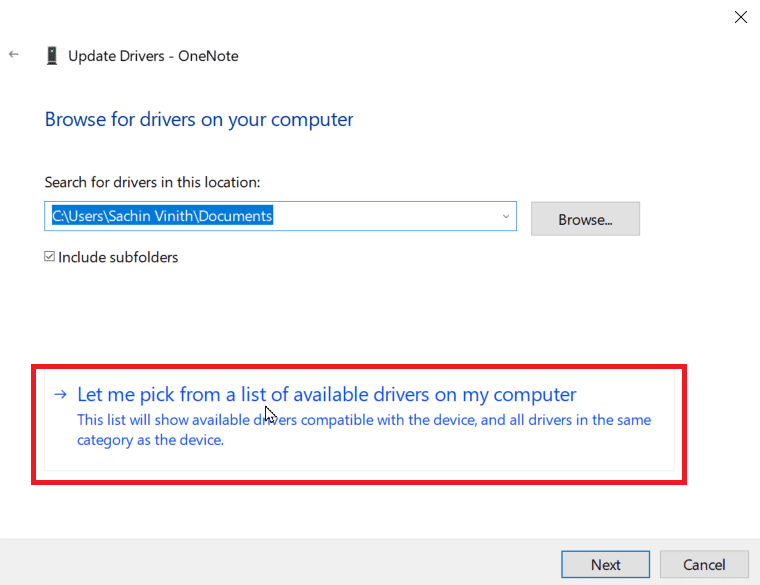
7. Avmarkera ”Visa kompatibel maskinvara” för att visa alla tillgängliga drivrutiner.
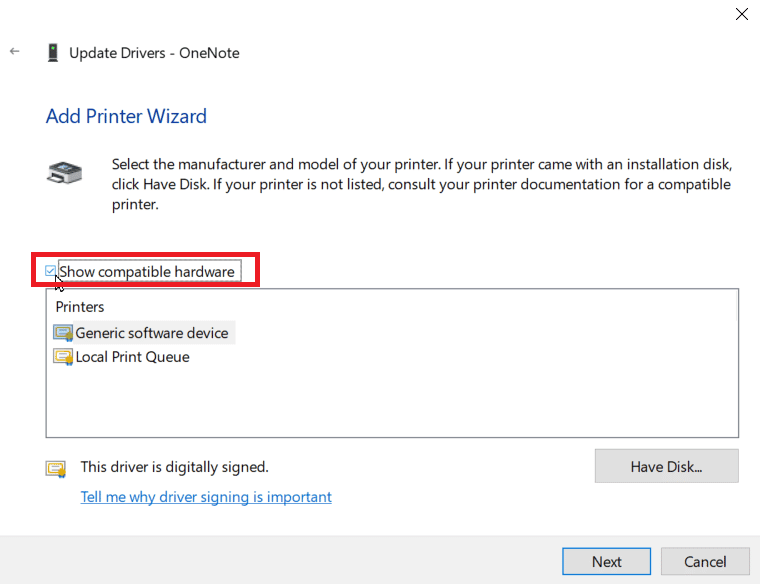
8. Leta upp och välj ”Microsoft IPP-klassdrivrutinen”.
9. Klicka på ”Nästa” för att installera drivrutinen.
Om uppdateringen av skrivardrivrutinen inte fungerar kan du prova att söka efter drivrutiner automatiskt. Följ dessa steg:
1. Högerklicka på skrivardrivrutinen och välj ”Uppdatera drivrutin”.
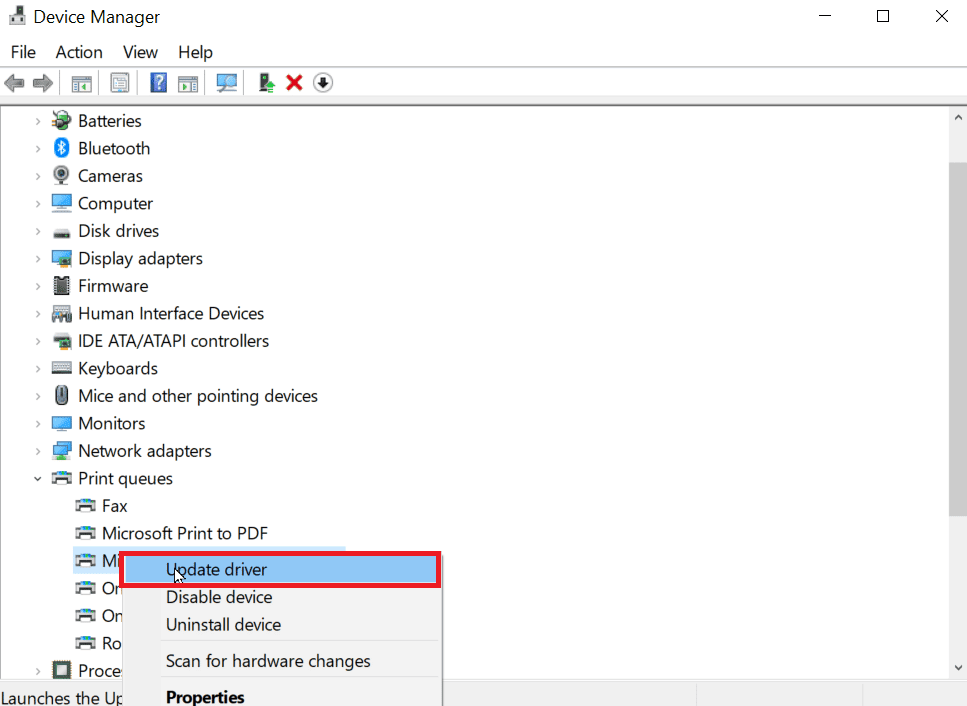
2. Välj till sist ”Sök automatiskt efter drivrutiner”. Windows kommer att söka efter en lämplig drivrutin och uppmana dig att ladda ner och installera den om en hittas.
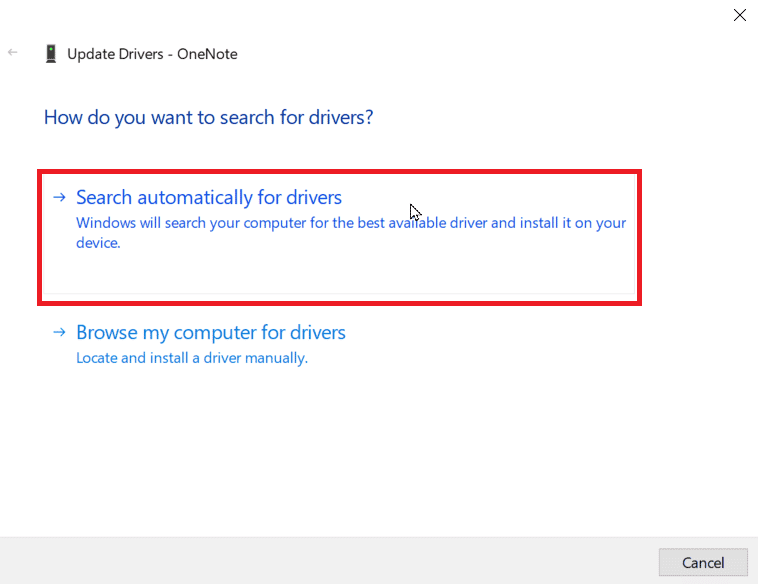
Metod 6: Kontrollera drivrutin och port
För att undvika att Microsoft IPP-klassdrivrutinen endast erbjuder gråskala, är det viktigt att se till att rätt port och skrivardrivrutin används.
1. Öppna Windows-inställningarna.
2. Gå till ”Enheter”.
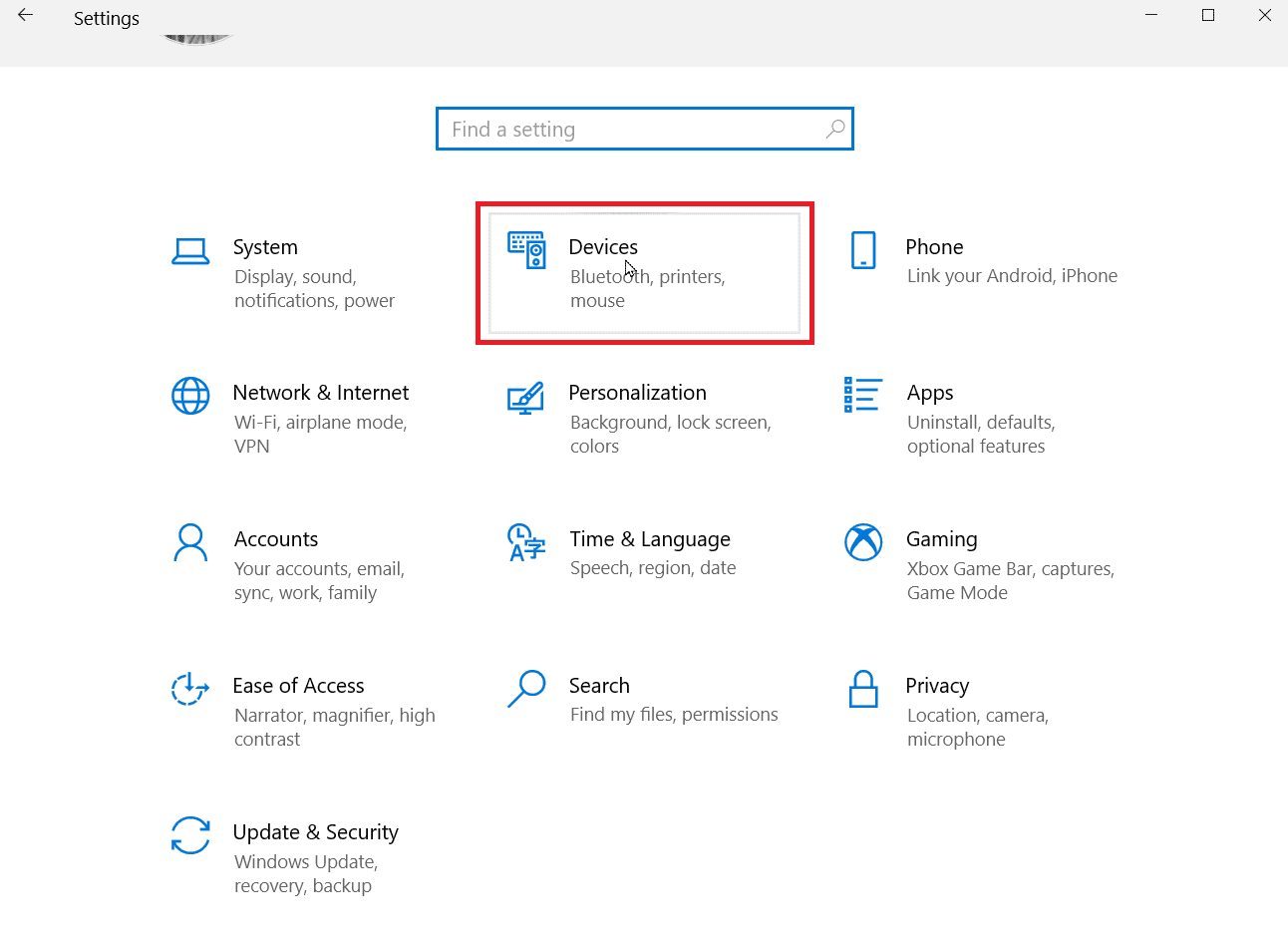
3. Klicka på ”Skrivare och skannrar” för att se de installerade skrivarna.
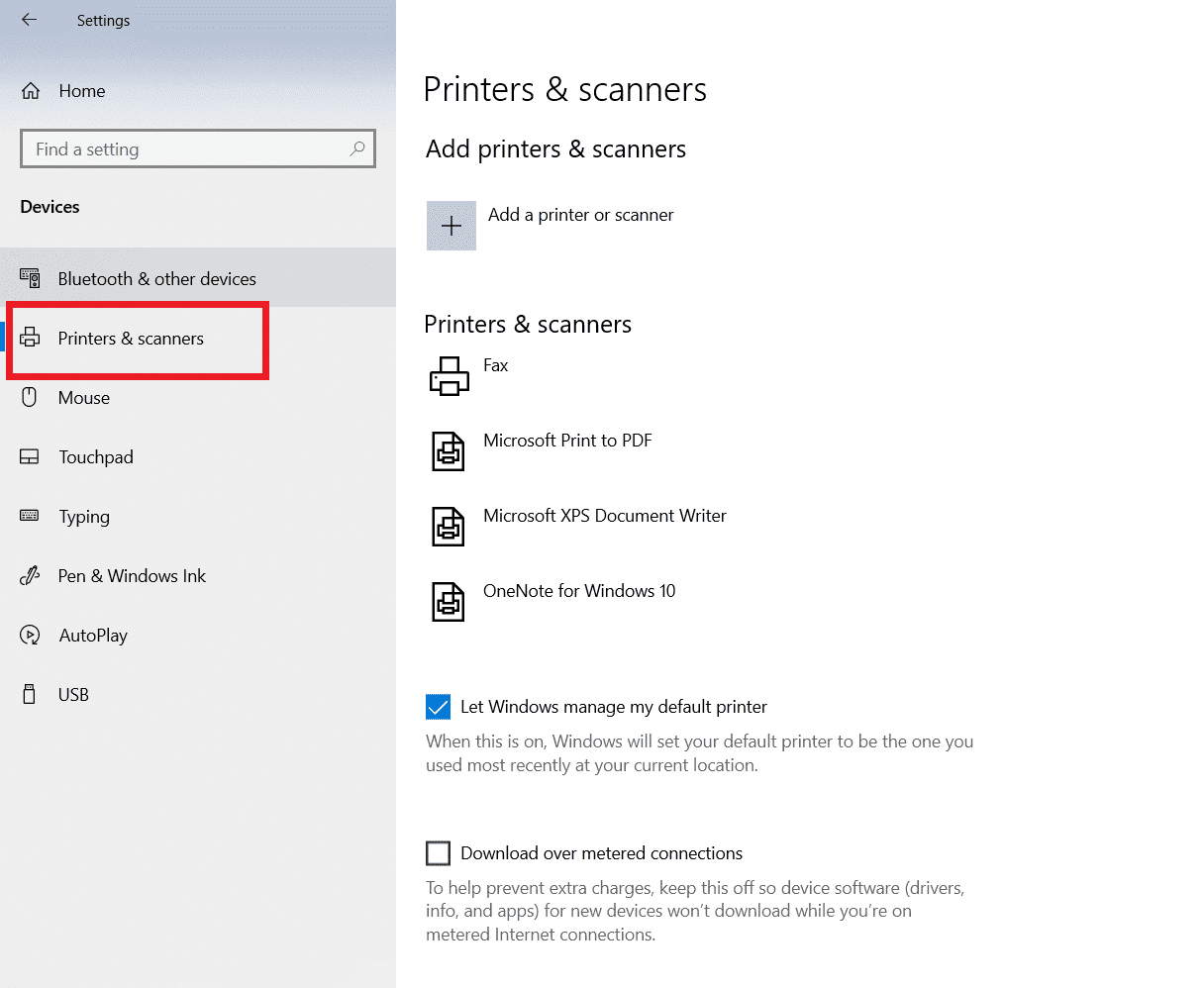
4. Leta upp din skrivare, klicka på den och välj ”Hantera”.
5. Klicka på ”Skrivarinställningar”.
6. Egenskaperna kommer att öppnas. Navigera till fliken ”Avancerat”.
7. Kontrollera att rätt drivrutin är vald i rullgardinsmenyn ”Drivrutin”.
8. Gå till fliken ”Portar” och välj rätt skrivarnamn.
9. Klicka till sist på ”Verkställ” för att spara ändringarna och avsluta.
10. Stäng av både skrivaren och datorn, starta om dem och kontrollera om problemet är löst.
Metod 7: Installera om skrivaren
Om alla föregående metoder misslyckas, kan du prova att installera om skrivaren för att lösa problemet.
1. Navigera till din enhetsinställning.
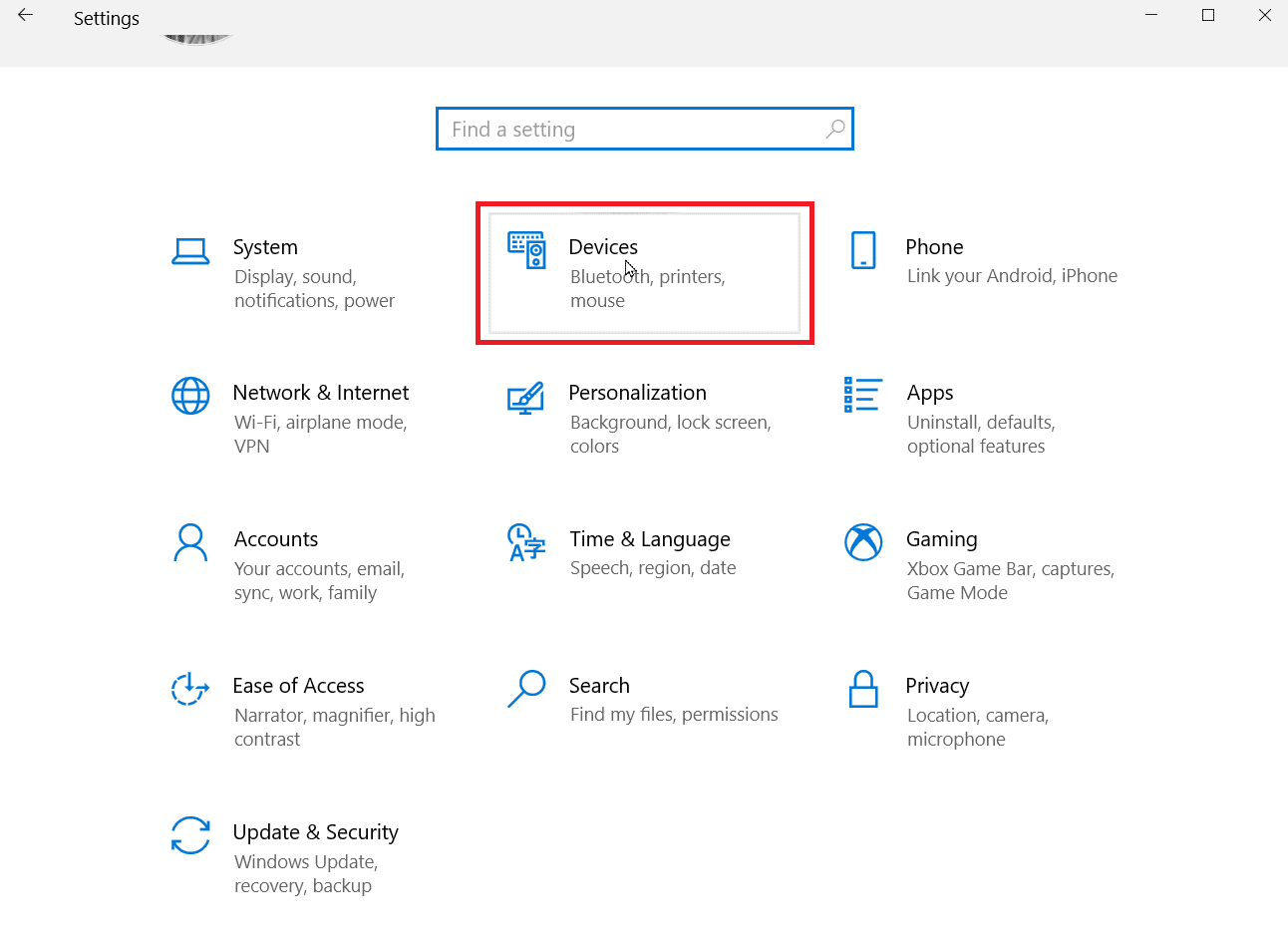
2. Klicka på ”Skrivare och skannrar” i menyn till vänster.
3. Leta upp din skrivare och klicka på ”Ta bort”.
4. Starta om Windows. Gå sedan tillbaka till ”Skrivare och skannrar” och klicka på ”Lägg till en skrivare eller skanner”. Din skrivare kommer nu att upptäckas och installeras automatiskt.
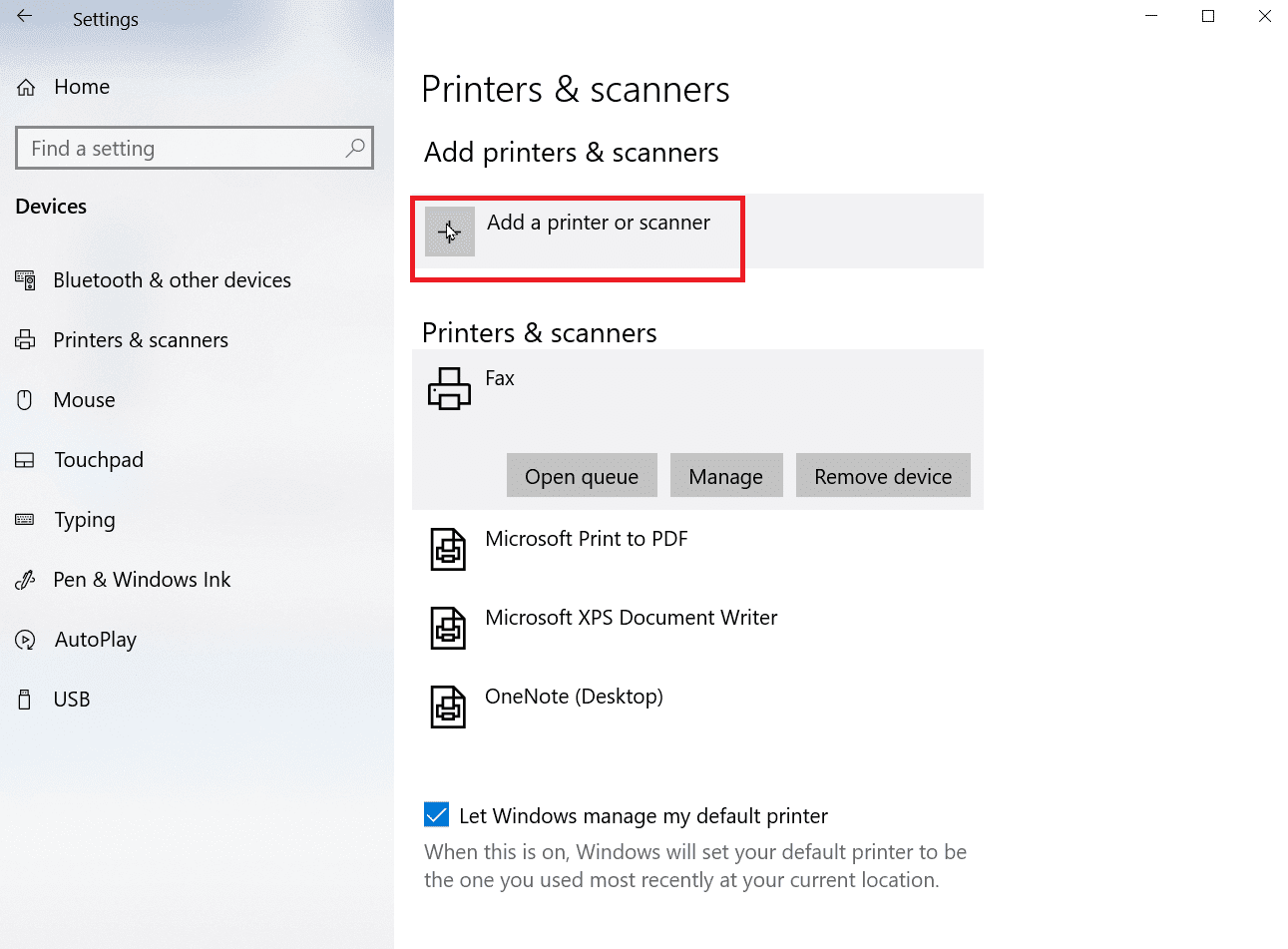
Detta bör lösa problemet med att Microsoft IPP-klassdrivrutinen endast erbjuder gråskala.
Vanliga frågor (FAQs)
F1. Hur kan jag installera Microsoft IPP-klassdrivrutinen?
Svar: Microsoft IPP-drivrutinen kan laddas ner från Microsofts officiella webbplats.
F2. Hur ändrar jag gråskaleinställningen på min skrivare?
Svar: För att ändra gråskaleinställningen, öppna skrivarens egenskaper och gå till fliken ”Färghantering”. Här kan du välja färgprofil för din skrivare.
F3. Varför skriver datorn ut svartvita bilder?
Svar: Det vanligaste skälet till detta är en felaktig installation av drivrutinerna. En annan orsak kan vara problem med bläcket i skrivaren.
F4. Vad betyder ”drivrutin otillgänglig”?
Svar: ”Drivrutin otillgänglig” betyder att skrivardrivrutinen antingen är inaktuell eller inte kompatibel.
***
Vi hoppas att ovanstående artikel om hur du fixar problem där Microsoft IPP-klassdrivrutinen endast erbjuder gråskala var till hjälp. Om så är fallet, lämna gärna en kommentar och berätta vilken metod som fungerade bäst för dig. Om du har några problem eller frågor, tveka inte att skriva dem i kommentarsfältet nedan. Tack!