När vi navigerar på internet är en snabb och smidig upplevelse avgörande. Oavsett om vi använder en dator eller en mobil enhet, föredrar de flesta en webbläsare för grundlig sökning, särskilt när det går fort. Webbläsare som Google Chrome har en inbyggd minneslagring, vilket gör det enkelt att snabbt bläddra igenom olika sökningar och resultat. Även om cachelagring är ett utmärkt verktyg för en förbättrad surfupplevelse, kan den ibland byggas upp och ta upp onödigt diskutrymme. I sådana fall blir det viktigt att inaktivera cacheminnet i Chromes utvecklarverktyg. Denna guide fokuserar på hur du inaktiverar cache i Chrome, och vi kommer att gå igenom stegen, fördelarna med att göra det och hur du hanterar Chrome-tillägg. Låt oss dyka in i denna informativa guide om att inaktivera cache för webbplatser i Chrome.
Så här inaktiverar du cacheminnet i Chrome Developer Tools
En ostörd surfupplevelse möjliggörs med hjälp av cacheminnet, en mjukvara eller hårdvara, som lagrar information för att på ett bättre sätt kunna serva framtida förfrågningar om samma data. Låt oss utforska några detaljer kring cachelagring:
- Cache är en typ av datormjukvara eller hårdvara som lagrar en delmängd av data för att snabbt kunna svara på framtida förfrågningar om samma data.
- Data som lagras i cachen är oftast tillfällig.
- Den sparade informationen hjälper webbplatser, webbläsare och appar att laddas snabbare.
- Den lagrade cachedatan förbättrar användarupplevelsen vid återbesök på webbplatser och appar, och denna process kallas cachelagring.
- Tillräckligt med minne eller lagringsutrymme krävs för att cachelagrad data ska kunna sparas.
- Åtkomst till lagrat cacheminne sker mycket snabbt.
Fördelar med Chrome-cache
- Cachelagring bidrar till att förbättra och snabba upp surfningen.
- Det hjälper till att hämta filer från hårddisken snabbare.
-
Cacheminnet är snabbare än RAM-cache och finns nära processorn.
- Det bidrar till att ladda webbsidor snabbare.
-
Sökresultat blir snabbare med lagrad cache.
- Det förbättrar upplevelsen vid e-handel.
- Det är särskilt användbart för dem med begränsad mobildata, eftersom statisk information inte laddas ner varje gång.
När är det nödvändigt att inaktivera cache i Chrome?
Trots cacheminnets fördelar kan det finnas situationer där det är nödvändigt att inaktivera det. En för stor cache kan leda till problem. Låt oss titta på några scenarion:
- Inaktivera cache i Chromes utvecklarverktyg om du märker en konstant laddningssymbol även efter flera siduppdateringar, vilket kan bero på att cachen har byggts upp.
- Om cacheminnet lagras under en längre tid kan det sänka programmets prestanda.
- Om du stöter på problem med laddning eller formatering kan en rensning av cachen lösa det.
- Genom att rensa Chrome-cachen hindrar du användning av gamla formulär.
Fördelar med att inaktivera Chrome-cache
-
Maximera hastighet och prestanda: Om du surfar på många webbplatser i Chrome regelbundet kan du snabbt samla på dig en stor cache, vilket kan påverka datorns hastighet och prestanda, särskilt på datorer med låg hårddiskkapacitet. Att rensa cachen kan maximera prestandan.
-
Öka säkerheten: Om du använder Google Chrome på en offentlig dator är det bättre att inaktivera cache i Chromes utvecklarverktyg för att skydda din integritet. Andra användare kan få tillgång till din webbhistorik och känslig information. Att rensa cachen är en bra säkerhetsåtgärd.
-
Visa uppdaterade sidor: En annan fördel med att inaktivera cache är att du ser de senaste versionerna av webbsidor.
-
Åtgärda webbläsarfel: Om du upplever problem med att ladda eller öppna webbplatser, kan en rensning av cacheminnet lösa problemet.
Hur inaktiverar man cache i Chrome?
Att inaktivera Chrome-tilläggets cache innebär att alla dina data, cookies, webbläsarnedladdningar, sparade lösenord och annan lagrad information i appen automatiskt rensas. Som vi har nämnt tidigare, är detta fördelaktigt för att förbättra din webbläsarupplevelse i Chrome. Om du vill lära dig mer om hur du rensar cache och cookies i Google Chrome, har vi en detaljerad guide för dig.
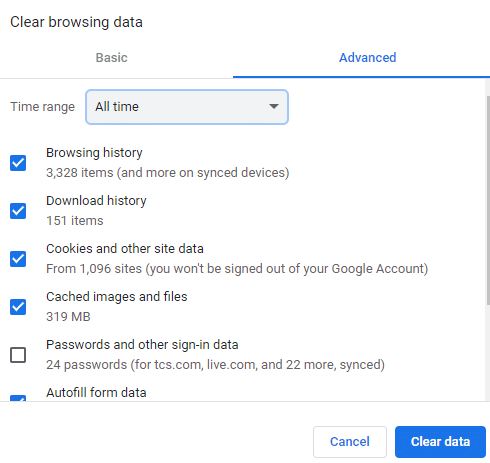
Hur inaktiverar man cache med Chrome Developer Tools?
Chrome Developer Tools är ett verktyg som används av utvecklare för att skapa, testa och felsöka programvara. De är integrerade direkt i Google Chrome och ger möjlighet att snabbt analysera en webbsidas innehåll. Även om tidigare nämnda metoder kan rensa cache och cookies, kan det finnas en möjlighet att lite cache lagras kvar. För att helt avaktivera Chrome-cache kan du göra det via utvecklaralternativen. Följ stegen nedan för att inaktivera cache helt i Chrome med utvecklarverktygen:
Obs: Följande steg kan utföras på Windows-, OS X- och Linux-versioner.
1. Starta Google Chrome-appen.
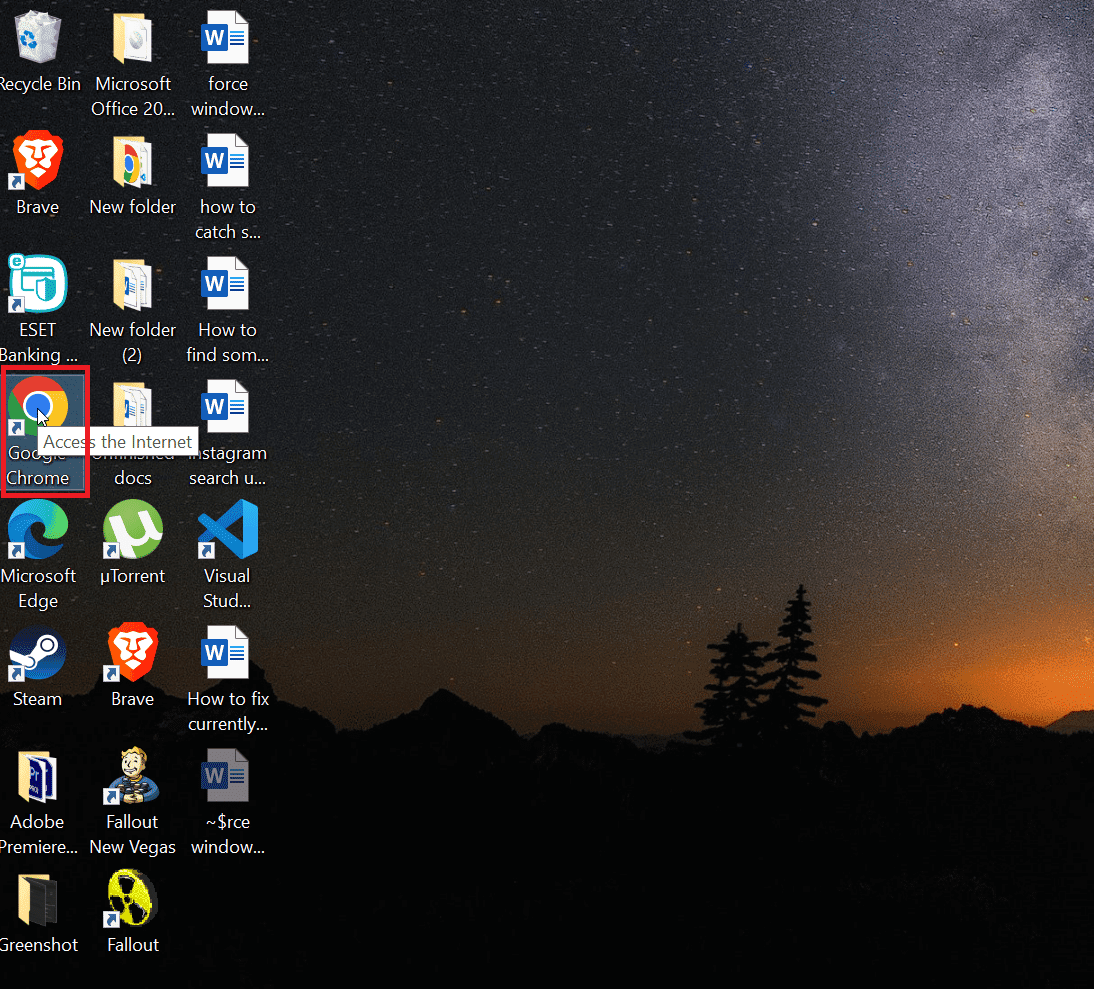
2. Klicka på de tre vertikala prickarna i det övre högra hörnet.
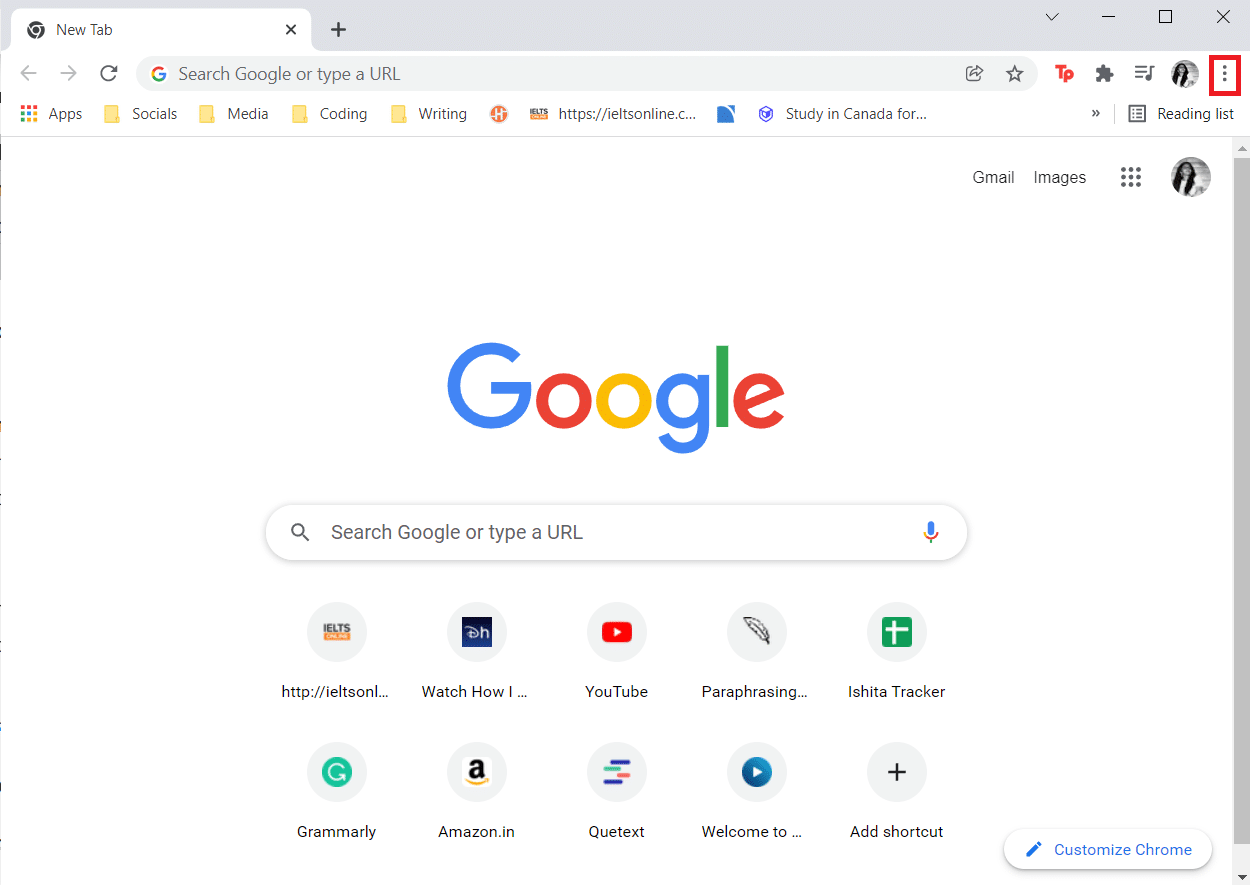
3. Välj ”Fler verktyg” i menyn.
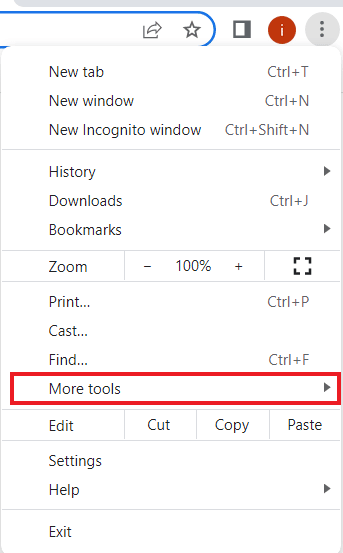
4. Från nästa meny, välj ”Utvecklarverktyg”.
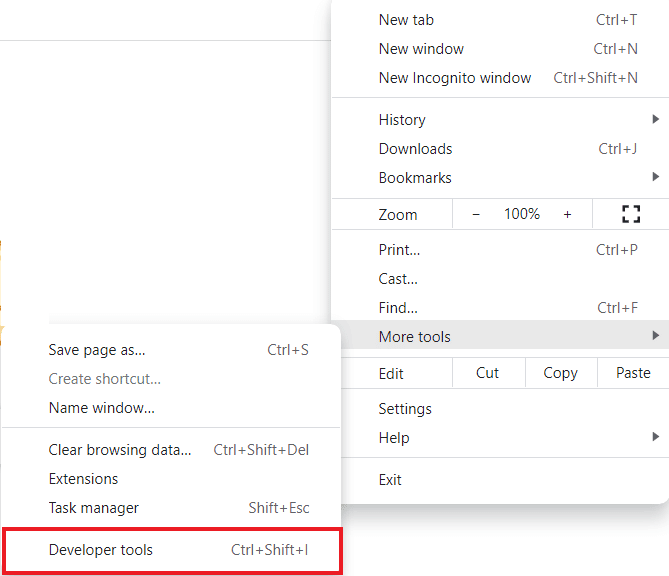
5. Klicka på fliken ”Nätverk” i utvecklarverktygsfönstret.
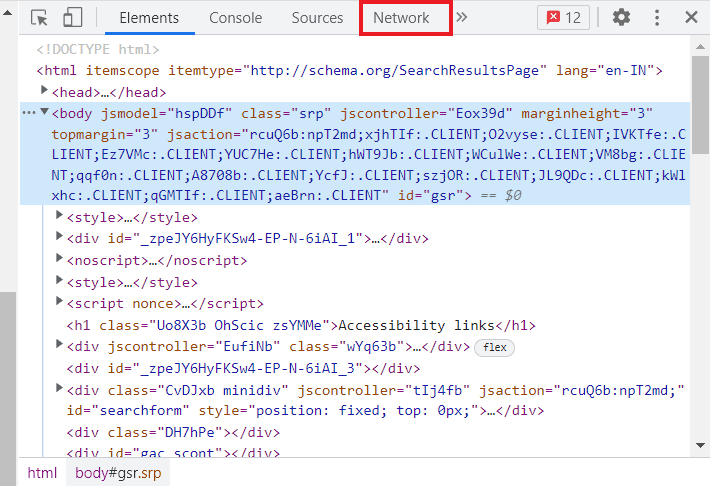
6. Markera slutligen rutan ”Inaktivera cache”.
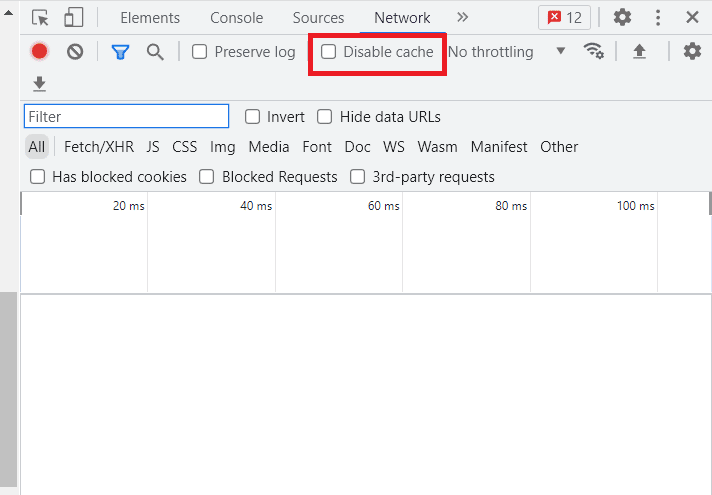
För att cachen ska fortsätta vara inaktiverad måste du hålla utvecklarverktygsfönstret öppet. Detta inaktiverar cachning på webbläsarnivå så länge fönstret är öppet, men det kommer inte påverka din normala webbsurfning.
Hur aktiverar man cache i Chrome?
Precis som det är enkelt att inaktivera cache i Chrome, är det lika enkelt att aktivera det. Med tanke på cacheminnets fördelar kanske du vill se till att det är aktiverat. Följ stegen nedan:
1. Öppna Chrome-menyn genom att starta webbläsaren och klicka på de tre punkterna på skärmen.
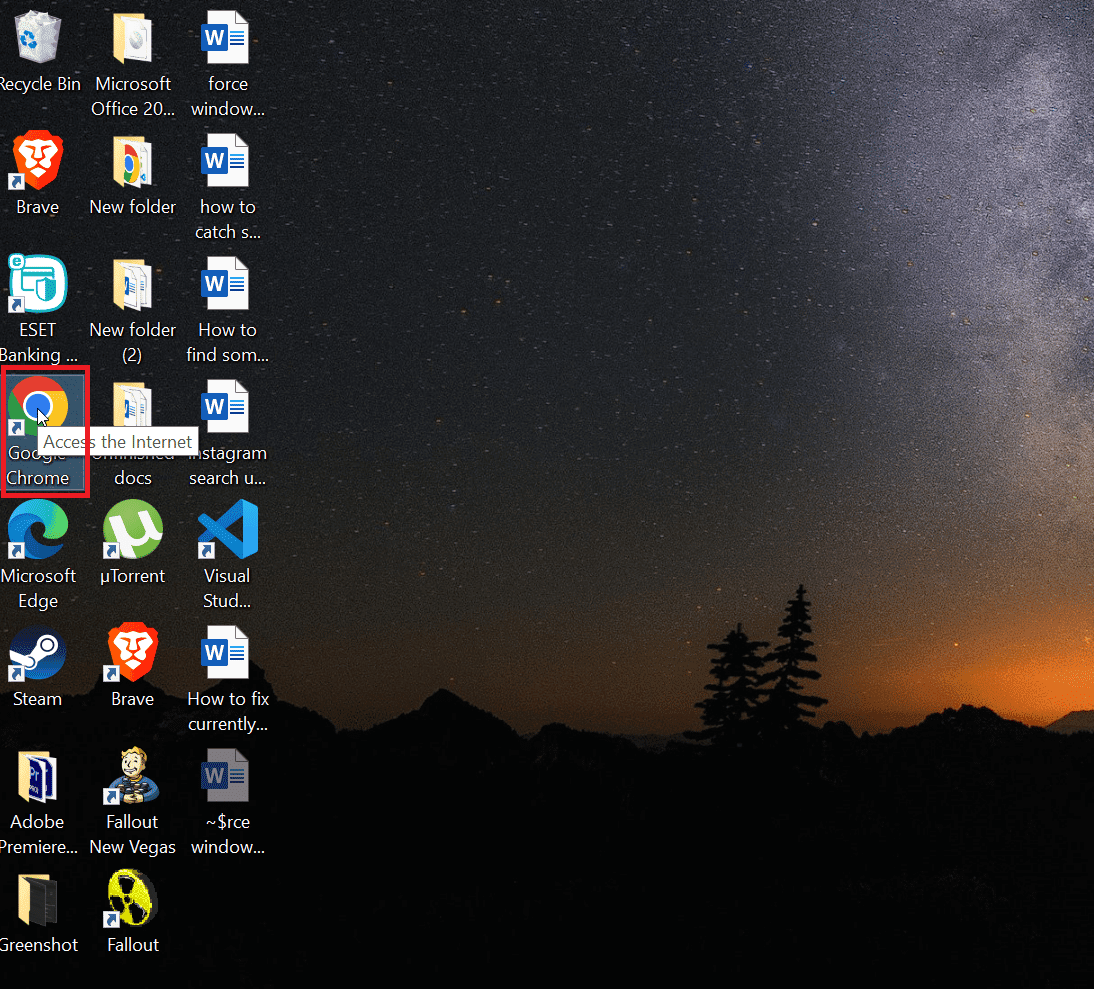
2. Välj nu ”Inställningar” från menyn.
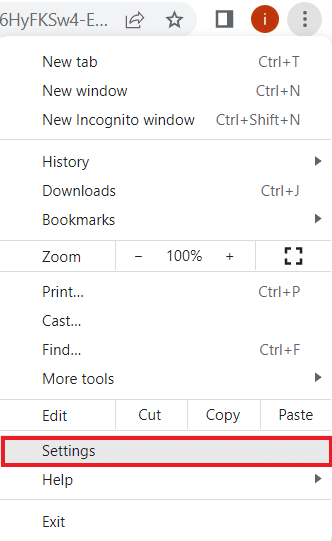
3. Välj sedan ”Sekretess och säkerhet” i menyn till vänster.
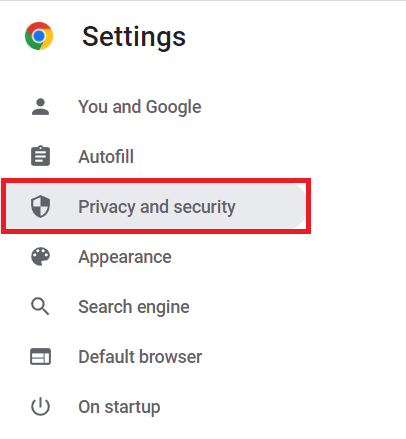
4. Klicka på ”Cookies och annan webbplatsdata”.
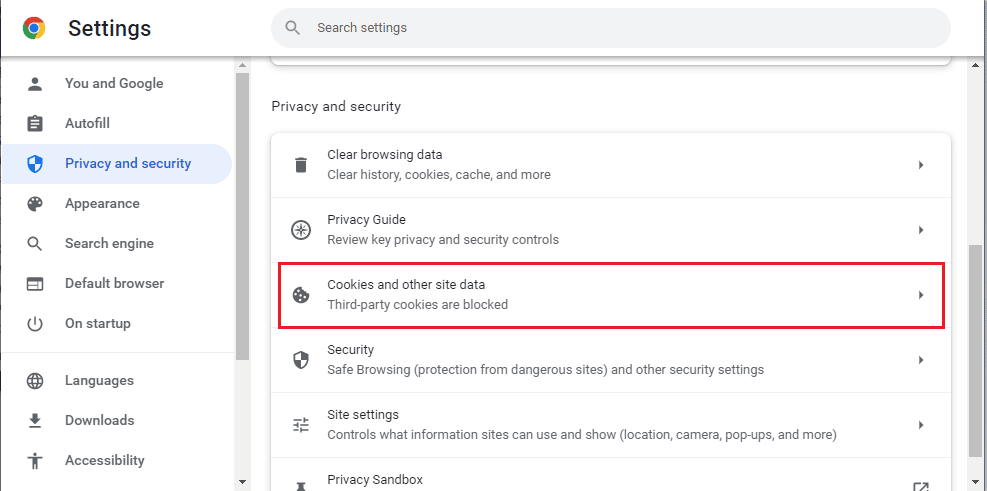
5. Se till att alternativet ”Tillåt alla kakor” är markerat.
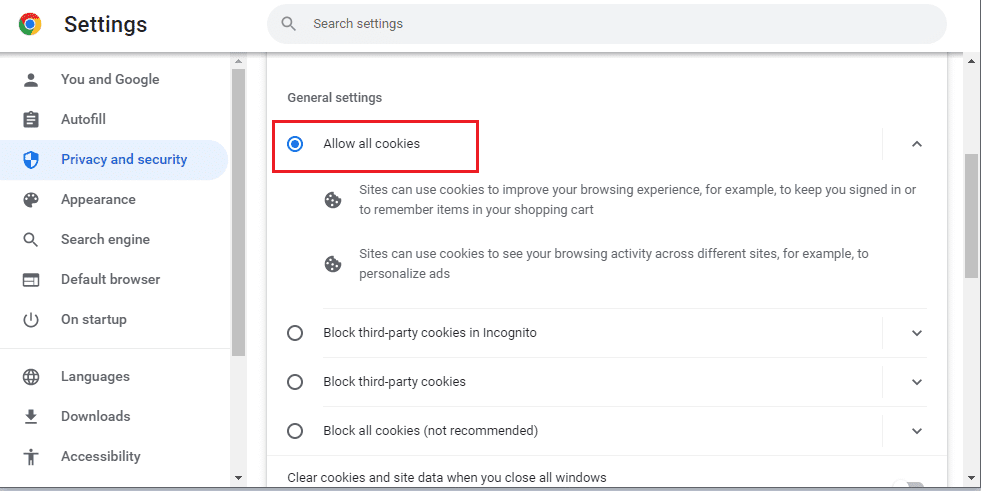
6. Starta om webbläsaren för att spara ändringarna.
Vanliga frågor (FAQs)
Q1. Hur kan jag inaktivera cachen permanent i webbläsaren?
Svar. Du kan inaktivera cache permanent i webbläsaren genom att använda utvecklarverktygen. Se guiden ovan för att lära dig hur du inaktiverar cache i Chrome med utvecklarverktyg.
Q2. Vad händer när jag inaktiverar cache i Chrome?
Svar. När du inaktiverar cacheminnet i Chrome rensas alla dina data som är lagrade i appen, inklusive lösenord, bokmärken och annan data.
Q3. Varför återkommer cacheminnet även efter att jag rensat det?
Svar. Det är vanligt att cacheminnet byggs upp även efter att du har rensat det, eftersom program bygger upp ny cache baserat på din användning.
Q4. Kan Chrome ta bort cacheminnet automatiskt?
Svar. Chrome tar automatiskt bort cacheminnet kopplat till aktiva sessioner när webbläsaren stängs. Innehåll som inte är avsett för cachelagring släpps från sidan.
Q5. Är det bra att ta bort gammal cache?
Svar. Ja, det är bra att rensa cachen eftersom det förhindrar användning av gamla formulär. Det hjälper också till att skydda din privata information och får applikationer att fungera snabbare och bättre.
***
Vi hoppas att denna guide om hur man inaktiverar cacheminnet i Chromes utvecklarverktyg har varit till hjälp och gett dig bra information om cache, dess betydelse, fördelarna med att rensa den och steg för att rensa webbläsarens cache. Vi hoppas också att vår ytterligare information om att aktivera cache i Chrome har varit användbar. Om du har några ytterligare frågor eller förslag, lämna gärna en kommentar.