Att skärmen blir svart under ett telefonsamtal är ett vanligt problem som drabbar många Android-användare. Detta kan vara frustrerande, särskilt om du behöver se något på din skärm under samtalets gång. Många har upplevt detta efter en uppdatering av telefonappen och har kämpat för att hitta en lösning. Ofta beror detta problem på att närhetssensorn i telefonen inte fungerar korrekt. Fel på sensorn kan uppstå på grund av fysisk skada eller systemfel. Om du upplever detta och undrar hur du kan förhindra att skärmen släcks under samtal, är denna guide för dig. Vi kommer att utforska orsakerna till problemet och ge dig olika metoder för att hålla skärmen aktiv under samtal på din Android-enhet. Fortsätt läsa för att lära dig mer om möjliga lösningar.
Åtgärda svart skärm under samtal på Android
Det finns flera anledningar till att din Android-skärm kan bli svart under samtal. Här är några av de vanligaste:
- Enhetens prestanda kan påverkas av fördröjningar, vilket kan orsaka problemet.
- Om telefonappen inte fungerar optimalt kan det uppstå svårigheter under samtal.
- Fysiska skador, som fall eller vattenskador, kan störa sensorerna och orsaka problemet.
- Buggar i appar från tredje part kan påverka skärmens funktion under samtal.
- En felaktig appuppdatering kan också utlösa detta problem.
- Föråldrad systemprogramvara kan vara en bidragande faktor.
- Andra underliggande problem med enheten kan också orsaka detta fel.
I följande avsnitt kommer vi att presentera olika metoder för att lösa problemet med svart skärm under samtal på Android.
Obs: Inställningsalternativ kan variera mellan olika tillverkare och modeller. Kontrollera alltid att du är på rätt ställe innan du ändrar några inställningar. De metoder som presenteras nedan har testats på en Moto G60-smartphone.
Metod 1: Omstart av enheten
Ett bra första steg för att åtgärda problemet med att skärmen blir svart under samtal är att starta om enheten. Detta kan ofta lösa mindre problem som orsakas av fördröjningar och buggar. Se vår guide om hur du på ett säkert sätt startar om din Android-telefon.
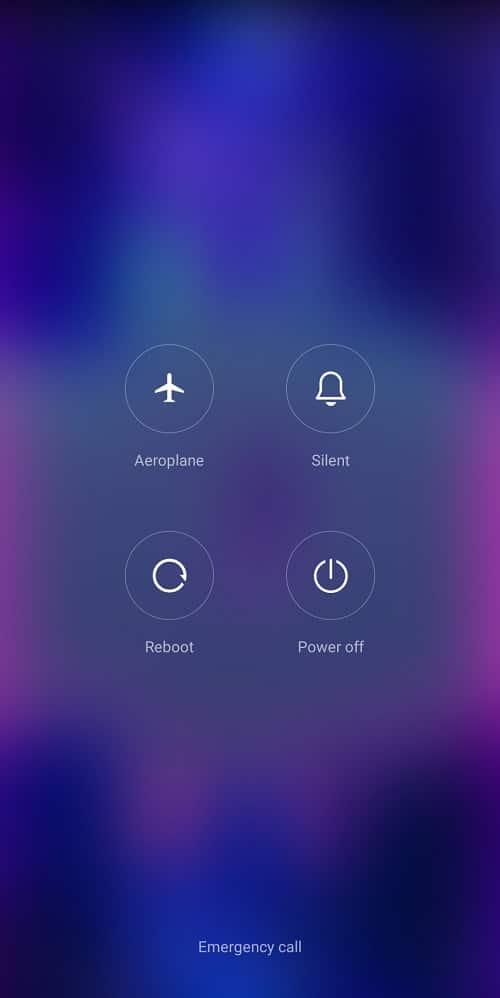
Metod 2: Tvinga framstopp av telefonappen
För att åtgärda eventuella problem med telefonappen kan du försöka tvinga fram ett stopp av appen. Om appen inte fungerar korrekt kan du uppleva problem både under och innan samtal. Att stoppa appen och starta om den kan lösa problemet.
1. Gå till Inställningar i din telefon.
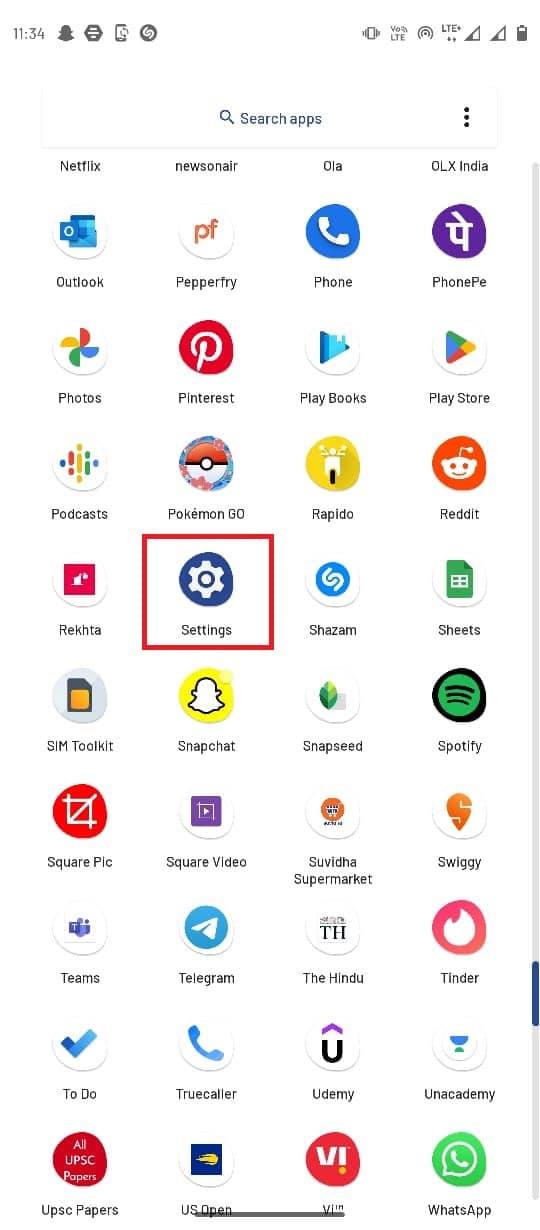
2. Leta upp och tryck på ”Appar”.
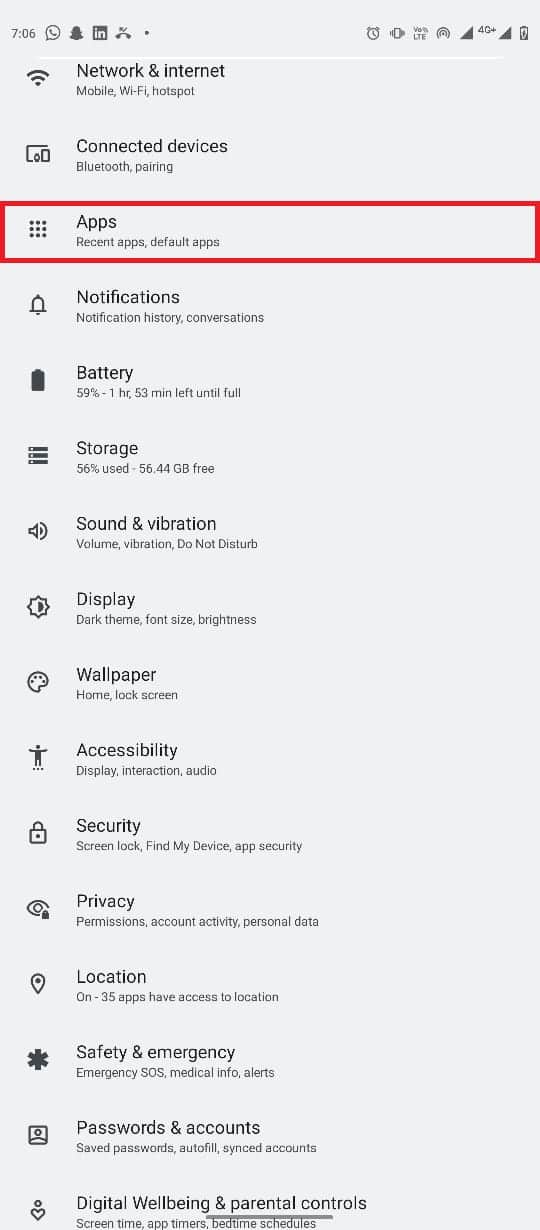
3. Tryck på ”Se alla appar” och välj sedan ”Telefon”.
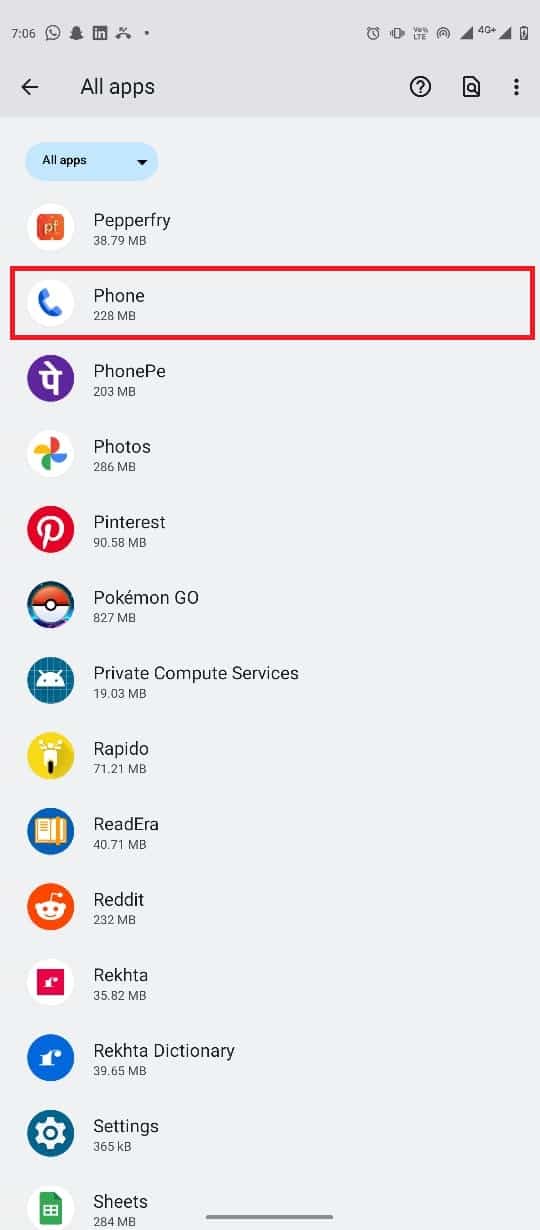
4. Tryck på ”Tvinga stopp”.
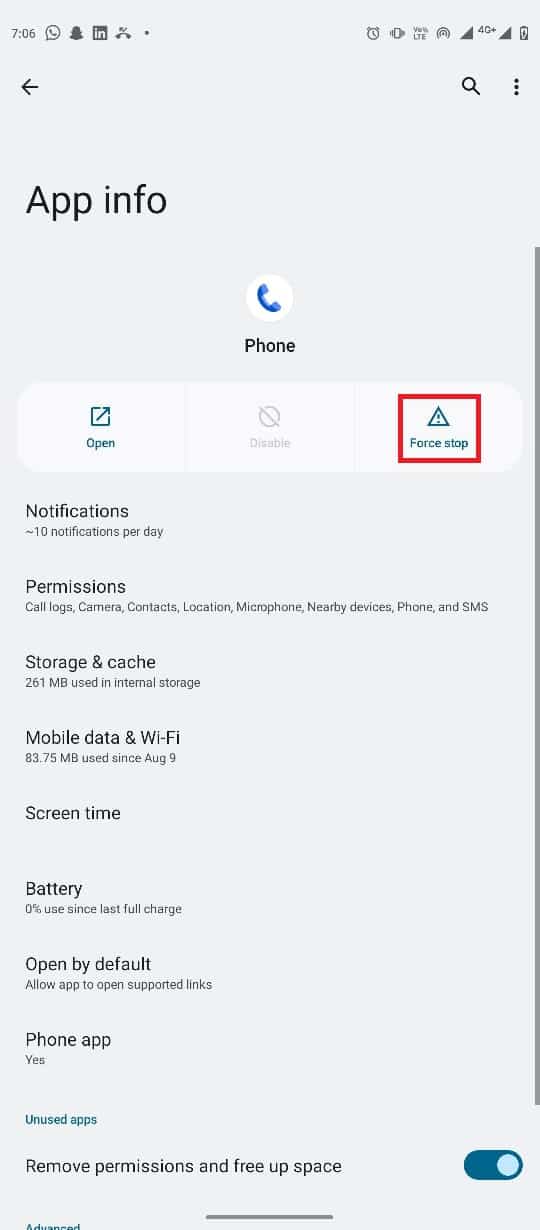
Metod 3: Använd strömbrytaren
Normalt sett måste du flytta telefonen bort från örat för att skärmen ska aktiveras. Men om sensorn inte fungerar, kan du försöka trycka på strömbrytaren för att tända skärmen. Det aktiverar sensorn och kan lösa problemet.
Metod 4: Kontrollera fodral och skärmskydd
Ibland kan fodral eller skärmskydd störa närhetssensorn och orsaka att skärmen blir svart. Kontrollera att varken fodral eller skärmskydd blockerar sensorn. Om skärmskyddet är problemet kan du försöka byta till ett kompatibelt skydd.
Metod 5: Inspektera för fysiska skador
Om telefonen har blivit tappad eller utsatts för vatten kan det ha uppstått skador på närhetssensorn. Kontrollera noggrant för tecken på skador. Vid behov, ta telefonen till ett servicecenter för reparation.
Metod 6: Sluta använda appar från tredje part
Vissa tredjepartsappar kan fungera som standardtelefonapp. Dessa appar kan dock ha buggar som orsakar problem med skärmen under samtal. Försök att byta tillbaka till den vanliga telefonappen för att se om det löser problemet. Följ dessa steg:
1. Öppna ”Inställningar”.
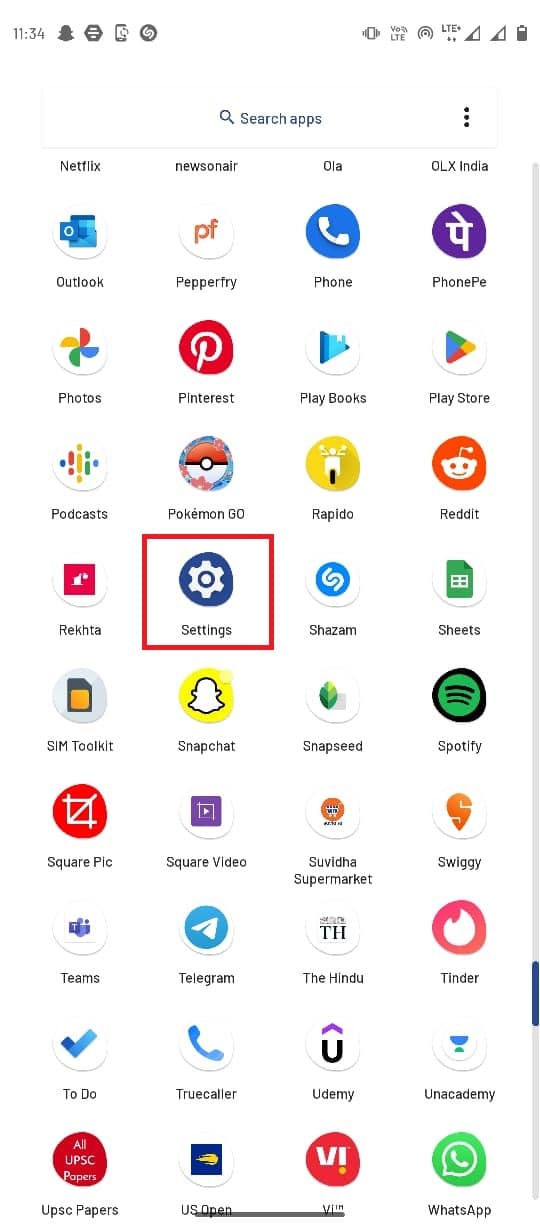
2. Välj ”Appar”.
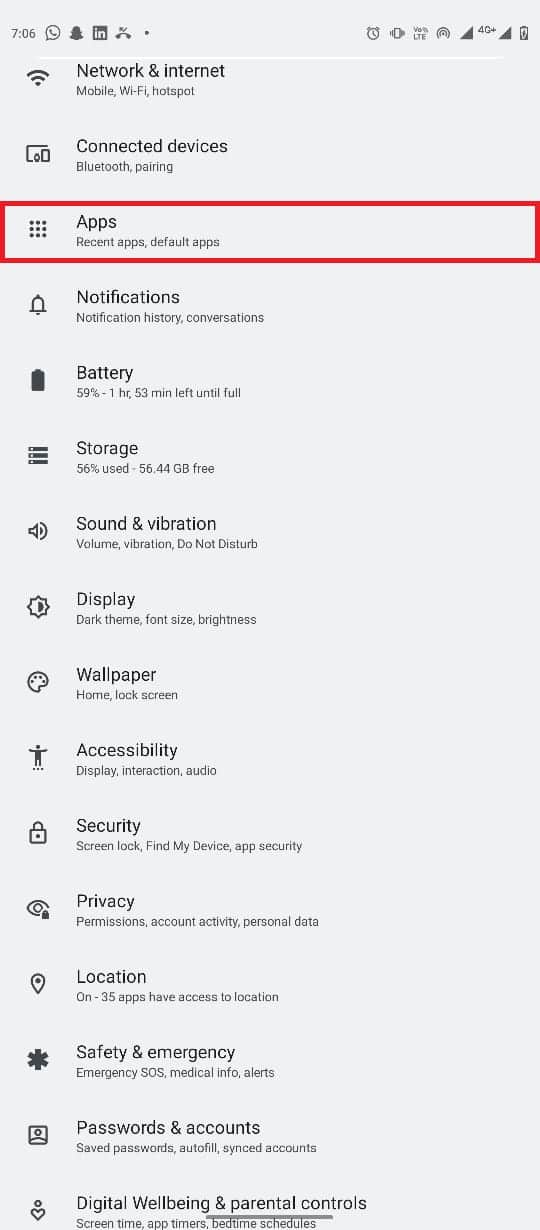
3. Under ”Allmänna alternativ”, tryck på ”Standardappar”.
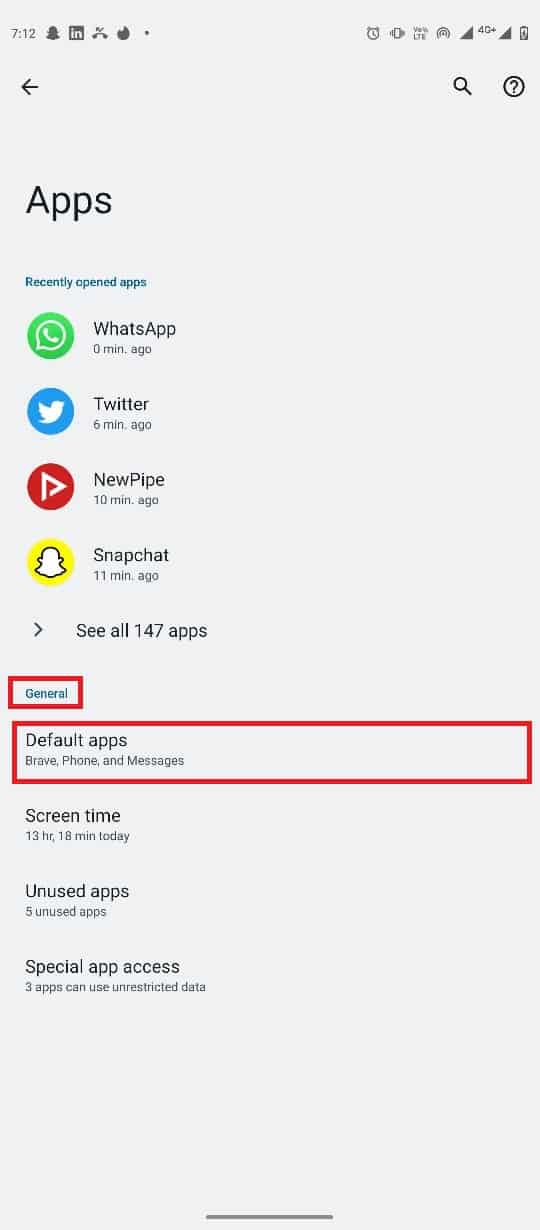
4. Välj ”Telefon” i listan.
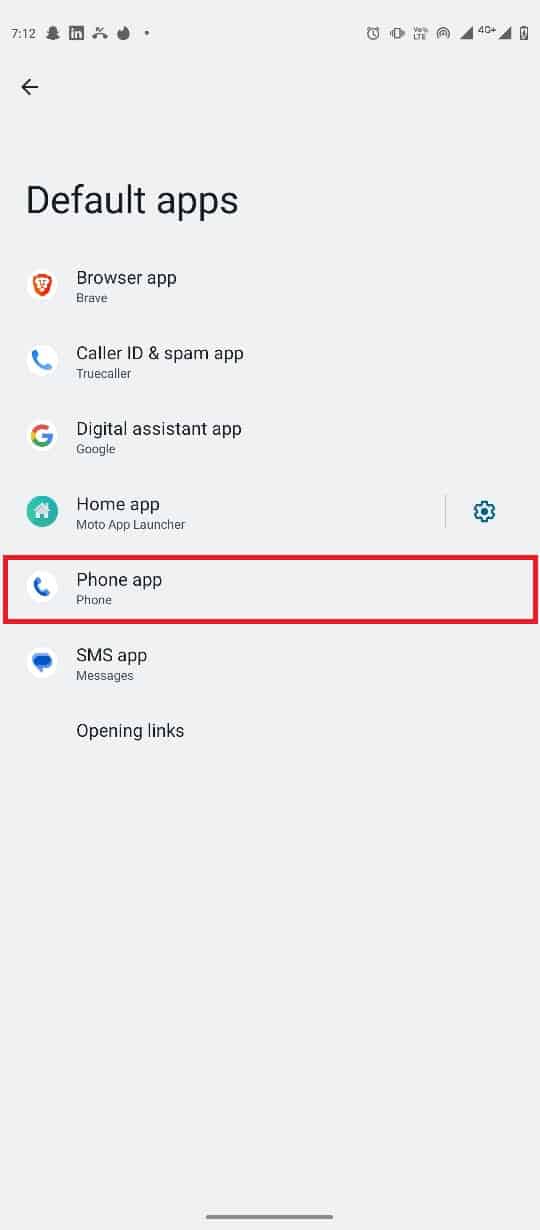
5. Välj ”Telefon (Systemstandard)” som standardapp.
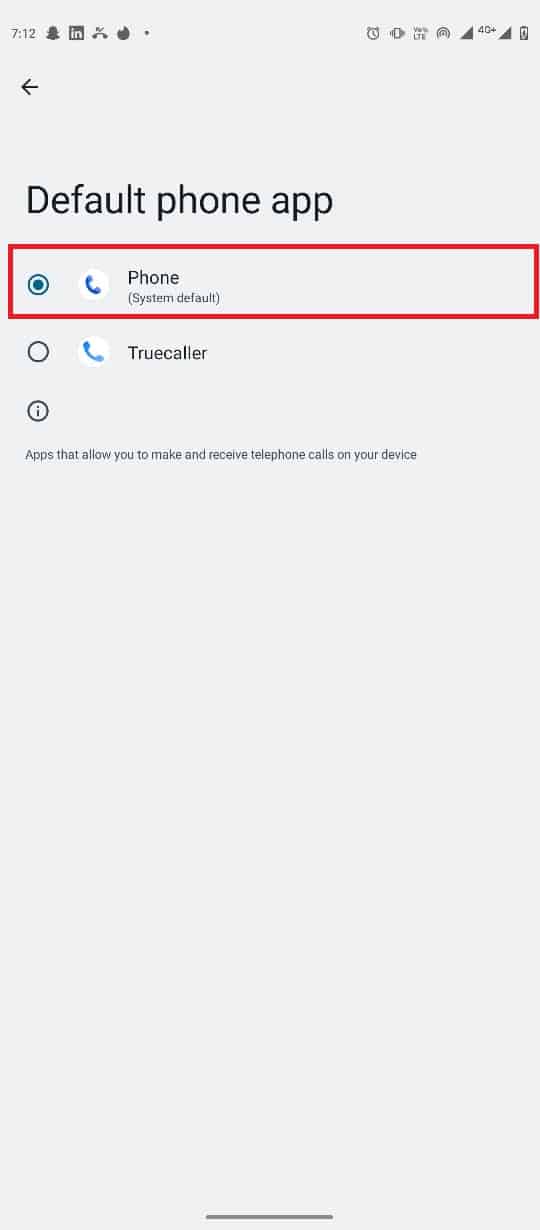
Metod 7: Avinstallera uppdateringar av telefonappen
Uppdateringar av telefonappen kan ibland orsaka problem. Om problemet uppstod efter en uppdatering kan du försöka avinstallera uppdateringen. Gör så här:
1. Öppna telefonappen via inställningarna (som i steg 1 och 2 i metod 2).
2. Klicka på menyn med tre punkter (upp till höger).
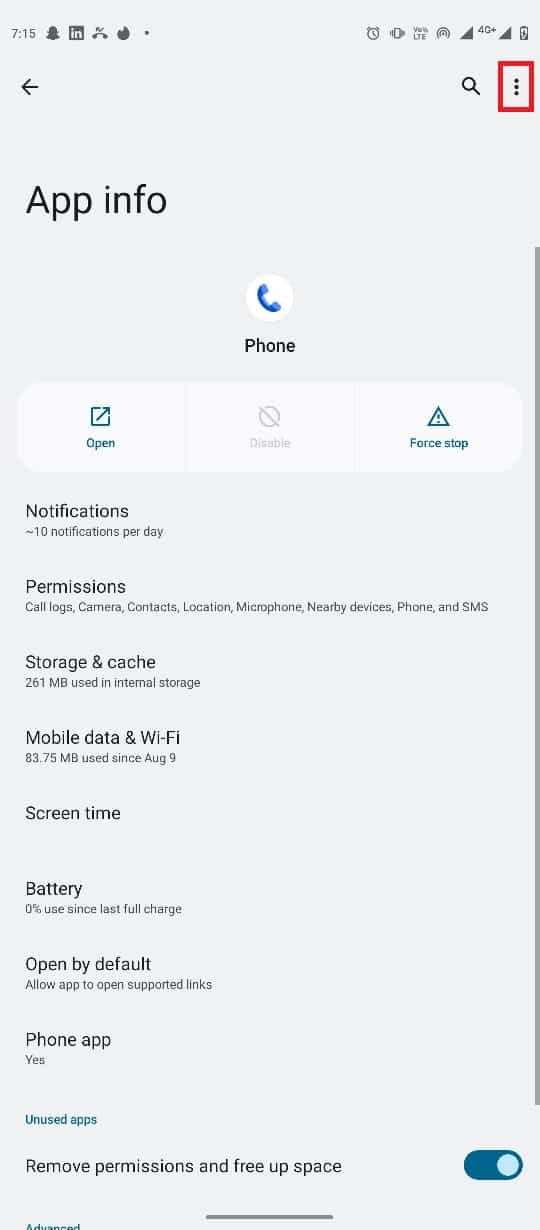
3. Välj ”Avinstallera uppdateringar”.
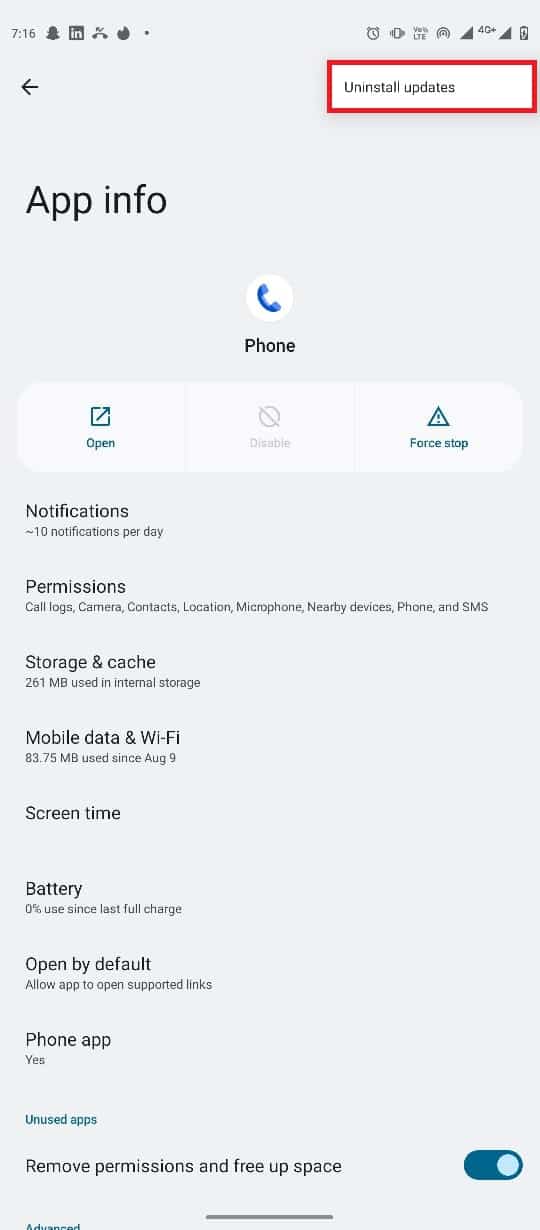
Metod 8: Omkalibrera närhetssensorn
Android-enheter har ofta ett verktyg för att testa och diagnostisera hårdvara. Du kan använda detta verktyg, som ofta kallas CIT (Control and Identification Toolbox), för att kontrollera statusen på din närhetssensor. Obs: CIT-koden kan variera mellan tillverkare, så det kan vara nödvändigt att googla just din enhets modell och CIT-kod.
1. Öppna knappsatsen och ange CIT-koden.
Obs: För Moto G60 är koden *#*#4636#*#*. Sök på nätet med din enhets modell om du är osäker på din kod.
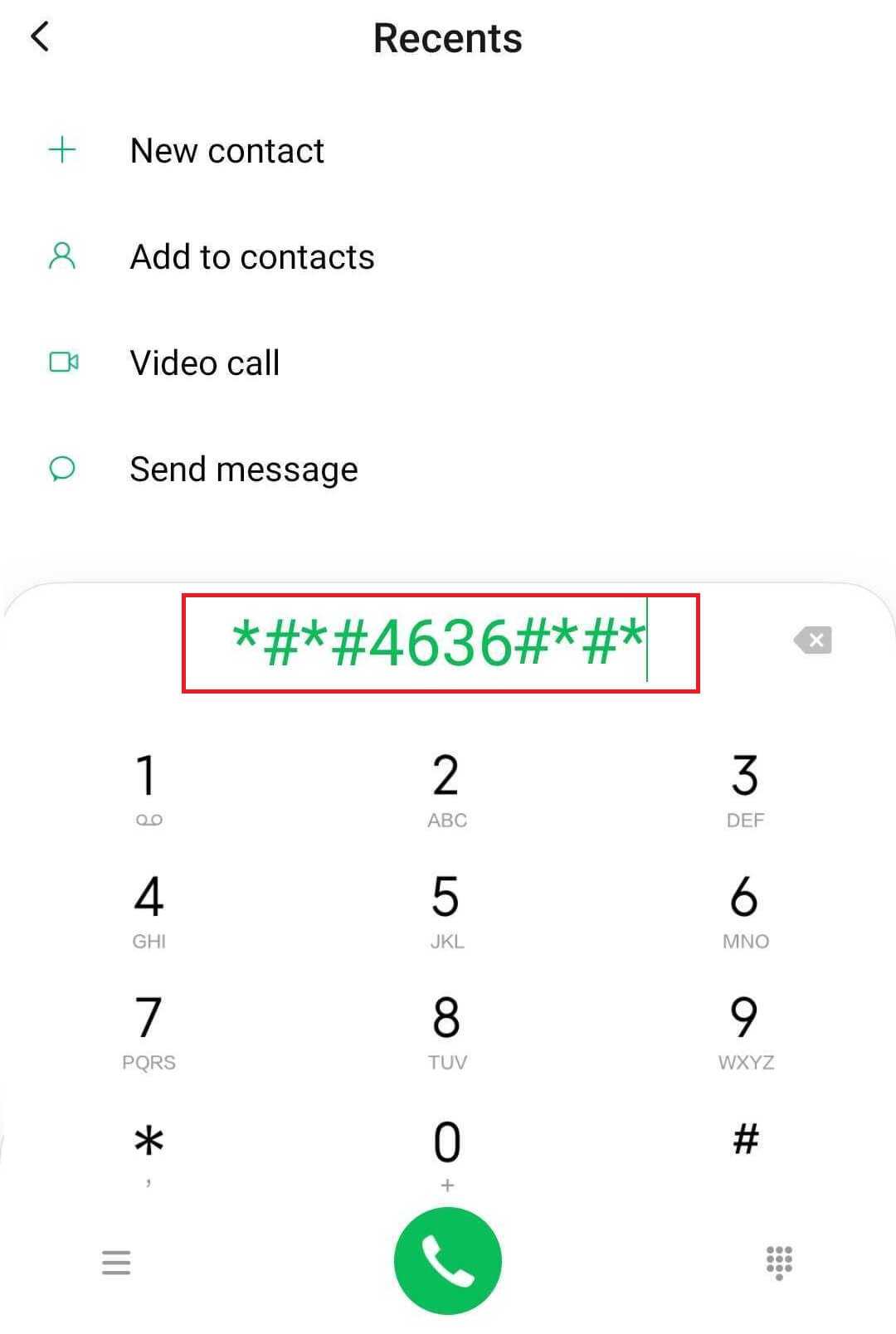
2. Navigera till närhetssensorn i CIT-verktyget.
3. Håll handen framför skärmen för att observera hur sensorvärdena ändras.
Metod 9: Uppdatera systemprogramvaran
Gammal systemprogramvara kan orsaka olika problem, inklusive problem med skärmen under samtal. Se till att du har den senaste programuppdateringen. Se vår guide om hur du manuellt uppdaterar Android för mer information.
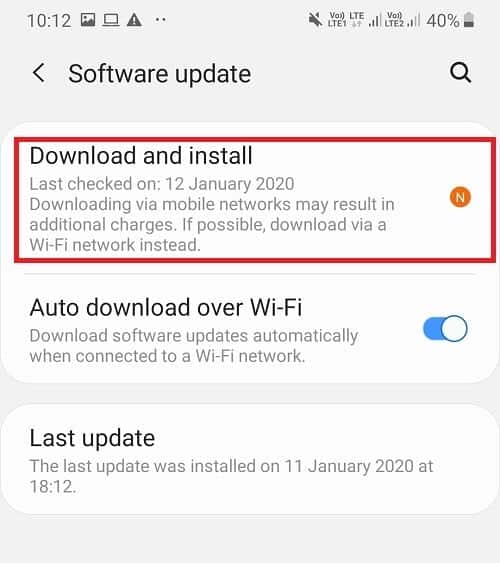
Metod 10: Fabriksåterställning
Om ingen av ovanstående metoder fungerar kan du överväga att fabriksåterställa telefonen. Detta raderar alla data och återställer telefonen till sina ursprungliga inställningar, men kan även eliminera fel och virus. Se vår guide om hur du återställer din Android-telefon.
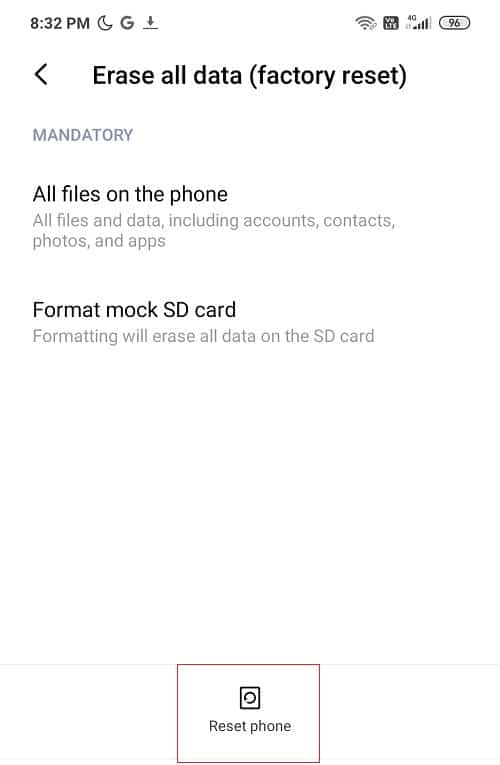
Vanliga frågor
F1. Varför blir skärmen svart under samtal?
Svar: Det kan bero på olika faktorer, som en felaktig sensor eller enhetens prestanda.
F2. Hur fixar jag en mörk skärm under samtal?
Svar: Du kan försöka avinstallera appuppdateringar eller uppdatera systemprogramvaran.
F3. Hur kontrollerar jag statusen på hårdvaran?
Svar: Du kan använda CIT-verktyget för att undersöka sensorer och annan hårdvara.
F4. Kan jag avinstallera uppdateringar av telefonappen?
Svar: Ja, det är möjligt och kan vara en lösning vid problem efter uppdatering.
F5. Hur aktiverar jag skärmen under ett samtal?
Svar: Du kan trycka på strömbrytaren en gång.
***
Vi hoppas att denna guide hjälpte dig att lösa problemet med att skärmen blir svart under samtal. Dela gärna med dig av vilken metod som fungerade bäst för dig i kommentarerna. Vi välkomnar dina frågor och förslag!