Webbläsarprojektet Chromium, med sin öppna källkod, utgör grunden för Googles webbläsare Chrome. Med ett användargränssnitt och funktioner som påminner om Chrome, erbjuder Chromium möjligheten att navigera på internet samtidigt som man drar nytta av integritetsfunktioner. Installation är möjlig på diverse operativsystem, inklusive Windows, Mac och Linux.
Den öppna källkoden gör det möjligt för vem som helst att använda och förändra källkoden för att utveckla egna webbläsare baserade på Chromium. Några kända exempel är Microsoft Edge, Brave, Vivaldi och Epic Privacy Browser.
Trots sina fördelar, kan Chromium utgöra ett hot när det används i oärliga syften. Nedladdning av en misstänksam webbläsare baserad på Chromium kan leda till förändringar i datorinställningar och en försämrad surfupplevelse. Den enda lösningen är då att avinstallera Chromium och återställa webbläsarens inställningar till deras ursprungliga tillstånd.
Ett problem som många användare rapporterar är att Chromium inte låter sig avinstalleras. Det kan kännas som en omöjlig uppgift att bli av med programvaran, speciellt om den inte kom med ett avinstallationsprogram. Det finns dock fortfarande alternativ för att ta bort Chromium. Om inget annat fungerar kan en återställning av Windows 10 till en tidigare återställningspunkt vara en sista utväg.
Indikationer på att din Chromium-baserade webbläsare är infekterad
Det är viktigt att förstå att Chromium i sig inte är skadlig programvara. Om du laddar ner och installerar Chromium från dess officiella webbplats kommer din dator vara säker.
Istället bör man rikta blicken mot de mjukvaruutvecklare som utnyttjar Chromiums goda rykte för att generera skadlig vinst. Exempel på detta är BoBrowser, eFast, Olcinium, Pelikan och Qword.
Här är några tecken på att din Chromium-baserade webbläsare skadar ditt operativsystem:
- Du hittar spår av Chromium på din dator trots att du inte minns att ha installerat något program som använder sig av det här projektet.
- Din standardwebbläsare har bytts ut mot Chromium utan ditt samtycke.
- Din standardsökmotor har plötsligt ändrats till något okänt, även i dina etablerade webbläsare som Chrome eller Edge.
- Din webbläsarsession översvämmas av tillägg, popup-annonser och omdirigeringar när du startar den Chromium-baserade applikationen.
Hur man avinstallerar Chromium på Windows 10
Om det inbyggda avinstallationsprogrammet i Windows inte lyckas avlägsna Chromium fullständigt från din dator, beror det inte nödvändigtvis på dess egna brister. Det är möjligt att den skadliga programvaran har lämnat efter sig diverse triggare som tvingar en återinstallation av Chromium så fort den upptäcker försök att ta bort den.
För att lyckas måste du vara mer noggrann med att stänga alla Chromium-processer, avinstallera webbläsaren och radera alla tillhörande objekt.
1. Tvinga fram en stängning av Chromium-applikationer

Högerklicka på Aktivitetsfältet och välj Aktivitetshanteraren.

Leta reda på och välj Chromium eller andra applikationer som du inte känner igen.
Klicka på ”Avsluta uppgift”.
2. Avinstallera Chromium via Kontrollpanelen
Tryck på Win-tangenten + R, skriv ”kontrollpanelen” och tryck Enter.

Gå till ”Program och Funktioner”.

Leta reda på och dubbelklicka på Chromium. Bekräfta med ”Ja” för att fortsätta avinstallationen.
Om du inte hittar Chromium, klicka på kolumnen ”Installerad den” för att sortera installerade program efter datum (senaste först).
Dubbelklicka på det första programmet du inte känner igen och avinstallera det.
För en mer grundlig avinstallation av Chromium kan du använda en tredjeparts avinstallationsprogram för Windows. Dessa verktyg tar bort program samt alla tillhörande filer och registerposter.
3. Radera överblivna Chromium-filer
Tryck på Win-tangenten + R, skriv ”kontrollpanelen” och tryck Enter.

Gå till ”Filutforskarens Alternativ”.

Välj fliken ”Visa”.
Aktivera ”Visa dolda filer, mappar och enheter”.
Klicka på ”Använd” och stäng.

Tryck på Win-tangenten + E för att öppna Utforskaren.
Skriv ”%appdata%” i adressfältet för att öppna mappen.
Utforska mapparna ”Local” och ”Roaming” för att hitta och ta bort allt som relaterar till Chromium eller det program du nyss avinstallerade.

Leta upp installationsfilen för Chromium eller det tillhörande programmet och ta bort den.
Töm papperskorgen.

4. Återställ webbläsarinställningar och bli av med Chromium-omdirigeringar
Om din webbläsare fortfarande omdirigerar dig till Chromium kan du åtgärda det på följande vis. Följande lösningar tar även bort misstänkta webbläsartillägg och återställer din sökmotor till standard.
Så här återställer du inställningar i Google Chrome:
Öppna Chrome.
Klicka på ”Mer” i det övre högra hörnet.
Välj ”Inställningar” (alternativt besök chrome://settings/).

Skrolla ned och klicka på ”Avancerat”.
Under ”Återställ och städa upp” klickar du på ”Återställ inställningar till standardinställningarna”.
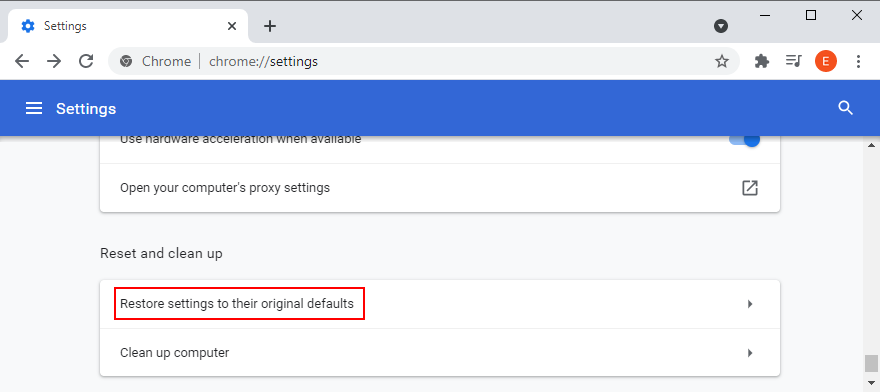
Klicka på ”Återställ inställningar” för att bekräfta.
Starta om Chrome.
Så här återställer du inställningar i Mozilla Firefox:
Starta Firefox.
Klicka på ≡ hamburgermenyn i det övre högra hörnet.
Öppna Hjälp-menyn och välj ”Felsökningsläge”.

När du uppmanas att starta om Firefox i felsökningsläge, klicka på ”Starta om”.

Vid nästa uppmaning, klicka på ”Uppdatera Firefox” och igen för att bekräfta.

Så här återställer du inställningar i Microsoft Edge:
Öppna Edge.
Klicka på ”Mer” i det övre högra hörnet.
Öppna ”Inställningar”.

Gå till ”Återställ inställningar” på vänster sida.
Klicka på ”Återställ inställningar till deras standardvärden”.

Klicka på ”Återställ” för att bekräfta.

Alternativt kan du besöka adressen edge://settings/resetProfileSettings.
Starta om Edge.
5. Återställ din standardwebbläsare
Högerklicka på Windows 10 Start-knappen och gå till ”Inställningar”.

Gå till ”Appar”.

Välj ”Standardappar” på vänster sida.

Klicka på webbläsarens inlägg och välj den webbläsare du vill använda som standard.
Avinstallera Chromium – det går att göra
Sammanfattningsvis, om du inte kan avinstallera Chromium på det traditionella sättet, krävs det att du har tålamod och är mer noggrann.
Det är viktigt att tvinga fram en stängning av alla Chromium-processer, avinstallera webbläsaren med Windows 10 inbyggda program, radera eventuella överblivna filer, samt återställa fabriksinställningarna för dina webbläsare.
Hur lyckades du slutligen bli av med Chromium på din enhet? Missade vi några viktiga steg? Lämna gärna en kommentar i fältet nedan.