I vår snabbrörliga tillvaro är det inte alltid möjligt att vara uppkopplad till mobiltelefonen, och ibland kan det vara skönt att stänga av den helt. Dina meddelanden och missade samtal kommer dock att finnas kvar i röstbrevlådan, förutsatt att den funktionen är aktiverad. Du kan sedan hantera dessa meddelanden när du har tid. Men många användare av Samsung-telefoner undrar varför den visuella röstbrevlådan inte fungerar som den ska, och kämpar för att lösa problem med röstmeddelanden på Samsung Galaxy 5. Dessa problem kan uppstå på grund av felaktiga inställningar för röstbrevlådan, föråldrade appar för röstmeddelanden, eller till och med på grund av virus eller skadlig programvara. Om du också har problem med att din röstbrevlåda på Samsung inte fungerar, kan den här guiden hjälpa dig att lösa det. Så fortsätt att läsa.
Lösningar för Samsung Galaxy 5 Röstbrevlåda som inte Fungerar
I den här guiden kommer vi att presentera olika metoder för att lösa problem med röstbrevlådan på Samsung-telefoner.
Varför fungerar inte den visuella röstbrevlådan på Samsung Galaxy 5?
Här följer några av de vanligaste anledningarna till att röstbrevlådan inte fungerar som den ska på Samsung-telefoner. Genom att analysera dessa kan du förstå orsaken till problemet.
- Appen för röstbrevlådan saknar nödvändiga behörigheter för att köras i bakgrunden.
- Mobildata kan vara inaktiverat, eller så har du inte aktiverat bakgrundsdata på din enhet.
- Förekomst av virus eller skadlig programvara.
- Din enhet har inte tillräckligt med lagringsutrymme för att hantera inspelade röstmeddelanden.
- Android-operativsystemet är inte uppdaterat till den senaste versionen.
- Din enhet befinner sig utanför täckningsområdet där mobilsignalen är svag eller obefintlig.
- Vissa filer i röstbrevlådan är korrupta eller skadade.
- Felaktiga installationsfiler för röstbrevlådan kan orsaka problem. I sådana fall kan en ominstallation av appen vara nödvändig.
Dessa kan vara potentiella orsaker till varför din visuella röstbrevlåda inte fungerar som den ska.
Hur du löser problem med röstbrevlådan på Samsung Galaxy 5
När du stöter på det här problemet kan det vara frestande att direkt installera om appen. Här är dock några enkla knep som kan hjälpa dig att lösa problemet med röstbrevlådan på din Samsung-telefon utan att behöva göra det.
Notera: Eftersom smartphones inte har identiska inställningsalternativ och kan variera mellan olika tillverkare, se till att du har rätt inställningar innan du gör några ändringar. De steg som nämns utfördes på en Redmi-telefon.
Grundläggande felsökningsmetoder
Här följer några grundläggande metoder för att lösa problemet.
1. Starta om din Android-enhet
Om du undrar varför den visuella röstbrevlådan inte fungerar som den ska, kontrollera när du senast startade om din telefon. Om det var länge sedan kan det vara en bra idé att starta om din Android. Följ instruktionerna i vår guide Hur du startar om eller startar om din Android-telefon för att starta om din enhet.
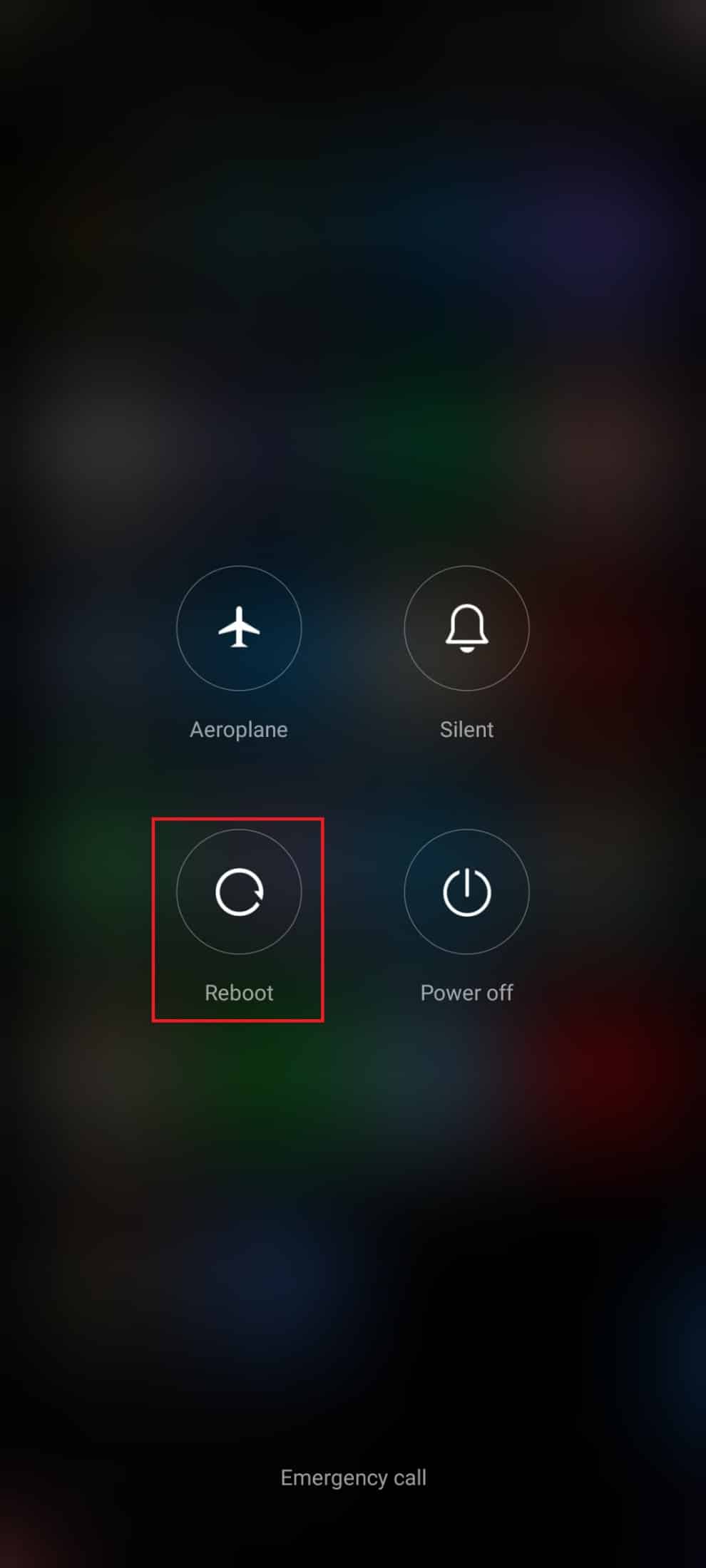
När din Android har startat om, kontrollera om du kan komma åt röstbrevlådans inställningar utan problem.
2. Felsök nätverksanslutningen
Om du inte har en stabil internetanslutning kan du uppleva flera problem, som att din röstbrevlåda på Samsung plötsligt slutat fungera. Förutom fördröjningar i meddelandetjänsten kan du lösa liknande konflikter genom att se till att din dataanslutning är aktiverad enligt instruktionerna nedan.
1. Tryck på ikonen Inställningar på hemskärmen.
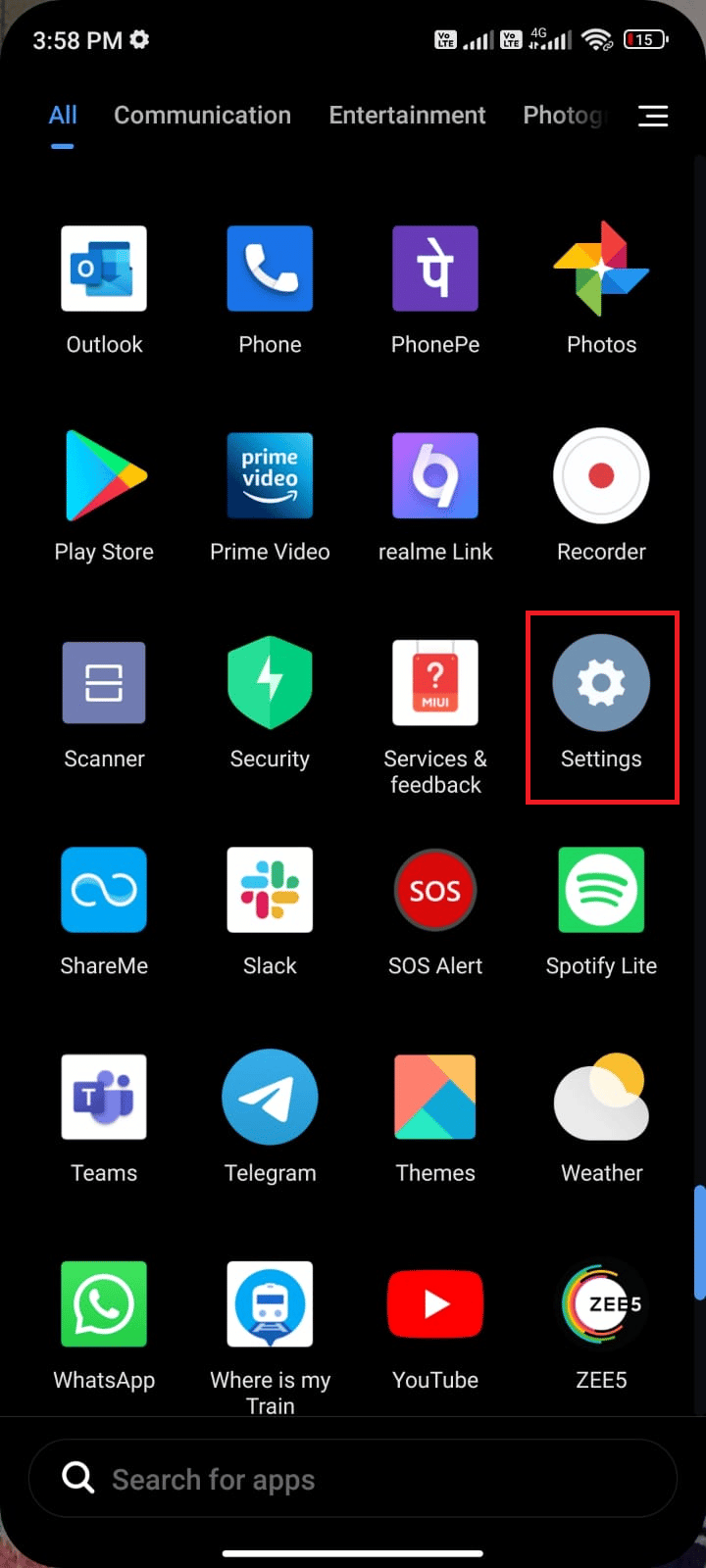
2. Tryck på alternativet SIM-kort och mobilnät som visas.
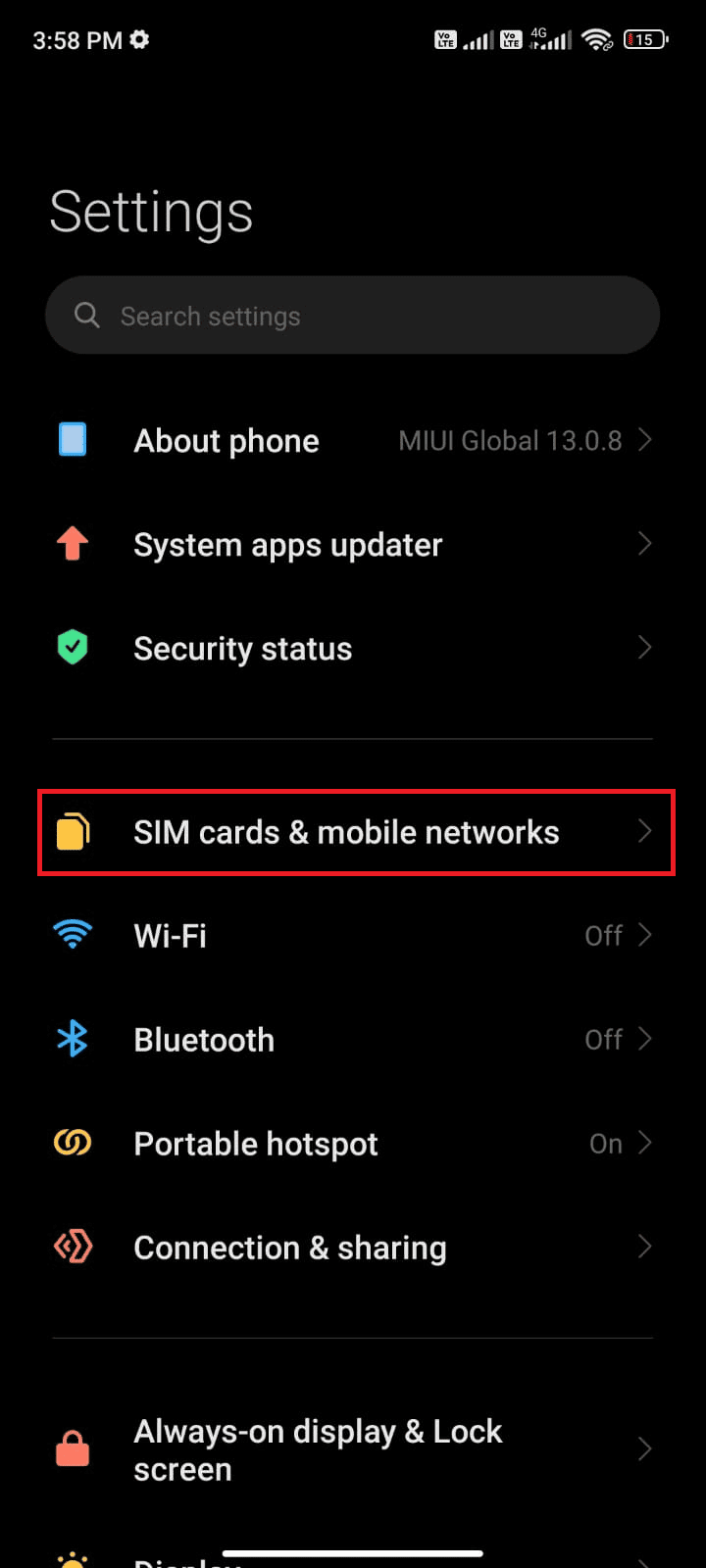
3. Aktivera alternativet Mobildata.
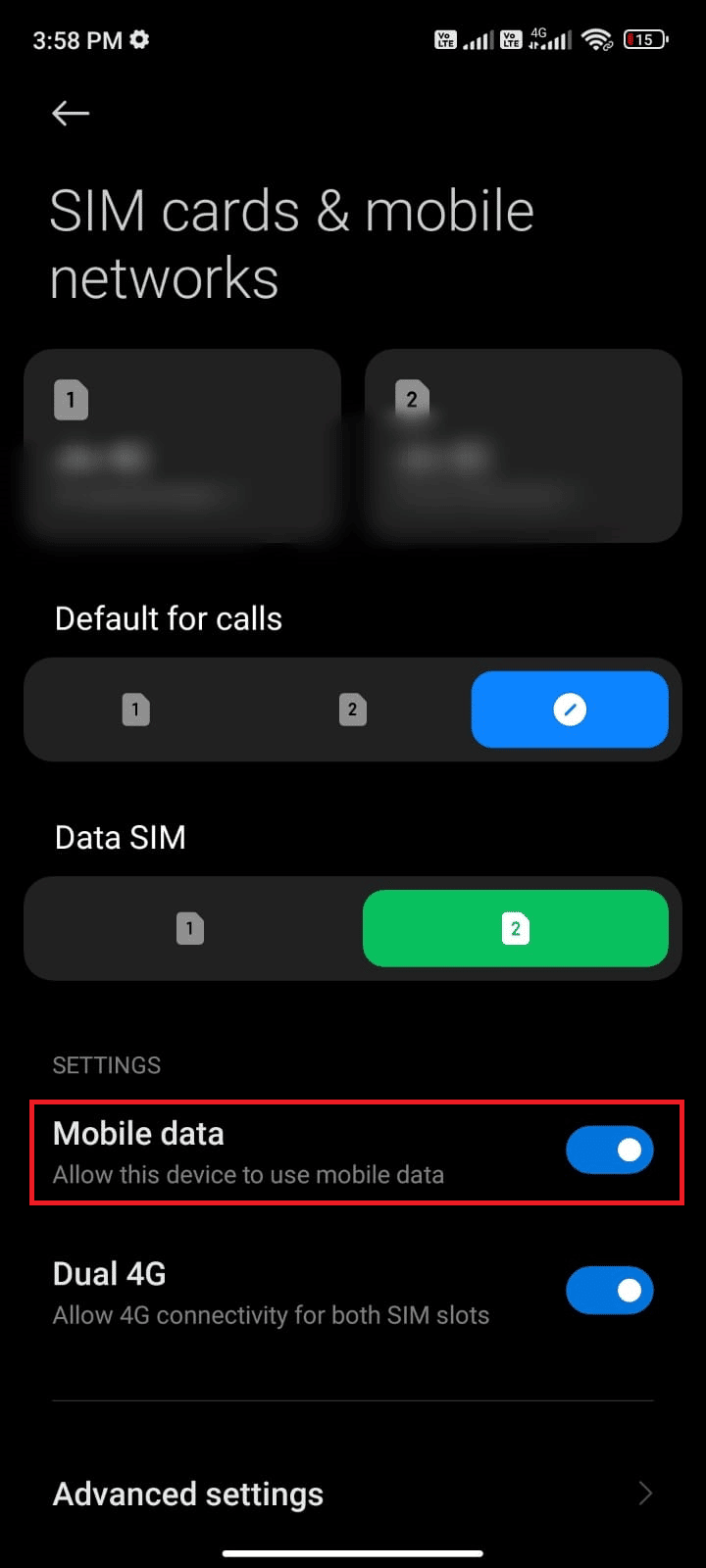
4. Om du vill använda ett roamingnätverk när du reser utanför ditt geografiska område, tryck på Avancerade inställningar som visas på bilden.
Notera: Internationell roaming kan medföra extra kostnader.
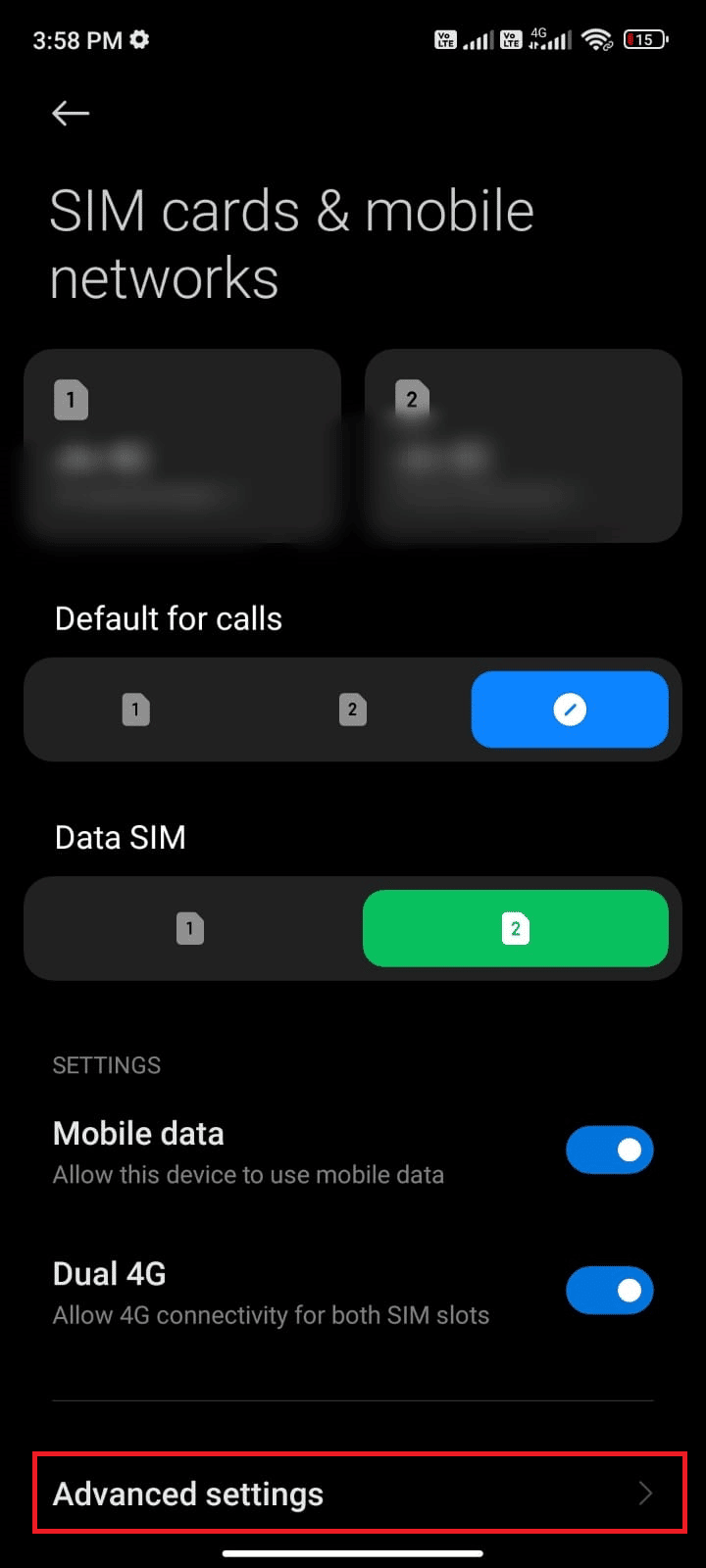
5. Tryck på Internationell roaming och välj Alltid som visas.
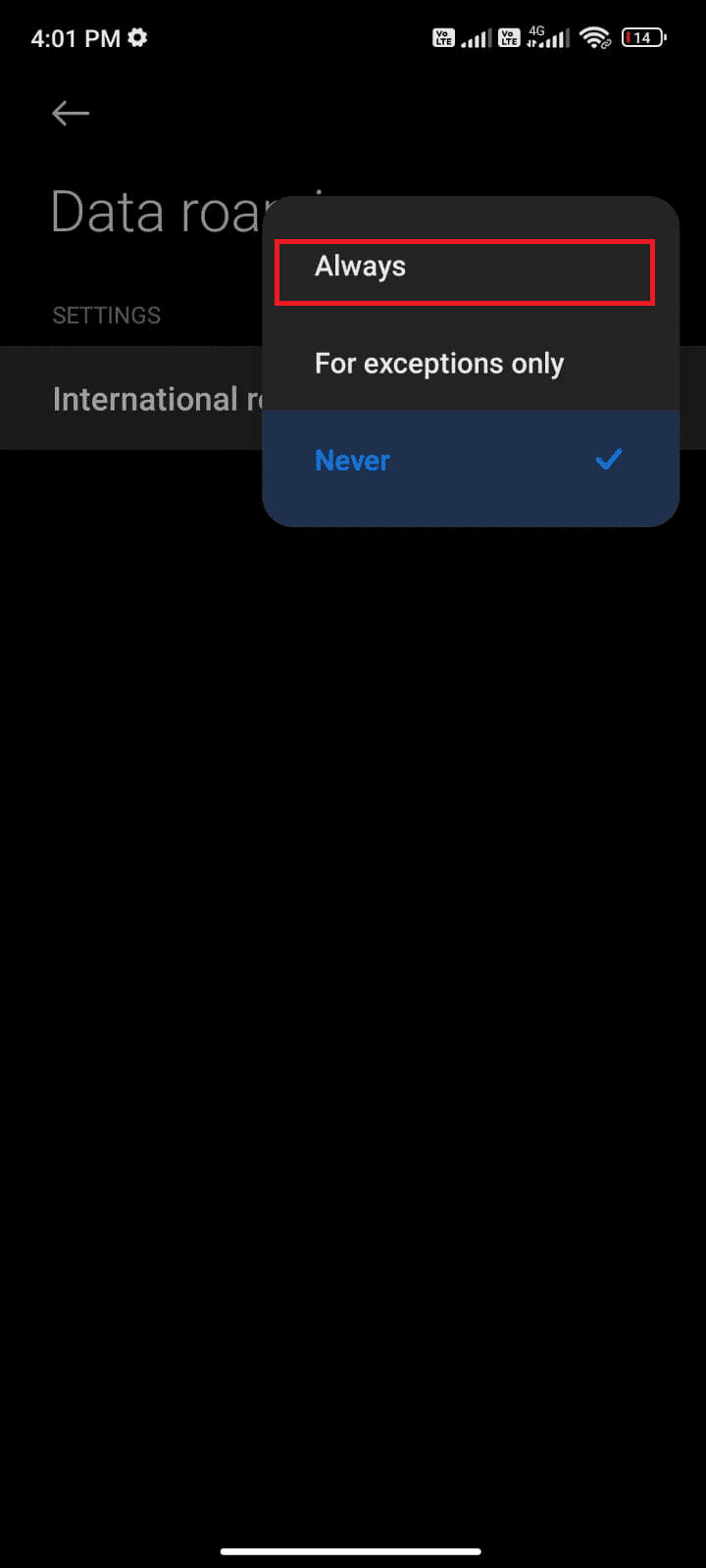
6. Tryck på Dataroaming.
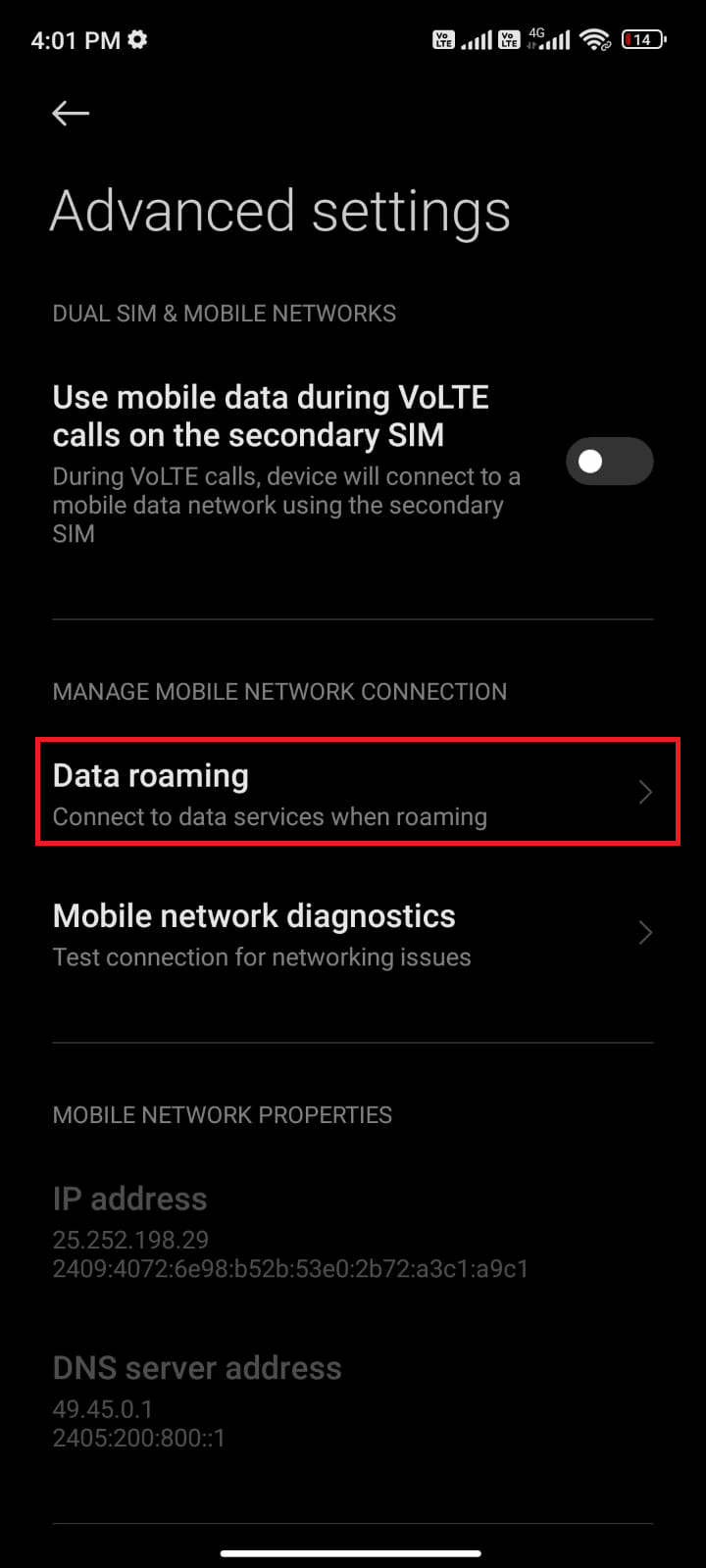
7. Tryck på Aktivera om du uppmanas till det.
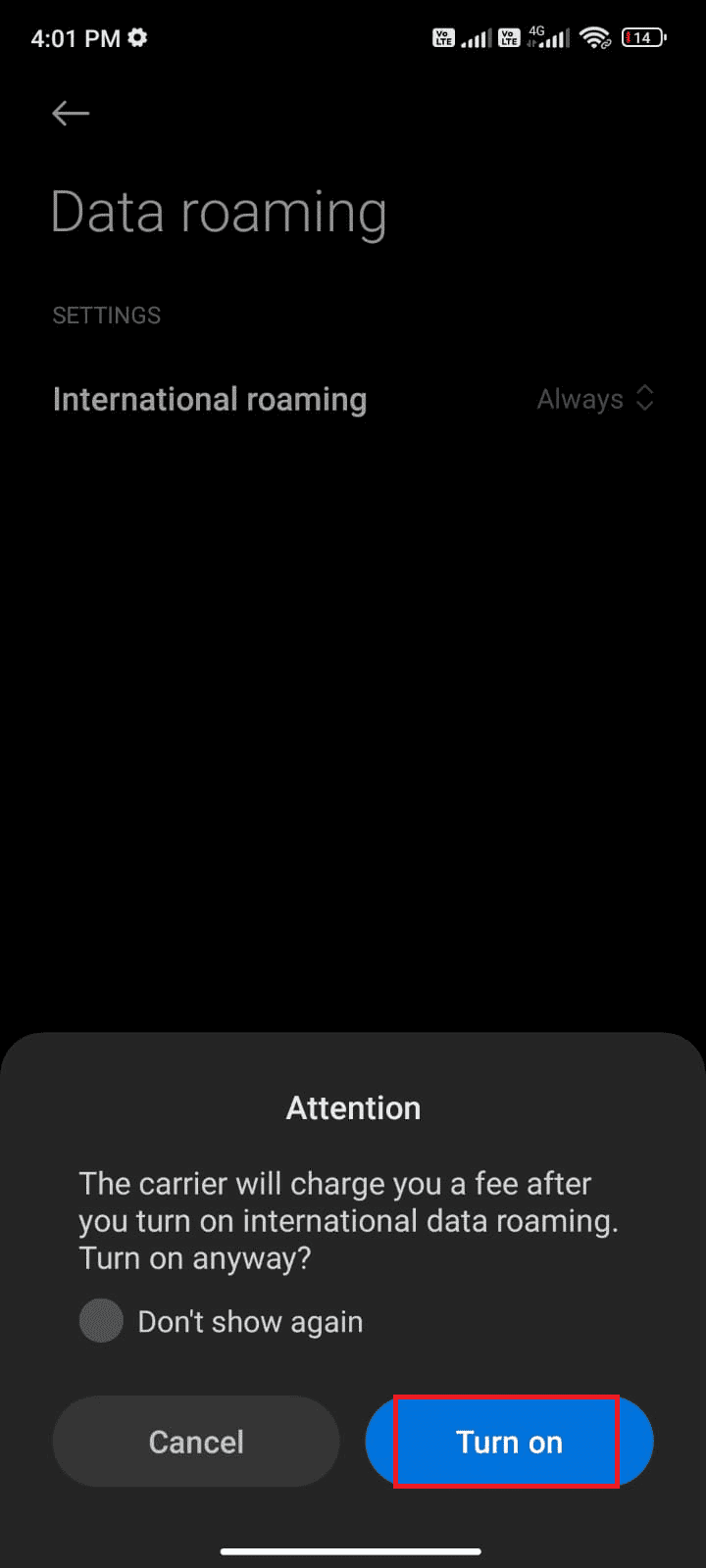
Kontrollera nu om det har löst problemet med röstbrevlådan på din Samsung 5.
3. Kör en sökning efter skadlig programvara
Om det finns skadliga filer eller buggar på din enhet kan det leda till problem med röstbrevlådan på din Samsung Galaxy 5. Tänk på om du nyligen har installerat några APK-filer eller laddat ner nya appar. Om så är fallet, avinstallera dessa appar och kontrollera om det löser problemet. Du kan även installera en antivirusapp och köra en sökning efter skadlig programvara för att säkerställa att din enhet är säker.
Läs vår guide 10 bästa gratis antivirusprogram för Android för att få en uppfattning om vilken app du ska välja och hur du använder den. Här följer några instruktioner för att köra en sökning efter skadlig programvara på Android med hjälp av en tredjepartsapp.
1. Öppna Play Butik på din Android-mobil.
2. Sök efter valfri antivirusapp som visas på bilden.
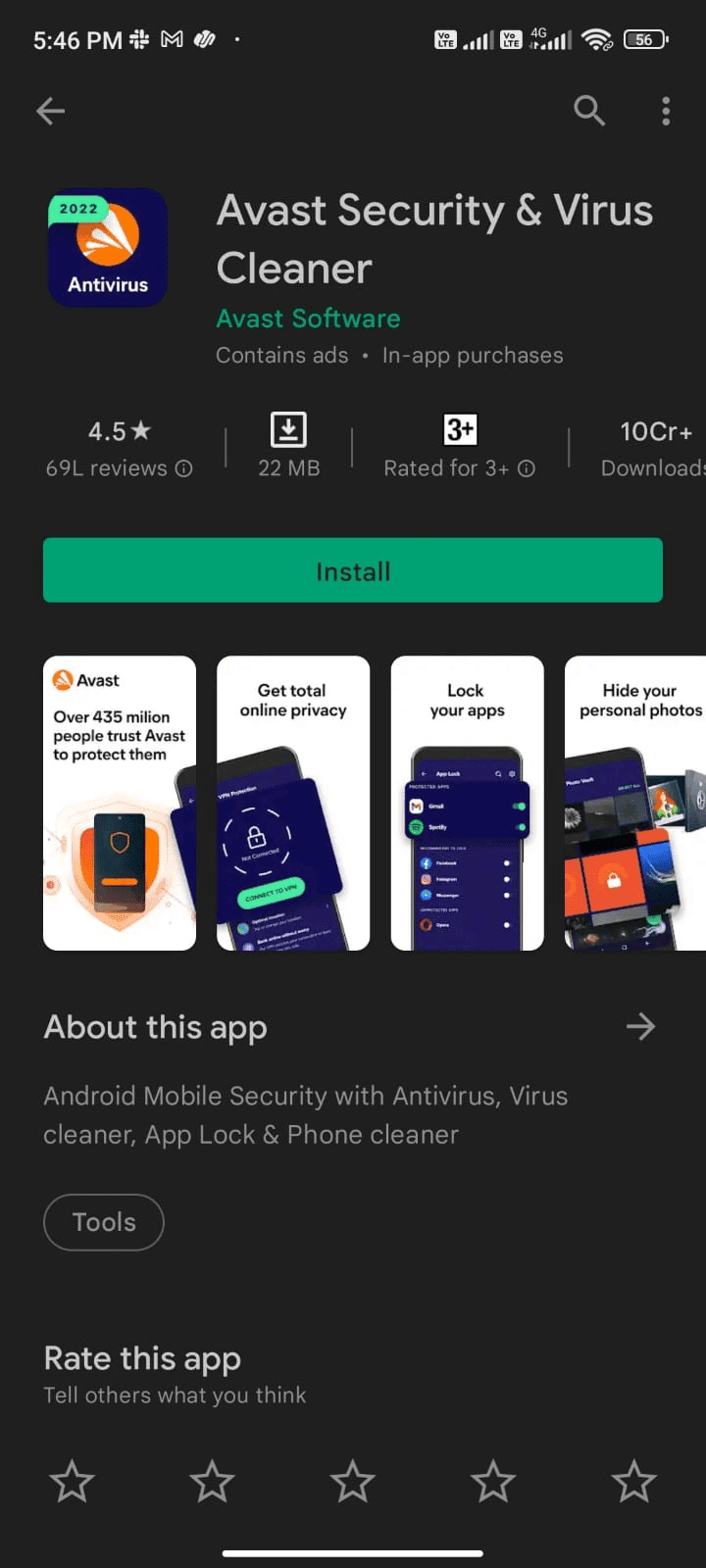
3. Tryck på knappen Installera.
4. Vänta tills installationen är klar och tryck på Öppna för att starta appen.
Notera: Stegen för att skanna din Android-enhet kan variera beroende på vilken programvara du använder. Här används Avast Antivirus som exempel. Följ stegen enligt din programvara.
5. Följ instruktionerna på skärmen i appen och välj antingen Avancerat skydd (kräver prenumeration) eller Grundläggande skydd (gratis).
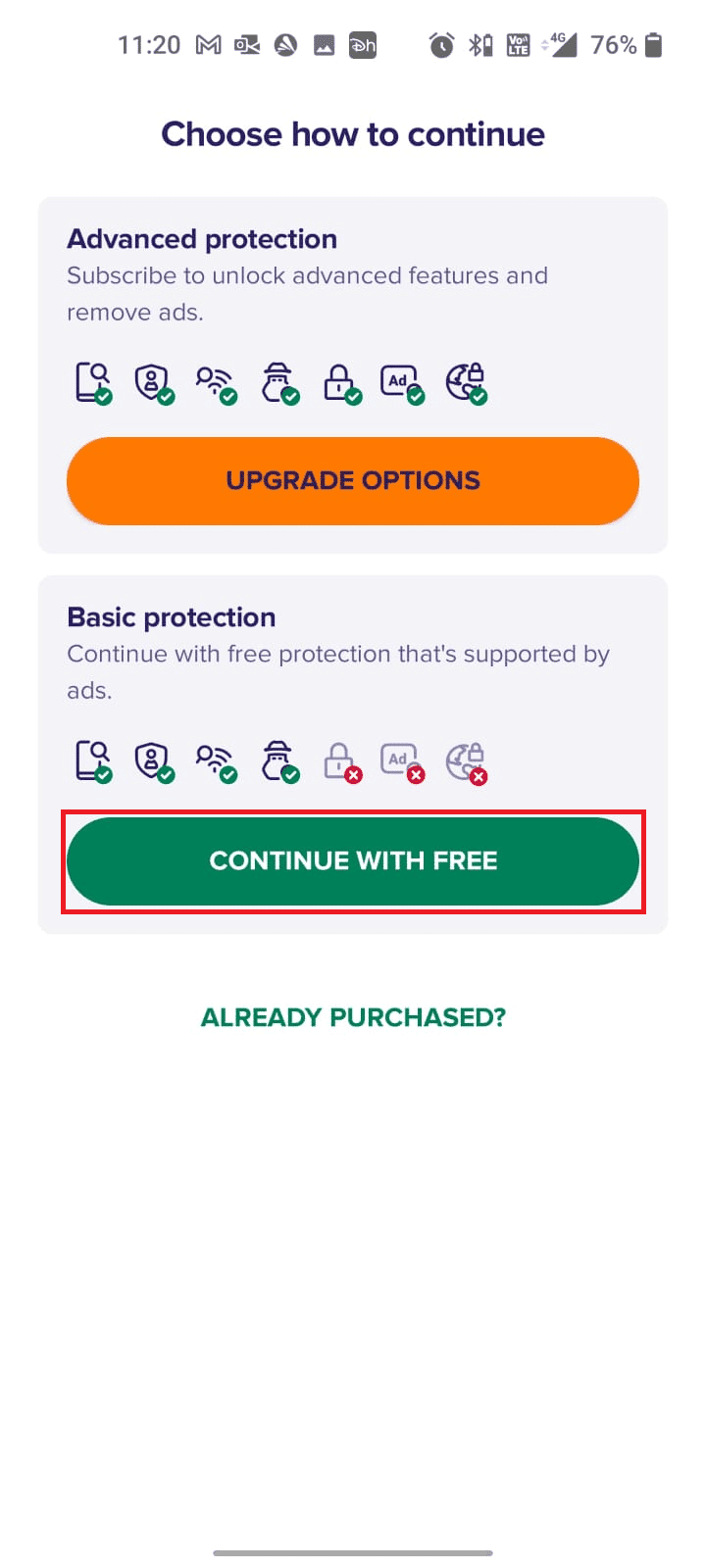
6. Tryck på STARTA SKANNING.
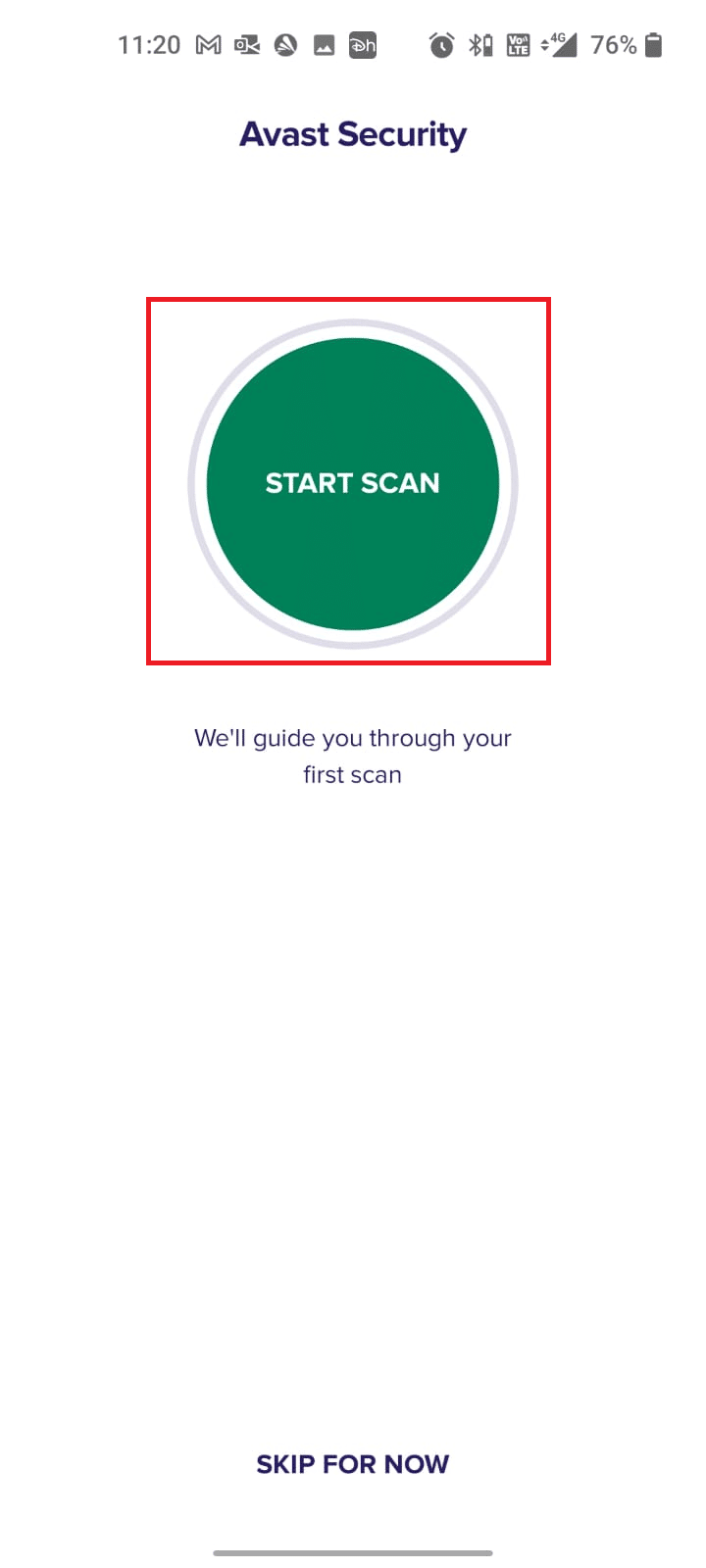
7. I nästa steg, godkänn eller avvisa begäran om att skanna dina filer på enheten.
Notera: Om du nekar åtkomst till filerna kommer endast appar och inställningar att skannas, och inte dina eventuella korrupta filer.
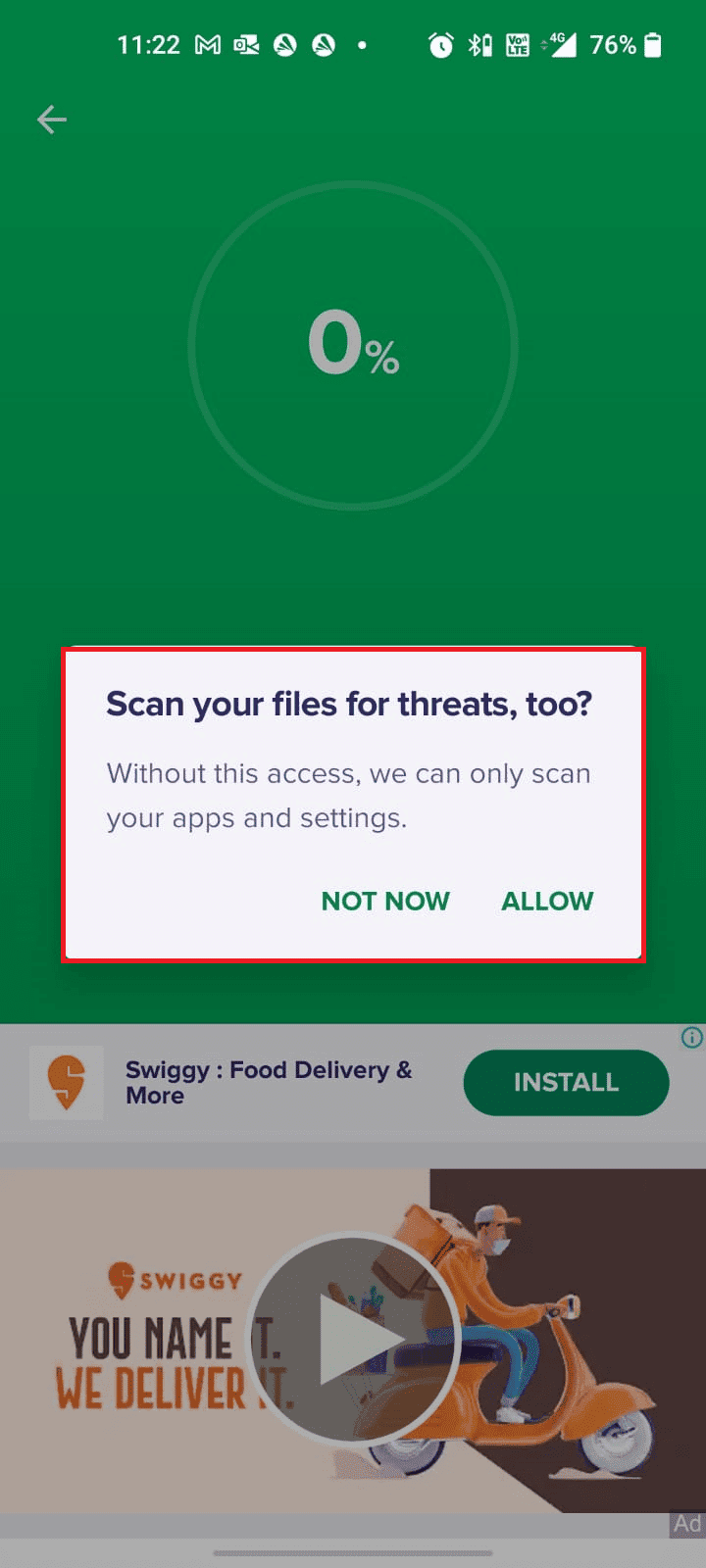
8. Vänta tills appen har skannat din enhet och följ sedan instruktionerna på skärmen för att åtgärda eventuella hot.
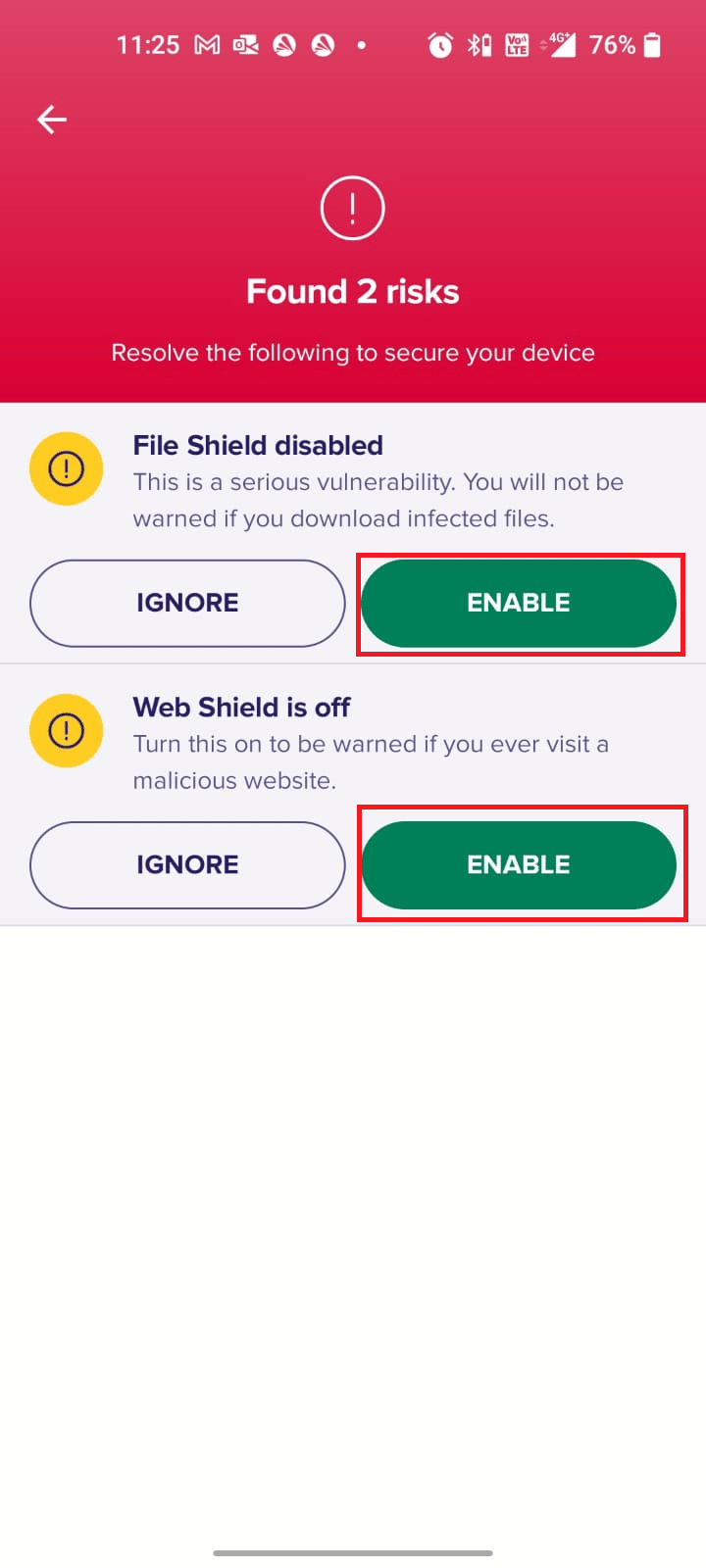
9. Detta tar bort korrupta filer eller hot från din Android-enhet, och därmed löser det diskuterade problemet.
4. Frigör utrymme på din Android
Om din Android-enhet har för lite lagringsutrymme kan det vara orsaken till att den visuella röstbrevlådan inte fungerar som den ska. När minnet är mycket begränsat kan du inte öppna röstmeddelandeappar. Följ instruktionerna i Hur du frigör intern lagring på Android-telefonen för att frigöra utrymme på din Android-enhet.
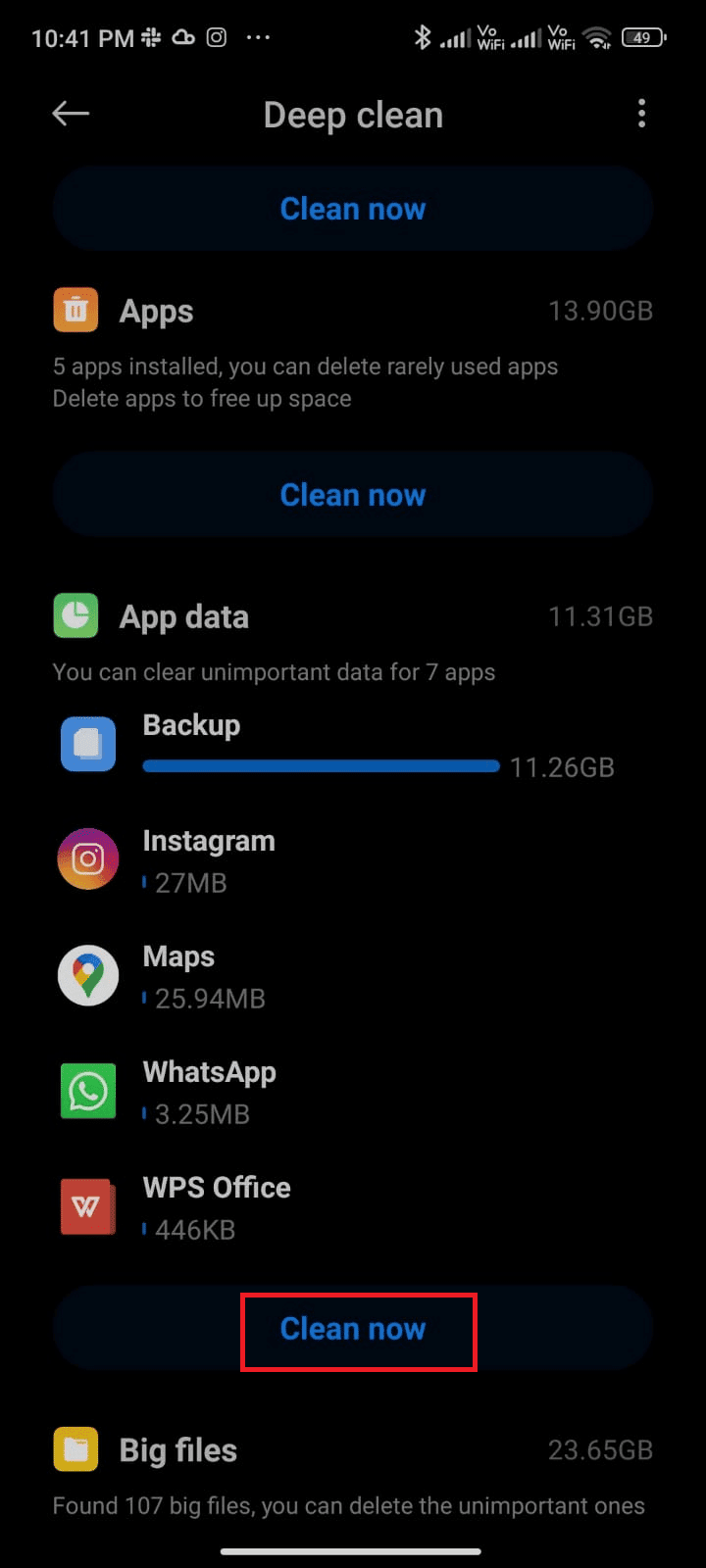
5. Uppdatera Android OS
Förutom att frigöra utrymme på din Android måste du också kontrollera om du använder den senaste versionen av Android. Om du använder en äldre version av din mobil kan det vara nödvändigt att söka efter uppdateringar och följa instruktionerna på skärmen för att uppdatera operativsystemet.
Följ stegen i vår guide 3 sätt att söka efter uppdateringar på din Android-telefon för att uppgradera ditt Android OS och lösa problem med röstbrevlådan på din Samsung-telefon.
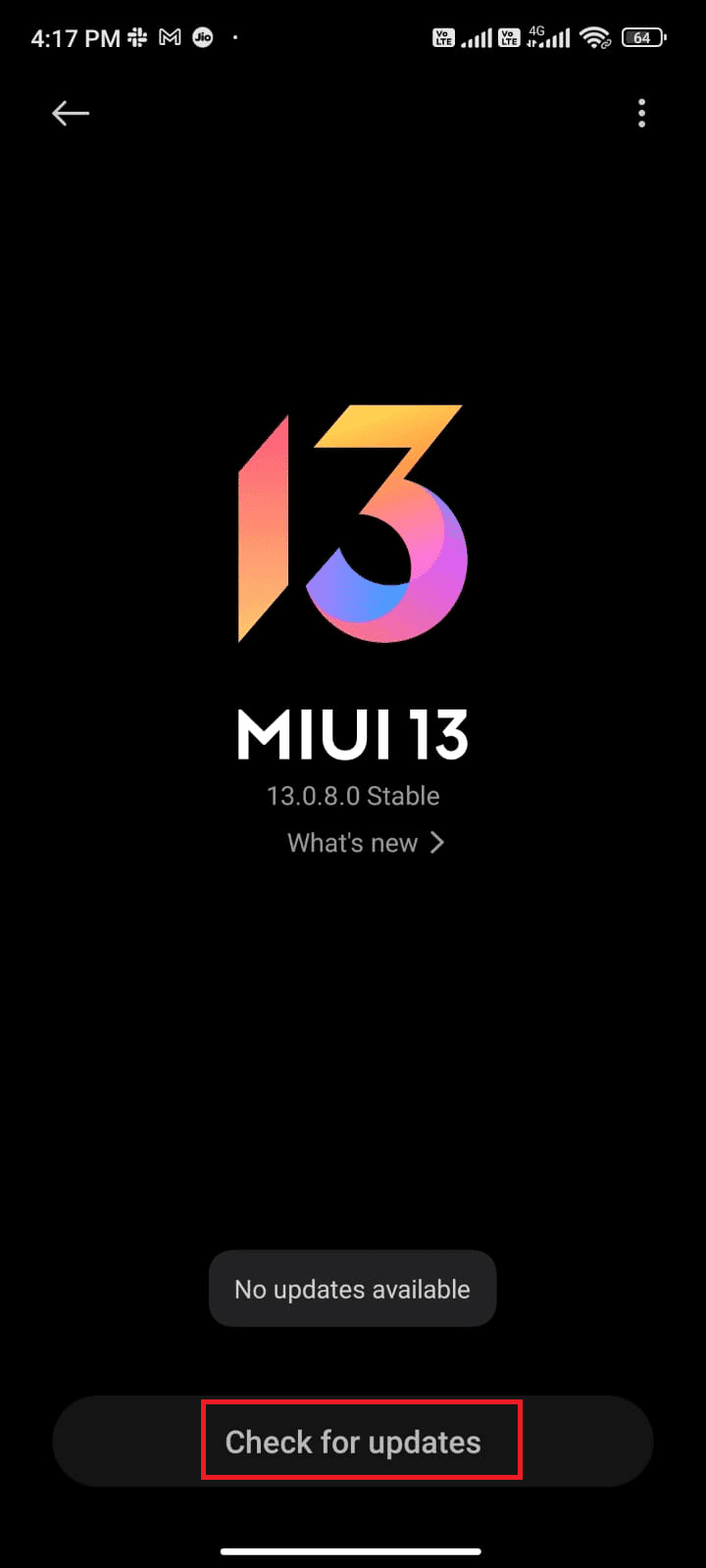
Metod 1: Aktivera bakgrundsdata
Även om du har aktiverat mobildata kan det vara nödvändigt att aktivera bakgrundsdataanvändning för att säkerställa att din telefon kan använda internetanslutningen även i datasparetläge. Följ anvisningarna för att lösa problem med röstbrevlådan på Samsung Galaxy 5.
1. Gå till appen Inställningar.
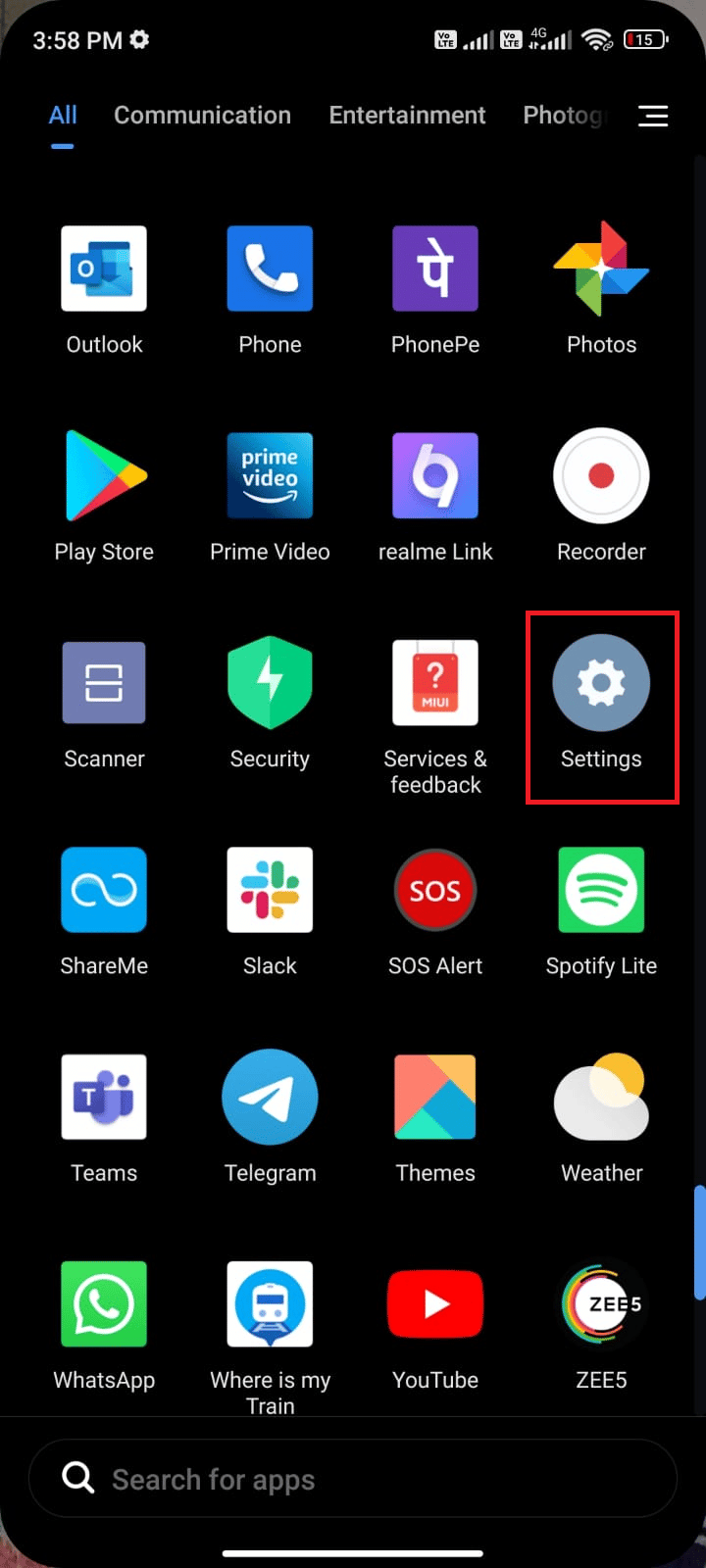
2. Tryck sedan på Appar.
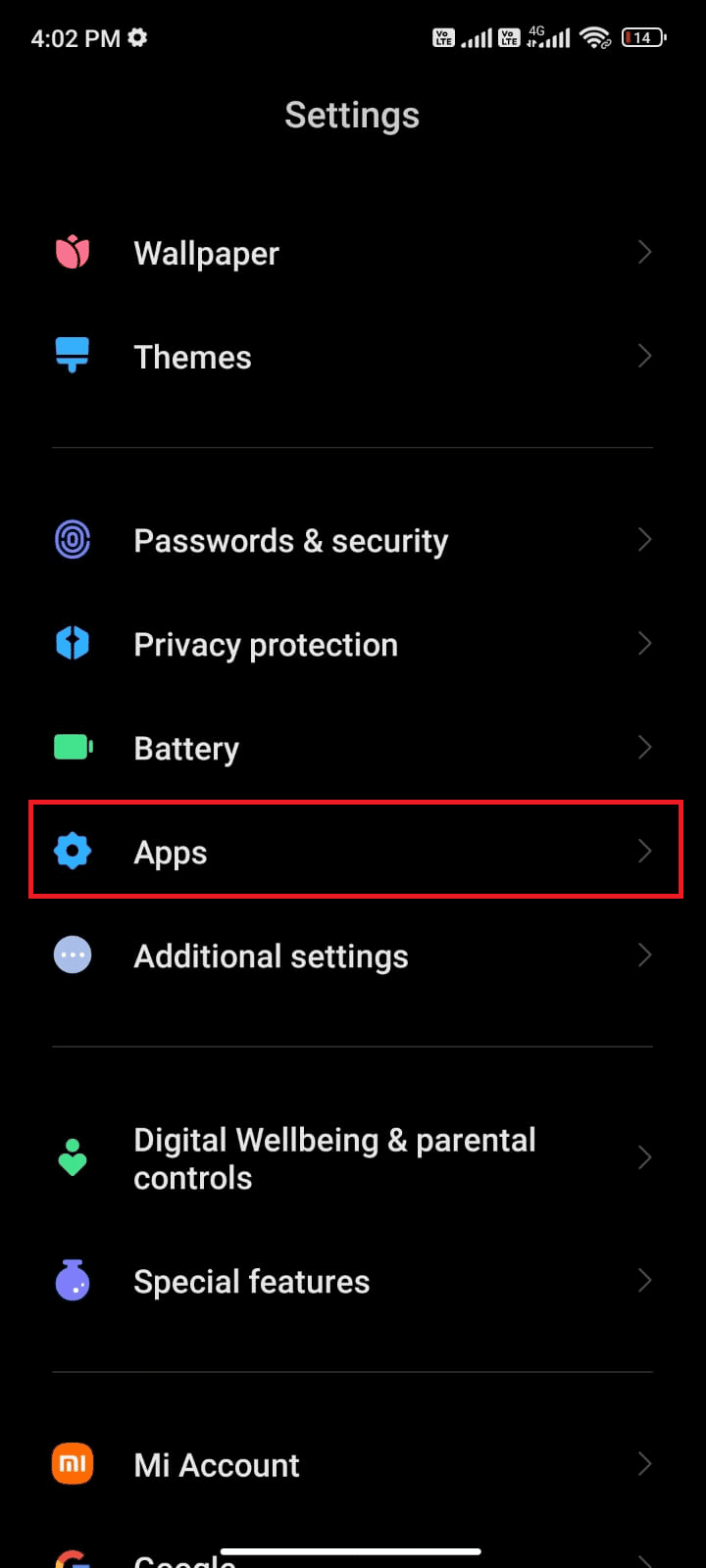
3. Tryck på Hantera appar, följt av Röstbrevlåda.
4. Tryck på Begränsad dataanvändning.
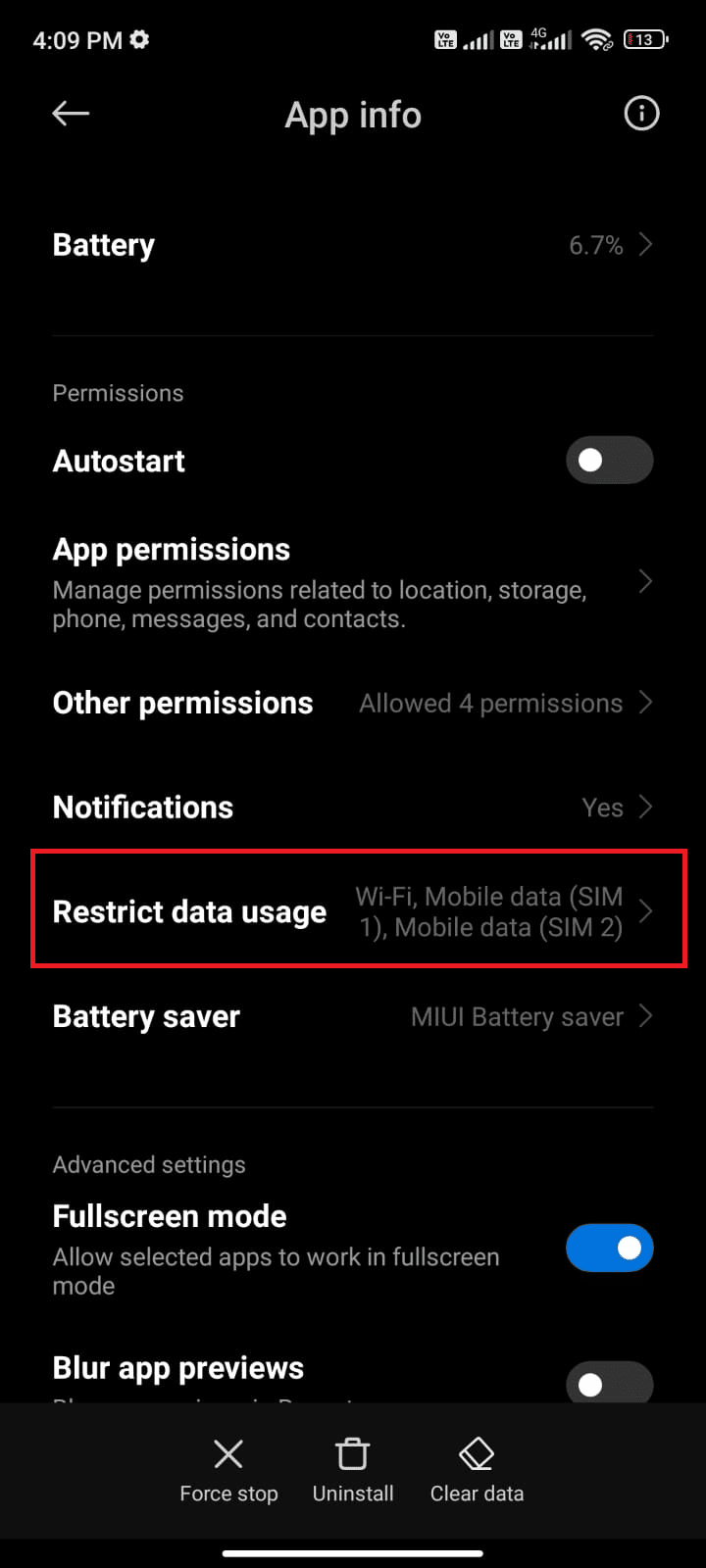
5. Välj både Wi-Fi och Mobildata (SIM 1) och Mobildata (SIM 2) om det är tillämpligt.
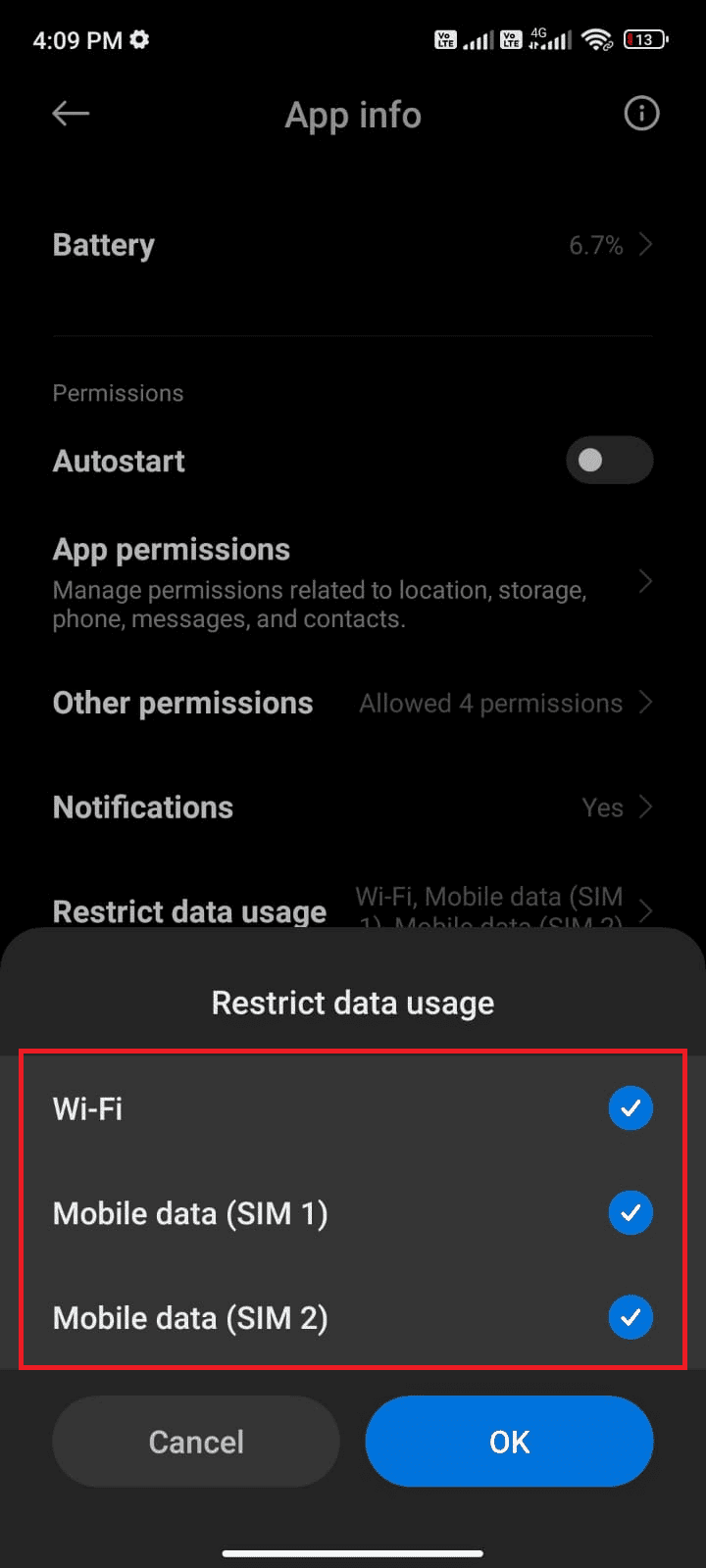
6. Tryck på OK.
Metod 2: Ändra röstbrevlådans inställningar
Att säkerställa att röstbrevlådans inställningar är korrekta är ett annat enkelt sätt att lösa det diskuterade problemet. Här följer några instruktioner för att återaktivera dina röstbrevlådeinställningar.
1. Öppna appen Telefon och tryck på ikonen med tre prickar längst upp till höger på skärmen.
2. Tryck på alternativet Inställningar.
3. Under ALLMÄNNA inställningar trycker du på Röstbrevlåda.
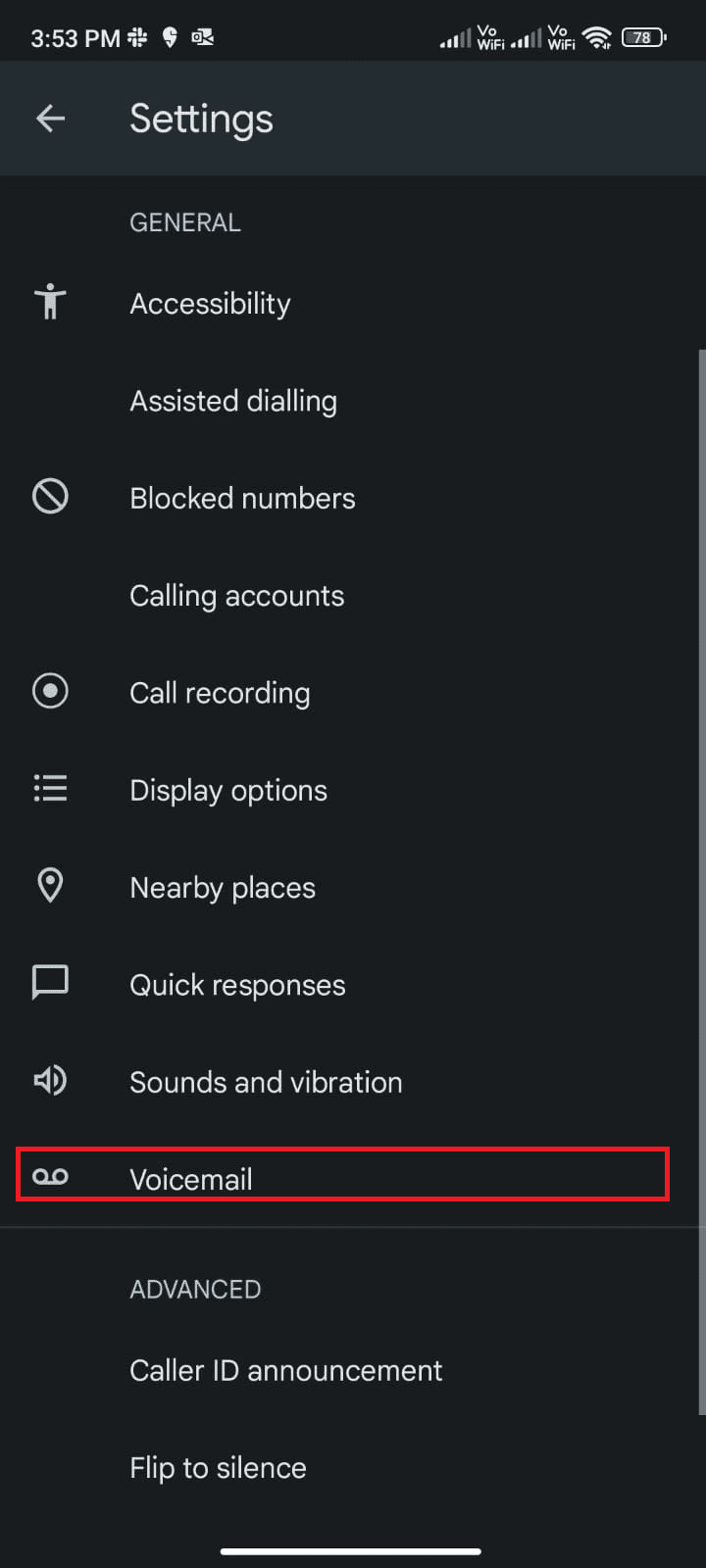
4. Tryck på SIM-numret som du behöver för att återaktivera röstbrevlådans inställningar.
5. Tryck på Aviseringar.
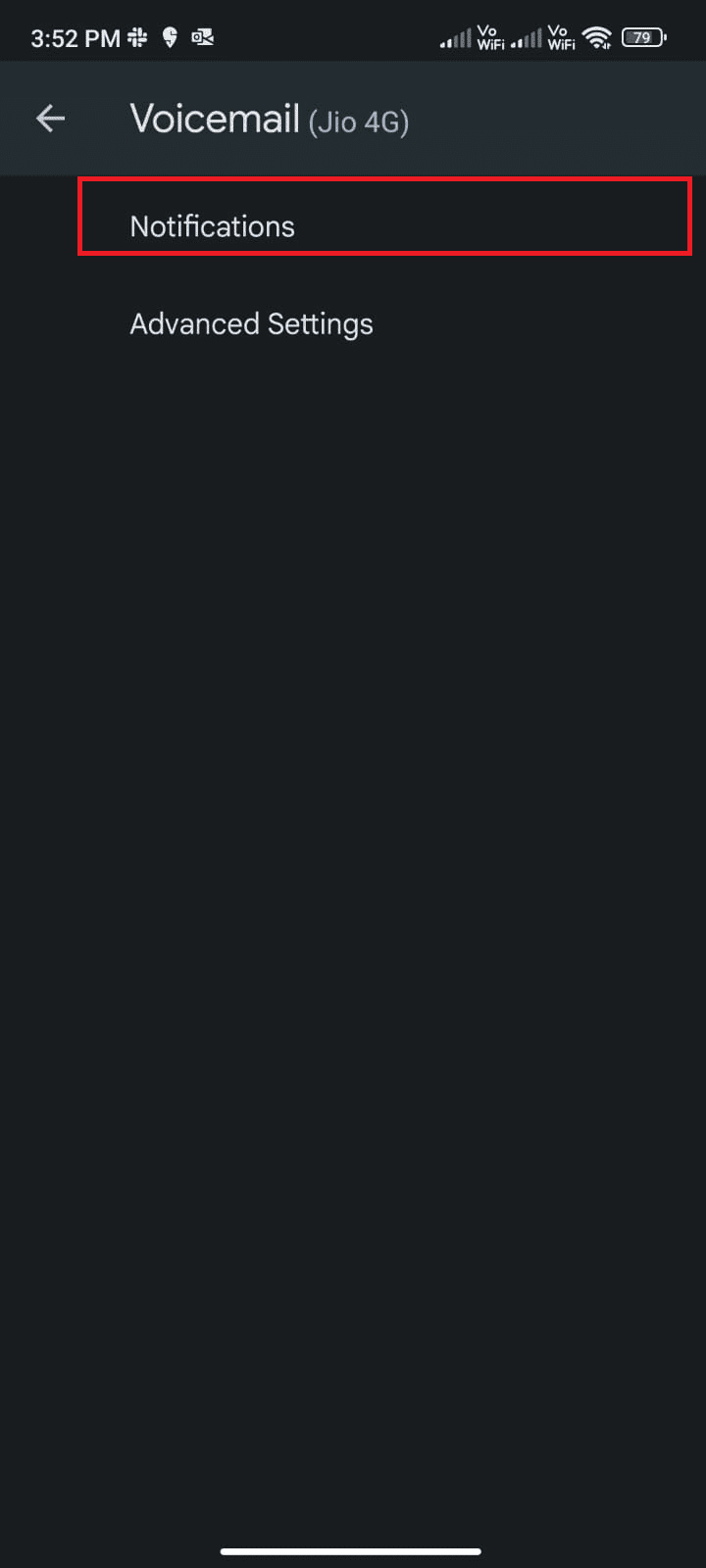
6. Kontrollera att alternativet Visa meddelanden är aktiverat.
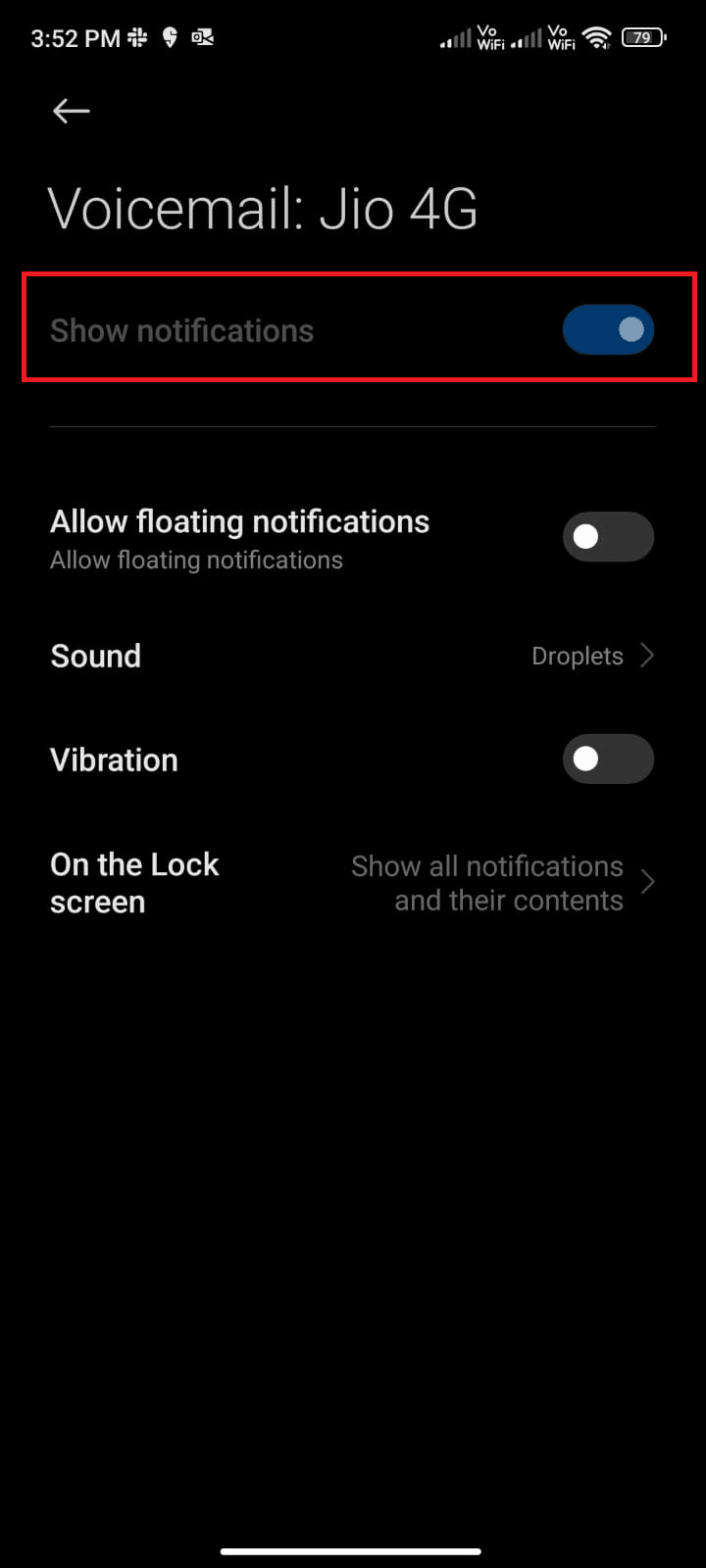
Kontrollera om det har löst problemet med att den visuella röstbrevlådan inte fungerar.
Metod 3: Rensa röstbrevlådans cache och data
När du upplever problem med att röstmeddelandeappen slutat fungera kan det vara nödvändigt att rensa cacheminnet och datat för appen. Även om cache sparar ofta använd information, kan den orsaka problem över tid. Dessa problem kan oftast åtgärdas genom att rensa cacheminnet. Följ stegen nedan för att ta bort röstbrevlådans cache.
1. Gå till startskärmen och tryck på ikonen Inställningar.
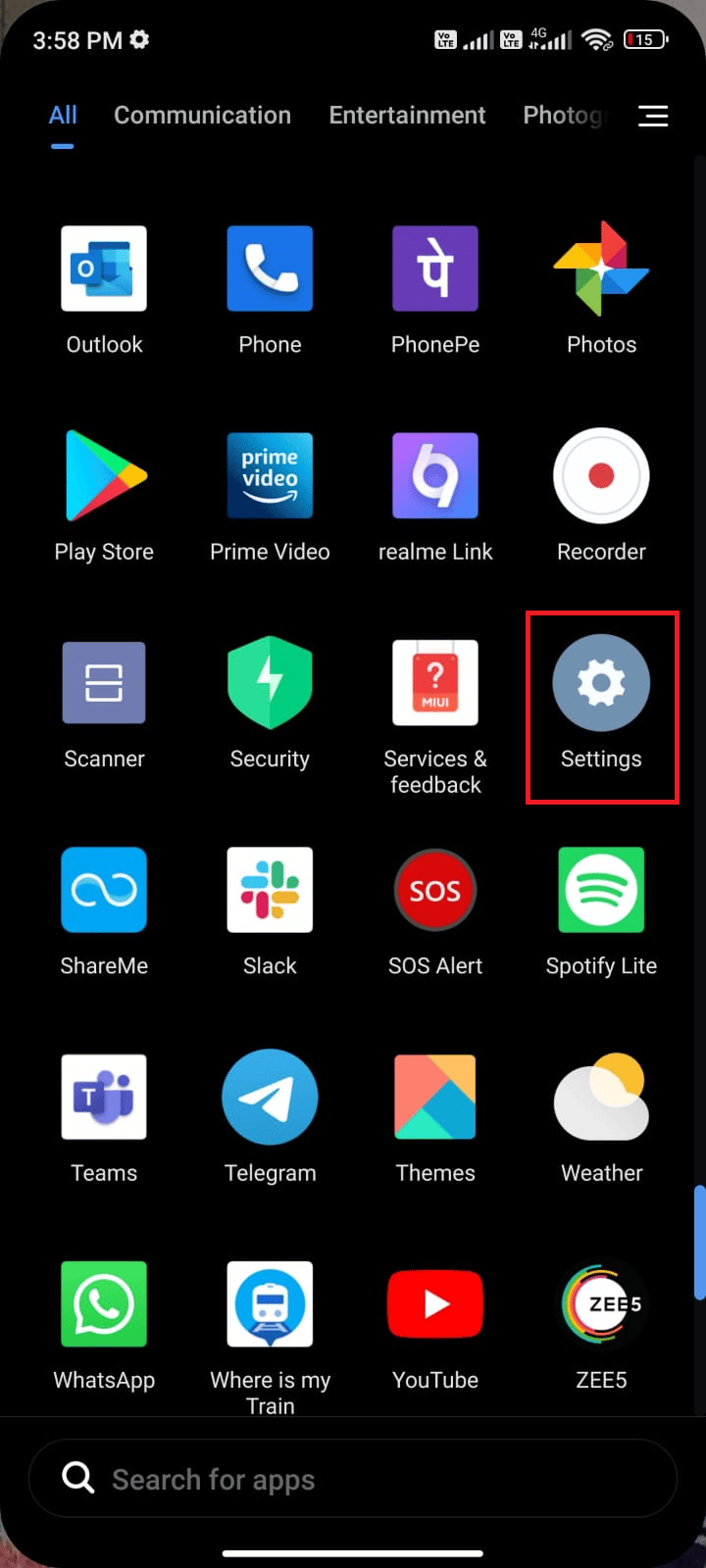
2. Tryck på Appar.
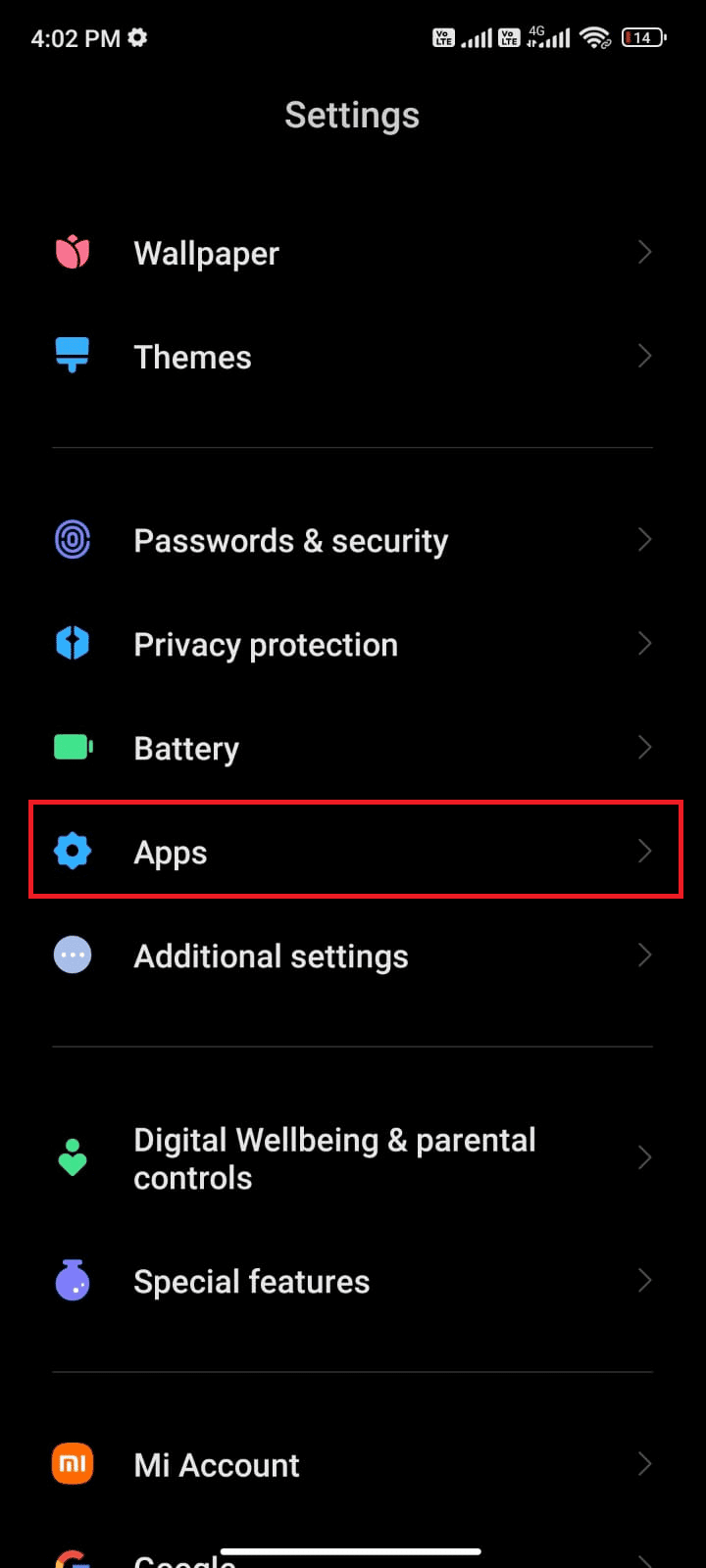
3. Tryck på Hantera appar > Röstbrevlåda.
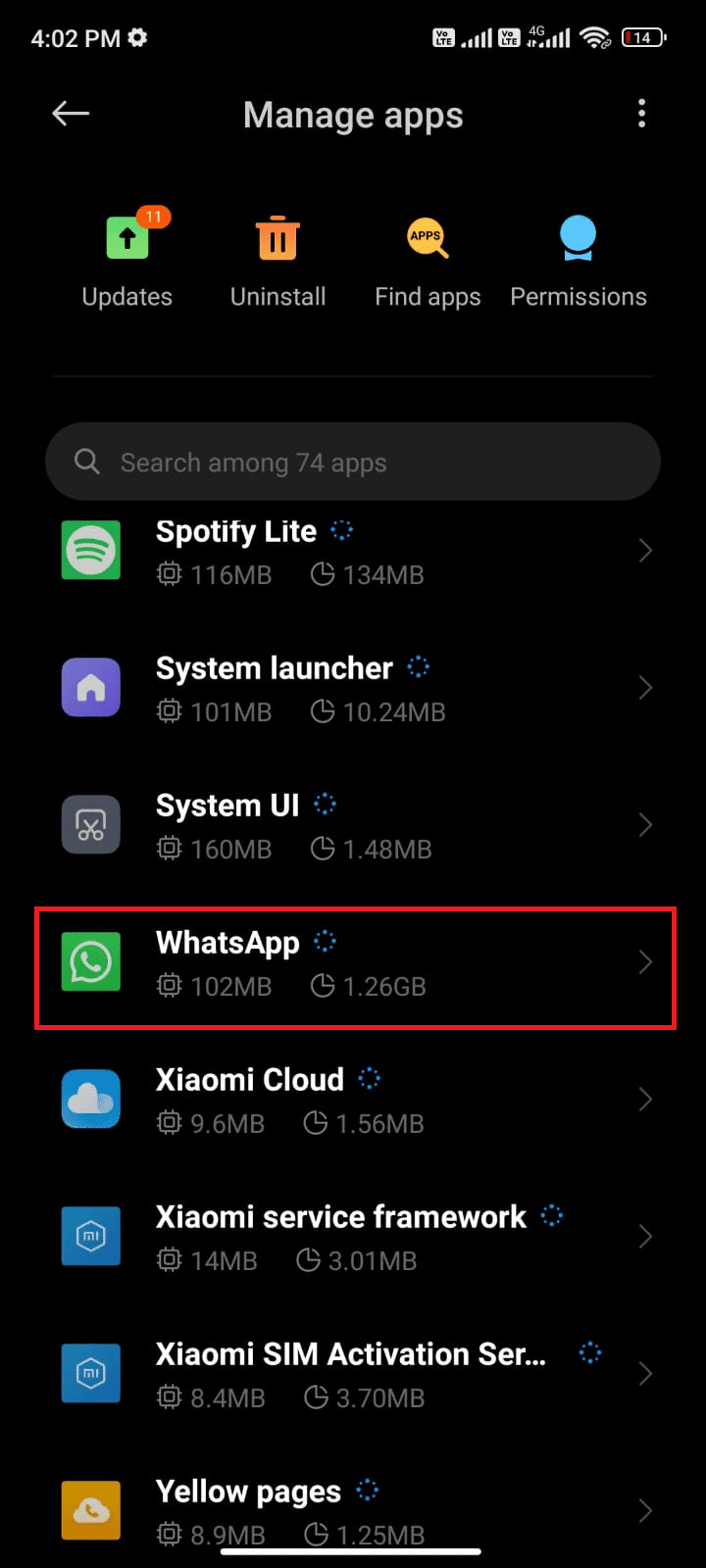
4. Klicka på Lagring.
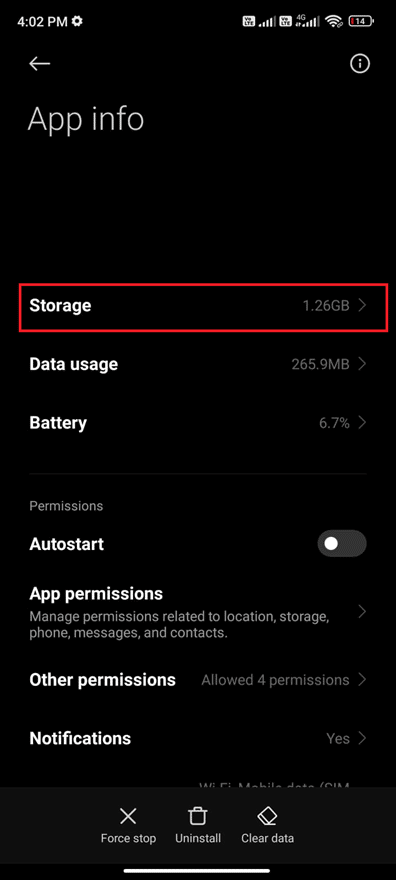
5. Tryck på Rensa data och sedan Rensa cache som visas.
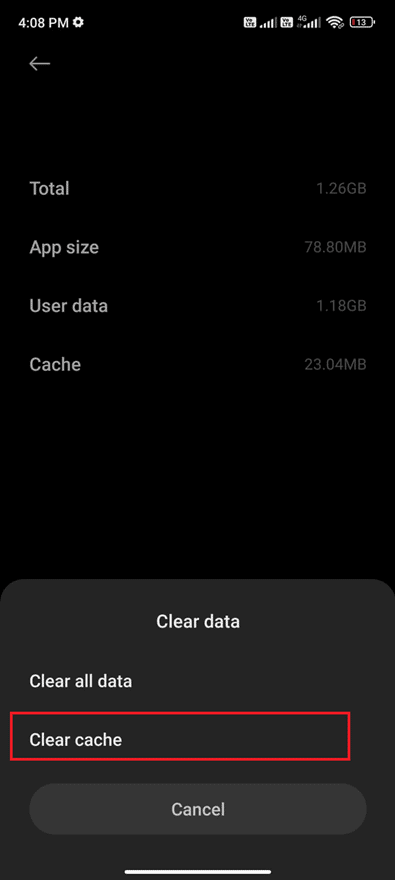
6. Tryck på Rensa all data om du vill radera all data för röstbrevlådeappen.
Kontrollera om detta har löst problemet med röstbrevlådan på din Samsung Galaxy 5.
Metod 4: Uppdatera operatörens röstmeddelandeapp
Du kan använda en röstmeddelandeapp som tillhandahålls av din operatör som är installerad på din enhet. Detta är särskilt relevant om du använder nästa generations visuella röstmeddelandetjänster. Om operatörens röstmeddelandeapp inte är uppdaterad behöver du uppdatera den till den senaste versionen. Dessa uppdateringar innehåller buggfixar och nya funktioner som kan lösa vanliga problem.
Många användare har rapporterat att en uppdatering av röstbrevlådan kan lösa problemen med röstmeddelanden på Samsung Galaxy 5. Följ instruktionerna nedan för att uppdatera den.
1. Gå till startskärmen och tryck på Play Butik.
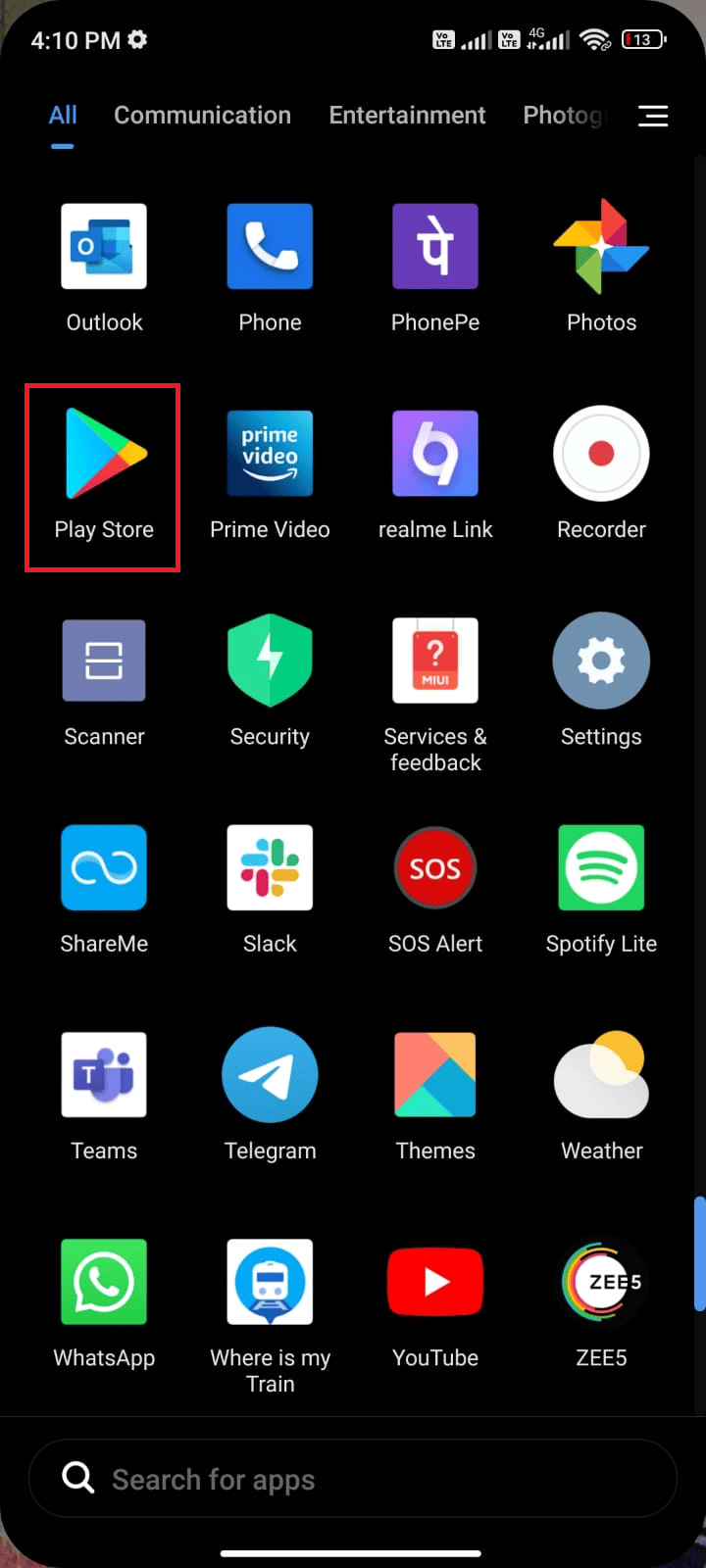
2. Sök efter röstbrevlådan (namnet kan variera beroende på operatör) i sökfältet.
3A. Om du ser en tillgänglig uppdatering trycker du på alternativet Uppdatera.
3B. Om appen redan är uppdaterad går du vidare till nästa felsökningsmetod.
4. Vänta tills appen har uppdaterats och kontrollera om det har löst problemet med röstbrevlådan på din Samsung Galaxy 5.
Metod 5: Begär nya röstmeddelandeinställningar från din operatör
Du kan få dina röstmeddelandeinställningar på din enhet via ett SMS från din operatör. Många operatörer erbjuder möjligheten att begära inställningarna genom att skicka ett meddelande från din mobiltelefon. Operatören kommer sedan att svara med ett meddelande som innehåller de nya inställningarna som kan installeras på din enhet.
Allt du behöver göra är att begära de nya röstmeddelandeinställningarna från din operatör för att konfigurera dem på nytt. Detta varierar mellan olika operatörer och beroende på din geografiska plats. Om du använder en visuell röstmeddelandetjänst där du kan se, lyssna, spara eller radera röstmeddelanden, kan denna tjänst medföra extra kostnader, beroende på vilken operatör du använder.
Det bästa sättet att göra detta är att besöka din nätoperatörs webbplats för kontaktinformation eller ytterligare instruktioner.
När du har ändrat dina röstmeddelandeinställningar, läs vår guide 3 sätt att ställa in röstbrevlåda på Android för att konfigurera de nya ändringarna.
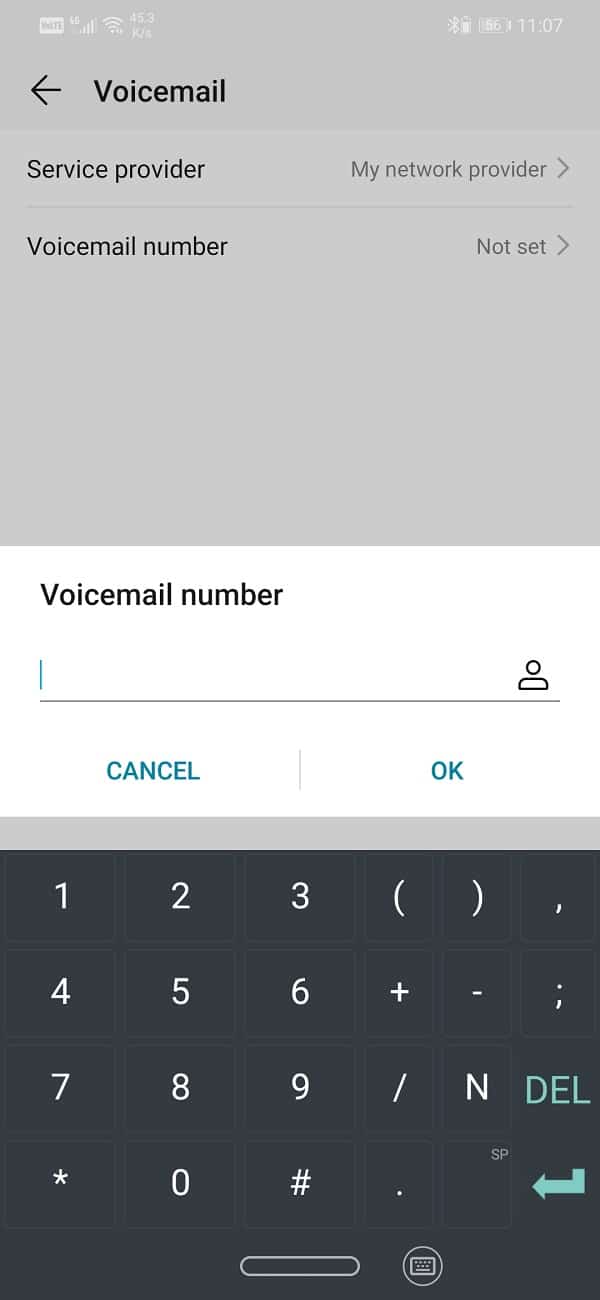
Metod 6: Ring operatörens röstbrevlåda
Varje mobilnät har ett specifikt nummer till röstbrevlådan som du kan ringa manuellt för att komma åt dina meddelanden. Detta kan hjälpa dig att kontrollera att inkorgen är aktiv och fungerar som den ska.
Du kan ringa det här numret om du har problem med röstbrevlådan, eller om den inte fungerar som den ska, för att kontrollera viktiga meddelanden manuellt.
Metod 7: Använd en röstmeddelandeapp från tredje part
Du kan installera en röstmeddelandeapp från tredje part på din enhet om din operatör stödjer det. Dessa appar kan hjälpa dig att lösa problemet med röstmeddelanden på Samsung Galaxy 5 som inte fungerar som de ska. Det finns flera appar tillgängliga i Google Play Butik. Några av dessa appar är Visuell Röstbrevlåda, Voxist och Gratis Visuell Röstbrevlåda.
Metod 8: Installera om röstbrevlådeappen
Om ingen av de tidigare metoderna har hjälpt dig att lösa problemet med röstmeddelanden på din Samsung Galaxy 5 kan det finnas något fel med själva appen. En lösning kan vara att installera om appen. Om din app är skadad kan en ominstallation hjälpa till. Under den här processen raderas alla media i röstbrevlådan.
1. Gå till Play Butik som tidigare och sök efter röstbrevlådan.
2. Tryck på Avinstallera.
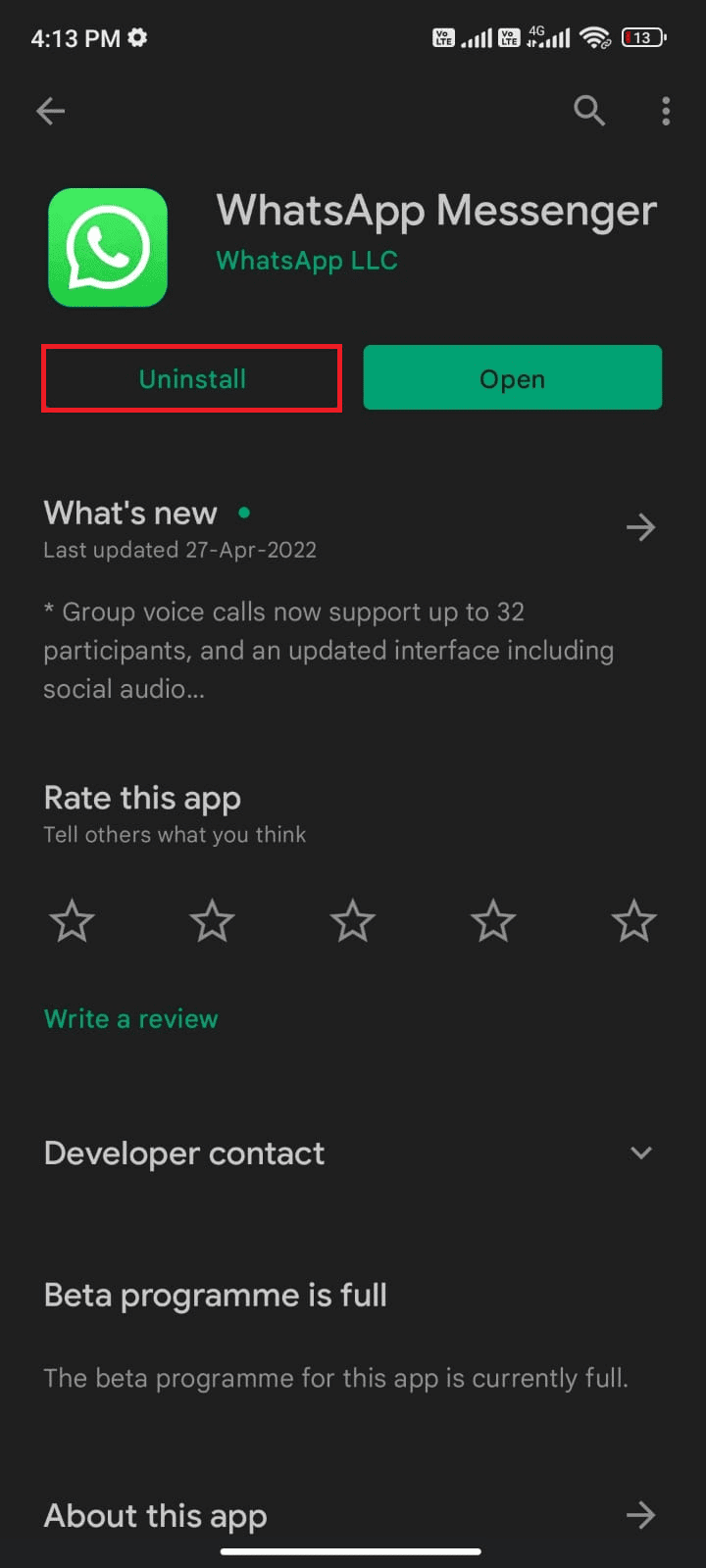
3. Vänta tills appen är helt avinstallerad från din Android. Sök sedan efter röstbrevlådan igen och tryck på Installera.
4. När appen har installerats trycker du på Öppna.
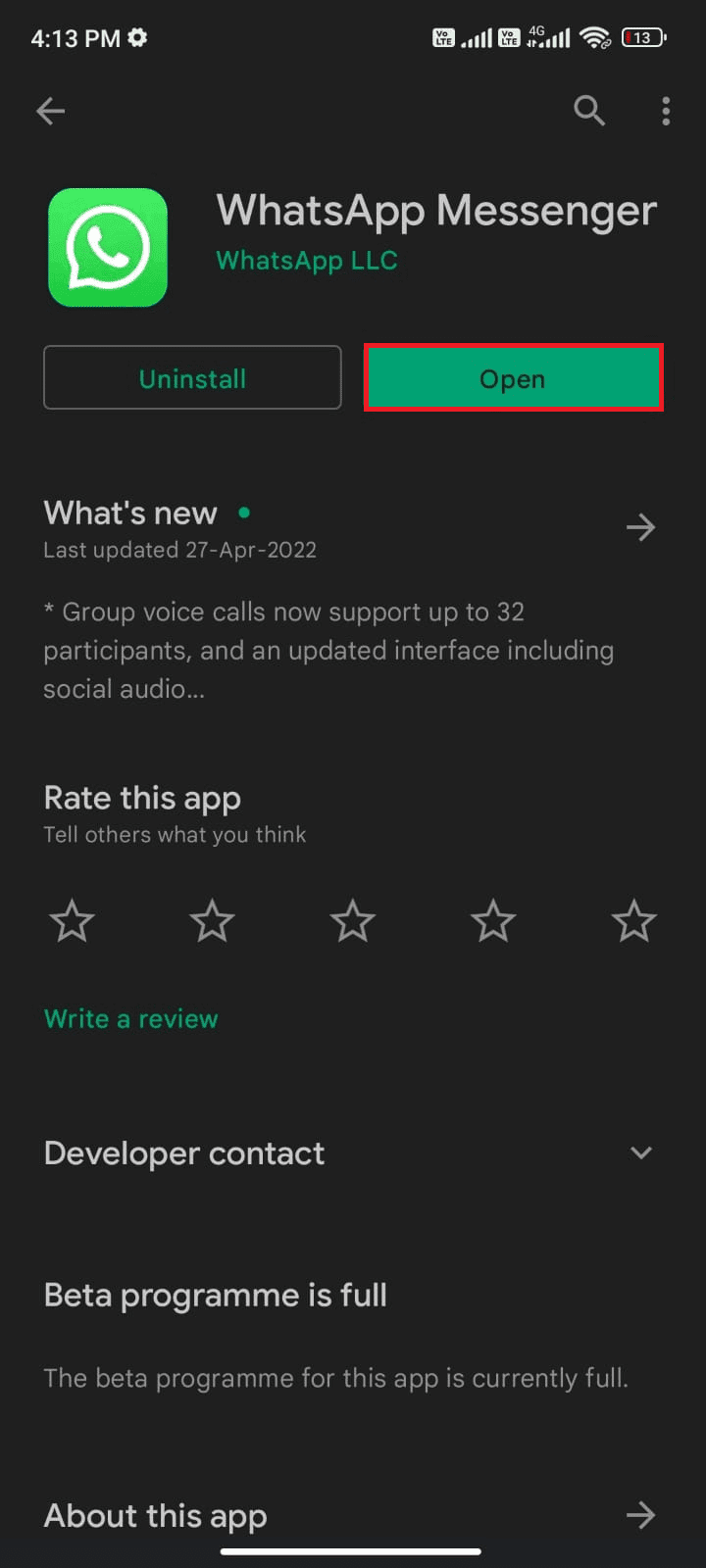
5. Återställ sedan dina data (om du vill) och kontrollera om det har löst problemet med att den visuella röstbrevlådan inte fungerar.
Metod 9: Kontakta din operatör för support
Om ingen av de ovanstående metoderna fungerar kan du ringa din operatör för att få hjälp med problemet med att röstbrevlådan på din Samsung-telefon inte fungerar. Det kan finnas något tekniskt eller internt problem med dina röstmeddelandeinställningar som kan lösas med hjälp av din operatör.
Metod 10: Fabriksåterställning av Android
Om du inte vill söka hjälp från supporten för att lösa problemet med röstmeddelanden på din Samsung Galaxy 5 kan du prova en fabriksåterställning av din Android. Observera att du endast bör återställa din Android till fabriksversionen om ingen av de tidigare metoderna har hjälpt dig.
Notera: Fabriksåterställningen raderar all data på din Android och återställer enheten till fabriksinställningarna. Det rekommenderas därför att du säkerhetskopierar nödvändiga data innan du fortsätter. Läs vår guide för att säkerhetskopiera din Android-telefondata.
För att återställa din mobil till fabriksinställningarna, läs och följ stegen i vår guide Hur man hårdåterställer vilken Android-enhet som helst.
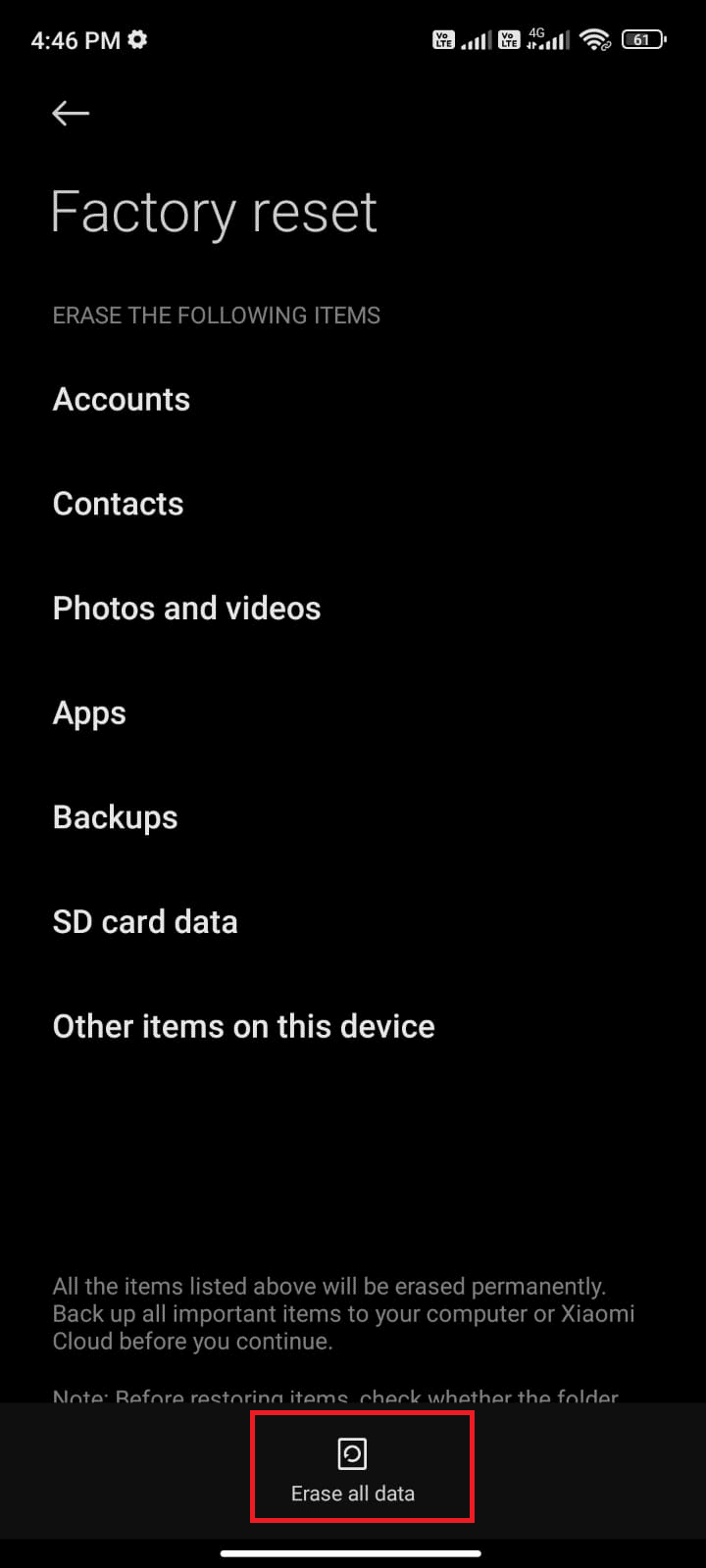
***
Vi hoppas att den här guiden har varit till hjälp och att du har lärt dig hur du löser problem med röstbrevlådan på din Samsung Galaxy 5. Tveka inte att kontakta oss med