Hitta och hantera dubbletter i Google Kalkylark
Att upptäcka dubbletter i Google Kalkylark är enkelt med hjälp av funktionerna COUNTIF och Datarensning. Dessa verktyg gör det möjligt att identifiera och hantera dubbel information på ett effektivt sätt.
Om Google Kalkylark
Google Kalkylark är en kostnadsfri, molnbaserad kalkylapplikation som tillhandahålls av Google. Den konkurrerar med Microsoft Office och erbjuder en rad funktioner för databearbetning, beräkningar och mycket mer.
Med Google Kalkylark kan du modifiera, organisera och lagra data. Programmet ingår i Google Dokuments produktivitetssvit tillsammans med Google Drive och Google Presentationer.
En av de stora fördelarna med Google Kalkylark är möjligheten till realtidssamarbete med andra användare, till skillnad från exempelvis Excel.
Google Kalkylark har förenklat databasskapande med sitt användarvänliga gränssnitt och sina praktiska verktyg för datahantering.
Genom att använda Google Kalkylark kan användare öka produktiviteten och spara tid. Eftersom det är molnbaserat behöver man inte oroa sig för dataförlust eller att oavsiktligt skriva över filer.
Google Kalkylark är ett av de mest använda kalkyl- och databasprogrammen och är tillgängligt på alla populära dator- och mobilsystem.
Hur Google Kalkylark underlättar databasskapande
Att skapa databaser har traditionellt varit en komplex och tidskrävande process. Men med utvecklingen av ny teknik, särskilt Google Kalkylark, har detta blivit betydligt enklare. Programmet erbjuder även funktioner som diagram, formler och bildhantering.
Många företag använder Google Kalkylark för datahantering och lagring i realtid istället för dyrare databaslösningar som PostgreSQL, MySQL och SQL Server. Små datamängder hanteras ofta i Google Kalkylark som ett alternativ.
Även om Google Kalkylark inte är ett fullfjädrat databashanteringssystem, fungerar det utmärkt för små företag och projekt för att effektivt hantera deras löpande ekonomiska verksamhet.
Viktigt är att det finns tillgång till avancerade funktioner som Google Sheets API, Apps Script, formulärutlösare, tidsstyrda utlösare och ImportXML, helt kostnadsfritt.
App Script gör det möjligt för användare att ansluta till olika databaser via en JDBC-tjänst som kopplar till MySQL, Microsoft SQL Server och andra databaser.
Genom att utnyttja alla dessa möjligheter kan företag minska sina utgifter för olika datahanteringssystem.
Låt oss nu undersöka hur dubbletter kan påverka en databas.
Konsekvenser av dubbletter i databaser
Dubbletter i en databas kan ha en negativ inverkan på data, särskilt om den används för analys eller rapportering.
I vissa fall kan dubbletter förvränga data och leda till felaktiga slutsatser. I andra fall kan det göra datan svårare att använda och förstå.
Det är därför viktigt att vara medveten om de potentiella riskerna med dubbletter och att vidta åtgärder för att förhindra eller minska deras påverkan.
Markera dubbletter i en kolumn i Google Kalkylark
Det här avsnittet beskriver hur man kan uppmärksamma och eliminera dubbletter i Google Kalkylark.
Den vanligaste formeln för att markera dubbletter är:
=COUNTIF(område, kriterium)
Så här använder du formeln i Google Kalkylark:
Välj ”Format” i toppmenyn och sedan ”Villkorlig formatering”.
Ett nytt sidofält öppnas med alternativ för villkorlig formatering.
Definiera cellområdet där du vill markera dubbletter och välj sedan ”Anpassad formel är” i ”Formatregler”-sektionen.
Ange följande formel i fältet:
=COUNTIF($G$6:$G$14,G6)>1
Byt ut ”G” mot den kolumn som du vill granska.
Klicka på ”Klar” så kommer dubbletterna i kolumnen att markeras.
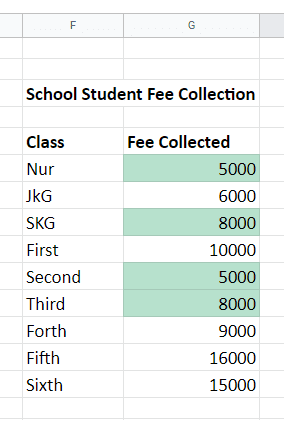
Du kan ändra markeringsfärgen och andra formateringsalternativ i formateringsstilarna.
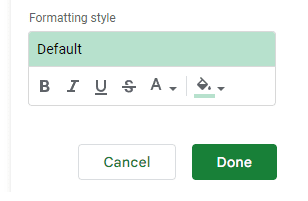
Ovanstående exempel visar hur man markerar dubbletter i en enda kolumn. Nu går vi vidare till att granska dubbletter i flera kolumner.
Markera dubbletter i flera kolumner i Google Kalkylark
Processen är i stort sett densamma som ovan, med undantag för formeln och cellområdet.
Låt oss ta ett exempel.
Välj ”Villkorlig formatering” i menyn ”Format”. Alternativen visas till höger.
Ett cellområde anges under ”Tillämpa på intervall”.
Formeln som används för att markera dubbletter i flera kolumner är:
=COUNTIF($F$6:$I$8,F6)>1
Denna formel är enkel och lätt att använda. Den specificerar ett cellområde där dubbletter ska identifieras.
Efter att formeln körts kommer dubbletter i de fyra kolumnerna att markeras, som exemplet nedan visar.
I exemplet har vi även ändrat markeringsfärgen till blå.
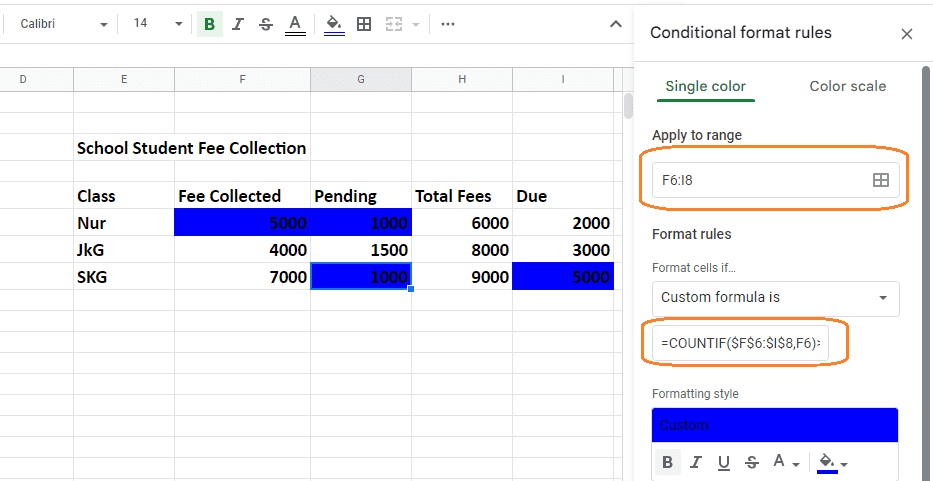
Nu ska vi utforska hur man markerar dubbletter av data i rader.
Markera dubbletter i rader i Google Kalkylark
Att identifiera dubbletter i rader skiljer sig något från att markera dubbletter i kolumner.
Vi upprepar inte alla steg eftersom de är lika, förutom formeln.
Låt oss ta ett exempel.
Cellområdet där dubbletter ska markeras listas i delen ”Tillämpa på intervall” i de villkorliga formateringsalternativen.
Formeln i ”Anpassad formel är” är:
=COUNTIF(ARRAYFORMULA($A$3:$A$10&$B$3:$B$10&$C$3:$C$10),$A3&$B3&$C3)>1
Formeln ser komplicerad ut, men anger start- och slutcellerna i de rader som ska granskas efter dubbletter.
Resultatet visas nedan efter att formeln körts.
Här har även markeringsfärgen ändrats, vilket görs i samma del av menyn för formateringsstilar som vid markering av dubbletter i kolumner.
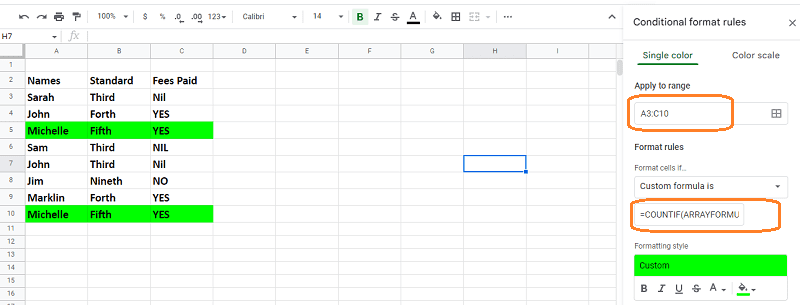
Markera dubbletter i Google Kalkylark med specifika kriterier
Om du vill markera dubbletter baserat på specifika kriterier måste du använda stjärnoperatorn (”*”) för att specificera att COUNTIF-funktionen ska kombinera de angivna områdena.
Formelsyntaxen ser då ut så här:
= (COUNTIF(Område,Kriterier)>1) * (Nytt Villkor)
Låt oss illustrera detta med ett exempel.
Kriterier: Markera alla dubblettrader, men lämna de första instanserna av dubbletterna intakta.
Så här gör man i Google Kalkylark. Stegen är desamma som tidigare, förutom formeln:
Formeln för att uppfylla ovanstående kriterier är:
=COUNTIF(ArrayFormula($A$3:$A3&$B$3:$B3&$C$3:$C3),$A3&$B3&$C3)>1
Denna formel specificerar återigen start- och slutcellerna.
I Google-arket nedan ser du att de första posterna för ”Apple” och ”Orange” inte är markerade, medan de sista markeras.
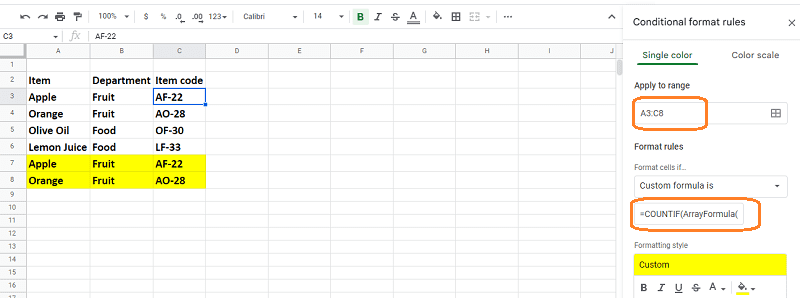
Hittills har vi gått igenom hur man markerar dubbletter i rader, kolumner och med specifika kriterier.
Nu ska vi snabbt titta på hur man tar bort dubbletter med hjälp av en genväg.
Genväg för att ta bort dubbletter
Markera den databas eller kolumn där du vill ta bort dubbletter. Välj ”Data” i toppmenyn och sedan ”Datarensning” och ”Ta bort dubbletter”. Klicka sedan på ”OK”, som visas i bilden nedan.
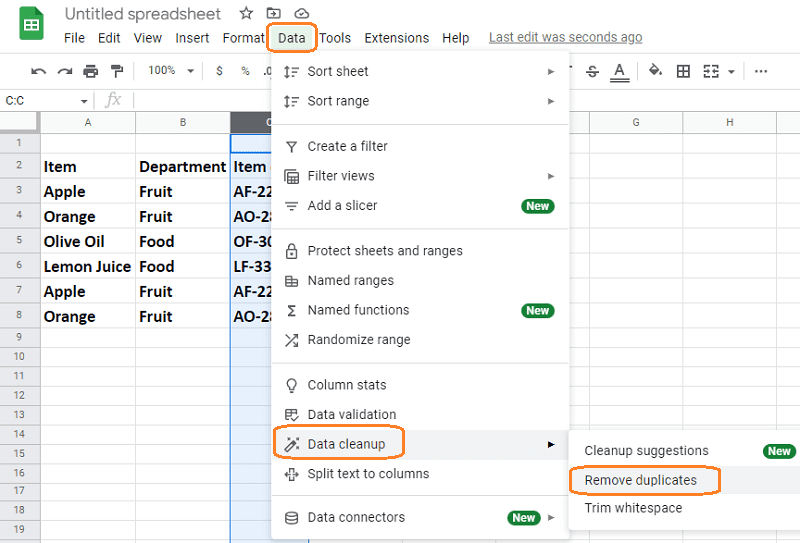
En dialogruta öppnas där du kan välja alternativ och godkänna borttagning av dubbletter.
Det finns ett val för ”Data som rubrikrad”. Markera den här rutan om ditt ark har en rubrikrad, så att den ignoreras när dubbletter tas bort.
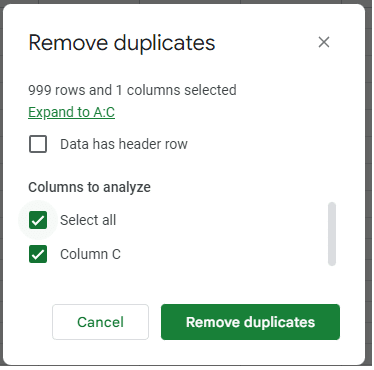
Dubbletterna kommer att tas bort efter att du bekräftat dina val och klickat på knappen ”Ta bort dubbletter”. Statusen visas nedan.
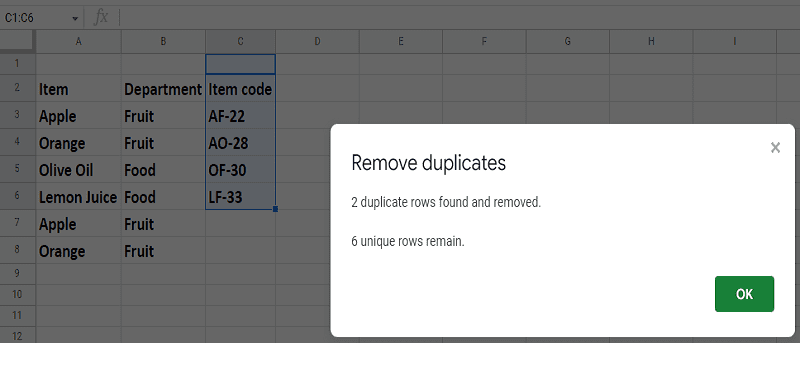
Hur skapar man en unik lista?
Låt oss extrahera en unik lista från en databas som innehåller många dubbletter.
Formeln är mycket enkel att använda.
Vi använder ett tidigare exempel från Google Kalkylark för att illustrera detta.
Syntaxen för att skapa en unik lista är:
=unique(startområde: slutområde)
Formeln appliceras i kolumn D och det cellområde som ska extraheras anges. Resultatet visas sedan i kolumn D.
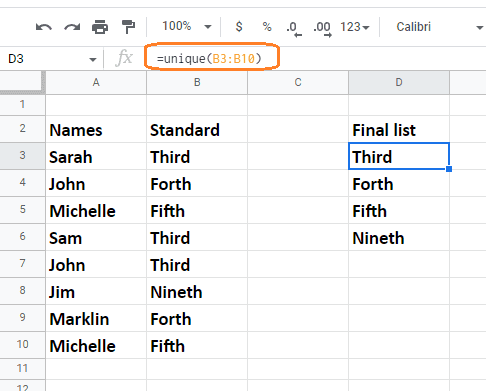
Hur tar man bort blanksteg i Google Kalkylark?
Ofta när man arbetar med text eller numerisk data i Google Kalkylark, kan man stöta på onödiga blanksteg i cellerna.
Nu ska vi gå igenom hur man blir av med dessa extra blanksteg.
Vi använder Google-kalkylarket nedan som ett exempel.
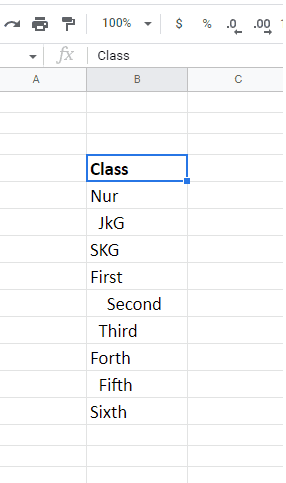
Markera kolumnen eller dataområdet som innehåller extra blanksteg, gå till ”Data-menyn”, ”Datarensning” och klicka på ”Trimma blanksteg”.
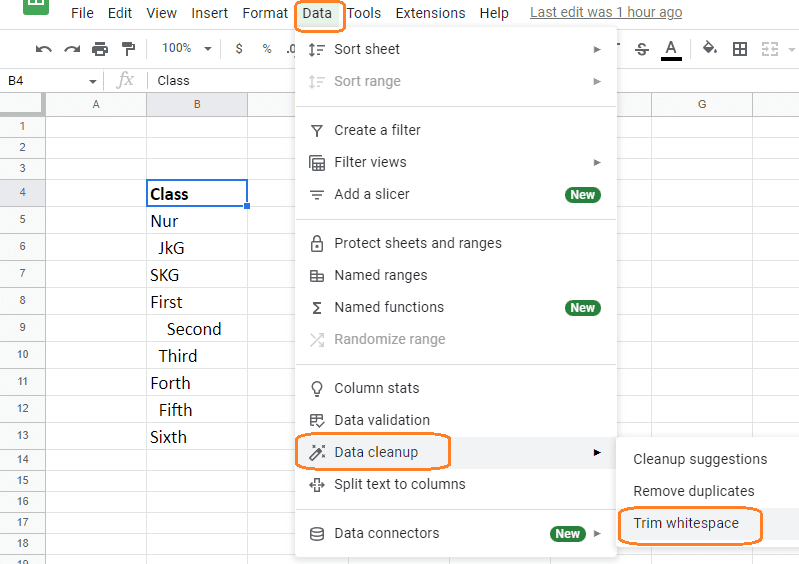
När du väljer ”Trimma blanksteg” visas resultatet nedan. Som du ser är kolumnen nu fri från onödiga blanksteg.
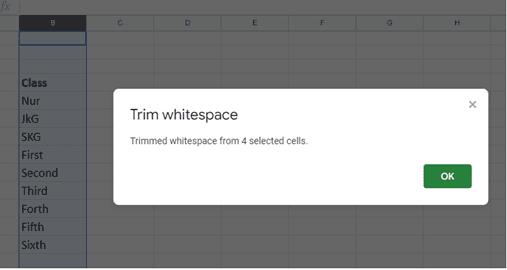
Avslutande ord
Dubbletter är inte bara onödigt slöseri med tid, utan de kan även orsaka betydande problem och kostsamma fel.
Om ditt Google-ark är litet kan du hitta dem manuellt. Men om du hanterar många ark, skulle det vara tidskrävande och felbenäget. Teknikerna ovan hjälper dig att identifiera dubbletter i dina Google-dokument och att ta bort dem alla på en gång.
Kolla in den ultimata listan med vanliga frågor och svar för Google Kalkylark.