Problem med Frysning i Cult of the Lamb? Här är lösningen!
Cult of the Lamb är ett populärt actionäventyrsspel för en spelare som finns tillgängligt på flera plattformar som macOS, Nintendo Switch, PlayStation 4, PlayStation 5, Windows (via Steam), Xbox One och Xbox Series X/S. Trots sin popularitet har många användare rapporterat att spelet fryser, särskilt efter rituella händelser. Dessa frysningar kan vara frustrerande och orsakas ofta av problem med internetanslutningen eller korrupta spelfiler. Det är också möjligt att föråldrade versioner av Steam eller spelfiler bidrar till problemet, och i vissa fall kan en opålitlig VPN-tjänst vara boven i dramat.
Åtgärda frysningar och krascher i Cult of the Lamb på PC
Om du upplever dessa problem på din Windows 10-dator, erbjuder den här guiden effektiva felsökningsmetoder för att lösa problemet.
Vanliga orsaker till frysningar i Cult of the Lamb
Låt oss undersöka de vanligaste orsakerna till att Cult of the Lamb fryser på din dator:
- Datorn uppfyller inte spelets systemkrav.
- Problem med internetanslutningen.
- Felaktiga VPN- eller proxyserverinställningar.
- Olämpliga DNS-inställningar.
- Spelläget är inte aktiverat.
- Spelet är inte inställt på hög prestanda.
- Föråldrade versioner av Steam, spelet, drivrutiner, operativsystem, .NET framework, DirectX eller BIOS.
- Systemet saknar nödvändiga Microsoft Visual C++ Redistributable-filer.
- VPN-tjänsten är inkompatibel med spelet.
Följande avsnitt innehåller en lista med felsökningsmetoder som hjälper dig att lösa problemen med frysningar i Cult of the Lamb på din Windows 10-dator.
Metod 1: Grundläggande felsökningssteg
Här är några grundläggande steg du kan följa för att åtgärda problemet med att Cult of the Lamb fryser efter rituella händelser.
1A. Kontrollera Serverstatus och Systemkrav
Innan du börjar felsöka, se till att Cult of the Lamb-servrarna fungerar som de ska. Kontrollera också att din dator uppfyller spelets minimumkrav. Om inte, kan det vara nödvändigt att uppgradera din dator.
Minimum Systemkrav:
- CPU: Intel Core i3-3240 (2 * 3400) eller AMD FX-4300 (4 * 3800)
- RAM: 4 GB
- OS: Windows 7 eller senare
- Grafikkort: GeForce GTX 560 Ti (1024 VRAM) eller Radeon HD 7750 (1024 VRAM)
- Pixel Shader: 5.0
- Vertex Shader: 5.0
- Ledigt Diskutrymme: 4 GB
- Dedikerat Videominne: 1024 MB
Rekommenderade Systemkrav:
- CPU: Intel Core i5-3470
- RAM: 8 GB
- OS: Windows 10
- Grafikkort: GeForce GTX 1050 (2048 VRAM) eller Radeon R9 380 (2048 VRAM)
- Pixel Shader: 5.1
- Vertex Shader: 5.1
- Ledigt Diskutrymme: 4 GB
- Dedikerat Videominne: 2048 MB
1B. Felsök Nätverksanslutning
Nästa steg är att felsöka din nätverksanslutning. En dålig internetanslutning kan orsaka frysningar i spelet. En omstart av din Wi-Fi-router kan ofta lösa problemet. Här hittar du en guide för att felsöka nätverksproblem i Windows 10.
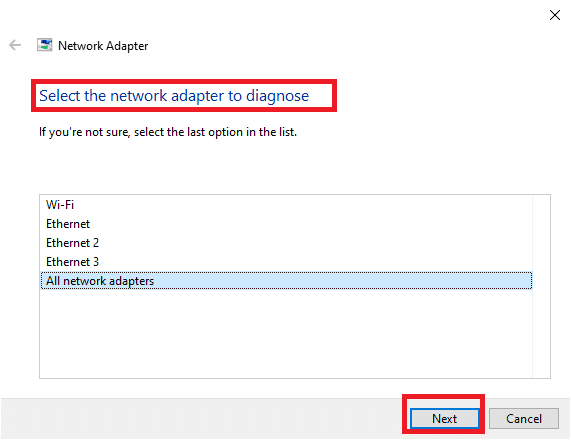
1C. Ändra VPN- och Proxyserverinställningar
Geografiska begränsningar eller problem med din internetleverantör (ISP) kan orsaka frysningar. Ett VPN kan hjälpa till att kringgå dessa problem. Här är en guide om hur du lägger till en VPN-tjänst på din dator.
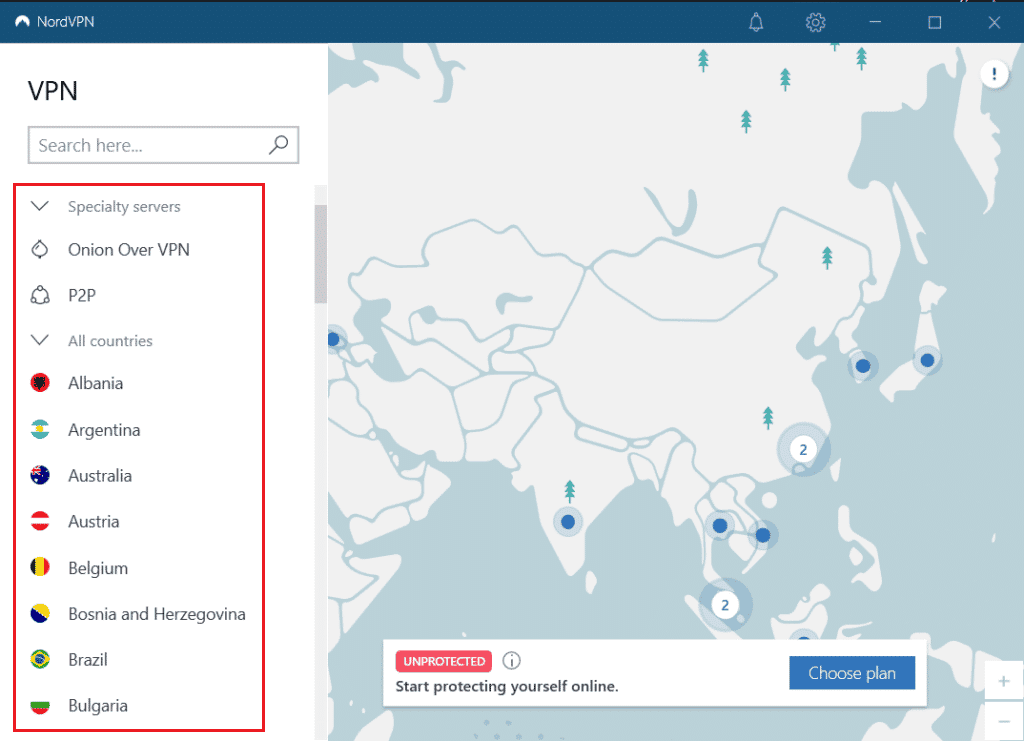
Om VPN eller proxy redan är aktiverade kan du behöva inaktivera dem. Följ denna guide för att inaktivera VPN och proxy.
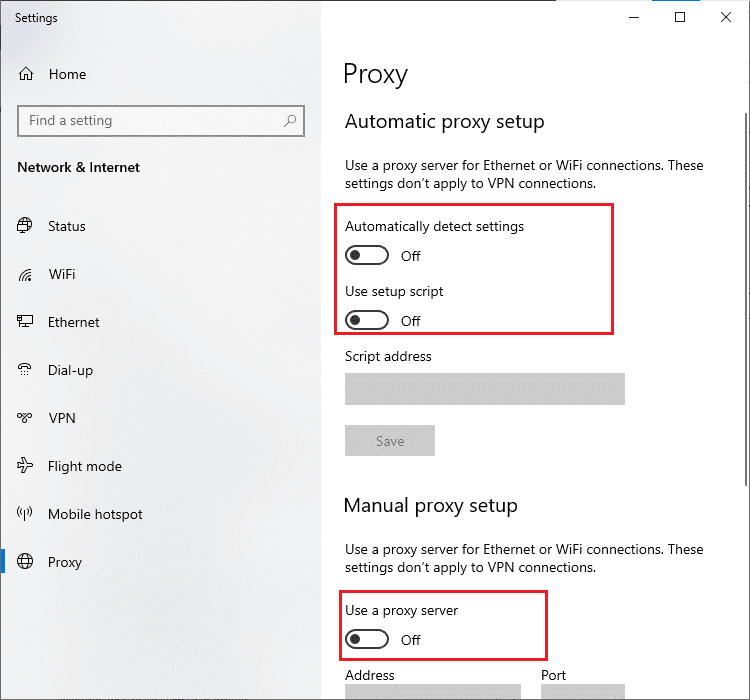
1D. Töm DNS-cache
För att åtgärda krascher kan du prova att tömma DNS-cachen för ditt Wi-Fi-nätverk. Följ stegen i denna guide för att tömma din DNS-cache.
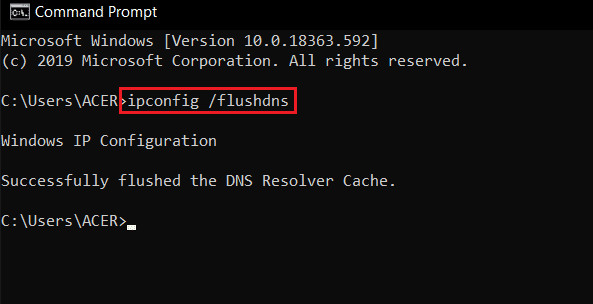
1E. Ändra DNS-serveradress
Ett annat alternativ är att ändra DNS-serveradressen. Här hittar du en guide för hur du ändrar DNS-serveradressen på din PC.
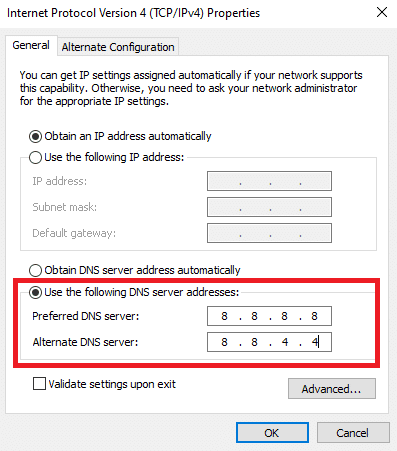
1F. Aktivera Spelläge
Spelläget i Windows 10 prioriterar spel och minskar avbrott. Det ger spel högre resursåtkomst och kan förbättra spelupplevelsen. Följ stegen nedan för att aktivera spelläget:
- Tryck på Windows-tangenten + I för att öppna Inställningar.
- Klicka på ”Spel”.
- Välj ”Spelläge” i den vänstra rutan och aktivera det.
- Starta om spelet när spelläget är aktiverat.
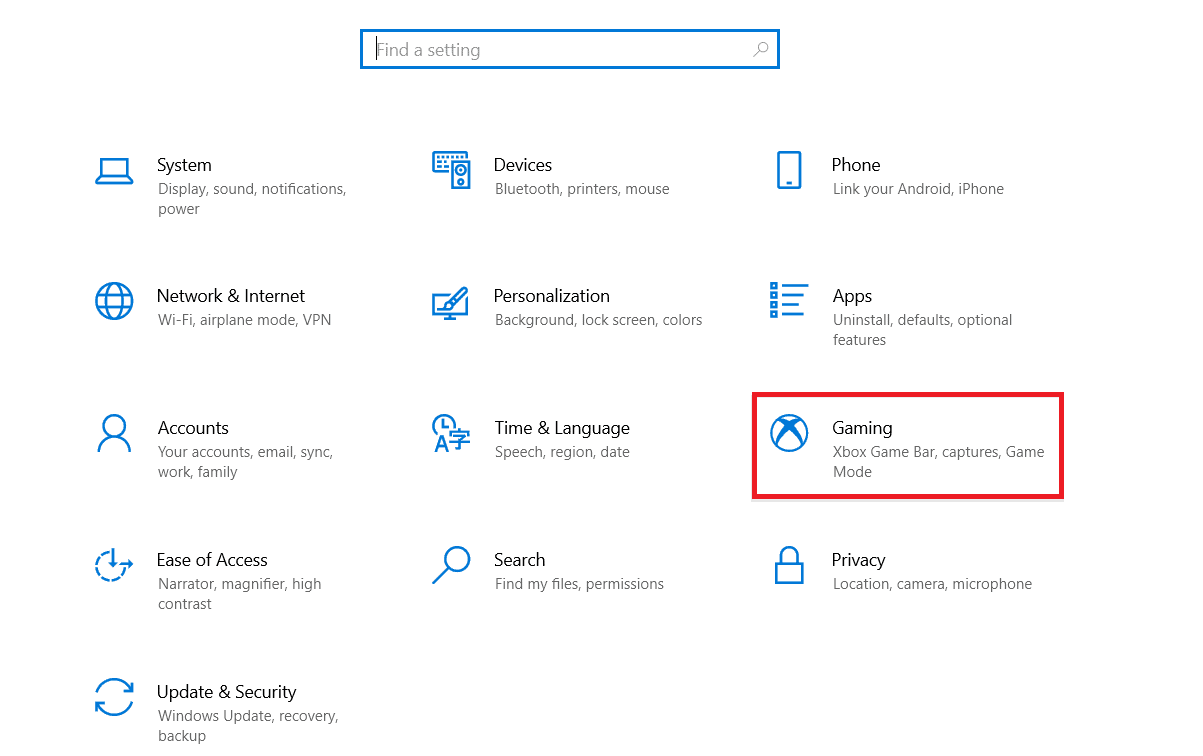
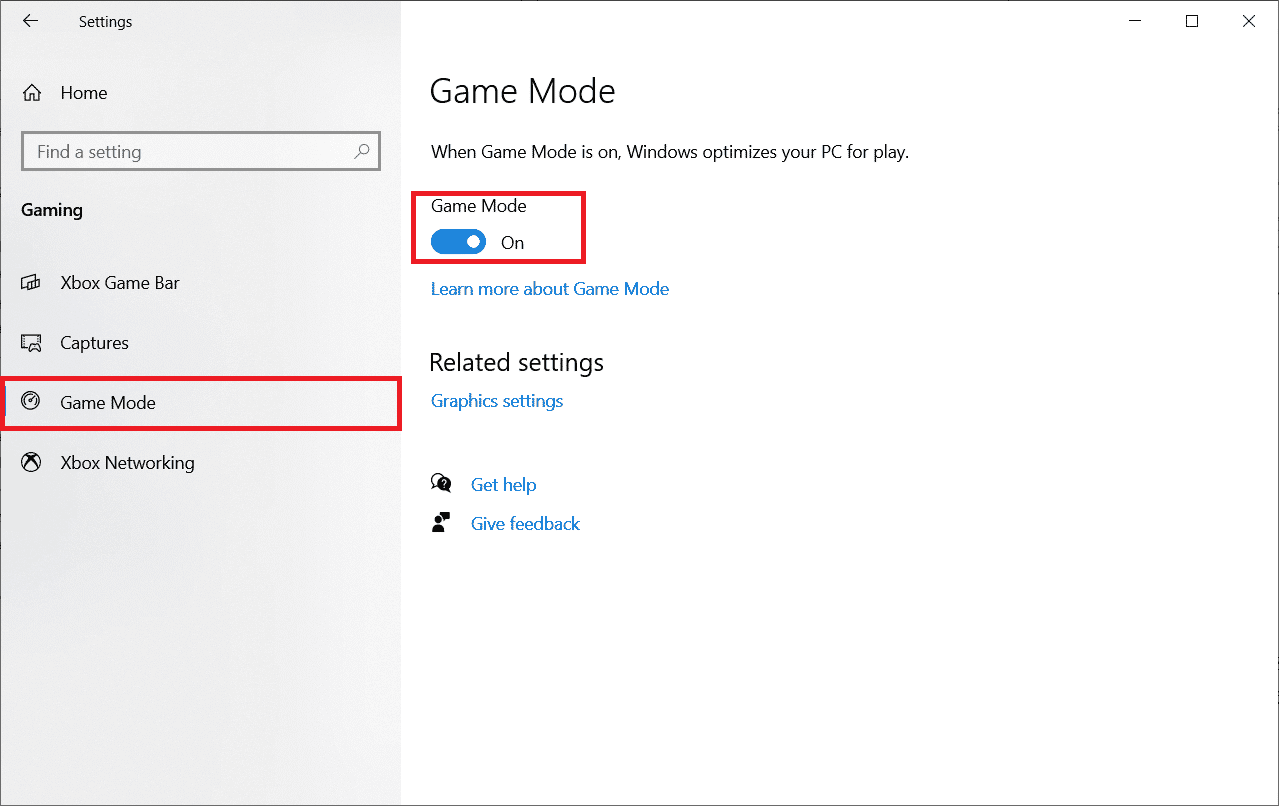
1G. Kör en Sökning efter Skadlig Programvara
Virus eller skadlig programvara kan orsaka problem med spel. Om du misstänker detta, bör du ta bort skadlig programvara från din dator. Följ denna guide för att köra en virussökning. Om du behöver ta bort skadlig programvara, kolla den här guiden. Starta sedan om spelet.
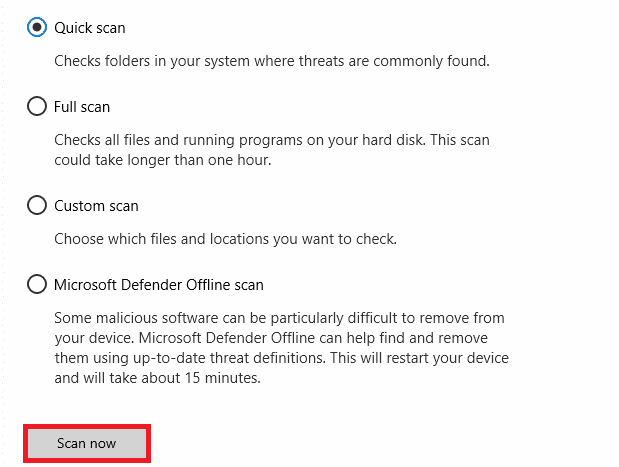
1H. Ställ in Hög Prestanda
Du kan optimera Cult of the Lamb genom att ställa in din dator på hög prestanda. Dessa energischeman hanterar energianvändningen på din dator. Följ dessa steg:
- Tryck på Windows-tangenten + I för att öppna Windows-inställningar.
- Klicka på ”System”.
- Välj ”Ström och sömn” och klicka sedan på ”Ytterligare energiinställningar”.
- Välj ”Hög prestanda”.
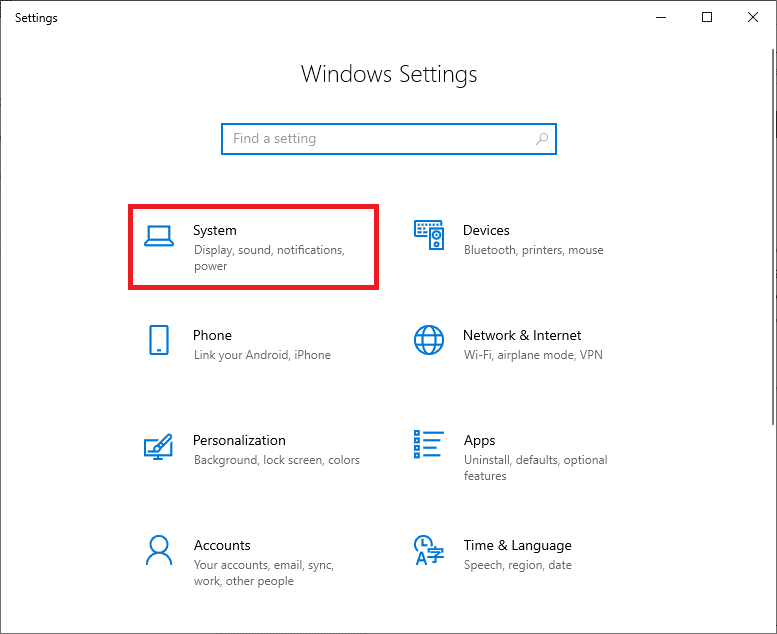
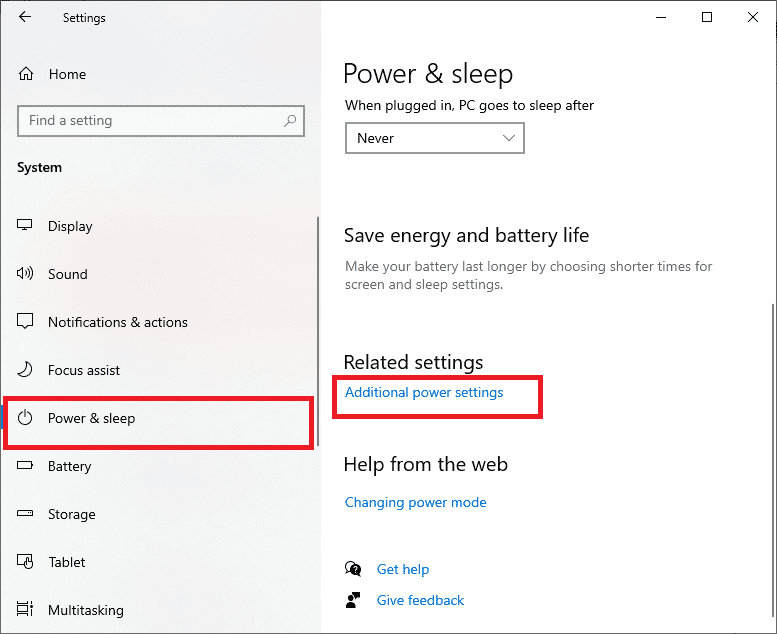
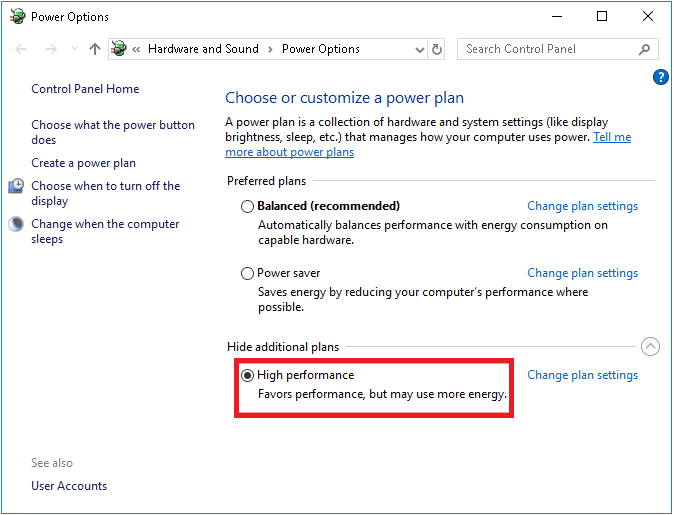
1I. Kör SFC/DISM Skanning
Saknade eller skadade filer kan orsaka problem. Du kan reparera dessa filer med inbyggda verktyg: System File Checker (SFC) och Deployment Image Servicing and Management (DISM). Följ denna guide för att reparera systemfiler i Windows 10.
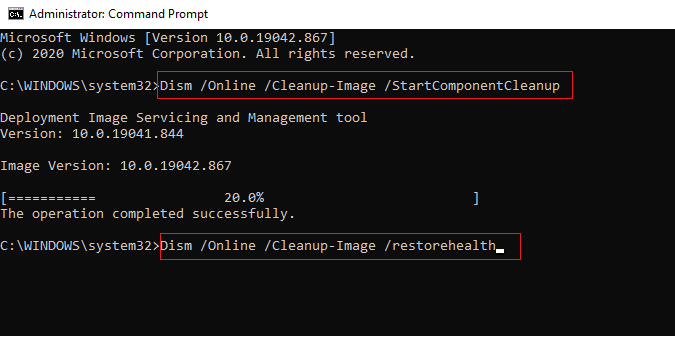
1J. Kör Check Disk Utility Scan (chkdsk)
Hårddiskfel kan också orsaka problem. Windows har ett inbyggt verktyg, chkdsk, som kan hjälpa till att lösa problem med hårddisken. Följ denna guide för att köra chkdsk.
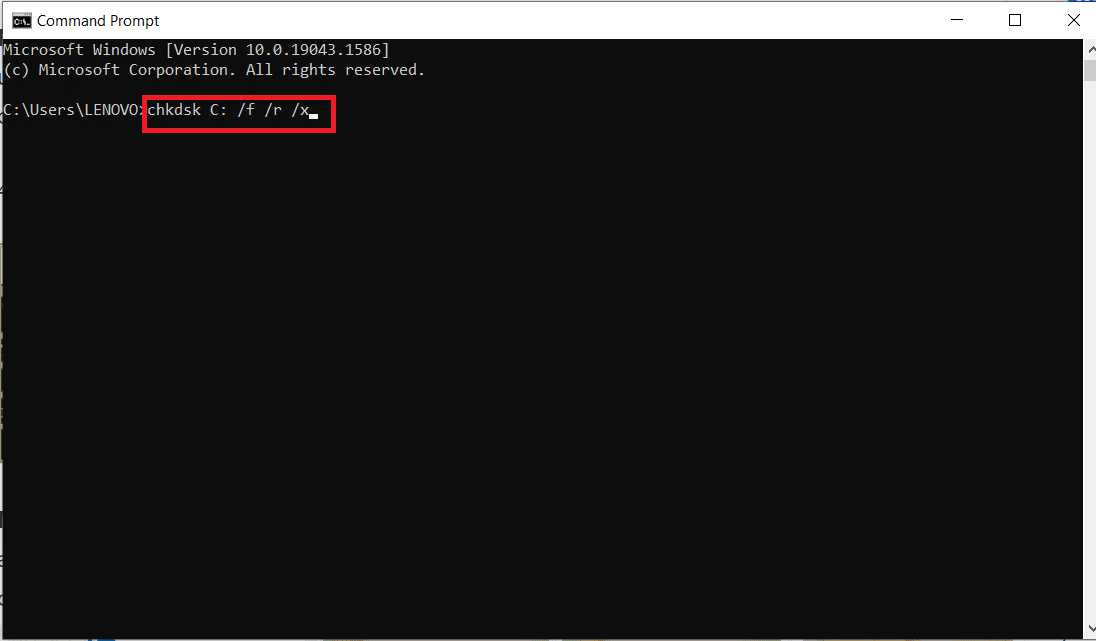
1K. Stäng Oönskade Program
Att köra andra krävande program i bakgrunden kan orsaka krascher. Stäng onödiga program genom att följa stegen i denna guide.
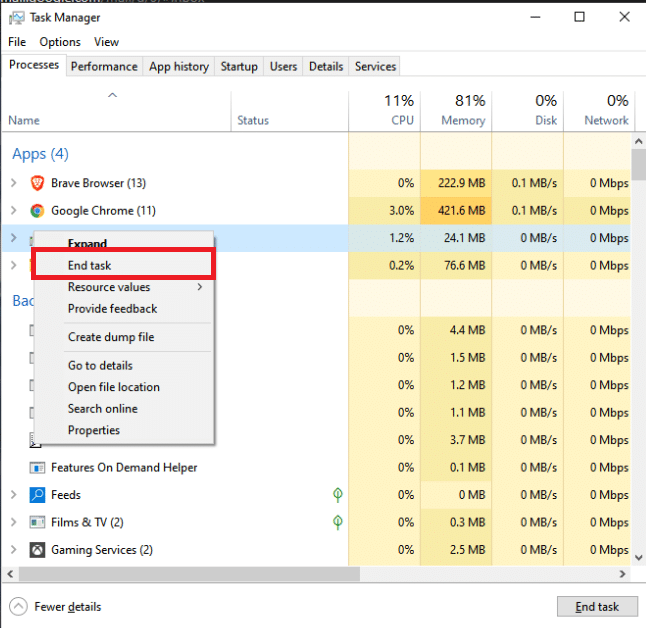
1L. Uppdatera Grafikdrivrutiner
Grafikdrivrutiner hjälper till med grafikintensiva uppgifter. Att använda en uppdaterad version kan lösa konflikter. Följ stegen i denna guide för att uppdatera grafikdrivrutinerna.
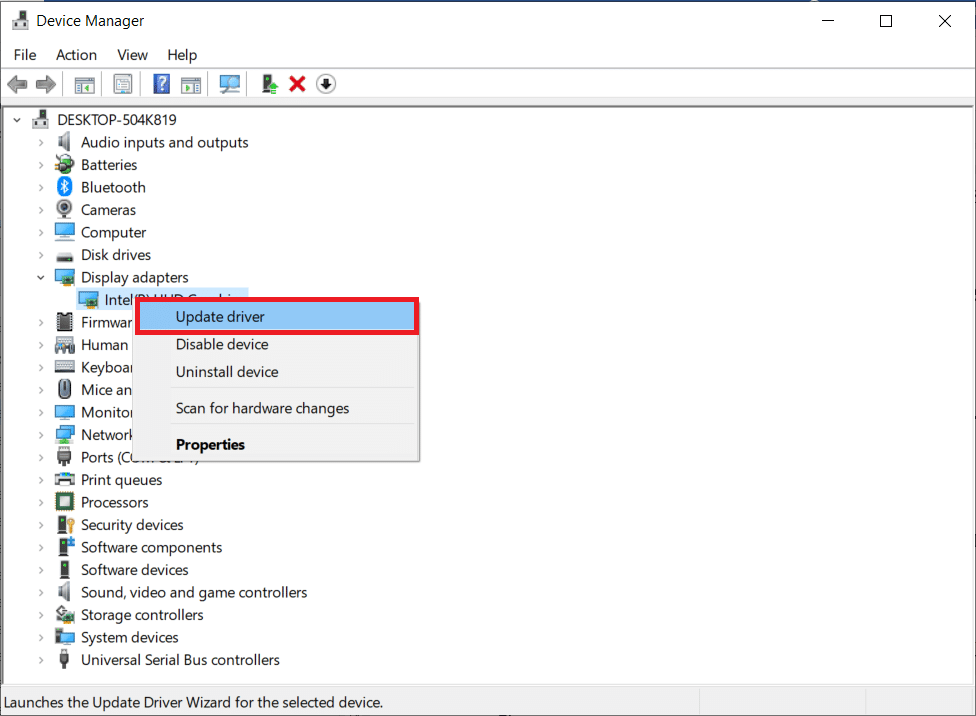
1M. Återställ Grafikdrivrutiner
Ibland kan den senaste versionen av grafikdrivrutinen orsaka problem. Återställ till en tidigare version av drivrutinerna genom att följa denna guide.
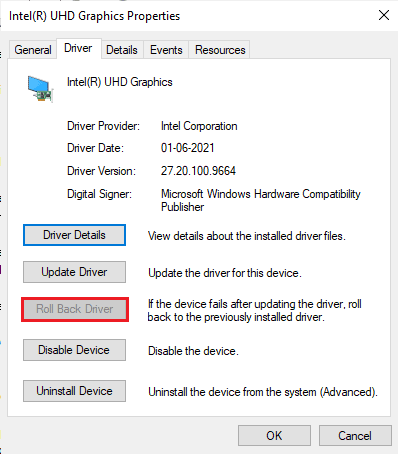
Spara ändringar och kontrollera spelet.
1N. Installera Om Grafikdrivrutiner
Om problemet kvarstår efter uppdatering av drivrutinerna, installera om dem. Följ stegen i denna guide för att installera om dina grafiska drivrutiner.
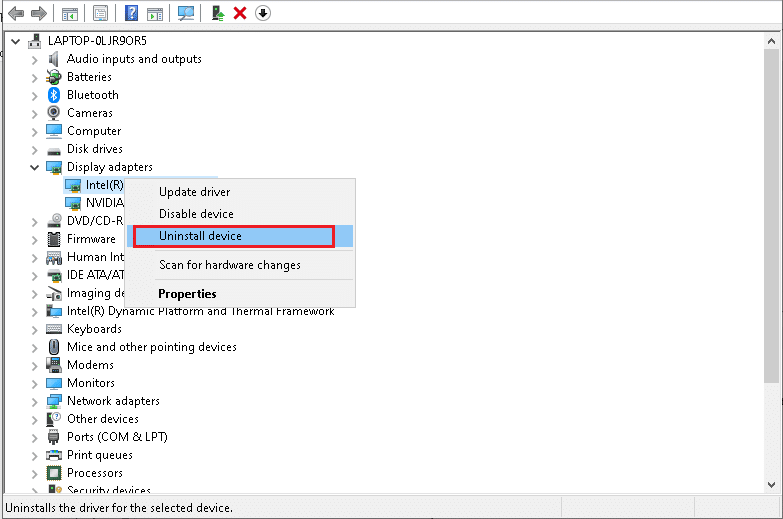
1O. Uppdatera Windows
Fel i operativsystemet kan orsaka frysningar. Se till att du har de senaste Windows-uppdateringarna. Följ denna guide för att installera Windows-uppdateringar.
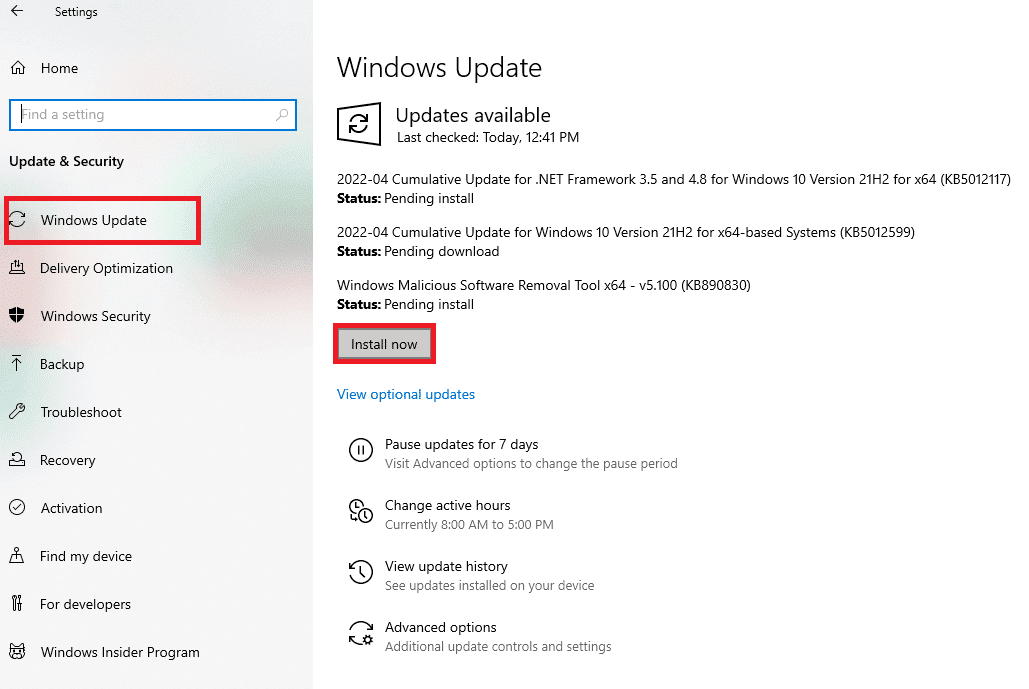
Kontrollera spelet efter uppdatering.
1P. Inaktivera Antivirusprogram
Vissa antivirusprogram kan störa spelet. Inaktivera antivirusprogrammet tillfälligt för att se om det löser problemet. Följ denna guide för att tillfälligt inaktivera antivirusprogram. Om det hjälper, kan du behöva avinstallera programmet. Följ denna guide för att avinstallera program som inte avinstalleras korrekt.
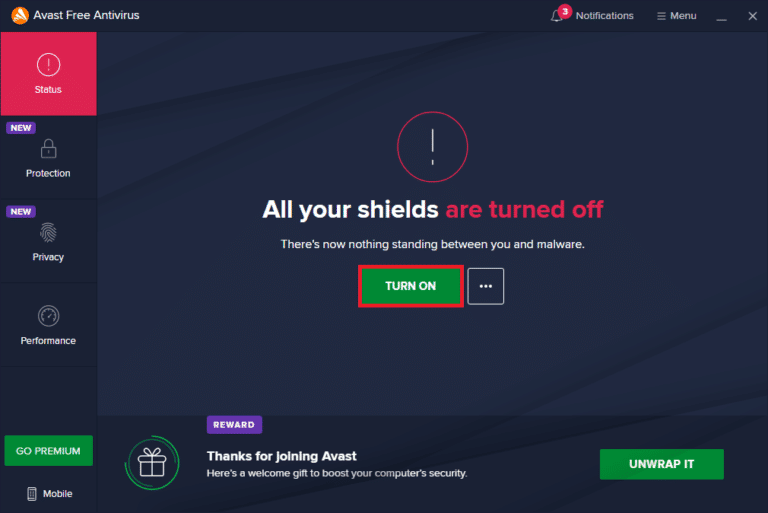
Metod 2: Kör Cult of the Lamb som Administratör
Brist på administrativa rättigheter kan begränsa spelets funktioner. Följ dessa steg för att köra spelet som administratör:
- Högerklicka på spelets genväg på skrivbordet.
- Välj ”Egenskaper”.
- Gå till fliken ”Kompatibilitet” och klicka på ”Kör det här programmet som administratör”.
- Klicka på ”Verkställ” och sedan ”OK”.
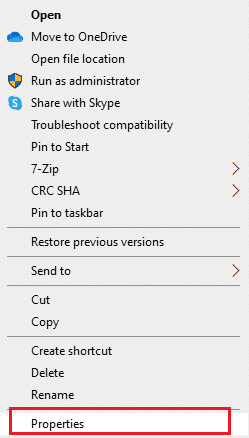
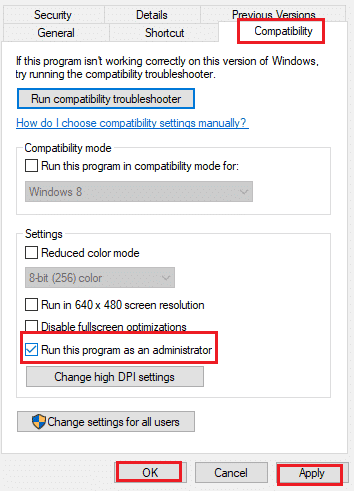
Metod 3: Verifiera Spelfilers Integritet
Saknade eller korrupta spelfiler kan orsaka problem. Använd Steams inbyggda funktion för att verifiera spelfilernas integritet. Följ stegen i denna guide för att verifiera spelfiler.
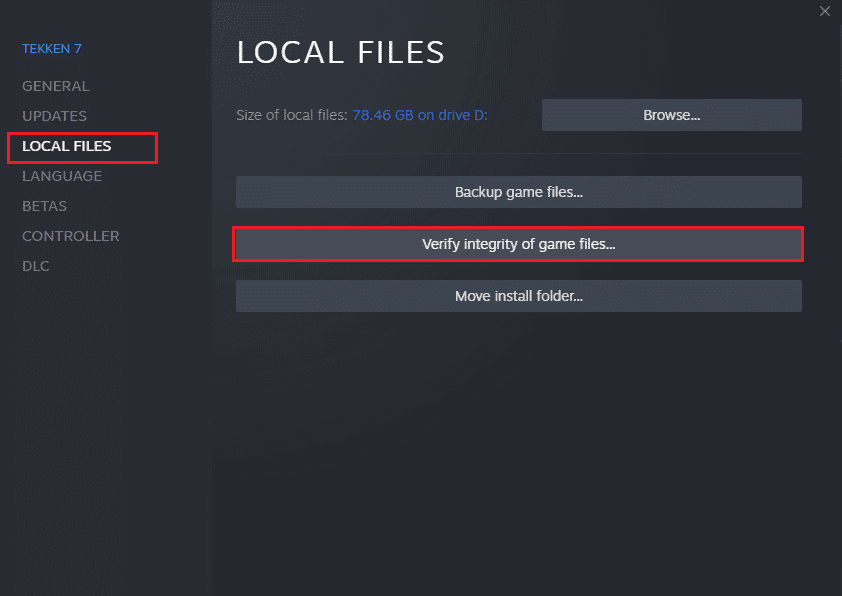
Obs: Utför liknande steg om du använder annan spelstartare.
Metod 4: Uppdatera Cult of the Lamb
Föråldrade versioner av Steam och spelet kan orsaka problem. Se till att du har de senaste versionerna. Följ dessa steg för att uppdatera Steam:
- Tryck på Windows-tangenten, skriv Steam och öppna.
- Klicka på ”Steam” i övre vänstra hörnet, sedan ”Sök efter Steam-klientuppdateringar”.
- Installera tillgängliga uppdateringar.
- Starta om Steam.
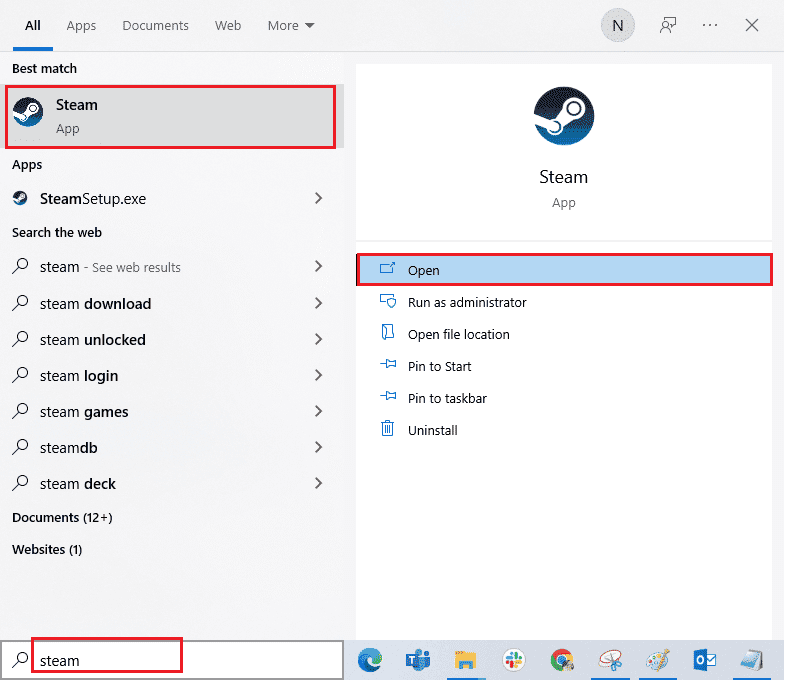
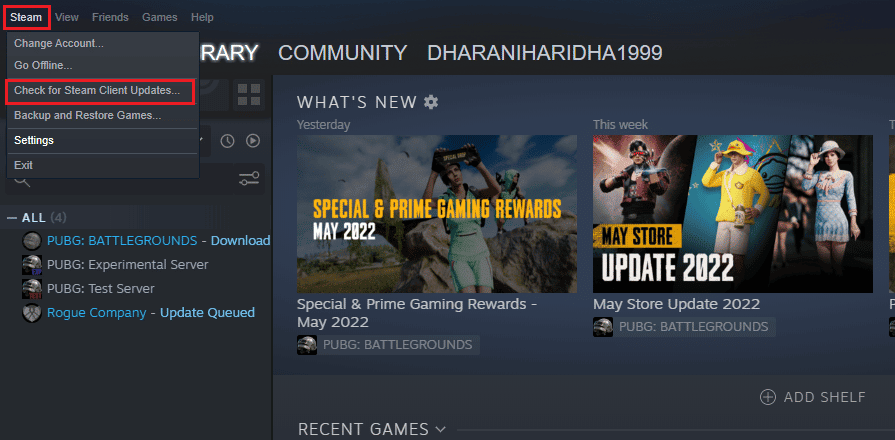
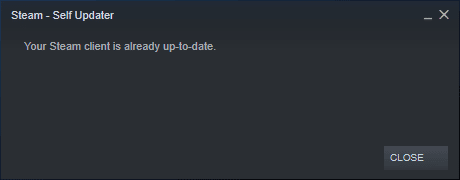
För att uppdatera spelet, följ dessa steg:
- Starta Steam och navigera till ”BIBLIOTEK”.
- Klicka på ”HEM” och sök efter Cult of the Lamb.
- Högerklicka på spelet och välj ”Egenskaper”.
- Gå till fliken ”UPPDATERINGAR” och kontrollera om det finns uppdateringar. Ladda ner dem.
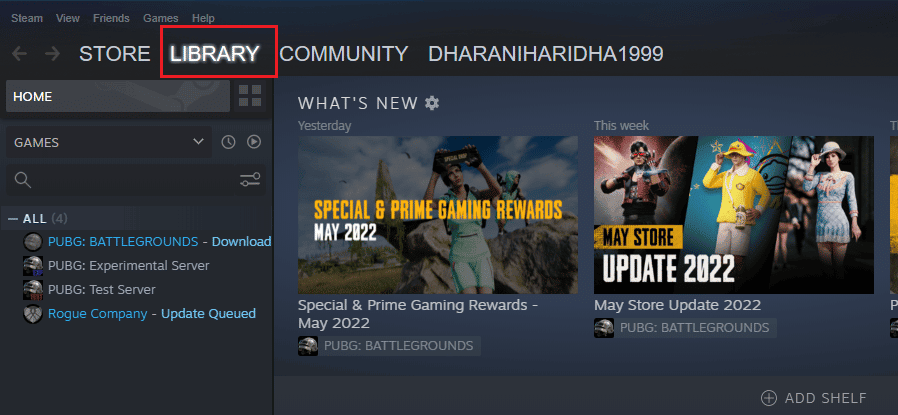
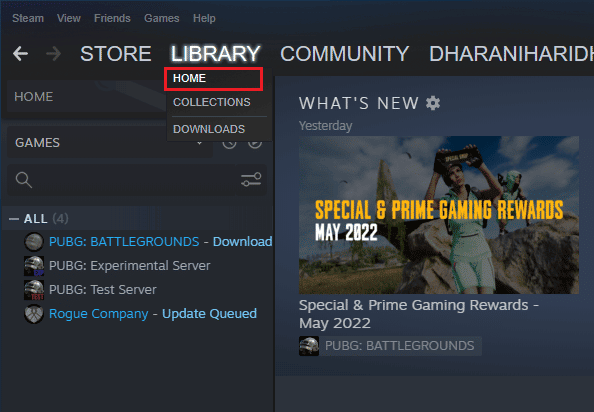
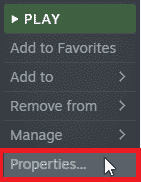
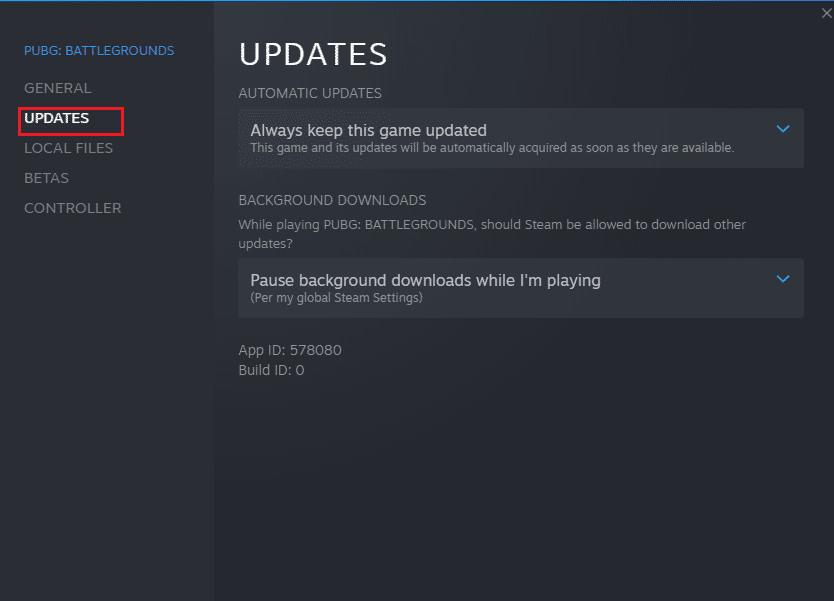
Kontrollera spelet efter uppdatering.
Metod 5: Inaktivera Helskärmsoptimeringar
Att inaktivera helskärmsoptimeringar kan lösa problemet. Följ stegen:
- Navigera till Steam ”BIBLIOTEK”.
- Högerklicka på spelet och klicka på ”Egenskaper”.
- Gå till fliken ”ALLMÄNT” och klicka på ”STÄLL IN LANSERINGSALTERNATIV”.
- Skriv ”-windowed” för att starta spelet i fönsterläge.
- Spara ändringarna.
- Starta spelet i fönsterläge.
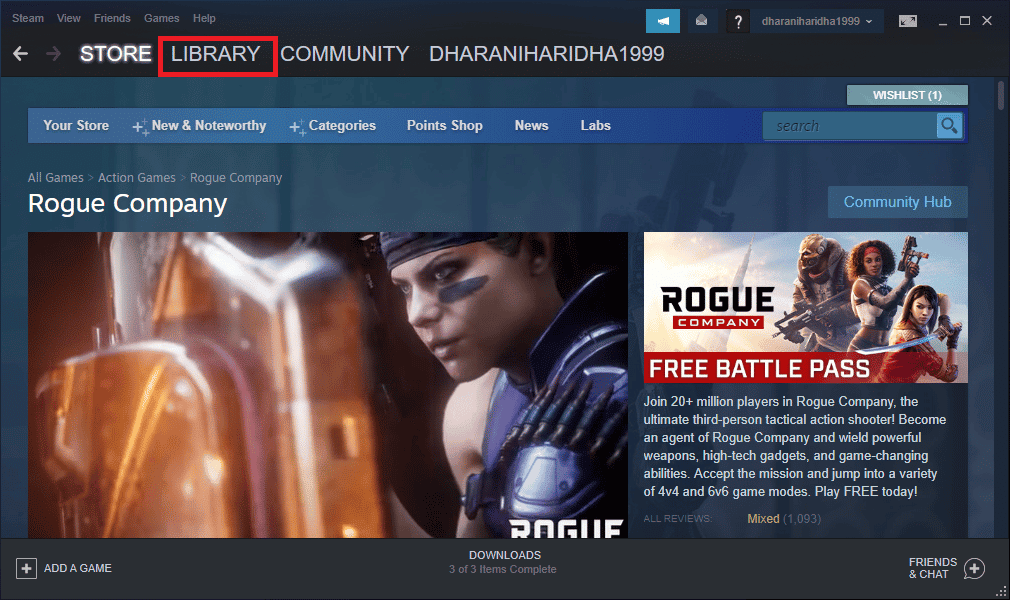
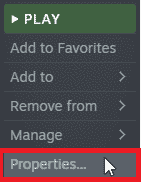
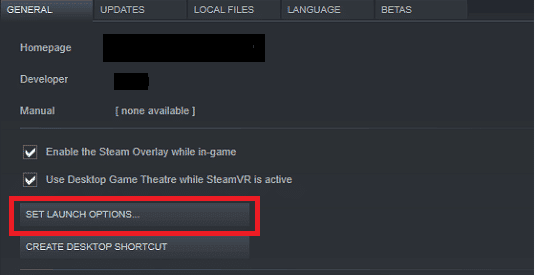
Obs: Du kan också använda parametern -windowed -w 1024 i startalternativen.
Metod 6: Uppdatera .NET Framework
.NET Framework är viktigt för att spel och appar ska fungera korrekt. Ladda ner den senaste versionen från Microsofts officiella webbplats.
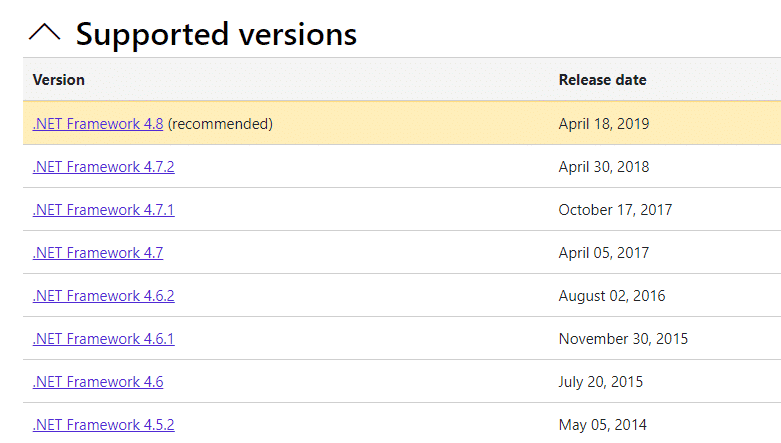
- Ladda ner och installera .NET Framework 4.8 Runtime.
- Följ installationsanvisningarna och starta sedan om spelet.
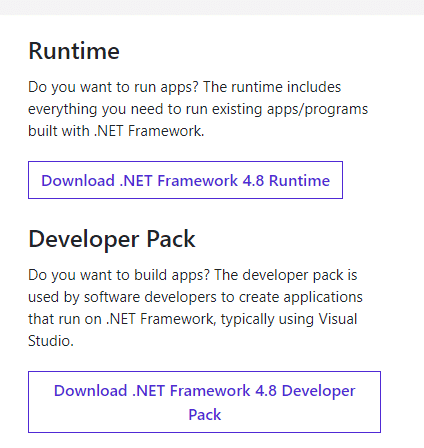
Metod 7: Uppdatera DirectX
DirectX förbättrar grafiska spel. Följ denna guide för att uppdatera DirectX.
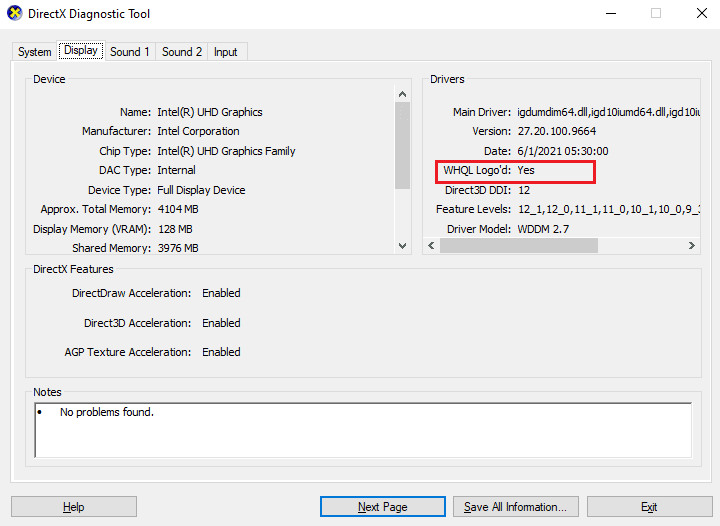
Metod 8: Inaktivera Steam Overlay
Steam Overlay ger tillgång till vänlistor och webbläsare i spelet. Att inaktivera det kan hjälpa Följ denna guide för att stänga av Steam Overlay.
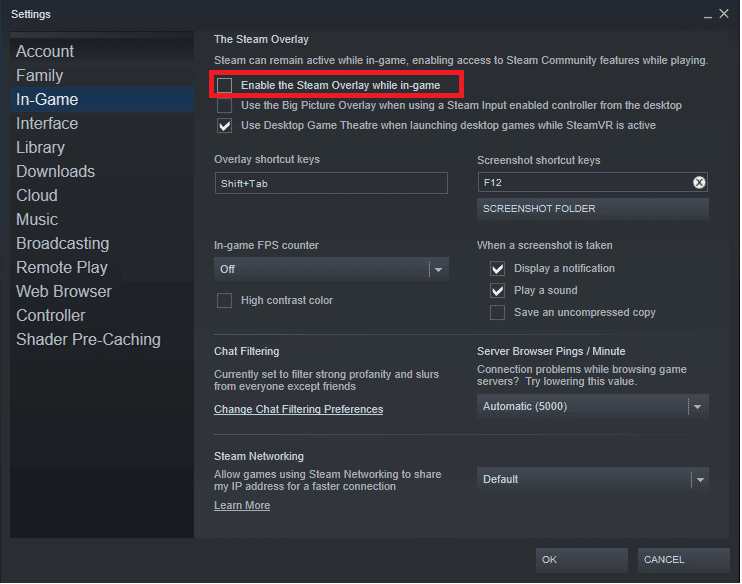
Metod 9: Reparera Microsoft Visual C++ Redistributable
Du kan försöka reparera Microsoft Visual C++ Redistributable-paketen genom att följa denna guide.
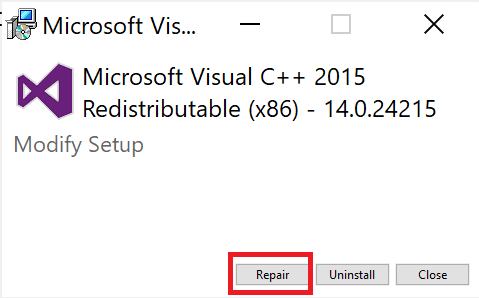
Metod 10: Installera om Microsoft Visual C++ Redistributable
Om reparation inte fungerar, installera om dessa. Följ denna guide för att avinstallera och installera om dem.
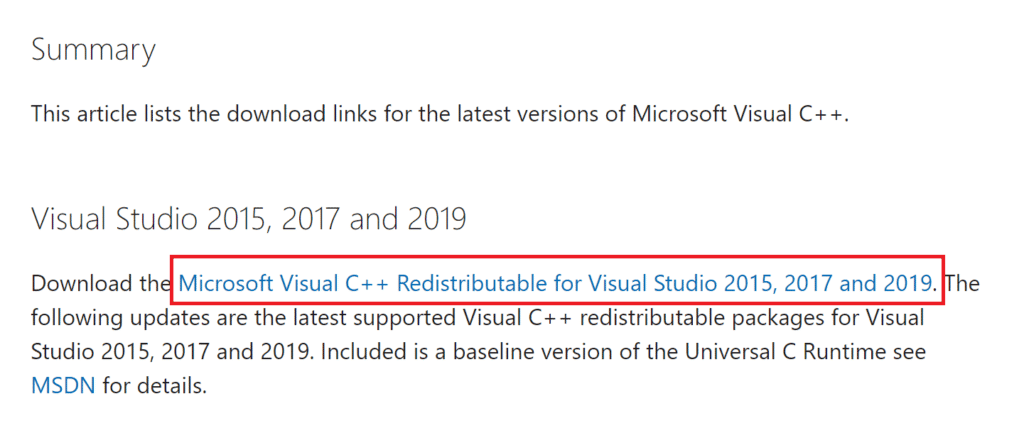
Vi hoppas att den här guiden hjälpte dig att lösa dina problem med Cult of the Lamb. Dela gärna vilken metod som fungerade bäst för dig i kommentarsfältet nedan. Om du har ytterligare frågor eller förslag, är du välkommen att lämna en kommentar!