VirtualBox: En Guide till Virtualisering
VirtualBox är en kraftfull plattform som möjliggör att köra flera operativsystem samtidigt på en enda dator. Låt oss utforska hur du installerar denna programvara på Windows-baserade system.
Enkelt beskrivet, det handlar om att installera ett operativsystem (gästen) inuti ett annat operativsystem (värden).
Även om installationsprocessen kan låta enkel, så är den inte fullt så trivial, åtminstone inte när det kommer till VirtualBox.
Vad är VirtualBox?
VirtualBox är en kostnadsfri programvara med öppen källkod som utvecklats av Oracle Corporation. Den fungerar som en hypervisor, vilket är en mjukvara som möjliggör virtualisering av x86- och AMD64/Intel64-arkitektur.
Detta möjliggör skapandet av en virtuell miljö där du kan installera flera gästoperativsystem på ett och samma värdoperativsystem. Denna teknik benämns virtualisering.
Den stora fördelen med virtualisering ligger i möjligheten att utveckla, driftsätta och testa applikationer i diverse virtuella miljöer. Det ger dig chansen att testa dina projekt på exempelvis Mac eller Linux, samtidigt som du använder en Windowsdator.
Virtualisering erbjuder en rad fördelar, både för utvecklare och avancerade användare.
Fördelarna med Virtualisering
Enkel Installation
Processen är väldigt användarvänlig. Allt du behöver göra är att ladda ner programvaran och med några få klick har du ett separat operativsystem igång.
Multitasking
Virtualisering ger dig möjligheten att snabbt växla mellan olika operativsystem. Du kan använda och utvärdera program på olika plattformar utan att behöva byta fysisk dator.
Säkerhet
Du kan även skapa en isolerad testmiljö i gästoperativsystemet för att analysera potentiella hot. Detta skyddar värdoperativsystemet under säkerhetstester utförda via virtualisering.
Ögonblicksbilder
VirtualBox låter dig ta fullständiga ögonblicksbilder av operativsystemen, som sedan kan virtualiseras på andra datorer. Det fungerar som en plattformsoberoende version av Windows Återställning. Detta underlättar snabb återhämtning.
Filöverföring
Du kan enkelt dela filer mellan värd- och gästoperativsystem, utan behov av extern lagring som en separat hårddisk.
Flexibel Lagring
VirtualBox ger dig möjligheten att välja ett dynamiskt lagringssystem, vilket allokerar utrymme efter behov. Detta minskar risken för onödigt upptaget lagringsutrymme på den virtuella maskinen.
Kostnadseffektivitet och Underhåll
En av de mest påtagliga fördelarna är den ekonomiska aspekten, då det minskar de initiala kostnaderna för att köpa separata datorer.
Det är även enklare att underhålla flera virtuella operativsystem än att hålla fysiska servrar uppdaterade och i gott skick.
Nu när du är bekant med fördelarna med virtualisering, fortsätt läsa för att lära dig hur du installerar VirtualBox på en Windows-dator.
Installationsprocessen för VirtualBox
Installationen av VirtualBox är relativt enkel, likt installationen av annan mjukvara. Här följer en detaljerad steg-för-steg guide.
Steg 1: Besök nedladdningssidan och klicka på länken för Windows-värdar.
Steg 2: Gå till nedladdningsmappen, högerklicka på VirtualBox-filen och välj ”Öppna”.
Steg 3: Installationsguiden öppnas. Klicka sedan på ”Nästa”.
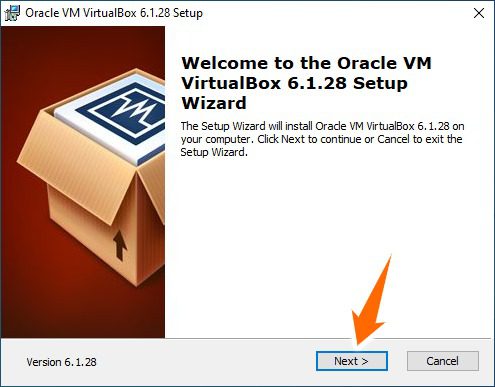
Steg 4: Du kan ändra installationsplatsen under fliken ”Bläddra”. Klicka på ”Nästa”. Nästa skärm låter dig skapa genvägar samt koppla filassociationer till VirtualBox.
Steg 5: Läs varningsmeddelandet. Installationen kommer att tillfälligt koppla bort din nätverksanslutning. Tryck på ”Ja” och sedan ”Installera” för att påbörja processen.
Steg 6: När installationen är klar klickar du på ”Slutför” för att starta programmet.
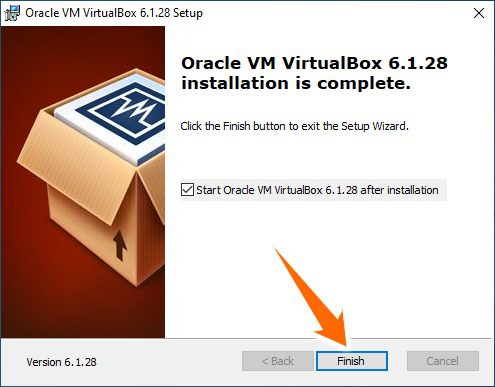
Steg 7: Du kan nu lägga till ett valfritt virtuellt operativsystem via alternativet ”Nytt”.
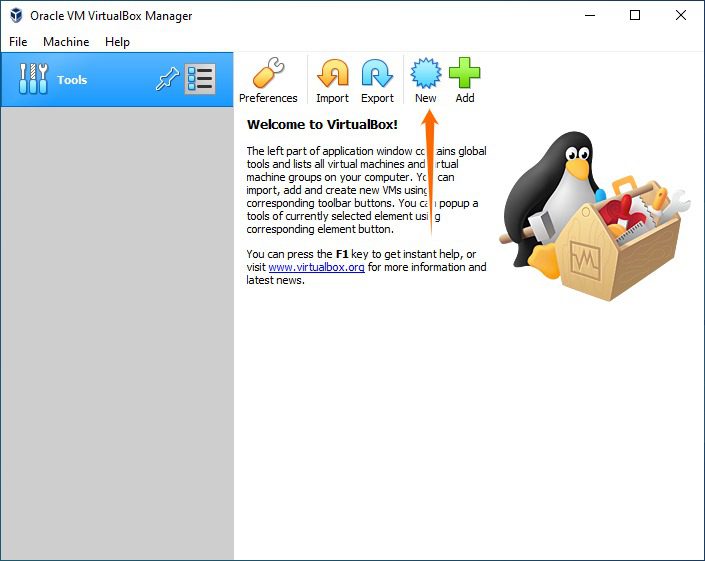
Kom ihåg att installation av ett virtuellt operativsystem i princip innebär att du delar dina systemresurser mellan två operativsystem. Om din dator har svårt att hantera värdoperativsystemet finns det en risk att ett ytterligare operativsystem inte kommer att fungera smidigt.
Sammanfattning
VirtualBox är en gratis lösning tillgänglig för alla större plattformar, vilket gör virtualisering till en enkel process. Dess hjälpavsnitt är detaljerat och kan hjälpa dig lösa eventuella frågor.
Medan VirtualBox är kraftfullt nog för både hemmabruk och företagsapplikationer, finns det även premiumalternativ som Parallels, som främst utvecklats för Mac men nu erbjuder stöd för flera plattformar. Du kan till exempel virtualisera Windows på Chrome OS med Parallels.
Ett annat premiumalternativ är VMware Fusion, som låter dig köra Windows eller andra operativsystem på Mac-enheter.
Du kan även vara intresserad av hur du installerar Linux Mint på VirtualBox.
Tyckte du om artikeln? Dela gärna med dig!