VMware Workstation Pro 16 representerar en kraftfull lösning från VMware, som möjliggör användning av flera operativsystem som virtuella maskiner (VM) på en enskild dator, vare sig den kör Windows eller Linux.
Denna programvara riktar sig till IT-experter, utvecklare och företag som är involverade i att skapa och testa applikationer för olika enheter, plattformar och molnmiljöer.
VMware Workstation Pro 16 introducerar flera intressanta nyheter inom virtualiseringsteknik, inklusive:
Hantering av Containrar och Kubernetes
Programmet stöder containrar och Kubernetes genom ett kommandoradsverktyg: vctl.
Utökat stöd för operativsystem
Nytt stöd finns för operativsystem som RHEL 8.2, Debian 10.5, Fedora 32, CentOS 8.2, FreeBSD 11.4 och ESXi 7.0.
Förbättrad kompatibilitet med vSphere 7
Denna version erbjuder förbättrad anslutning till vSphere 7.0 via ESXi och vCenter Server, vilket möjliggör fjärrstyrning och konfiguration av virtuella maskiner.
Denna artikel ger en steg-för-steg guide för att uppgradera från VMware Workstation Pro v15.5 till den senaste versionen, VMware Workstation Pro v16.
Förberedelser inför uppgraderingen
Innan du påbörjar uppgraderingen till VMware Workstation Pro v16, är det viktigt att kontrollera att din dator uppfyller de nödvändiga systemkraven.
Mer detaljerad information finns i sektionen Introduktion och systemkrav för VMware Workstation Pro 16.
Du kan enkelt kontrollera vilken version av VMware Workstation Pro 15.5 som är installerad genom att klicka på ”Hjälp” och sedan ”Om VMware Workstation”.
Uppgradering till VMware Workstation Pro 16
För att initiera uppgraderingsprocessen till VMware Workstation Pro 16, starta VMware Workstation 15.5.x, välj ”Hjälp” och sedan ”Programuppdateringar”.
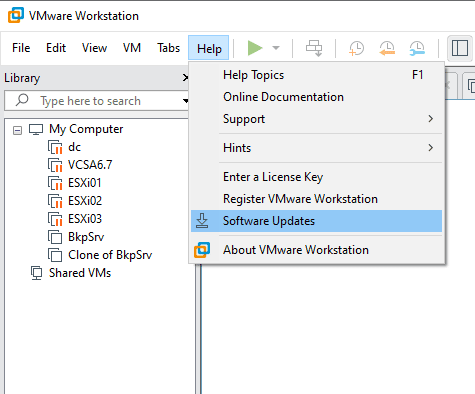
Klicka på ”Sök efter uppdateringar”.
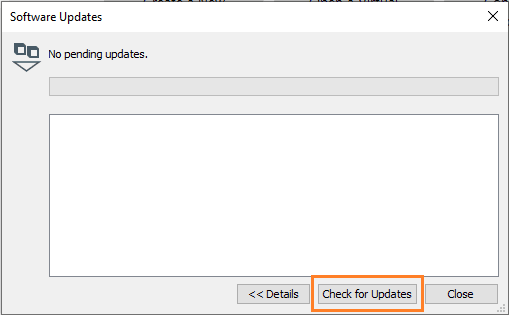
Välj ”Få mer information”.
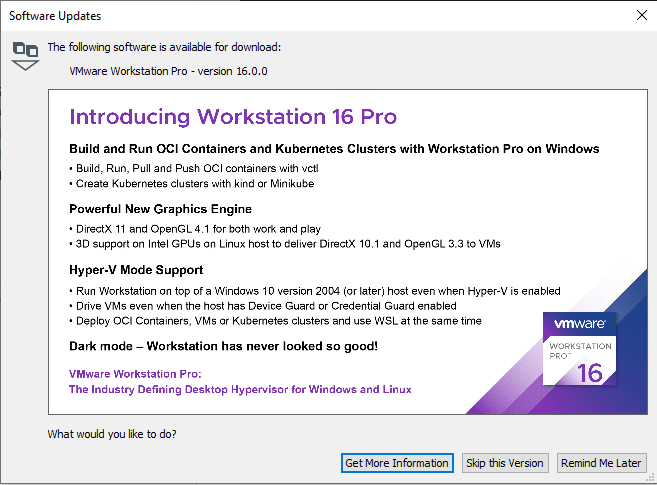
Du kommer nu att dirigeras till nedladdningssidan för VMware Workstation. Besök VMware Workstation Nedladdningscenter.
Klicka på ”Ladda ner nu”.
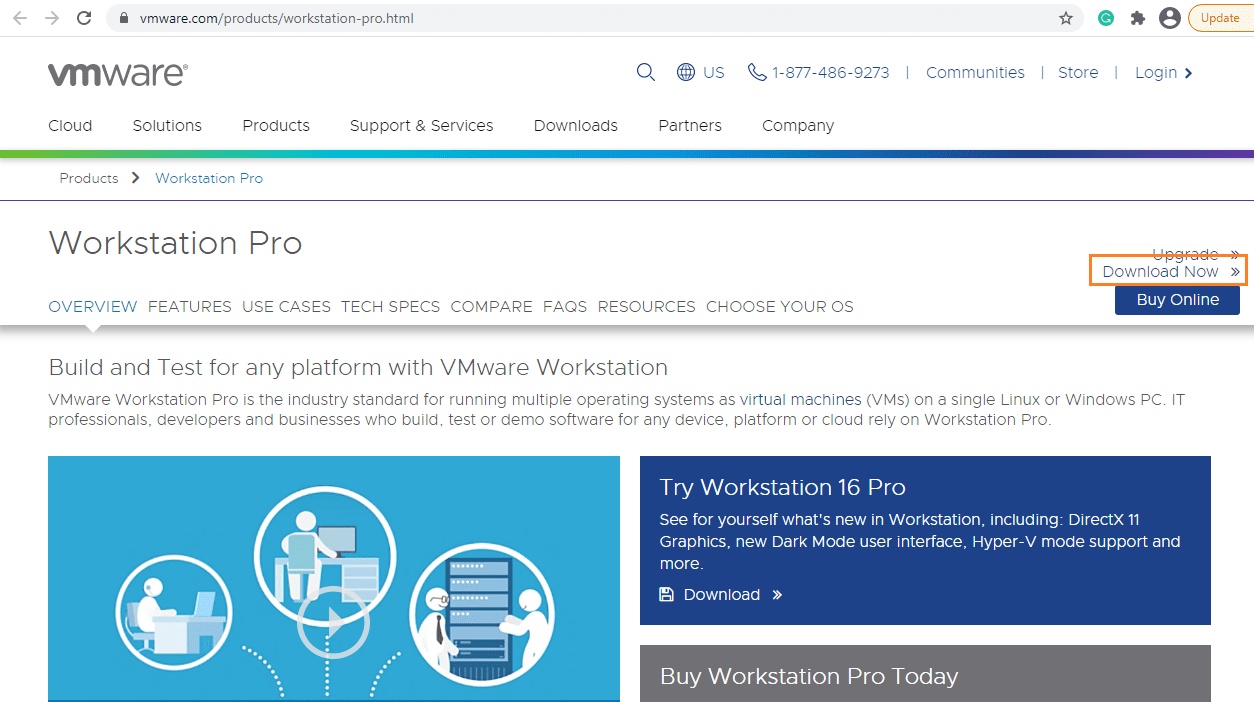
Du behöver logga in på ditt ”My VMware”-konto. Om du inte har något konto, kan du skapa ett här.
Läs igenom licensavtalet (EULA), klicka på ”Acceptera” och sedan ”Ladda ner nu”.
VMware Workstation Pro 16 kommer nu att laddas ner till ditt system. När nedladdningen är klar, öppna mappen där installationsfilen finns och dubbelklicka för att påbörja installationsprocessen.
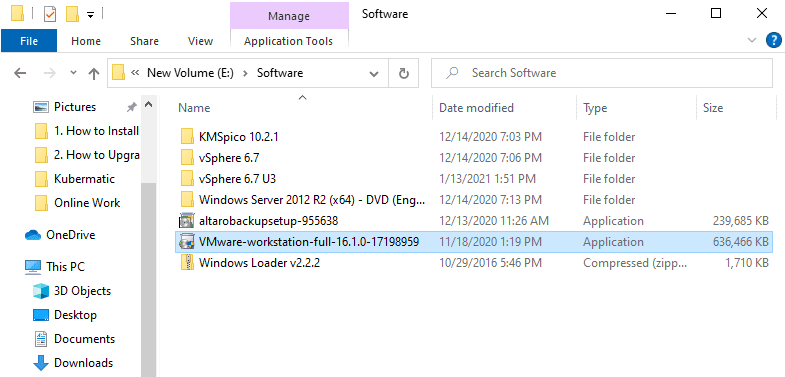
Installationsguiden för VMware Workstation Pro 16 kommer att visas. Klicka på ”Nästa” för att fortsätta.
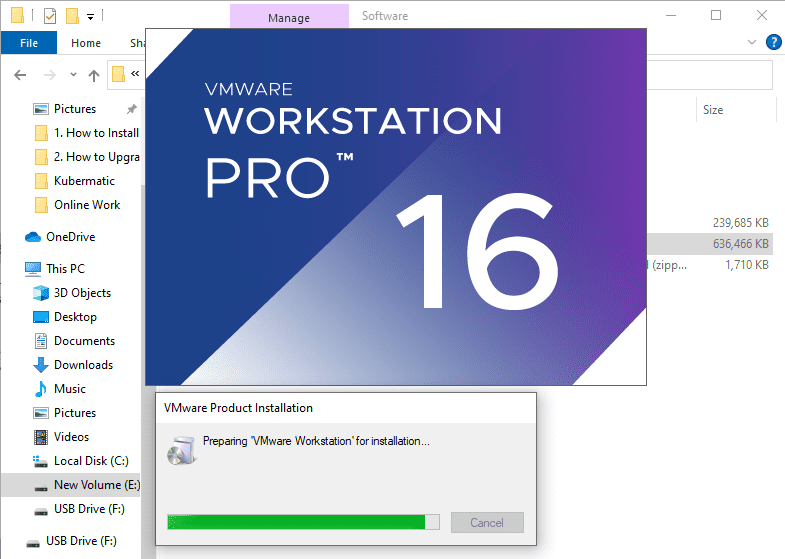
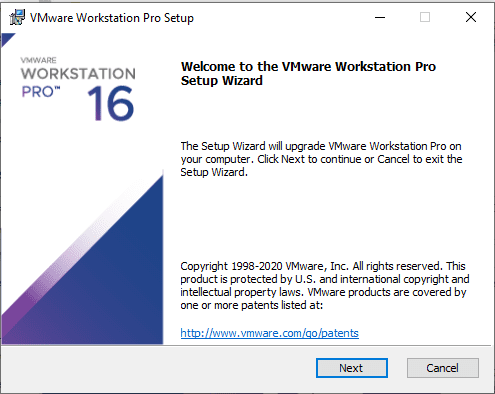
Acceptera licensavtalet och tryck på ”Nästa”.
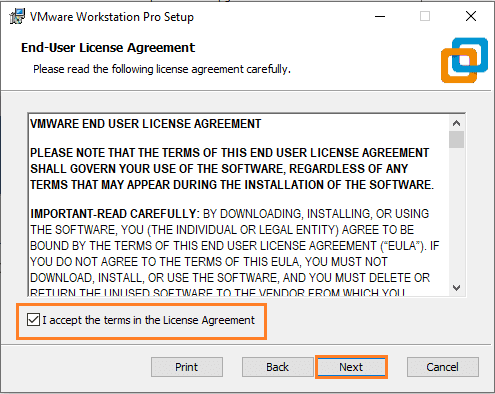
Lämna standardinställningarna och klicka på ”Nästa”.
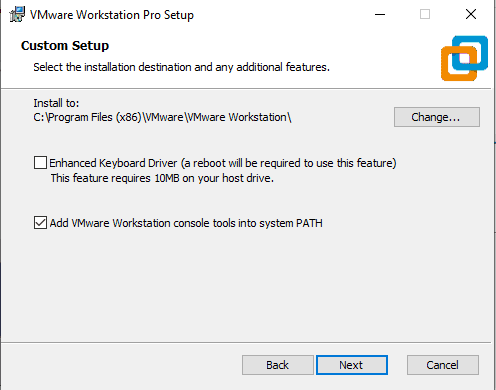
Om du önskar delta i ”VMware Customer Experience Improvement Program”, kryssa i rutan, annars lämna den tom och tryck på ”Nästa”.
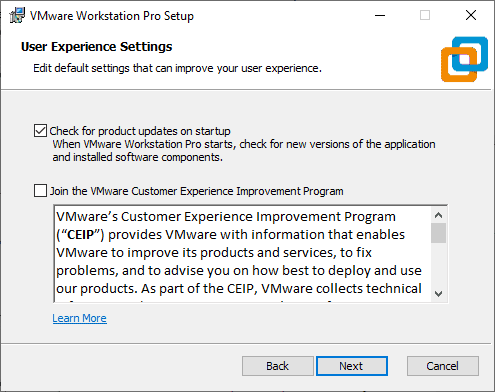
Lämna allt som standard och klicka på ”Nästa”.
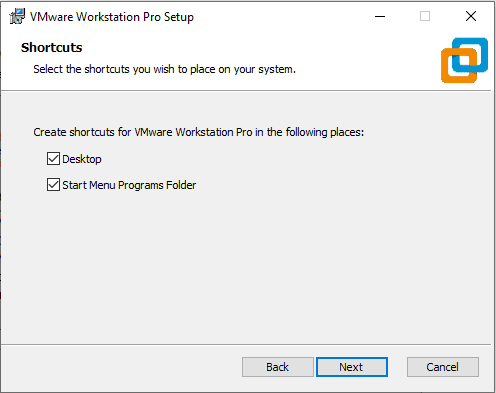
Klicka på ”Uppgradera” för att starta uppgraderingen.
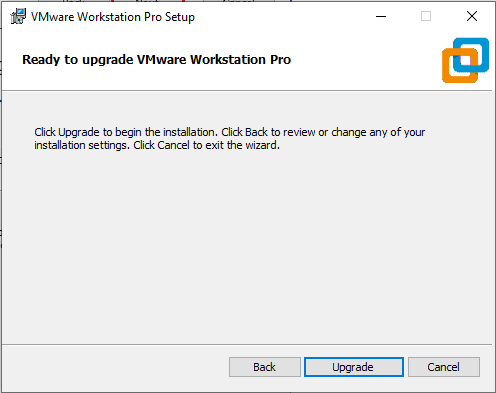
Uppgraderingsprocessen kommer nu att inledas, vilket kan ta en stund.
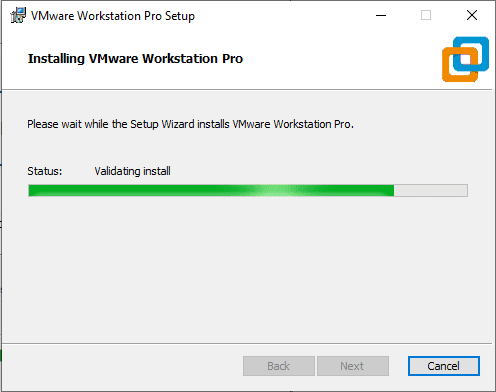
När uppgraderingen är klar, klicka på ”Slutför”.
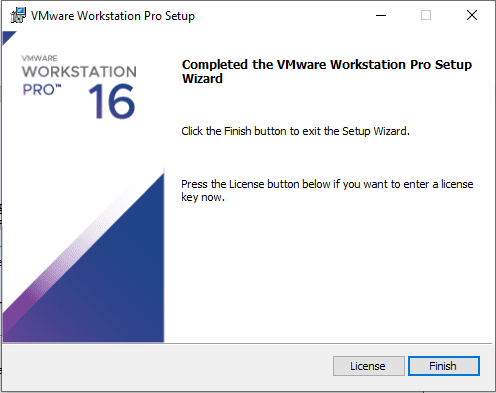
Efter avslutad uppgradering, starta VMware Workstation Pro genom att dubbelklicka på ikonen. Du kommer nu att bli ombedd att ange din licensnyckel. Ange nyckeln och tryck på ”Fortsätt”.
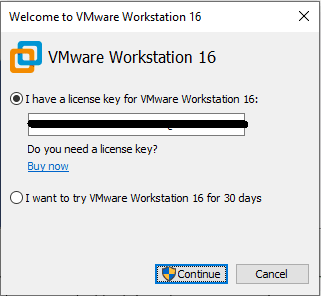
Avsluta installationen genom att klicka på ”Slutför”.
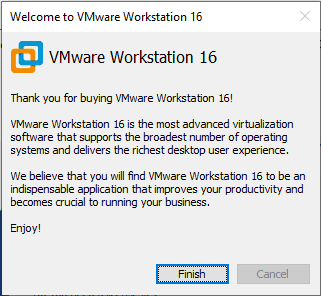
Grattis, du har nu framgångsrikt uppgraderat din VMware Workstation Pro 15.5.7 till v16!
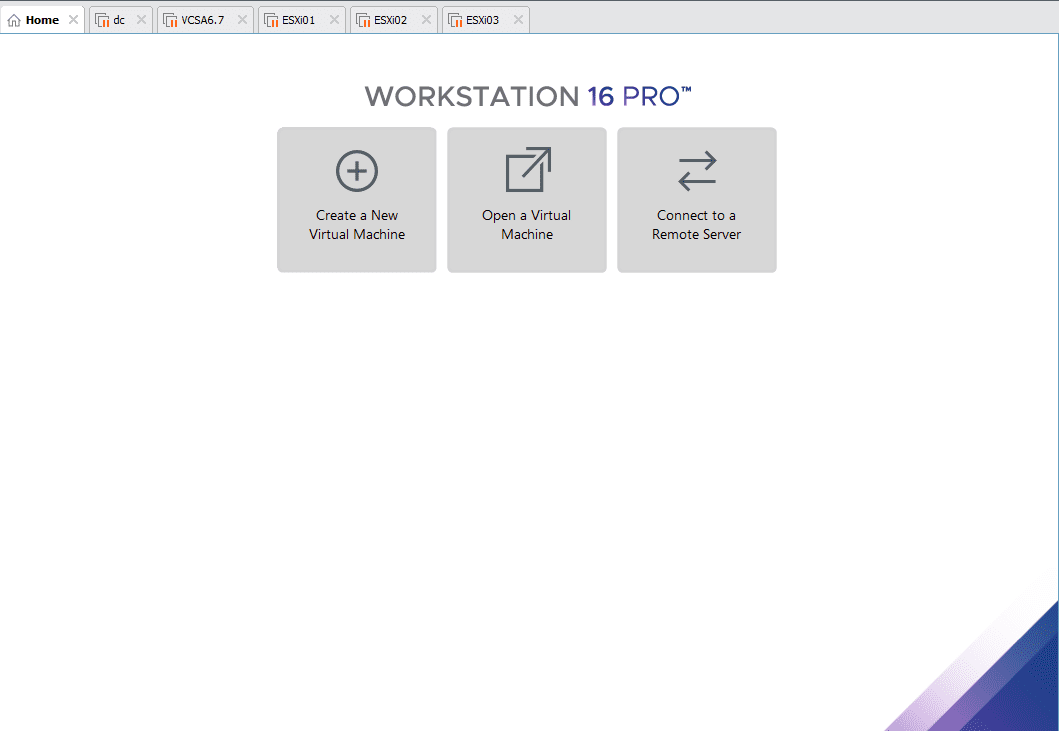
För att bekräfta att uppgraderingen har slutförts och att rätt version är installerad, klicka på ”Hjälp” och sedan ”Om VMware Workstation”.
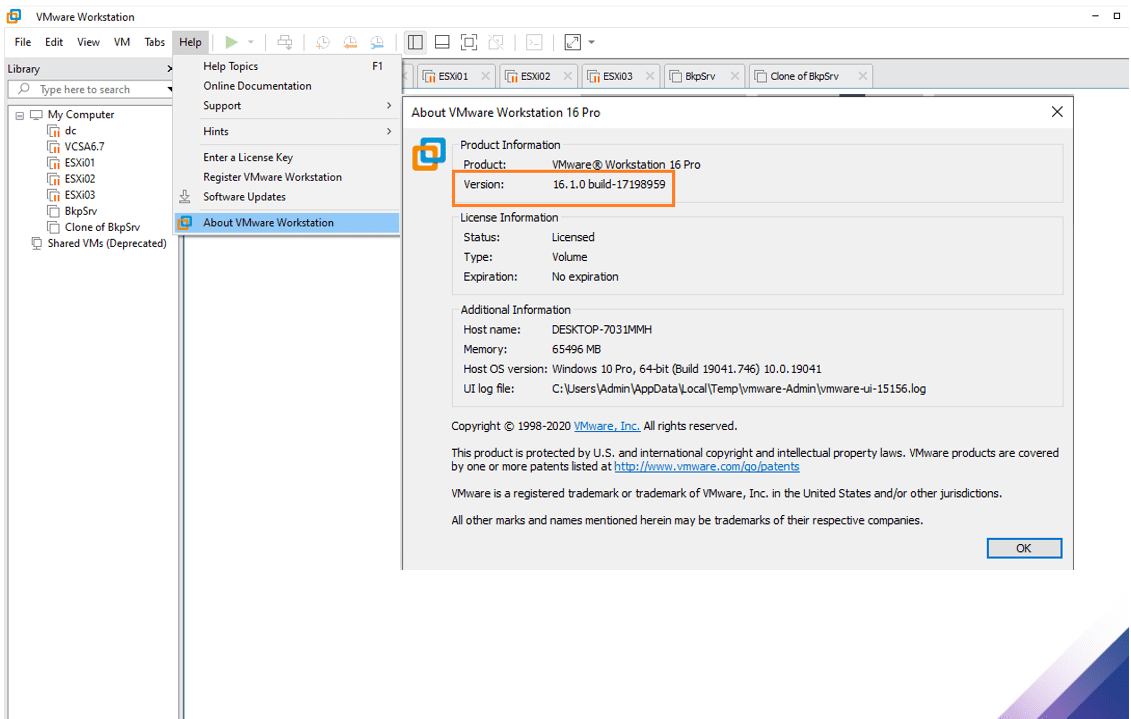
Uppdatering av VMware Tools
Efter uppgraderingen till VMware Workstation Pro 16 är det viktigt att även uppdatera VMware Tools på alla dina virtuella maskiner. För att göra detta, starta en virtuell maskin, klicka på menyn ”VM” och välj ”Uppdatera VMware-verktyg”.
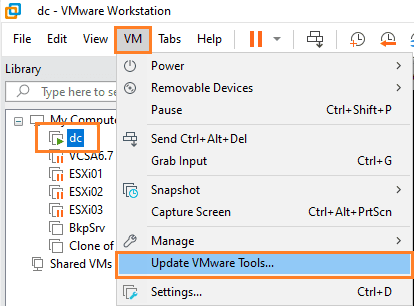
VMware Tools kommer att monteras på en virtuell DVD-enhet. Dubbelklicka på enheten för att starta uppdateringen.
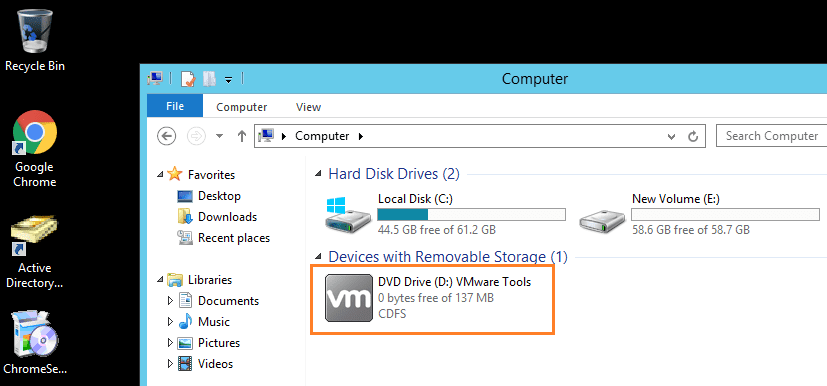
En omstart kommer att krävas. Klicka på ”Ja” för att fortsätta.
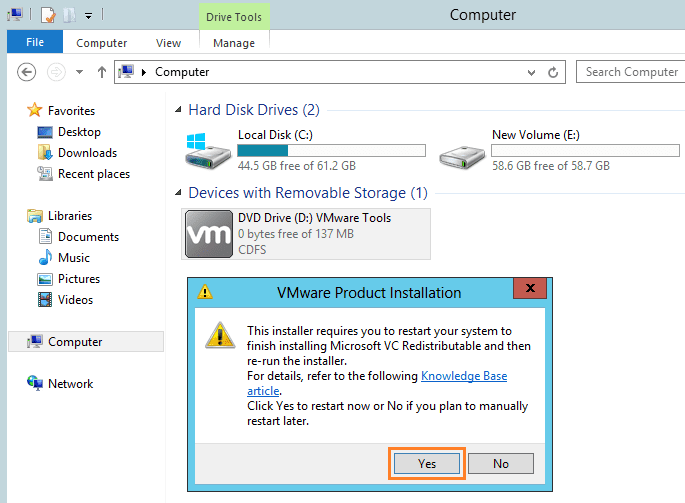
Klicka på ”Nästa” för att starta uppdateringen av VMware Tools.
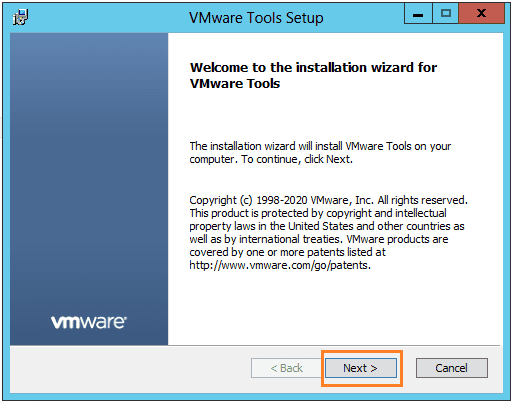
Behåll standardinställningarna och klicka på ”Nästa”.
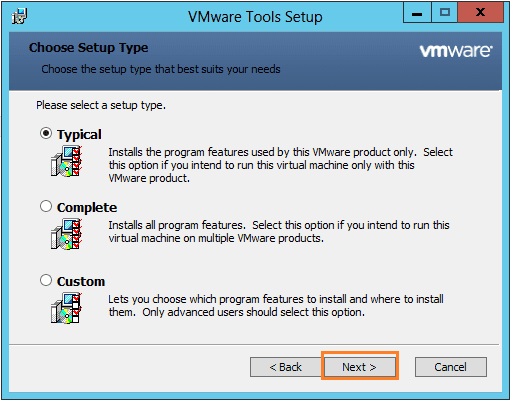
Tryck på ”Installera” för att fortsätta.
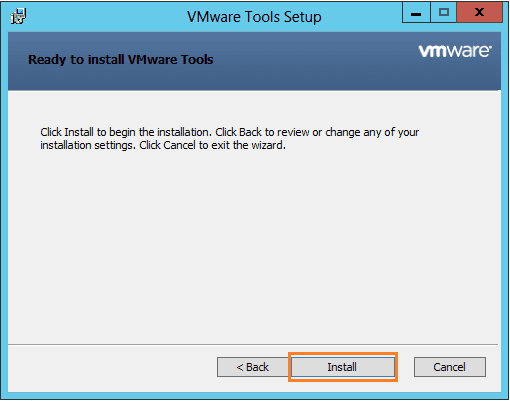
Klicka på ”Slutför” för att avsluta processen.
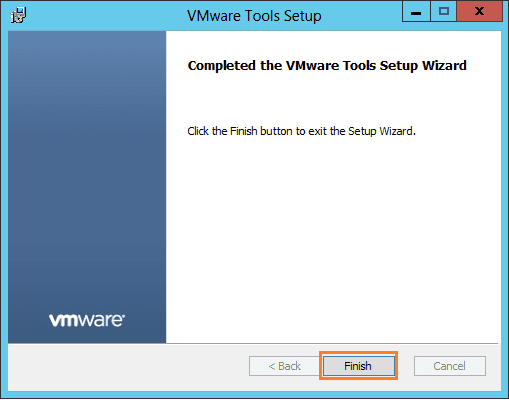
Du kommer att bli uppmanad att starta om den virtuella maskinen. Klicka på ”Ja” för att starta om.
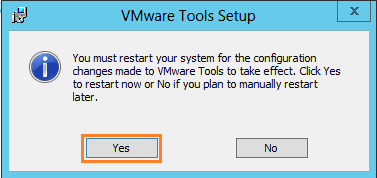
Nu är uppdateringen av VMware Tools slutförd.
Avslutande tankar
Vi hoppas att du nu framgångsrikt har uppgraderat din VMware-version och kan njuta av att hantera dina gästoperativsystem. Du kanske också vill läsa: 40 Scenario-baserade VMware-frågor och svar.