Åtgärda problem med att validera spelversionen i World of Warcraft
För många hängivna spelare av Azeroth kan det vara frustrerande när spelet plötsligt krånglar. Ett vanligt problem som uppstår är felmeddelandet ”Kan inte validera spelversionen” i World of Warcraft (WoW). Detta meddelande kan stoppa din spelupplevelse och hindra dig från att dyka in i den fantastiska världen. World of Warcraft, med sin enorma popularitet, mångfald av magi och unika karaktärer, fortsätter att vara ett av de mest spelade onlinespelen. Detta felmeddelande uppstår oftast på grund av olika störningar, men lyckligtvis finns det flera metoder för att lösa det. Denna artikel fokuserar på att utforska dessa metoder för att åtgärda ”Kan inte validera spelversionen”-felet i WoW.
Vanliga orsaker till felmeddelandet
Nedan följer en lista över de vanligaste orsakerna till att felmeddelandet ”Kan inte validera spelversionen” visas i World of Warcraft:
- Skadade spelfiler: Om WoW:s spelfiler eller installationsfiler är korrupta eller innehåller felaktiga data, kan felmeddelandet uppstå.
- Störningar från andra program: Konflikter med andra program som körs i bakgrunden på din dator kan störa WoW:s funktion.
- Inaktuell WoW-klient: Om spelet är föråldrat eller inte har uppdaterats med den senaste patchen, kan detta leda till felmeddelandet.
- Serverunderhåll: Om Blizzard-servrarna genomgår underhåll, kan det leda till att du ser detta felmeddelande när du försöker spela.
- WoW-patchar distribueras: Ibland distribueras patchar utanför ordinarie underhållstider för att snabbt åtgärda problem. Under dessa perioder kan du se felmeddelandet.
- Inkompatibilitet med spelserver: Om du använder en privat server och inte har en klientversion som stöds, eller använder en gammal version av en privat server, kan detta problem uppstå på grund av inkompatibilitet.
Metod 1: Grundläggande felsökning
Innan du går vidare till mer avancerade lösningar, börja med följande grundläggande felsökningsmetoder:
1A. Kontrollera kompatibilitet med server: Se till att den privata server du ansluter till stöder din spelversion. Du kan vanligtvis hitta den här informationen genom att söka online (t.ex. ”WoWFusion server patch 2.4x”).
1B. Kontrollera serverstatus: Använd denna länk för att kolla WoW:s serverstatus. Om servern är nere, bör problemet lösa sig själv efter en stund. Annars kan det bero på andra faktorer.
1C. Reparera systemfiler: Skadade eller virusinfekterade filer kan orsaka problem. Använd denna länk för att lära dig mer om hur du kan reparera systemfilerna.
1D. Stäng bakgrundsapplikationer: Konflikter med andra program kan orsaka att WoW:s validering misslyckas. Använd Aktivitetshanteraren för att stänga alla onödiga bakgrundsapplikationer. Du hittar mer information om processen här.
1E. Byt namn på WoW-mappen: Prova att byta namn på din WoW-spelkatalog till ”World of Warcraft”.
- Öppna Utforskaren genom att trycka på Windows + E-tangenterna. Navigera sedan till din WoW-mapp.
- Högerklicka på mappen och välj ”Byt namn”.
- Skriv in ”World of Warcraft” och tryck Enter.
1F. Logga in med kontonamn: Om du försöker logga in med din e-postadress, kan det leda till problem. Testa att logga in med ditt kontonamn i stället.
1G. Skapa ett nytt konto: Skapa ett nytt konto på WoW och se om problemet kvarstår. Om du nyligen skapade ett konto i ett annat spel, prova att använda den e-postadressen för att skapa ett nytt konto i WoW. I det fallet kan du slå samman kontot med en annan inloggning och fixa eventuella inkompatibilitetsproblem.
1H. Testa på en annan dator: Spela WoW på en annan dator för att se om problemet uppstår där. Om det fungerar på den andra datorn är problemet troligen relaterat till din egen dator.
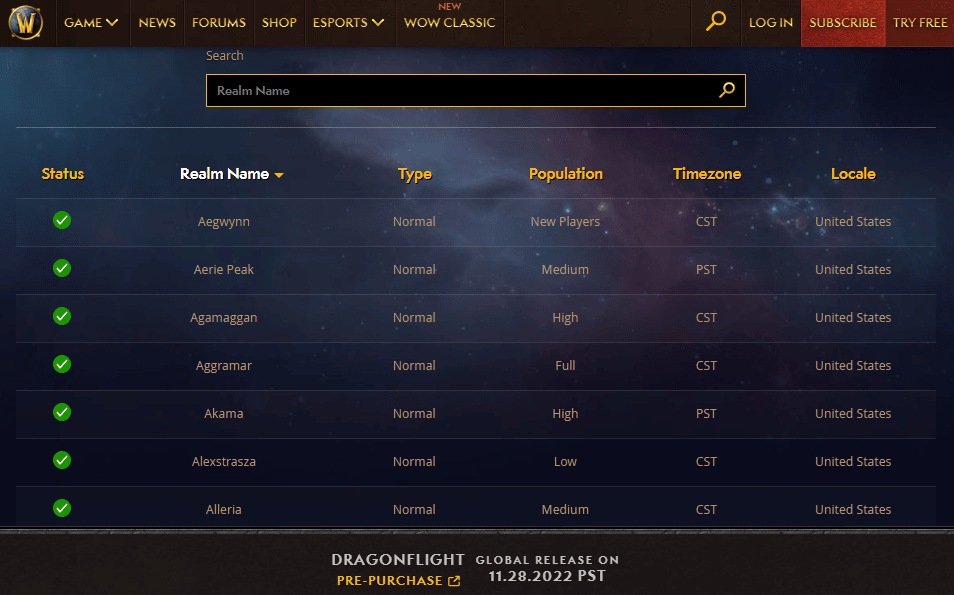
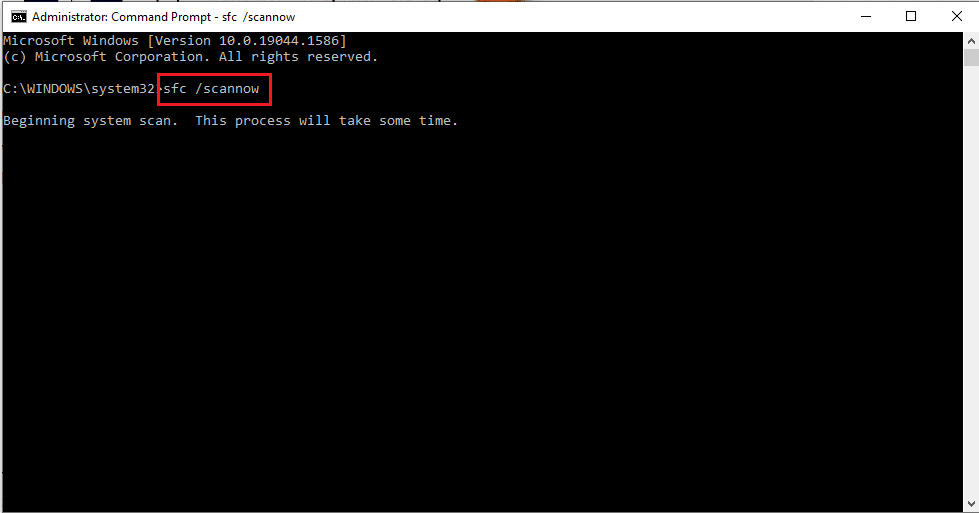
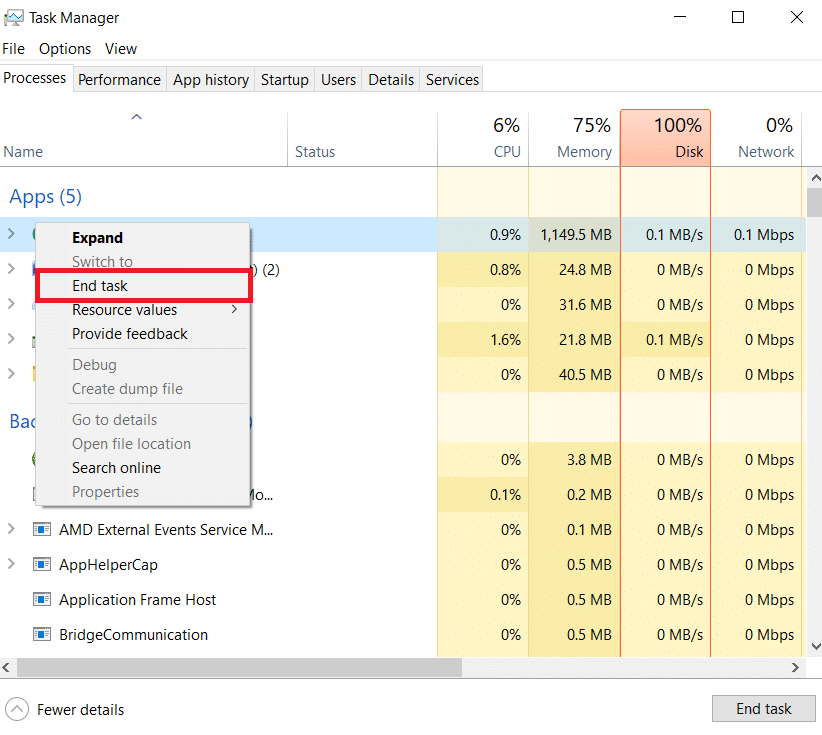
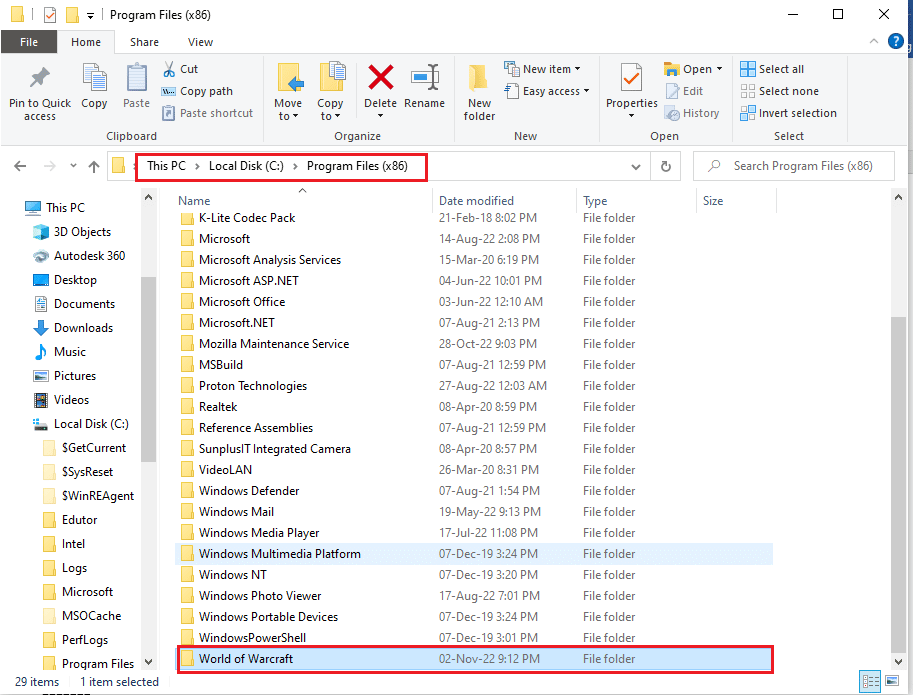
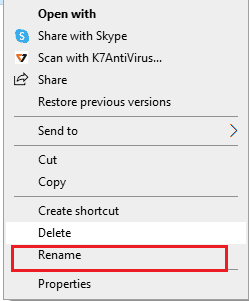
Metod 2: Byt namn på den körbara filen
Ett annat alternativ är att byta namn på den körbara filen. Detta kan vara särskilt användbart för Mac OS-användare då det återställer spelets konfiguration till ett nytt tillstånd.
- Öppna Utforskaren (Windows + E) och navigera till din WoW-mapp.
- Högerklicka på den körbara filen och välj ”Byt namn”.
- Ändra filnamnet till ”WoW.exe” och tryck på Enter.
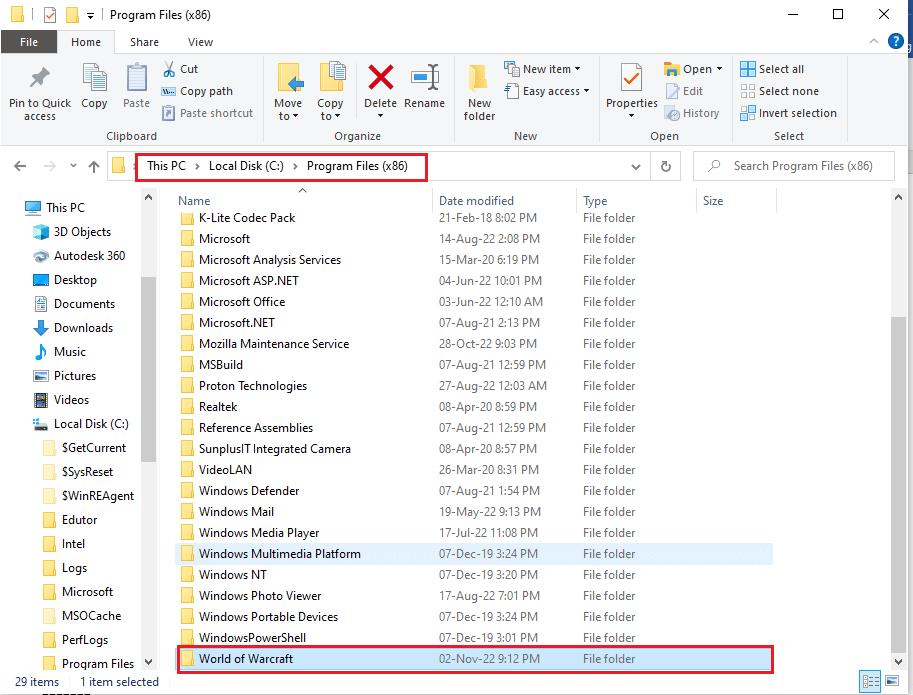
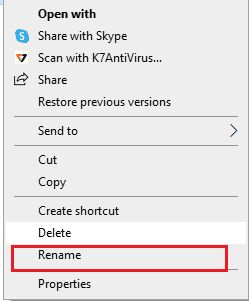
Metod 3: Utöka antalet tillåtna patchar
Om det finns en begränsning för hur många patchar som kan appliceras, kan du stöta på det här felet. Försök att öka gränsen för antalet patchar som tillåts:
- Öppna ”ascension”-mappen via Utforskaren. (Den här mappen motsvarar den privata server som du ansluter dig till.)
- Högerklicka på filen ”logonserver.conf”, välj ”Öppna med” och sedan ”Anteckningar”.
- Ändra ”data maxbuild” till ”9999” och tryck på Ctrl + S för att spara filen.
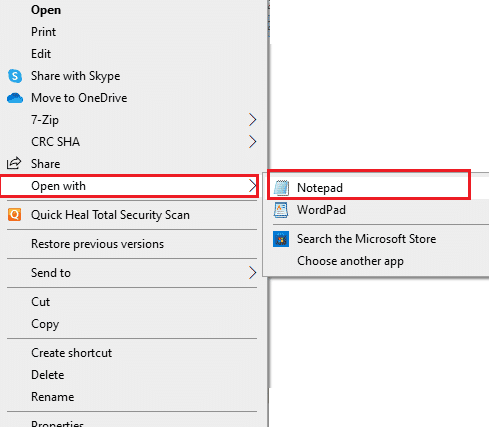
Metod 4: Reparera WoW-spelet
Ett annat alternativ är att reparera spelet genom att använda installationsfilen. Detta kan återställa korrupta filer som kan orsaka felet.
- Starta Utforskaren och navigera till installationsfilen (WoW.exe).
- Högerklicka på filen och välj ”Kör som administratör”.
- Klicka på ”Ja” i UAC-fönstret för att ge tillstånd.
- Gå till fliken ”Spel”.
- Välj World of Warcraft.
- Klicka på ”Alternativ” och sedan ”Skanna och reparera”.
- Klicka på ”Starta skanning”.
- Vänta tills processen är klar, och starta sedan om spelet.
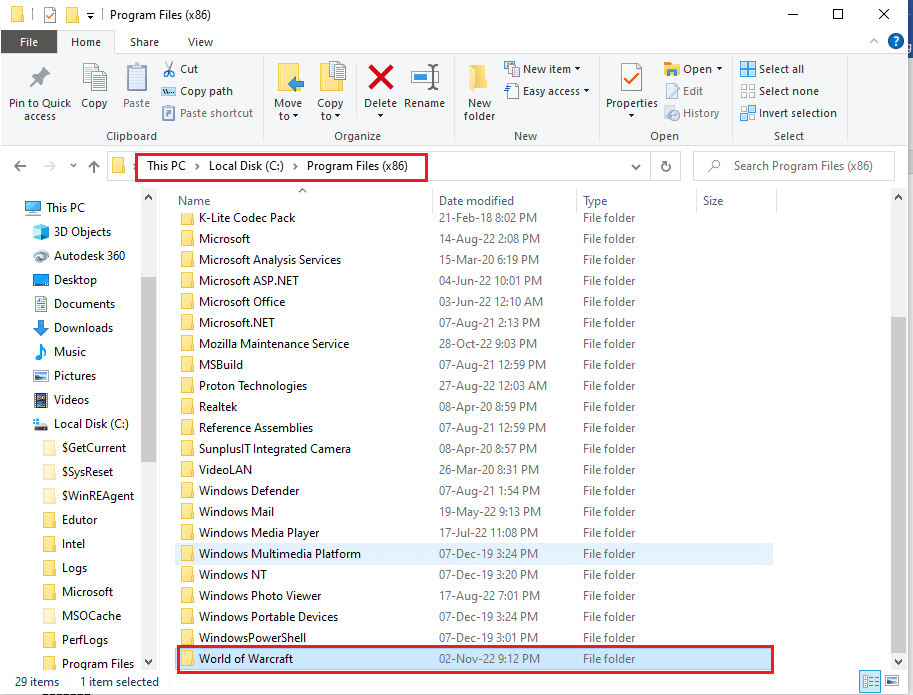
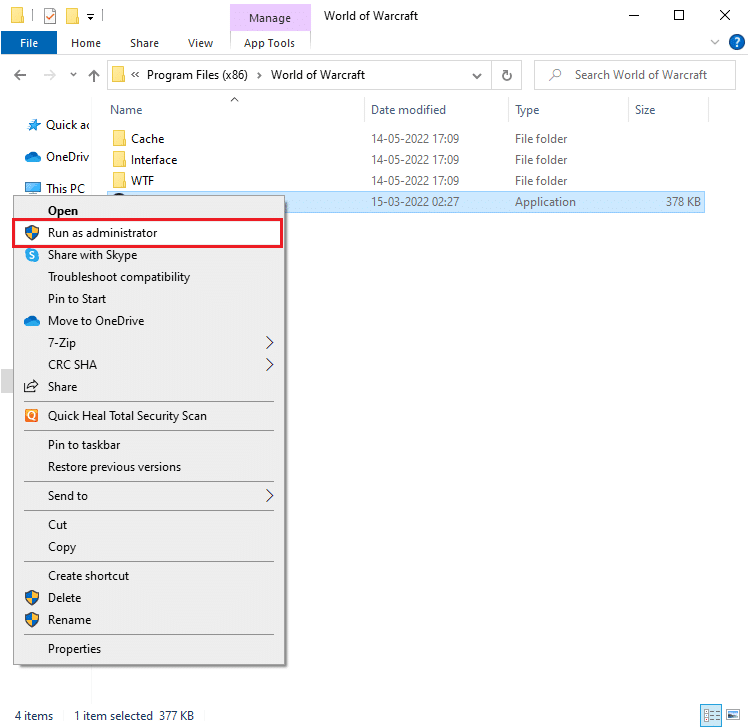
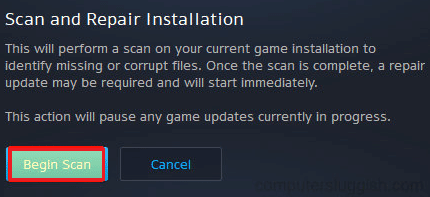
Metod 5: Återställ till tidigare version
Om du nyligen har uppdaterat WoW, kan det vara värt att återgå till en tidigare version genom att installera om spelet med äldre patchar. Detta kan lösa eventuella inkompatibilitetsproblem med servern.
- Gå till mappen ”World of Warcraft”. (Vanligtvis i C:\Program Files (x86)\World of Warcraft).
- Öppna mappen ”Data”.
- Högerklicka på ”Patch.MPQ” och välj ”Ta bort”. (Om du ser andra filer med filändelsen ”.mpq”, t.ex. ”wow-0-16826-Win-final.mpq”, raderar du dem också).
- Kör filen ”repair.exe” i mappen.
- Klicka på ”Återställ och kontrollera filer”.
- Vänta tills processen är klar och installera sedan patcharna igen.
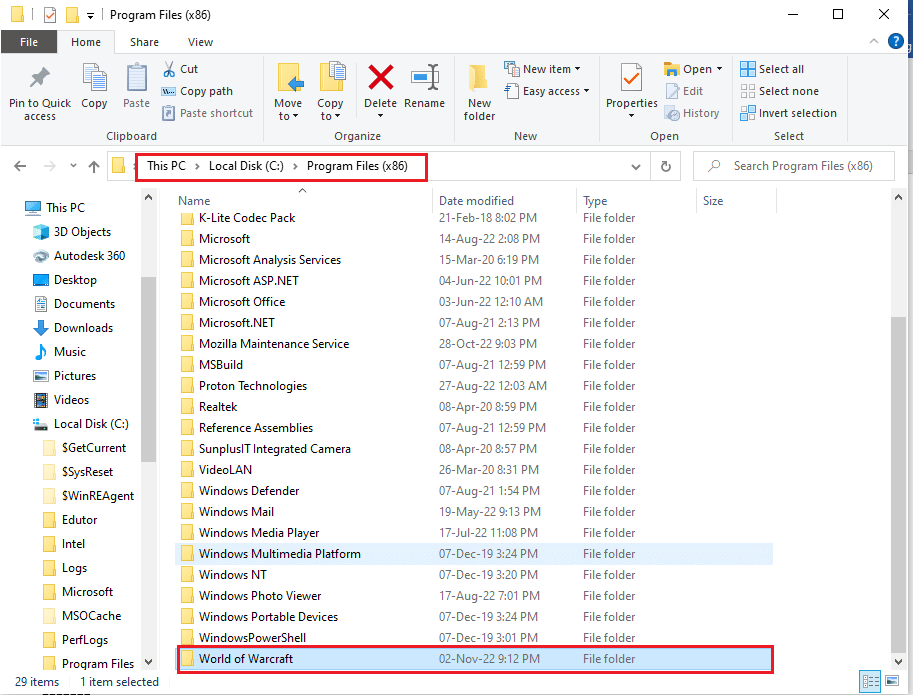
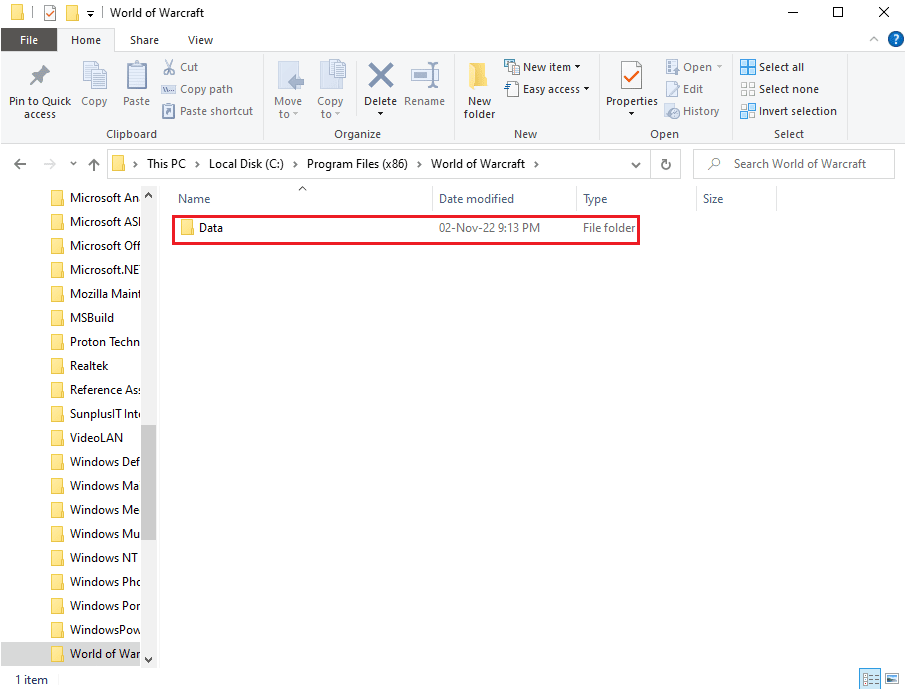
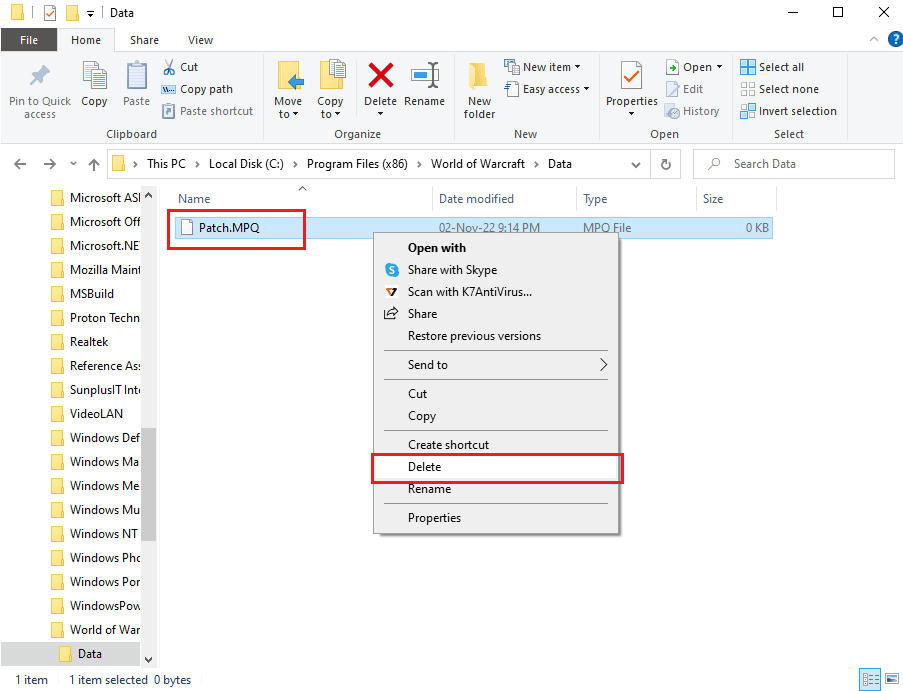
Metod 6: Uppdatera WoW-spelet
Om du har en gammal version av spelet, bör du försöka uppdatera det. Följ stegen nedan:
- Öppna mappen ”World of Warcraft” via Utforskaren som beskrivits i Metod 4.
- Dubbelklicka på ”Launcher.exe” för att köra uppdateringen.
- Klicka på ”Spela” och logga sedan in med dina kontouppgifter.
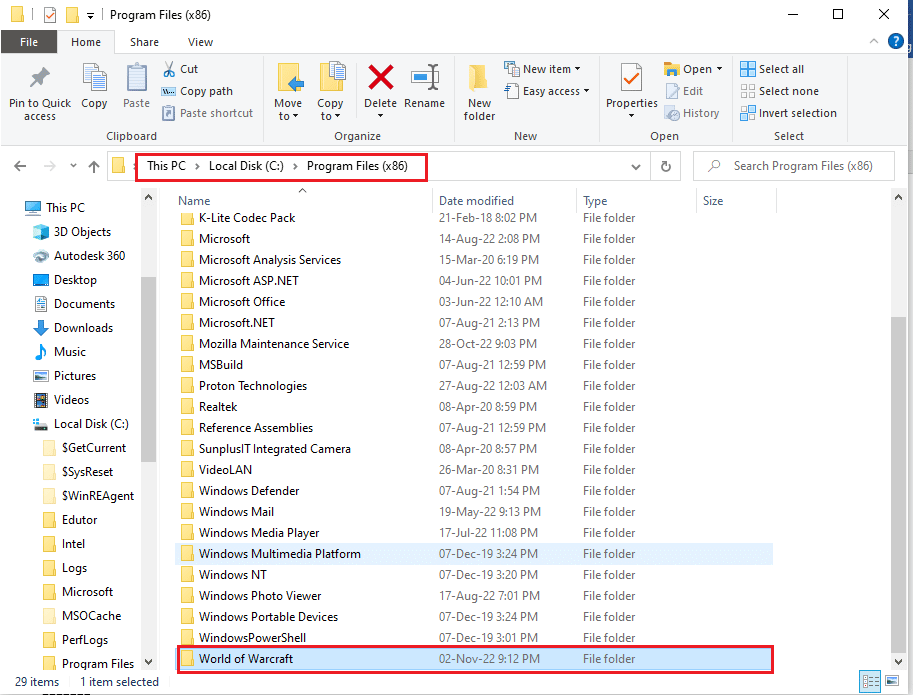
Metod 7: Installera om WoW-spelet
Om inget annat fungerar, kan det vara nödvändigt att installera om spelet helt.
Steg I: Avinstallera WoW
Börja med att avinstallera WoW från din dator. Du kan hitta en guide här.
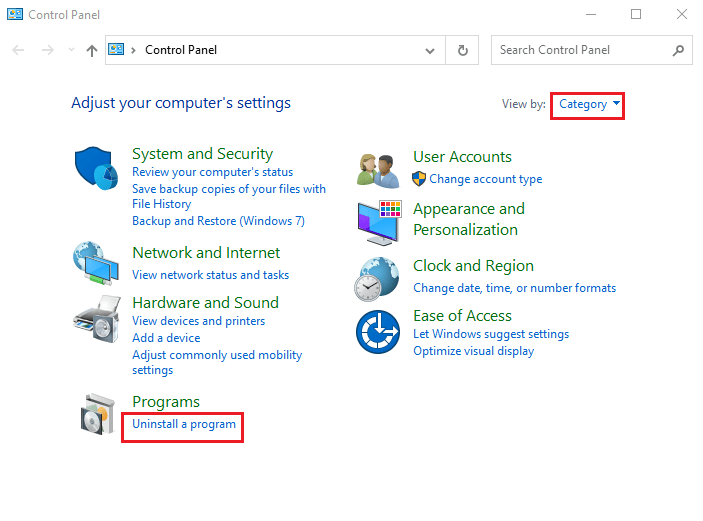
Steg II: Ta bort WoW-mappar
Ta sedan bort spelkatalogerna från din dator:
- Navigera till WoW-mappen via Utforskaren.
- Högerklicka på mappen och välj ”Ta bort”.
- Klicka på ”Ja” om UAC-fönstret dyker upp.
Steg III: Installera om WoW
Installera nu om spelet:
- Öppna en webbläsare (t.ex. Google Chrome).
- Gå till den officiella Blizzard-webbplatsen och välj World of Warcraft under ”SPEL”.
- Klicka på ”Ladda ner för Windows”.
- Öppna Utforskaren (Windows + E) och gå till mappen ”Nedladdningar”.
- Dubbelklicka på installationsfilen och följ instruktionerna för att installera om spelet.
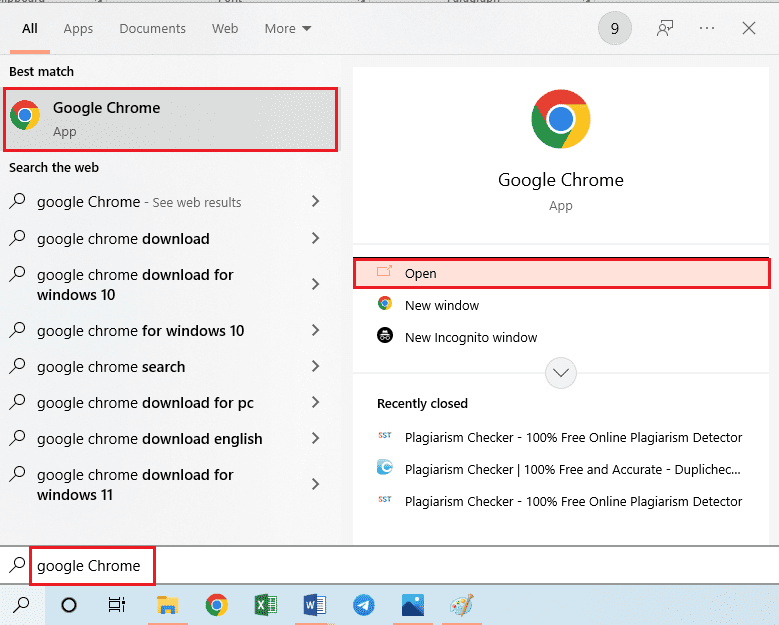
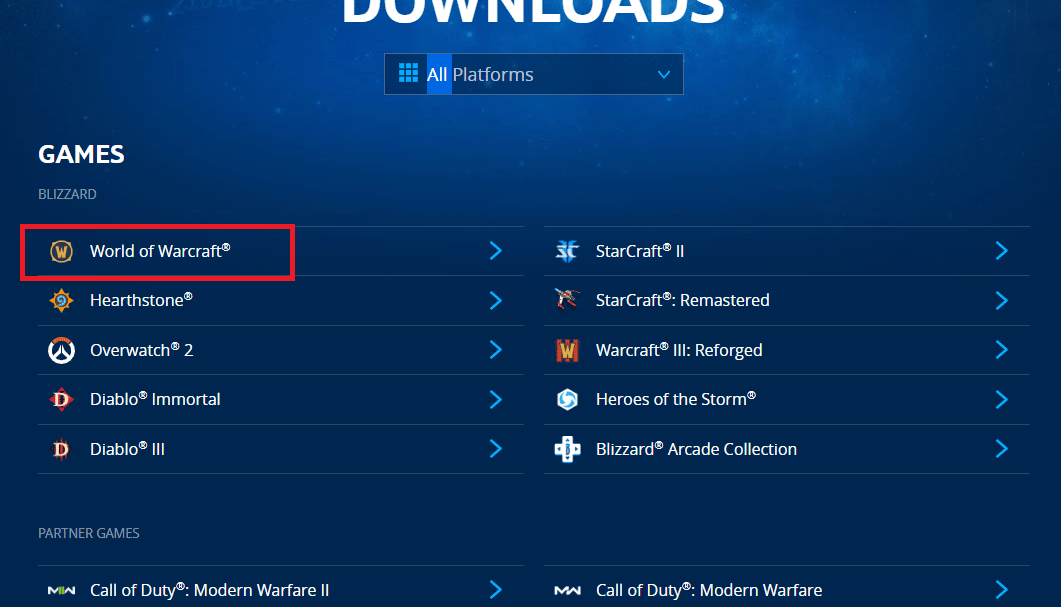
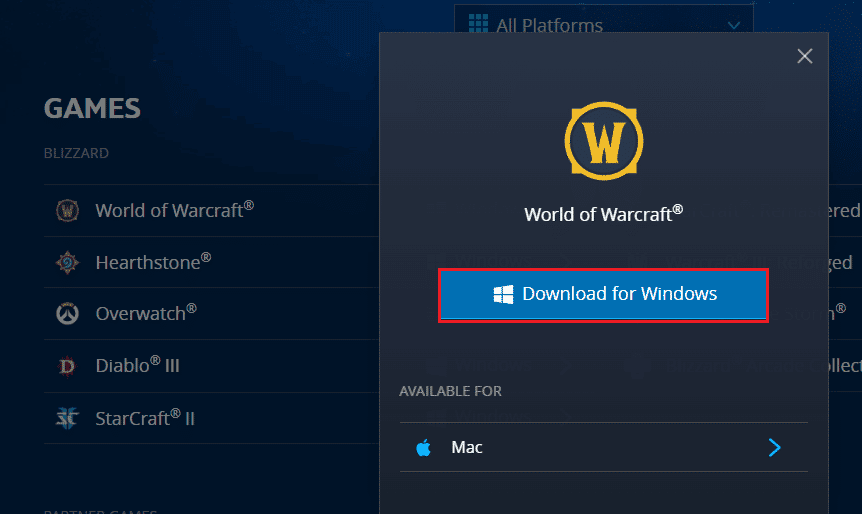
Metod 8: Kontakta Blizzards support
Om inget av ovanstående hjälper, kontakta Blizzards supportteam. De kan vara medvetna om specifika buggar eller fel och kan ge dig ytterligare hjälp.
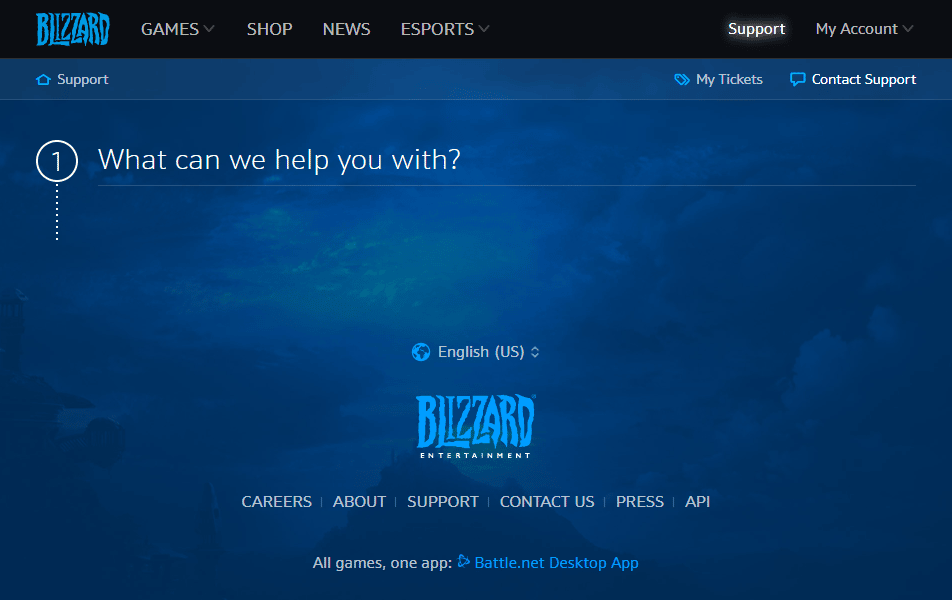
Vanliga frågor
Q1. Vad är World of Warcraft (WoW)?
Svar: World of Warcraft är ett populärt online-rollspel (MMORPG) som lanserades av Blizzard Entertainment 2004. Spelet har vunnit många utmärkelser och fortsätter att vara oerhört populärt. Du kan spela gratis upp till nivå 20, och därefter krävs en prenumeration för att spela vidare.
Q2. Vad kan orsaka felmeddelandet ”Kan inte validera spelversionen” i WoW?
Svar: Vanligtvis uppstår felet om spelfilerna är skadade, om program stör spelet eller om spelet är inaktuellt.
***
Denna artikel har gått igenom flera metoder för att lösa felmeddelandet ”Kan inte validera spelversionen” i World of Warcraft. Om du har ytterligare frågor eller förslag, vänligen lämna dem i kommentarsfältet. Dela också gärna den metod som fungerade bäst för dig så att andra kan ta del av det.