Upplever du problem med att Spotify-webbspelaren inte fungerar som den ska? Ingen fara, här får du tips om hur du kan lösa det!
Jag är personligen väldigt förtjust i webbapplikationer. En av de största fördelarna är att de inte kräver någon installation och är plattformsoberoende.
De tenderar inte heller att göra våra system trögare, och hjälper oss att undvika de inbyggda applikationerna för många ändamål.
Ett bra exempel på en sådan webbapplikation är Spotify webbspelare. I den här artikeln går vi igenom hur du får den att fungera problemfritt igen.
Om du inte testat den tidigare, kan du göra det på open.spotify.com.
Webbversionen av Spotify har i princip alla funktioner som finns i den installerade applikationen. Det enda som saknas är möjligheten att ladda ner musik.
Hur som helst, det är ett praktiskt alternativ som många uppskattar. Låt oss börja felsöka och få dig tillbaka till att lyssna på din favoritmusik!
Vanliga lösningar när Spotify webbspelare inte fungerar
Innan vi dyker djupare, testa dessa grundläggande steg:
- Kontrollera internetanslutningen: Det kan låta självklart, men det är inte ovanligt att det är problemet. Testa med en annan webbsida eller webbläsare för att utesluta anslutningsproblem.
- Starta om webbläsaren: Ibland kan en enkel omstart av webbläsaren lösa problemet med Spotify-webbspelaren.
- Undvik flera inloggningar: Logga ut från Spotify på alla enheter och se om det hjälper.
- Använd inkognitoläge: Inkognitoläge kan eliminera många komplikationer. Om Spotify-webbspelaren fungerar i inkognitoläge, kan ett webbläsartillägg vara orsaken. Testa att inaktivera tillägg individuellt för att hitta den skyldige.
- Verifiera nätverksåtkomst: Vissa privata nätverk kan blockera specifika webbplatser. Kontakta din nätverksadministratör för att utreda detta.
Om Spotify webbspelare fortfarande inte fungerar, fortsätt till följande lösningar.
Webbläsarkompatibilitet
Även om Spotify kan fungera på flera webbläsare, är det bäst att kontrollera listan över de officiellt stödda webbläsarna. Om du använder en webbläsare som inte finns på listan, kan du testa att byta.
Rensa cache och cookies
När du besöker en webbplats, sparas viss information om webbplatsen i din webbläsare, även efter att du lämnat sidan.
Denna data kan innehålla viktiga element som hjälper webbplatsen att fungera korrekt. Ibland kan dock kvarbliven data skapa problem, som att Spotify-webbspelaren inte fungerar.
Processen för att rensa cache och cookies varierar beroende på webbläsare och plattform.
Följ dessa guider beroende på vilken webbläsare du använder: Chrome, Firefox, Opera, Edge. Sök online efter instruktioner för andra webbläsare.
Du kan även använda webbläsarens egna rengöringsverktyg, eller verktyg som Avast Cleanup, för att göra processen enklare.
Aktivera skyddat innehåll
Användare av Chrome (och Chrome-baserade webbläsare som Brave) kan behöva aktivera uppspelning av skyddat innehåll om de får ett felmeddelande om det.
Återigen beror processen på din plattform: dator eller Android.
På datorn kan du skriva chrome://settings/content/protected content i Chrome-adressfältet och aktivera ”Webbplatser kan spela upp skyddat innehåll”.
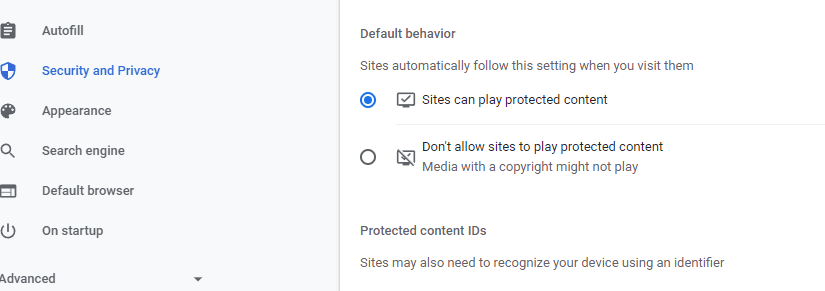
Firefox-användare bör se till att de kan spela upp DRM-skyddat innehåll.
Gå till Firefox-inställningar (eller skriv om: inställningar direkt i adressfältet) och sök efter DRM. Kontrollera att den här funktionen är aktiverad.
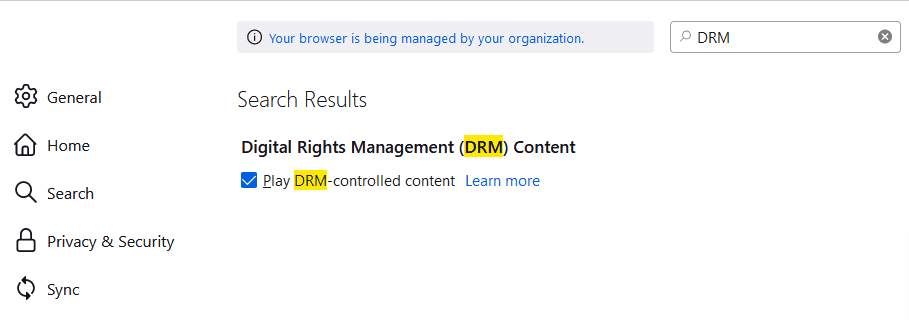
Edge-användare kan skriva edge://settings/content/protectedContent?search=media i adressfältet för att kontrollera om webbplatser kan spela upp skyddat innehåll.
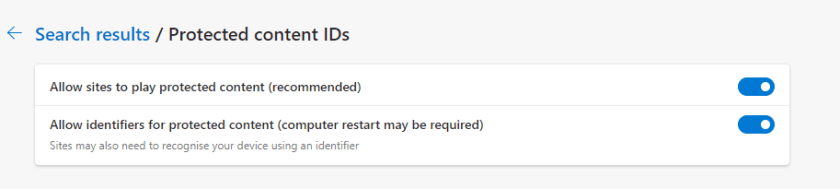
Sammanfattningsvis varierar processen för att aktivera skyddat innehåll beroende på vilken webbläsare du använder.
Töm DNS-cache
Operativsystem sparar en del information om webbinnehållet du surfar på. Detta gör att innehållet kan levereras snabbare om du besöker webbplatsen igen.
Men ibland kan det leda till problem med leveransen. Om inget annat har fungerat, kan du försöka tömma DNS-cachen. Det är säkert och återställer dina inställningar för internetanslutning.

Återställ webbläsaren
Detta återställer webbläsarens inställningar, men behåller din webbhistorik.
Återigen varierar processen beroende på webbläsare. I Chrome kan du skriva chrome://settings/reset i adressfältet. Klicka sedan på fliken ”Återställ inställningarna till standardvärden”.
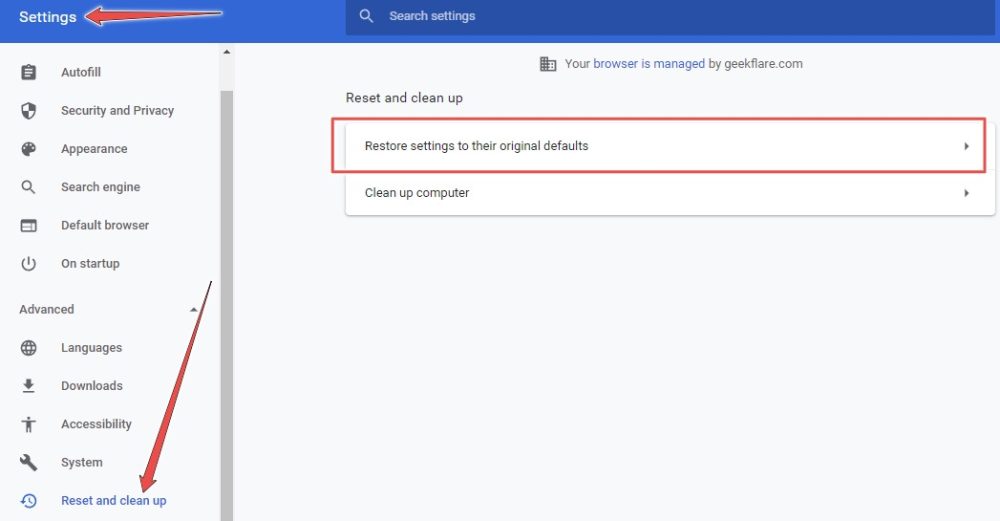
Klicka på knappen ”Återställ inställningar” längst ner. Kontrollera sedan om Spotify-webbspelaren fungerar.
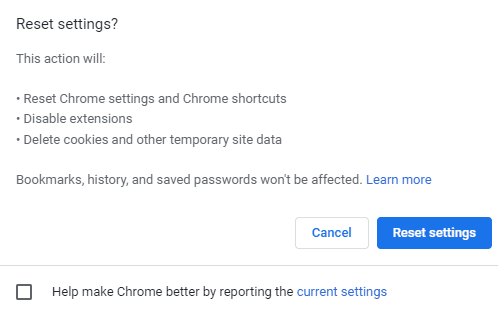
På liknande sätt kan du återställa andra webbläsare, som Firefox och Edge:
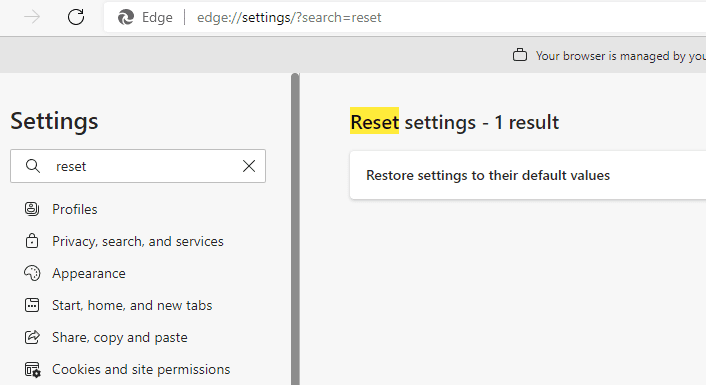
Media Feature Pack
Om du använder Windows 10 N-utgåvan, behöver du installera Media Feature Pack från Microsoft Download Center. Det aktiverar de nödvändiga multimediafunktionerna i operativsystemet.
Rensa webbhistoriken
Detta är sista utvägen. Rensa alla dina webbläsardata, eller avinstallera och installera om webbläsaren.
Slutsats
Jag hoppas att du kan njuta av din Spotify-webbspelare igen!
Om du fortfarande har problem, kan du kontakta Spotify support eller installera Spotify-appen för din plattform.
Du kan också kolla in vår sammanställning av de bästa nedladdningssidorna för MP3-musik och YouTube-videor.
Gillade du artikeln? Dela den gärna med andra!