Har du nyligen bytt till Ubuntu Linux och letar efter ett enkelt sätt att spela in skärmen? Då är den här guiden perfekt för dig. Vi har samlat detaljerade instruktioner om hur du spelar in skärmen i Ubuntu. Numera behöver du inte ens använda tredjepartsappar, eftersom Gnome Desktop Shell har en inbyggd skärminspelningsfunktion. Dessutom tar vi upp populära appar som SimpleScreenRecorder och OBS Studio om du vill ha fler alternativ för att spela in din skärm. Så med det sagt, låt oss dyka in i hur du spelar in din skärm i Ubuntu.
Spela in skärmen i Ubuntu (2022)
I denna guide går vi igenom tre sätt att spela in skärmen i Ubuntu. Den inbyggda skärminspelaren bör räcka för de flesta användares behov, men du kan alltid välja tredjepartsappar om du behöver fler funktioner.
Spela in skärmen i Ubuntu med en kortkommando
Du behöver inte längre installera extra programvara för att spela in din skärm i Ubuntu (och andra Linux-distributioner). Det finns en inbyggd skärminspelningsfunktion, som är en del av Gnome Shell. Precis som på Windows, Chrome OS och macOS kan du starta skärminspelningen i Ubuntu med en enkel kortkommando.
Det bästa är att det stöder skärminspelning för alla tre preferenser: helskärm, fönster och ett anpassat område. Den enda nackdelen är att det inte stöder ljudinspelning (varken intern eller mikrofon), och skärminspelningen sparas i WEBM-format. Men låt oss nu gå vidare och lära oss hur du spelar in skärmen i Ubuntu.
1. Använd kortkommandot ”Ctrl + Alt + Shift + R” i Ubuntu, så kommer en popup för skärminspelning att visas. Gå till video-fliken längst ner och välj dina inställningar, oavsett om du vill spela in hela skärmen, ett visst fönster eller en del av skärmen.
2. Klicka sedan på den röda ”Spela in”-knappen, så börjar den spela in skärmen i Ubuntu.
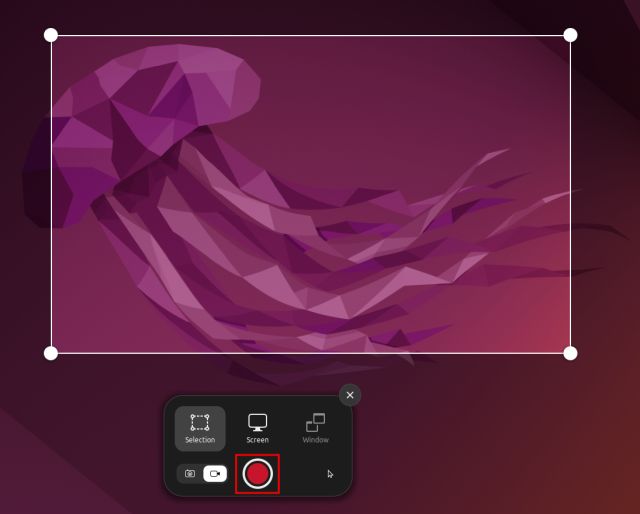
3. För att stoppa skärminspelningen, klicka på den röda knappen i systemfältet i det övre högra hörnet. Klart!

4. Skärminspelningen sparas under Hem/Videor/Skärmsändningar.

Spela in skärmen med ljud i Ubuntu (tredjepartsapp)
Om du letar efter avancerad programvara för att spela in skärmen i Ubuntu rekommenderar jag att du laddar ner SimpleScreenRecorder. Det har en mängd funktioner, inklusive ljudinspelning, val av bildfrekvens, justering av bithastighet, inspelning av muspekaren, val av område och mer.
SimpleScreenRecorder stöder också många mediaformat som MP4, MKV, WEBM och fler. Det enda problemet är att du kan stöta på problem om du använder Wayland-skärmservern. Men för de flesta användare som fortfarande använder X11/Xorg fungerar det perfekt. Så här använder du SimpleScreenRecorder för att spela in skärmen i Ubuntu.
1. Öppna terminalen och kör kommandot nedan. Ange ditt lösenord och tryck på ”y” när du blir tillfrågad. Detta kommer att installera SimpleScreenRecorder i Ubuntu inom några sekunder.
sudo apt install simplescreenrecorder

2. Öppna SimpleScreenRecorder från appstartaren. Välj här inspelningsområde: hela skärmen, ett fast område eller ett aktivt fönster. Du kan också anpassa andra inställningar, som bildfrekvens, inspelning av muspekare och ljudingång.

3. Klicka på ”Fortsätt”, så får du möjlighet att välja mediaformat, mapp för att spara skärminspelningen, ljud-/video-codec och mer på nästa sida.

4. Klicka på ”Starta inspelning” högst upp på nästa sida, så börjar den spela in skärmen direkt.

5. Du hittar förloppsindikatorn i systemfältet i det övre högra hörnet. Du kan klicka på den när som helst och välja ”Spara inspelning” när du är klar.

6. Skärminspelningen sparas under Hem/Videor.

Spela in skärmen med webbkamera med OBS Studio
OBS Studio anses vara en av de bästa programvarorna för skärminspelning och rekommenderas ofta för mer avancerade användare. Men om du vill ha fler funktioner, som stöd för webbkamera och Wayland-kompatibilitet, borde du definitivt kolla in OBS Studio. Här är stegen för att spela in skärmen i Ubuntu med OBS Studio.
Observera: OBS Studio var väldigt buggig i min Ubuntu-installation som körde på en Wayland-skärmserver. Det fortsatte att frysa hela datorn. Vi rekommenderar att du byter till Xorg om du vill spela in skärmen i Ubuntu utan problem.
1. Öppna terminalen och kör kommandona nedan ett efter ett för att installera OBS Studio i Ubuntu.
sudo add-apt-repository ppa:obsproject/obs-studio sudo apt update sudo apt install obs-studio

2. När du har installerat, öppna OBS Studio och välj ”Optimera bara för inspelning” under den första installationen. Klicka sedan på ”+”-ikonen under ”Källor” och välj ”Skärmupptagning (PipeWire)”. Du kan också välja ”Fönsterupptagning (PipeWire)” för partiellt och fönsterval.

3. Om du lägger till en skärmupptagningskälla kommer hela skärmen att visas i förhandsgranskningsdelen i OBS Studio.

4. För att lägga till en webbkamera klickar du på ”+” under ”Källor” igen och väljer ”Video Capture Device”. Du kan också lägga till ”Audio Input Capture (PulseAudio)” för att spela in ljud med en extern mikrofon.

5. Klicka slutligen på ”Starta inspelning”, så kommer skärmen att spelas in med en webbkameravy och ljud. Enkelt, eller hur?

6. För att stoppa inspelningen, klicka på OBS Studio-ikonen i systemfältet i Ubuntu och välj ”Stopp”. Skärminspelningen sparas under Hem/Videor.

Fånga skärmen i Ubuntu på 3 enkla sätt
Där har du tre metoder för att spela in skärmen i Ubuntu Linux. Av alla lösningar föredrar jag den inbyggda skärminspelaren eftersom den är enkel att använda och fungerar utmärkt, även på en Wayland-skärmserver. Men om du vill skapa instruktionsvideor och spela in ljud tillsammans med din skärm i Ubuntu, använd de andra två metoderna. Dessutom, om du vill lära dig de bästa tangentbordsgenvägarna i Ubuntu, kolla in artikeln vi har länkat här. Och om du vill köra Android-appar i Ubuntu utan en emulator, följ vår detaljerade guide. Slutligen, om du har några frågor, skriv dem i kommentarsfältet nedan.