Zoom är en plattform för videokommunikation som underlättar möten och samarbete, både för företag och privatpersoner. Du kan ansluta till möten från din arbetsplats eller umgås med vänner via videosamtal. Appen erbjuder även roliga videofilter som kan göra mötena mer underhållande. Dock har en del användare upplevt problem med att dessa filter inte visas i datorversionen av Zoom. Denna guide ger dig lösningar på hur du kan åtgärda detta.
Åtgärda problem med videofilter i Zoom på datorn
Flera användare har rapporterat att fliken för bakgrunder och filter saknas i Zoom på deras Windows-datorer. Det finns ett antal möjliga orsaker till detta problem, men i den här artikeln går vi igenom alla lösningar som kan åtgärda det. Lösningarna presenteras i ordning från de mest grundläggande till de mer avancerade, så följ stegen noggrant för att få tillbaka videofilterfunktionen i dina Zoom-möten.
Här följer en felsökningsguide för att lösa problem med Zoom-bakgrunder och filterfliken.
Metod 1: Använd en äldre version av Zoom
En möjlig lösning är att starta Zoom-mötet från en tidigare version av appen. Prova att öppna mötet i en äldre version och kontrollera om fliken för bakgrunder och filter dyker upp.
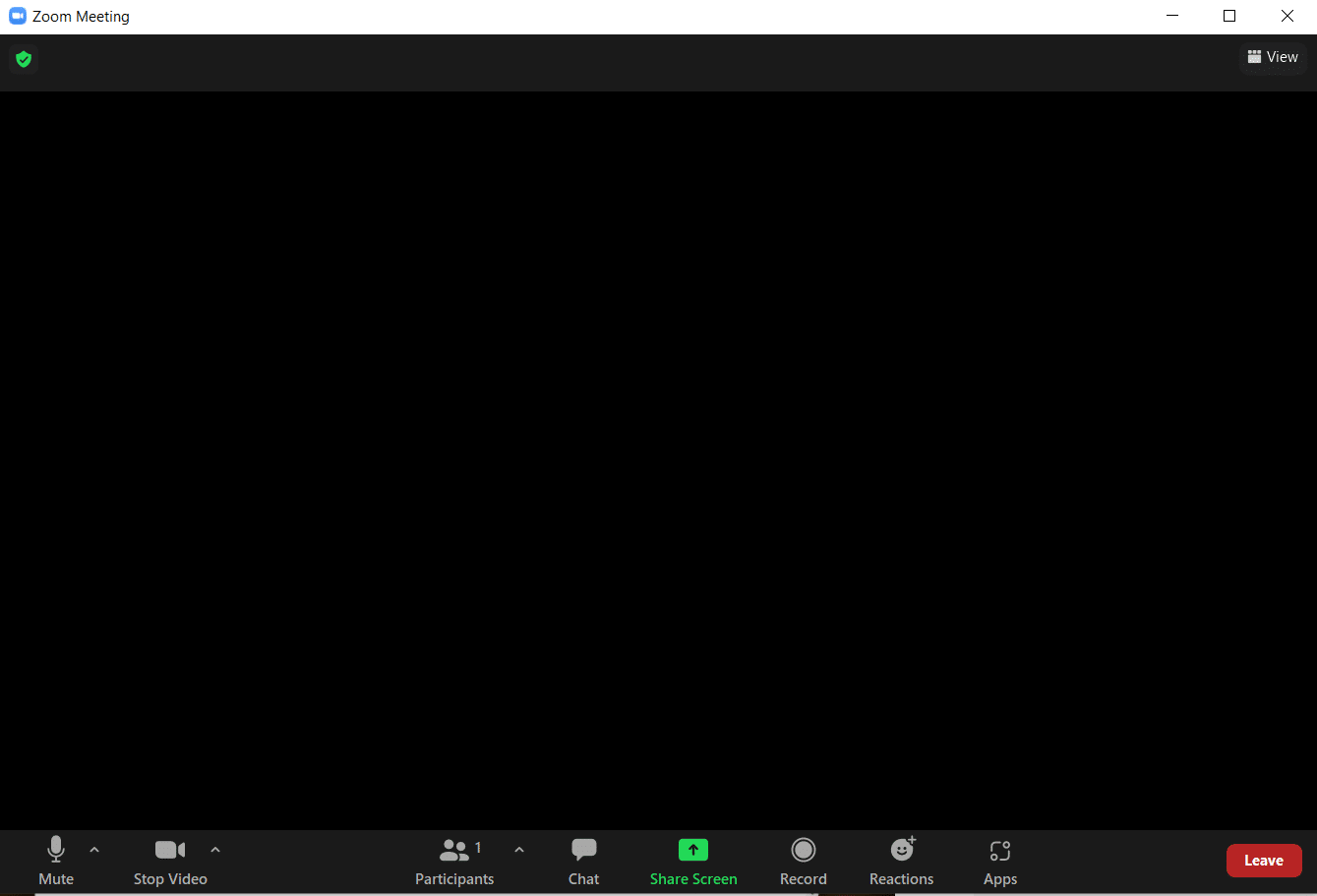
Metod 2: Logga in på Zoom igen
Ett annat enkelt sätt att hantera problemet med saknade videofilter är att logga ut och sedan in på ditt Zoom-konto igen. Även om det är möjligt att använda Zoom på flera enheter samtidigt, kan det ibland uppstå fel när du ansluter till ett webbinarium, vilket kan leda till att videofilter inte visas. Genom att logga in igen kan du eliminera eventuella tillfälliga fel eller buggar.
Prova att logga in på Zoom-klienten innan du ansluter till ett möte för att se om det löser problemet. Om du inte har ett Zoom-konto, kan du skapa ett konto och sedan logga in.
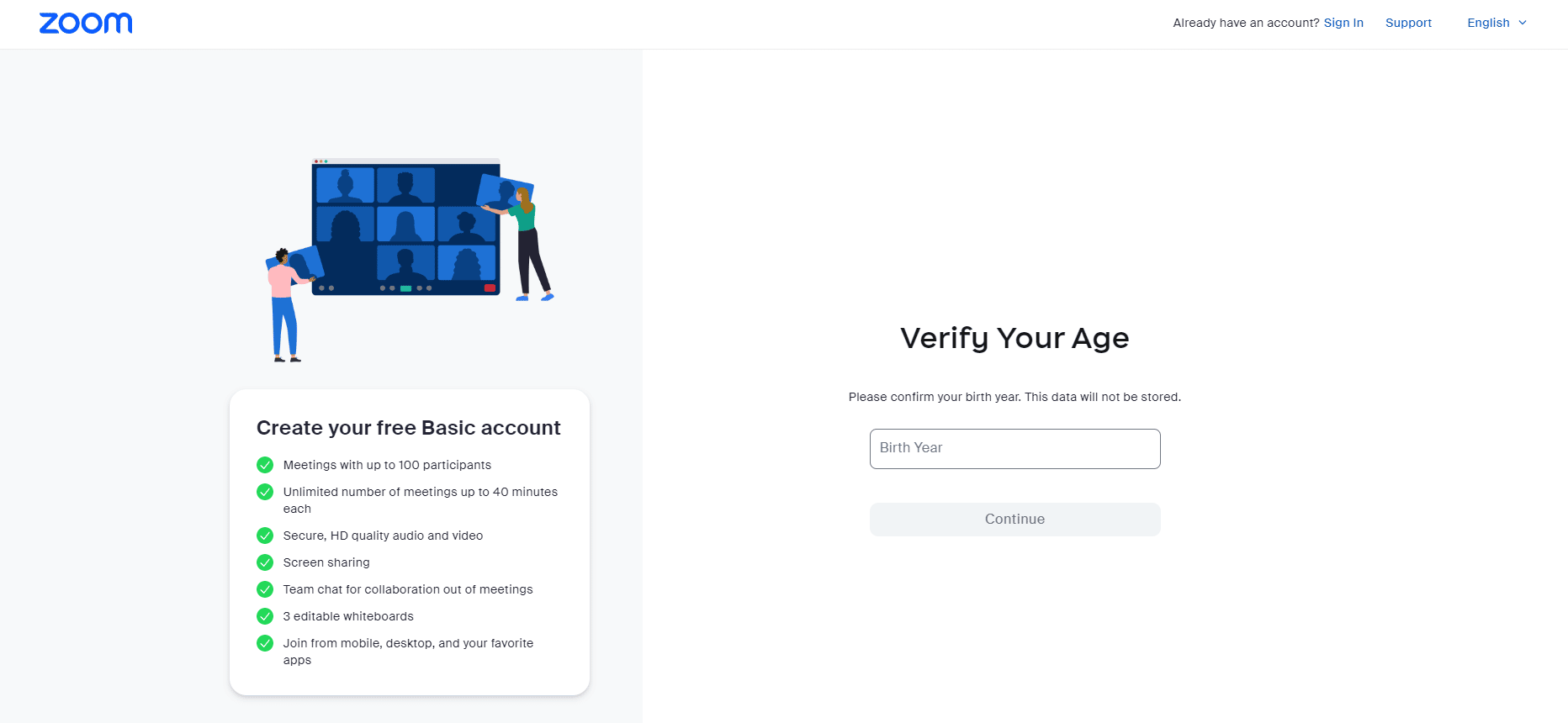
Metod 3: Aktivera videofilter
Om videofilterfunktionen är avaktiverad i inställningarna, kan det vara orsaken till att fliken för filter inte syns. Videofilter aktiverar bakgrunds- och filterfunktionerna i Zoom. Men om denna funktion är avstängd kommer videofilter inte att visas. Följ dessa steg för att aktivera videofilter:
1. Logga in på Zoom-klienten i din webbläsare.
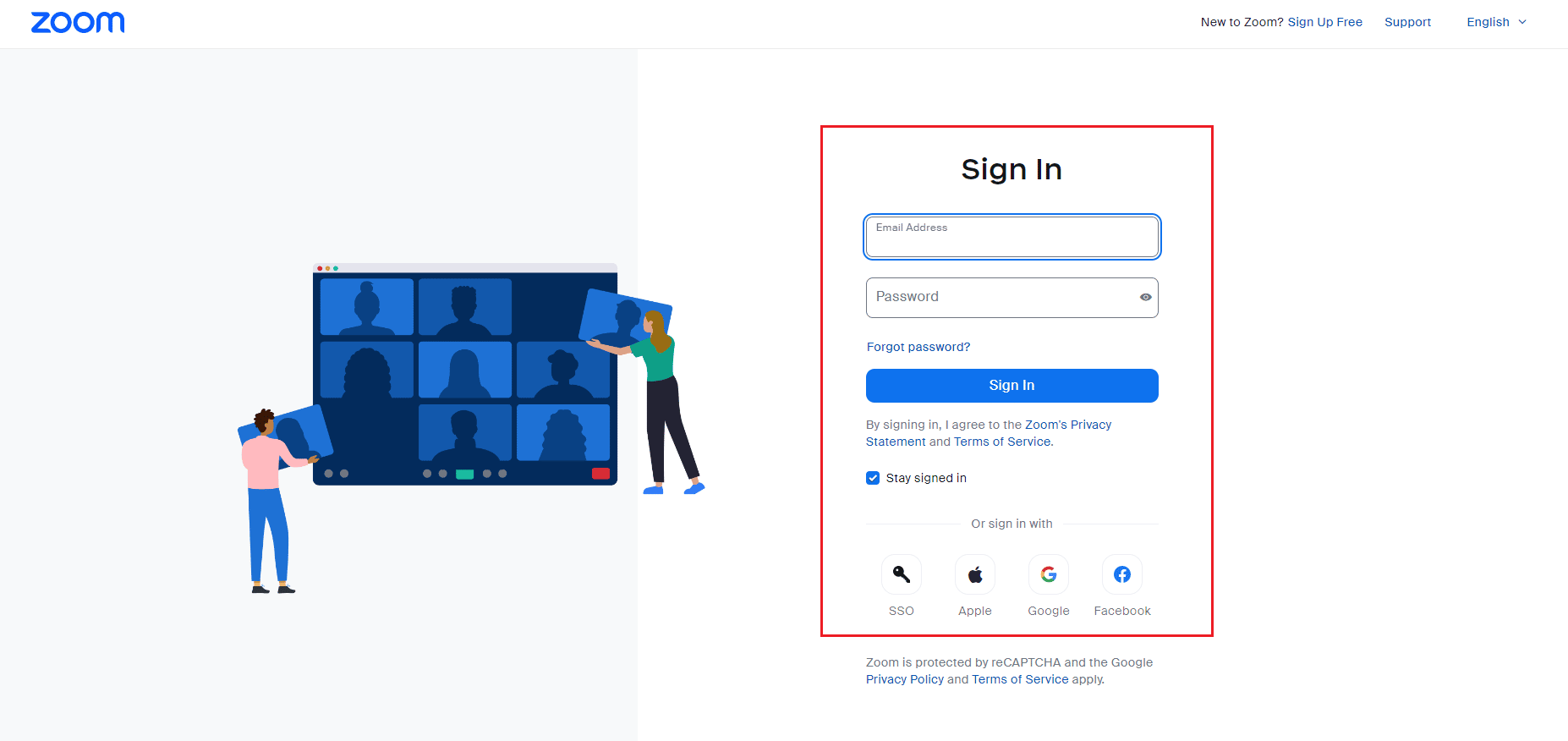
2. Klicka på ”Inställningar”.
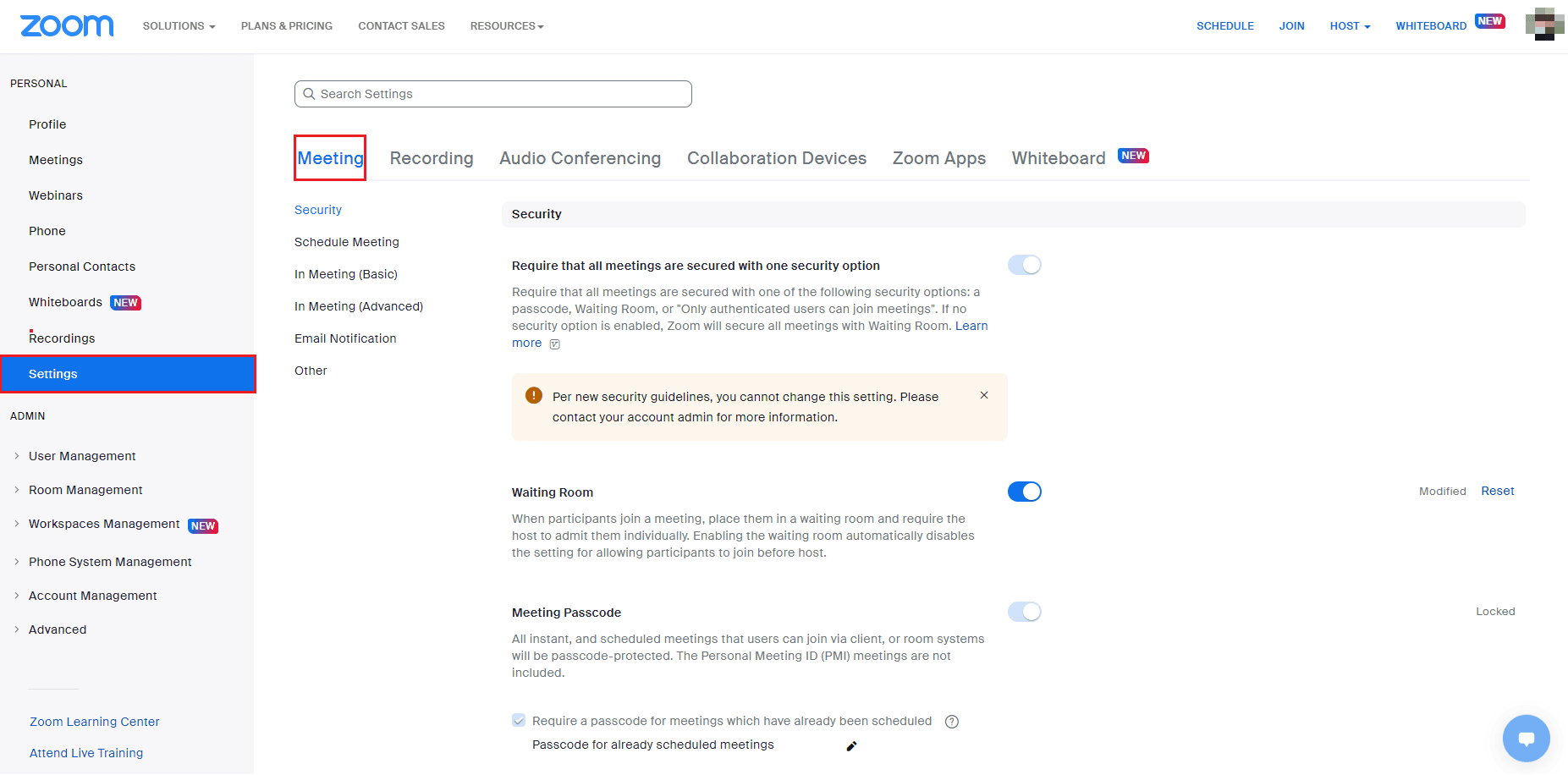
3. Under ”Mötesinställningar” väljer du ”I möte (avancerat)”.
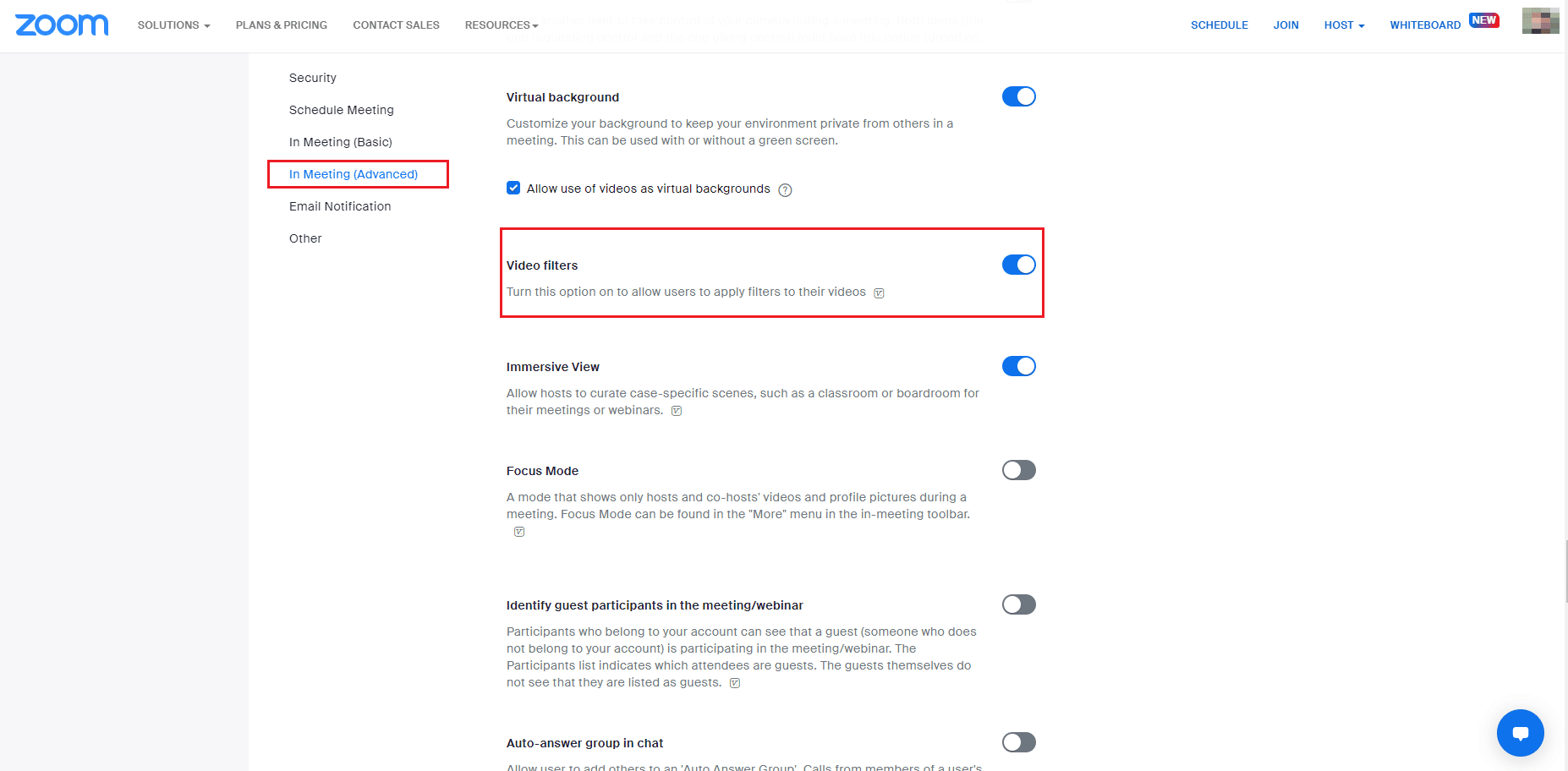
4. Scrolla ned till ”Videofilter” och aktivera funktionen.
Metod 4: Uppdatera Zoom-appen
Att använda en inaktuell version av Zoom kan orsaka problem, inklusive att videofilter inte visas. För att undvika fel bör du se till att din Zoom-app alltid är uppdaterad. Följ stegen nedan för att uppdatera till den senaste versionen.
1. Starta Zoom och klicka på din profilbild.
2. Välj ”Sök efter uppdateringar” i rullgardinsmenyn.
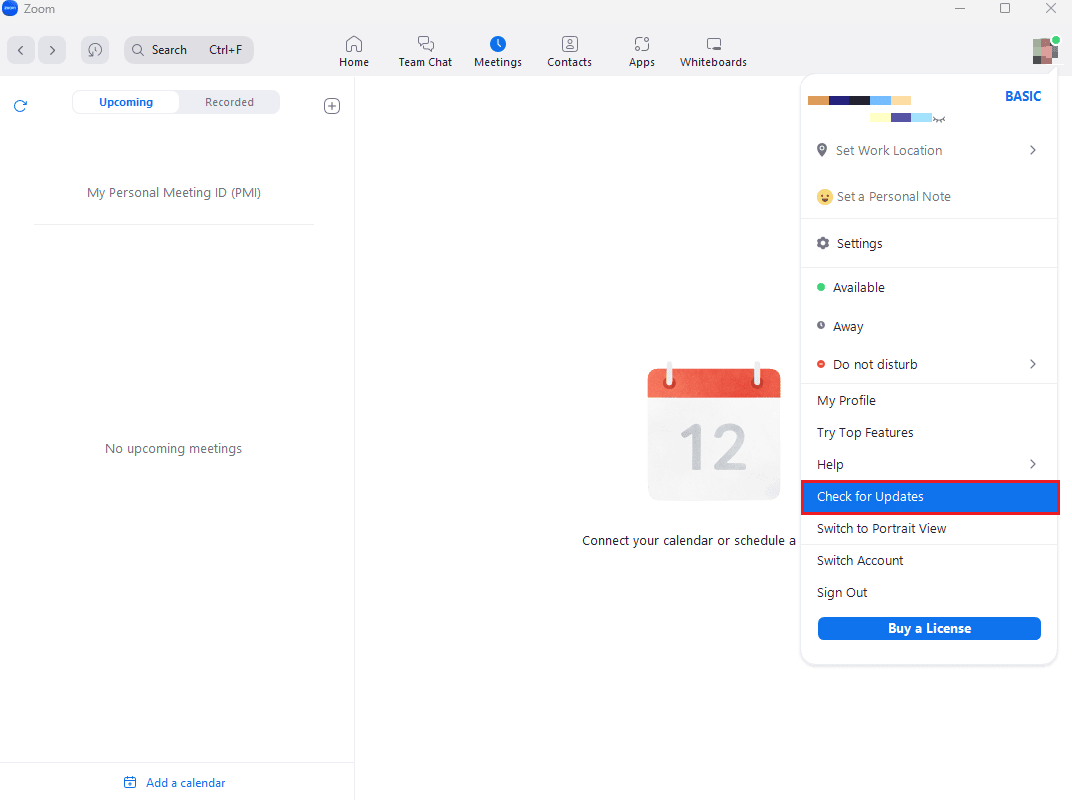
3. Om din app är uppdaterad kommer du att få ett meddelande om det. Om det finns uppdateringar tillgängliga, följ instruktionerna på skärmen för att uppdatera Zoom.
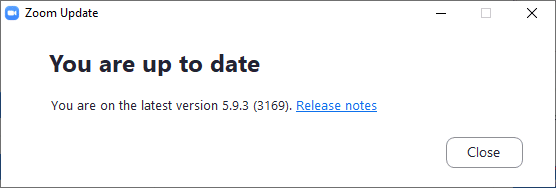
Obs: Du kan automatisera uppdateringar genom att aktivera ”Håll Zoom-skrivbordsklienten automatiskt uppdaterad” i inställningarna, som visas i bilden nedan.
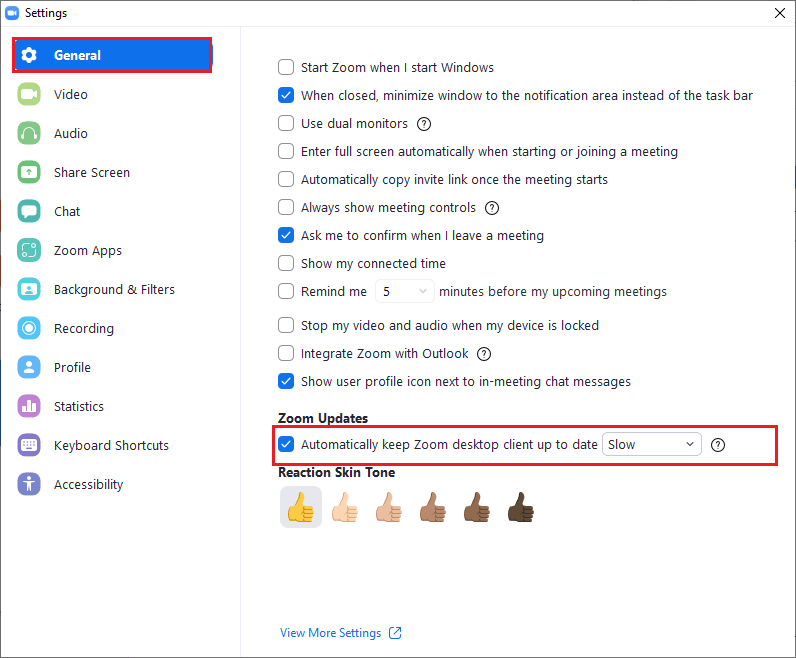
Kontrollera nu om problemet med de saknade videofilterna är löst.
Metod 5: Installera om Zoom-appen
En annan lösning är att avinstallera och sedan installera om Zoom-appen. En nyinstallation kan rensa bort eventuella fel eller problem som kan orsaka att bakgrundsfiltren inte visas. Följ dessa steg för att installera om Zoom på din dator:
1. Tryck på Windows-tangenten, skriv ”Kontrollpanelen” och klicka på ”Öppna”.
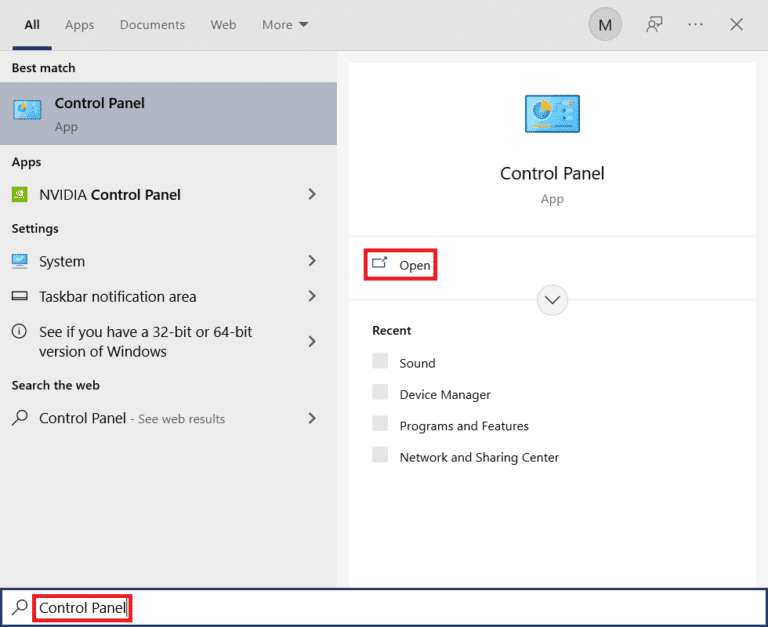
2. Ändra ”Visa efter” till ”Stora ikoner” och klicka på ”Program och funktioner”.
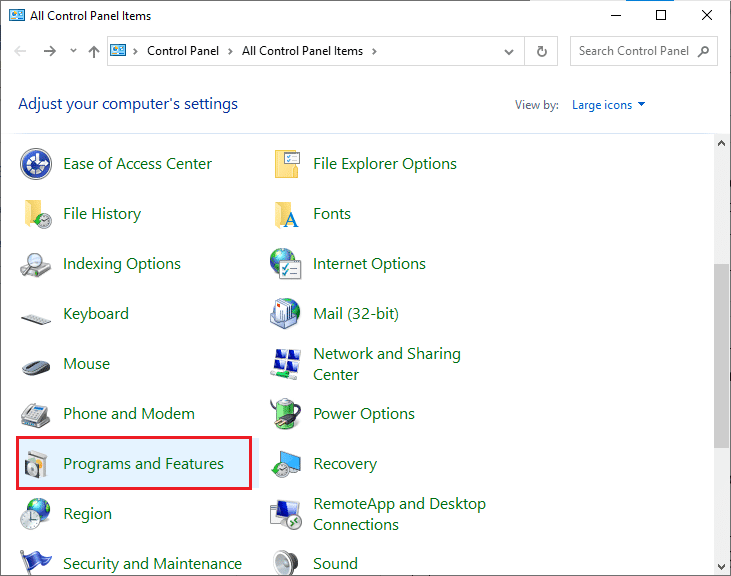
3. Klicka på Zoom-programmet och välj ”Avinstallera” för att ta bort appen från din dator.
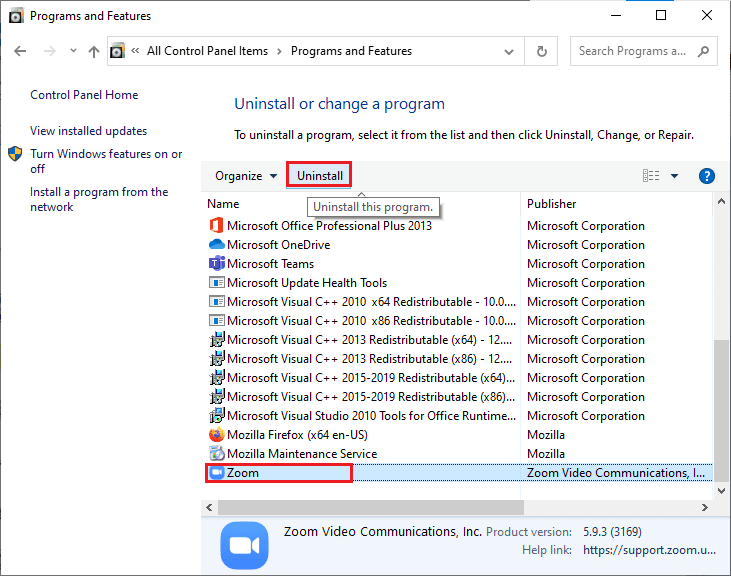
4. Följ instruktionerna på skärmen för att avinstallera Zoom och starta sedan om datorn.
5. När programmet är avinstallerat, öppna din webbläsare och ladda ner Zoom igen.
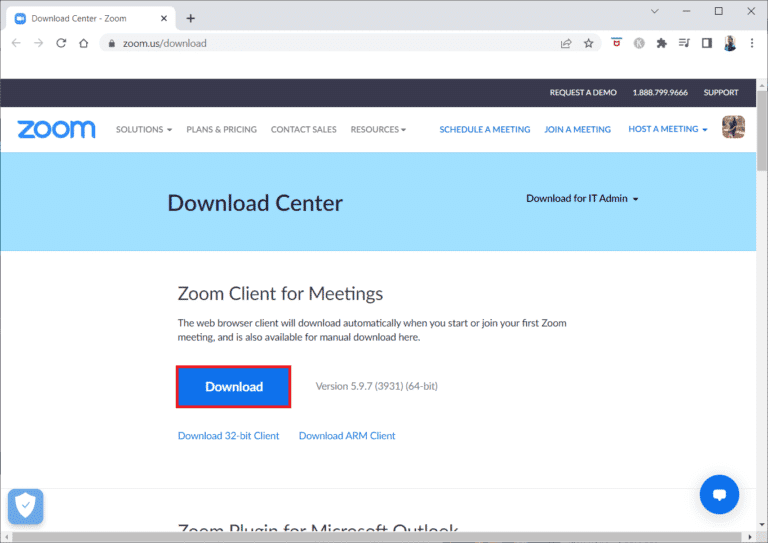
6. Starta ZoomInstaller-filen som du hittar längst ner på skärmen.
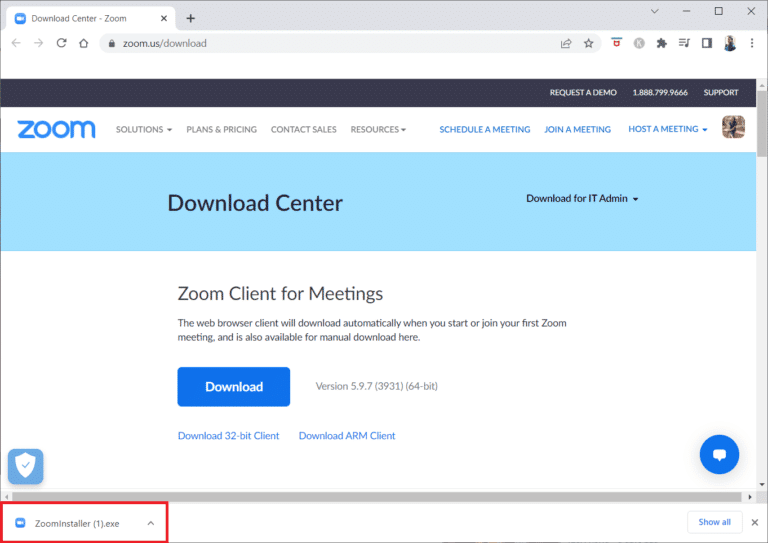
7. Vänta tills installationen är klar och logga in på ditt Zoom-konto för att se om problemet är löst.
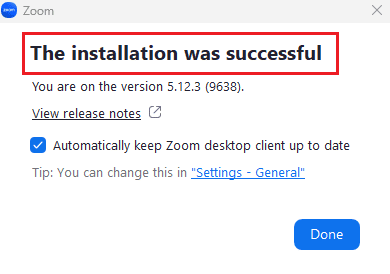
Metod 6: Använd Zoom i webbläsaren
Om du har problem med att videofilter inte visas i skrivbordsklienten, kan du prova att använda Zoom via webbläsaren. Du kan fortfarande delta i möten från webbläsaren, vilket kan lösa problemet med att filter saknas.
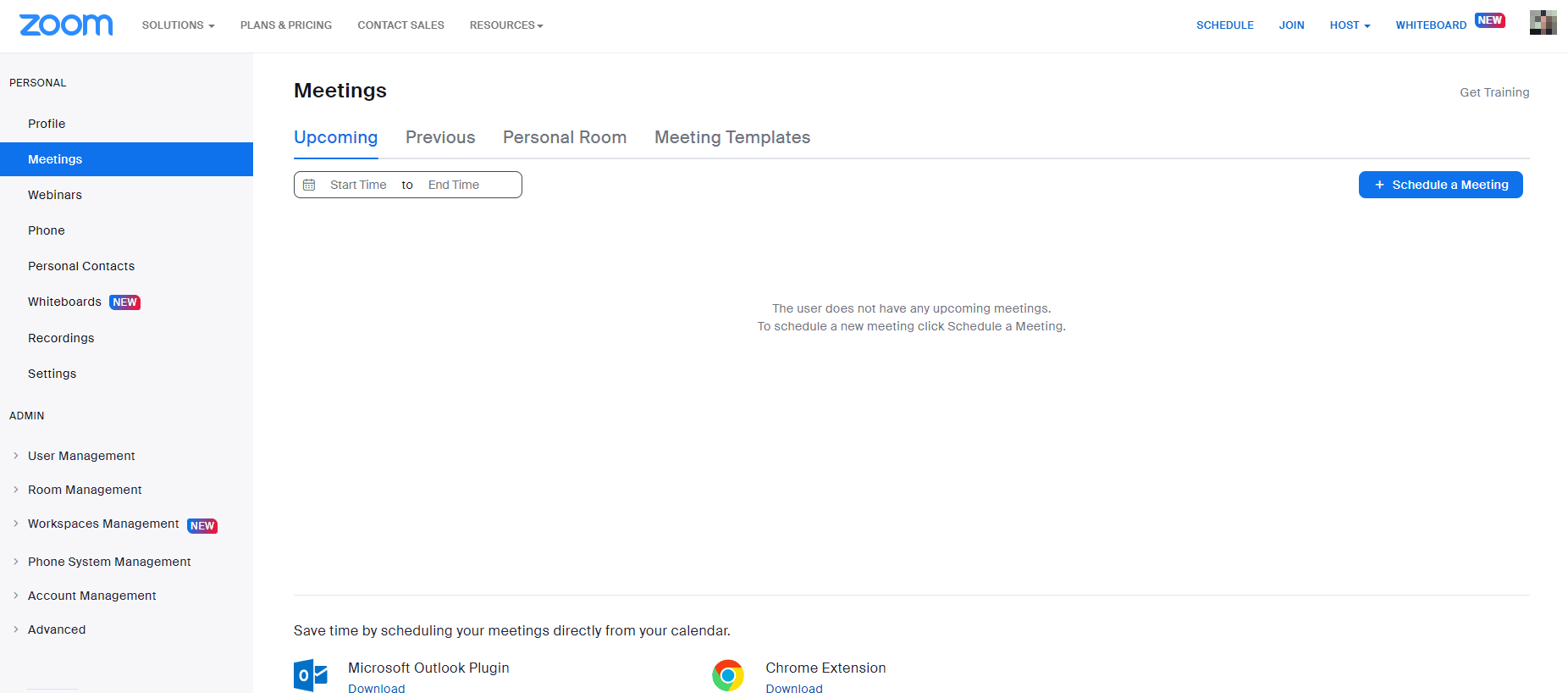
Metod 7: Kontakta Zoom-support
Om inget annat fungerar kan du kontakta Zoom-support för att få hjälp med att åtgärda problemet. Det här är det sista steget om inget av de andra stegen har löst problemet. Du kan söka efter vanliga felsökningsguider eller besöka Zooms community-sida och diskutera ditt problem med andra användare.
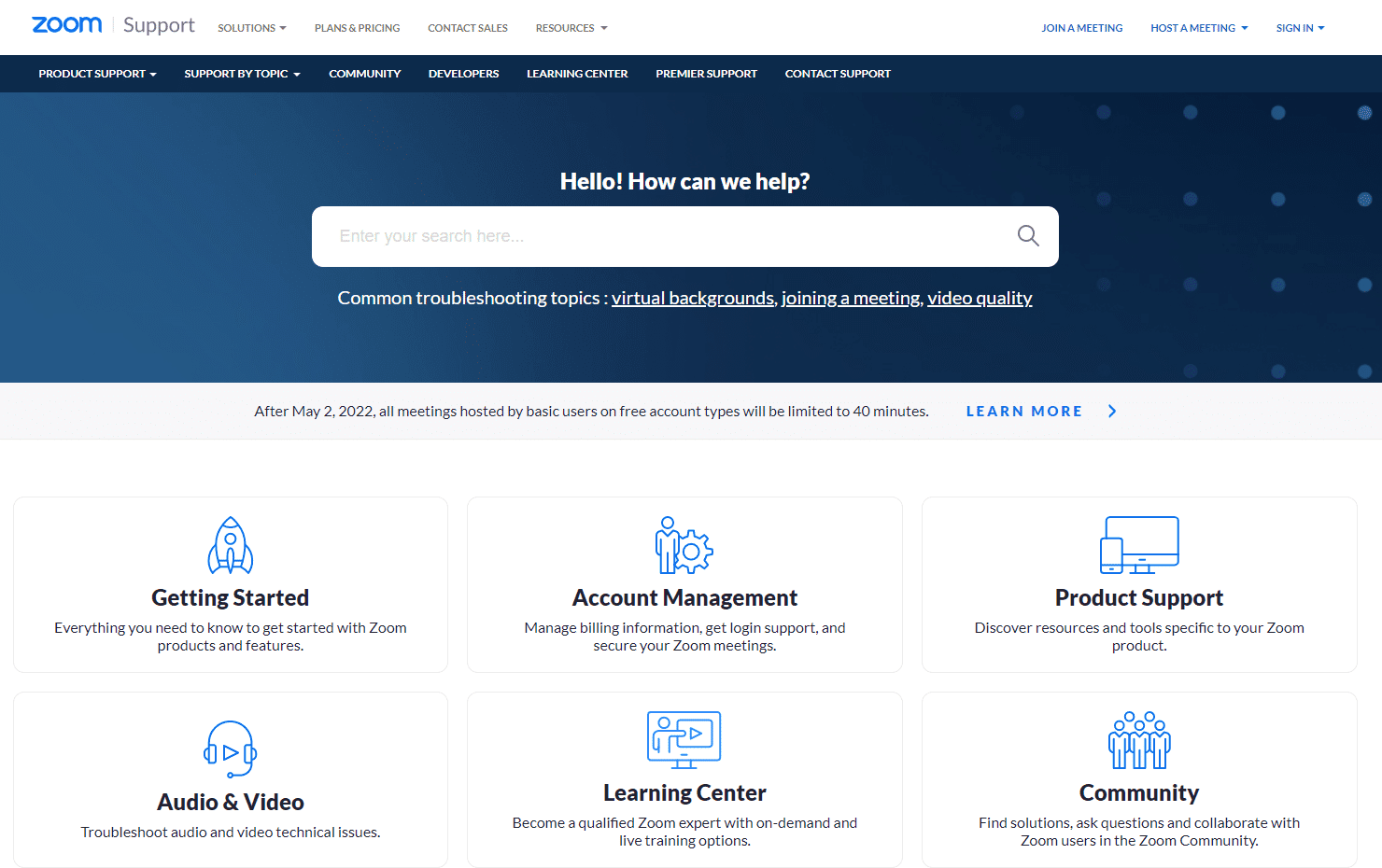
Vanliga frågor (FAQ)
Q1. Vad kan orsaka problem med Zoom-filter?
Svar: Problemet kan uppstå om du använder Zoom-klienten i din webbläsare.
Q2. Hur åtgärdar jag det om fliken för Zoom-bakgrunder och filter saknas?
Svar: Använd Zoom-skrivbordsklienten för att få tillgång till videofilter i dina möten. Se även till att videofilterfunktionen är aktiverad.
Q3. Hur lägger man till virtuella filter i Zoom-möten?
Svar: När du ansluter till ett möte, klicka på pilikonen bredvid ”Stopp”-ikonen, välj ”Videofilter” och välj sedan ett filter att använda.
***
Vi hoppas att den här guiden har hjälpt dig att åtgärda problemet med saknade videofilter i Zoom. Om du har fler frågor eller förslag, lämna en kommentar nedan.