Lösning av anslutningsproblem i WSUS-administrationskonsolen
Att leda ett företag eller ett professionellt projekt som involverar samarbete mellan många individer kan vara en krävande uppgift. För att underlätta detta har Windows Server Update Services (WSUS) utvecklats. WSUS är en Windows-server som hjälper till att planera, hantera och distribuera uppdateringar, korrigeringar och snabbkorrigeringar för Windows-servrar, klientoperativsystem och annan Microsoft-programvara. Ett problem som kan uppstå är att WSUS-administrationskonsolen inte kan ansluta till WSUS-servern via fjärråtkomst, vilket kan störa avsedd funktionalitet. Detta fel kan uppstå om WSUS-konsolen kraschar och kan leda till att operationer via konsolen blir svåra att utföra. Denna artikel ger vägledning i hur man åtgärdar problemet med att WSUS-konsolen inte kan ansluta, vilket ofta visas med felmeddelandet ”Fel: Anslutningsfel. Ett fel uppstod vid försök att ansluta till WSUS-servern. Det här felet kan ha flera orsaker. Kontrollera anslutningen till servern. Kontakta din nätverksadministratör om problemet kvarstår. Klicka på ’Återställ servernod’ för att försöka ansluta till servern igen.”
Åtgärda anslutningsproblem med WSUS-konsolen
Här följer en lista med felsökningsmetoder för att åtgärda anslutningsfelet i WSUS-konsolen på din Windows-dator:
Metod 1: Ta bort WSUS-konfigurationsfilen
En primär metod för att åtgärda felet är att ta bort de instanser av WSUS-filen som finns i AppData-mappen. System.IO.IOException-fel kan uppstå om handskakningen misslyckas på grund av ett oväntat paketformat, och detta kan ofta åtgärdas genom att ta bort konfigurationsfilen.
- Använd sökfältet längst ner i Windows för att söka efter
%appdata%och klicka på ”Öppna”. - I Utforskaren, navigera till mappen MMC som finns i katalogen Microsoft.
- Högerklicka på filen som heter
wsusoch välj ”Ta bort” i menyn.
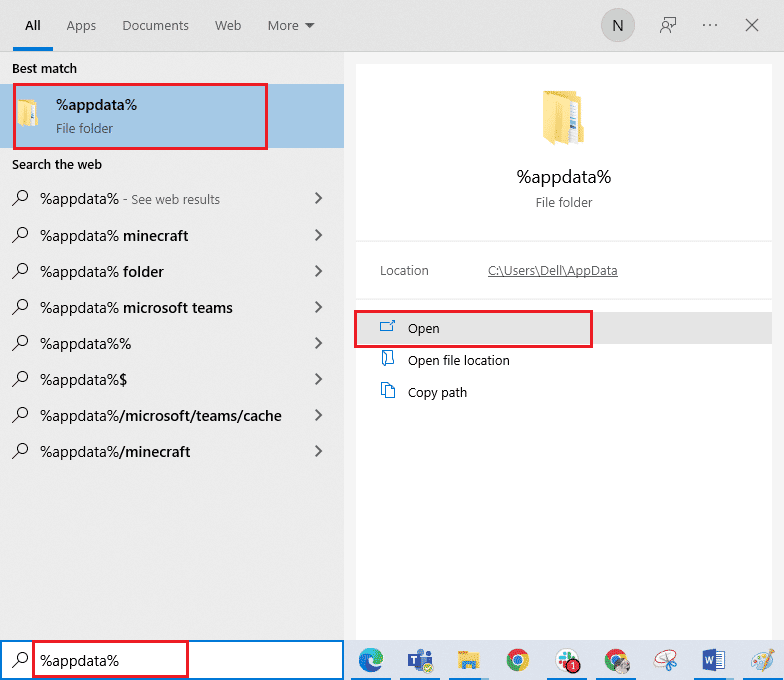
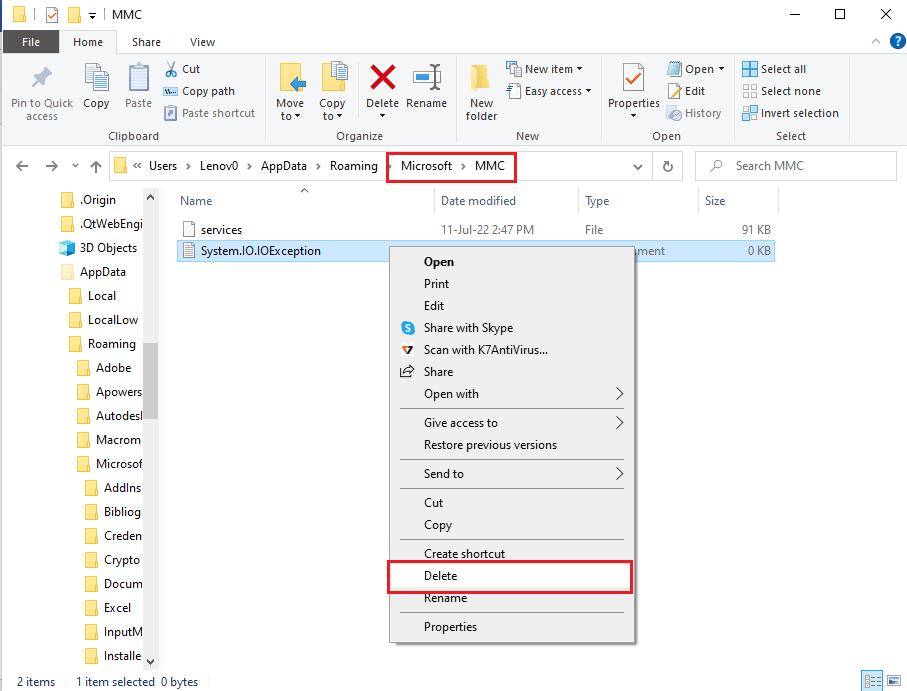
Metod 2: Utöka lagringsutrymmet
Ett annat potentiellt problem är brist på lagringsutrymme på din dator. Otillräckligt utrymme kan försvåra konsolens förmåga att hämta nödvändig information och utföra sina funktioner. För att förbättra lagringsutrymmet, kan du följa instruktioner som finns här (lägg till relevant länk).
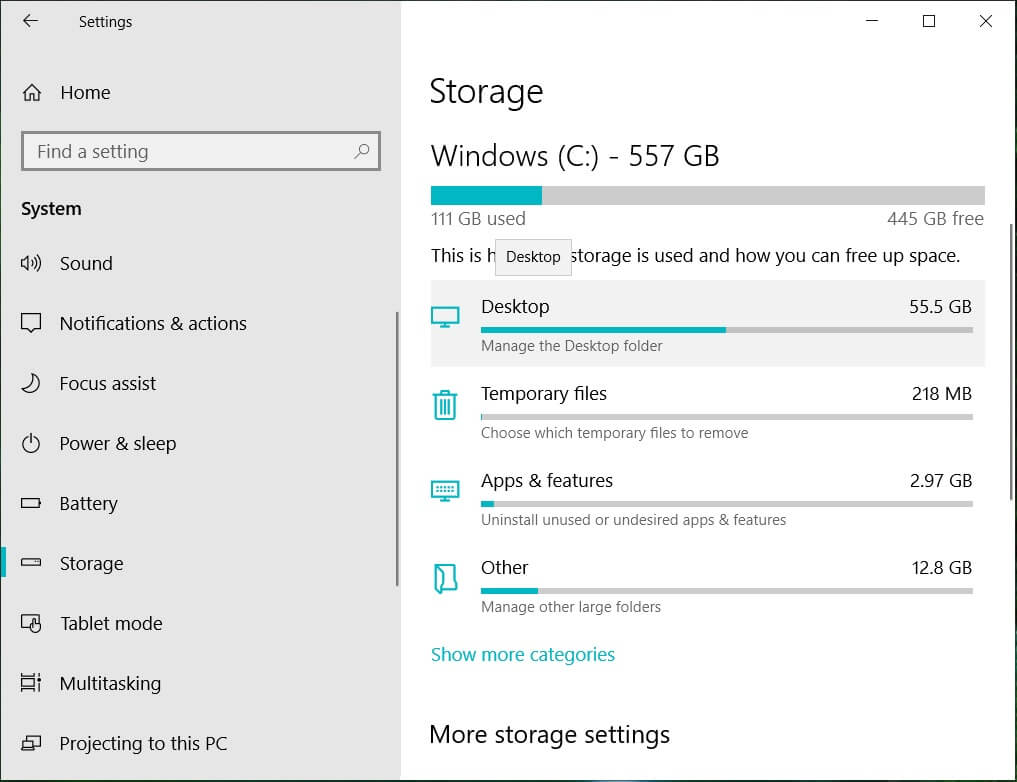
Metod 3: Starta om administrationskonsolen
En annan metod är att helt enkelt starta om administrationskonsolen. Detta kan rensa bort eventuella fel eller problem som har uppstått under användningen. Här följer metoder för omstart i Linux-system:
Alternativ I: Debian eller Ubuntu
Om du använder Debian eller Ubuntu, följ dessa steg:
- Öppna terminalen på din Linux-dator via Start-menyn.
- Skriv följande kommandon en efter en och tryck på Enter efter varje för att starta om administrationskonsolen och tillhörande komponenter:
sudo service replicated restart sudo service replicated-ui restart sudo service replicated-operator restart
- Logga in på ditt administratörskonto på den omstartade sidan.
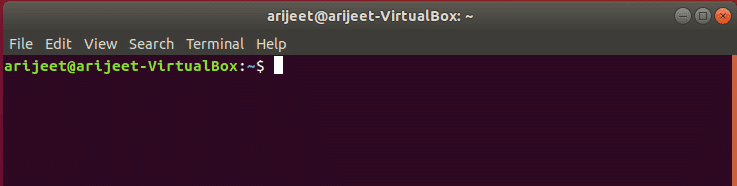
Alternativ II: CentOS, RHEL eller Fedora
För användare av CentOS, RHEL eller Fedora, följ dessa anvisningar:
- Öppna terminalen på din Linux-dator.
- Skriv följande kommando och tryck på Enter för att starta om administrationskonsolen:
sudo systemctl restart replicated replicated-ui replicated-operator
- Använd dina inloggningsuppgifter för att logga in på ditt administratörskonto.
Metod 4: Starta om noden i konsolen
Ett alternativt sätt att åtgärda anslutningsproblem är att starta om noden direkt i konsolen:
- Klicka på Start-ikonen på din WSUS-server och sedan på ”Alla program”.
- Välj ”Administrationsverktyg” och sedan ”Microsoft Windows Server Update Services” för att öppna WSUS-administrationskonsolen.
- Gå till sidan ”Systemhälsa” och sedan ”Noder”.
- Markera den aktuella PPM-servernoden och klicka på ”Starta om”.
- Välj eventuella ytterligare funktioner, som till exempel ”Omdistribuera innehållsmappen”, och bekräfta med ”OK”.
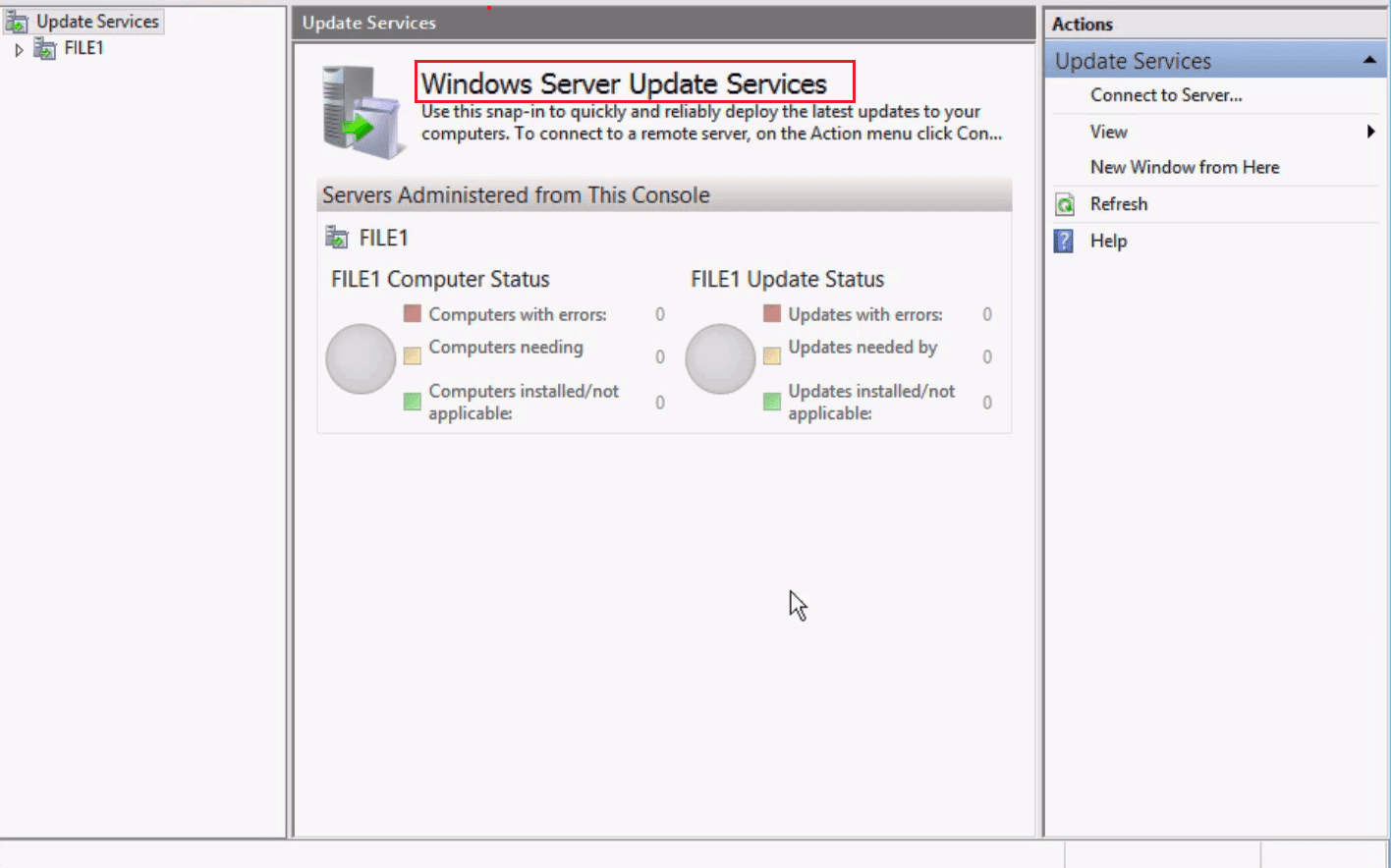
Metod 5: Starta om relevanta tjänster
För att åtgärda problemet kan det hjälpa att starta om tjänster som är kopplade till Windows Update Services.
Alternativ I: IIS-tjänst
Ett första alternativ är att starta om Internet Information Service (IIS):
- Tryck på Windows-tangenten och sök efter ”Kontrollpanelen”. Klicka på ”Öppna”.
- Ändra ”Visa efter” till ”Kategori” och klicka sedan på ”Program”.
- Klicka på ”Program och funktioner”.
- Klicka på ”Aktivera eller inaktivera Windows-funktioner” i vänstermenyn.
- Markera ”Internet Information Services” och expandera den. Markera alla undermappar och klicka på ”OK”.
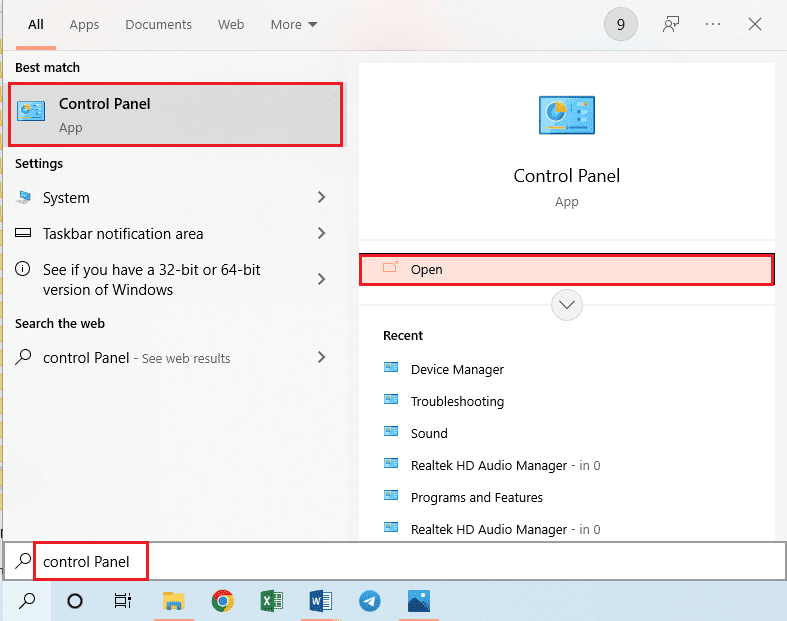
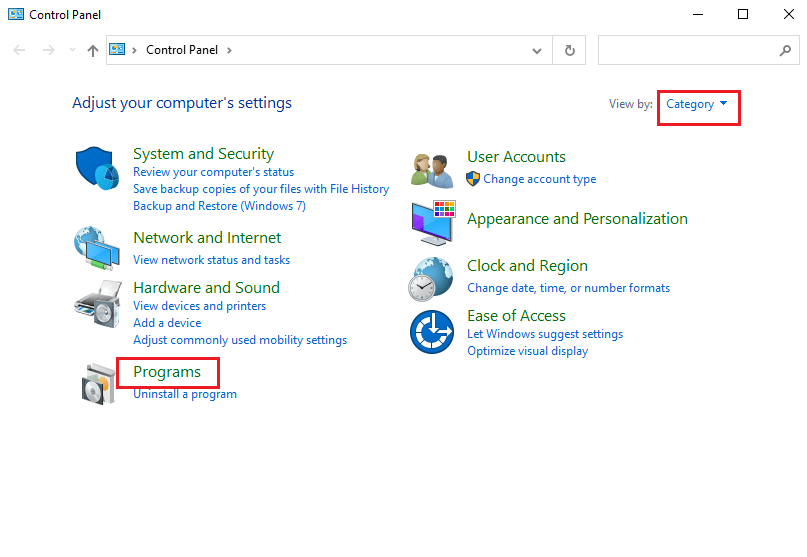
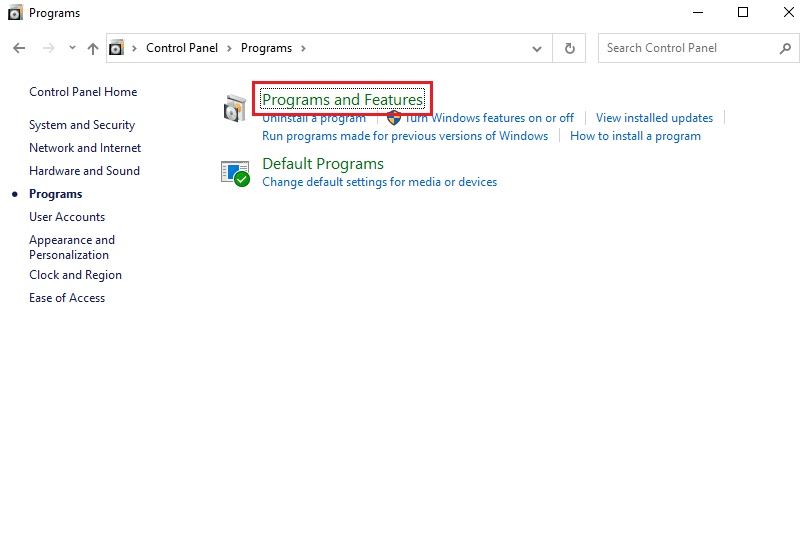
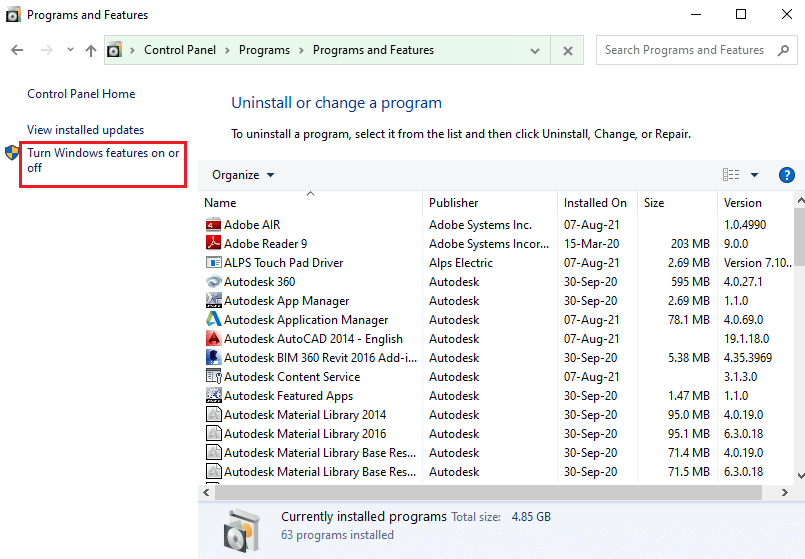
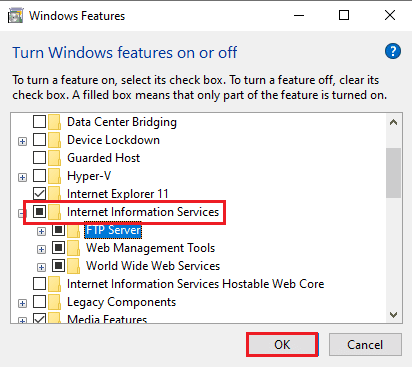
Alternativ II: Uppdateringstjänster
Ett annat alternativ är att uppdatera tjänsterna via en förhöjd kommandotolk. Du kan göra detta med hjälp av Tools-katalogen:
- Sök efter ”Kommandotolken” och klicka på ”Kör som administratör”.
- Klicka på ”Ja” i UAC-prompten.
- Skriv följande kommando och tryck på Enter för att ändra katalogen till Tools-katalogen:
CD “C:Program FilesUpdate ServicesTools”
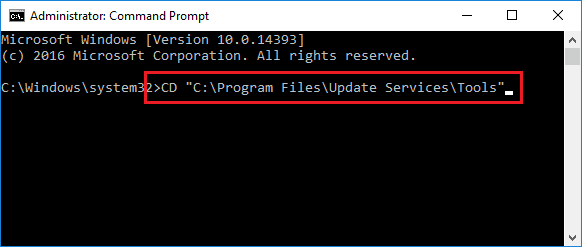
- Skriv följande kommando och tryck på Enter för att installera WSUS-tjänsten:
wsusutil.exe postinstall /servicing
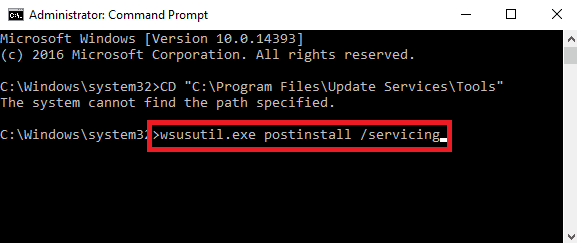
- Starta om administrationskonsolen enligt tidigare anvisningar.
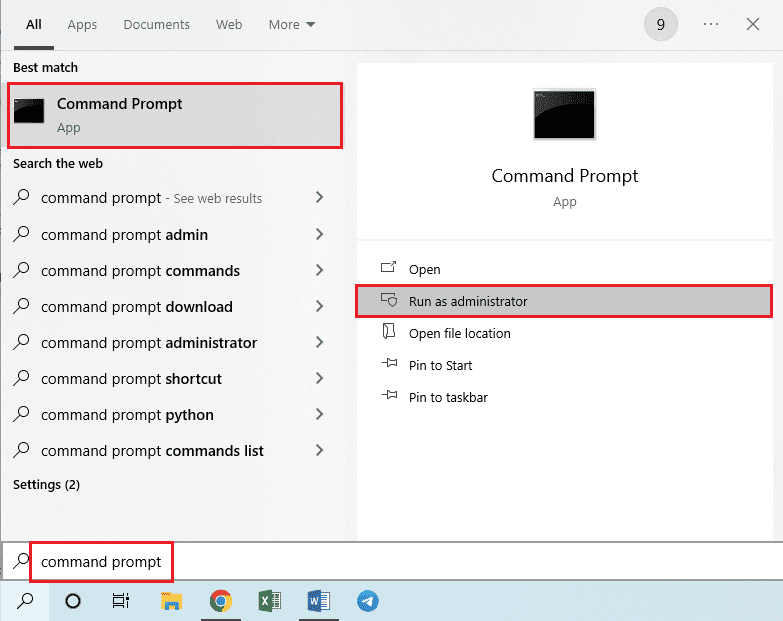
Alternativ III: SQL Service
SQL-serverprogrammet kan också vara korrupt. Försök att starta om SQL-tjänsten:
- Klicka på Start-ikonen på WSUS-servern, ”Alla program” och sedan ”Microsoft SQL Server”.
- Navigera till ”Konfigurationsverktyg” och klicka på ”SQL Server Configuration Manager”.
- Klicka på ”Ja” i UAC-prompten.
- Välj ”SQL Server Services” i vänster rutan. Högerklicka på ”SQL Server (MSSQLServer)” i resultatfönstret.
- Välj ”Starta om” och sedan ”OK” när tjänsten har startats om.
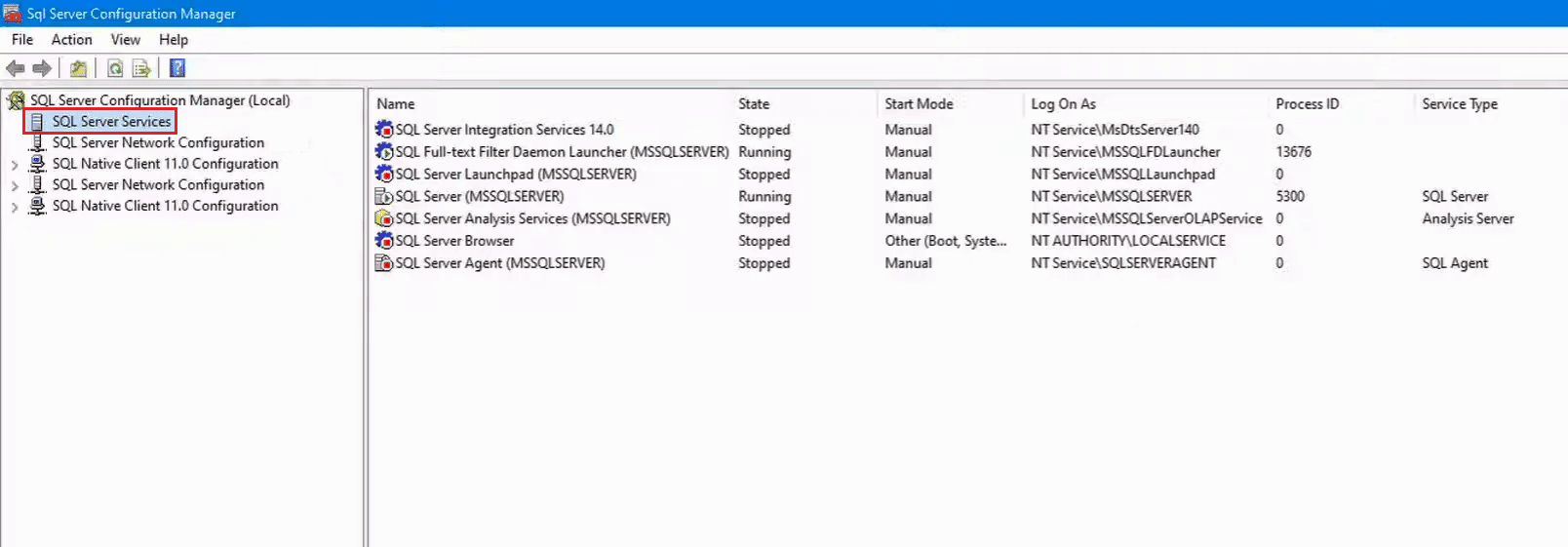
Metod 6: Ändra nycklar i Registereditorn
Nycklarna ContentDir och TargetDir är viktiga för driften av WSUS-administrationskonsolen. Du kan försöka ändra eller återställa dessa nycklar i Registereditorn:
- Sök efter ”Registereditorn” med hjälp av sökfältet.
- Navigera till följande plats:
HKEY_LOCAL_MACHINESOFTWAREMicrosoftUpdate ServicesServerSetup
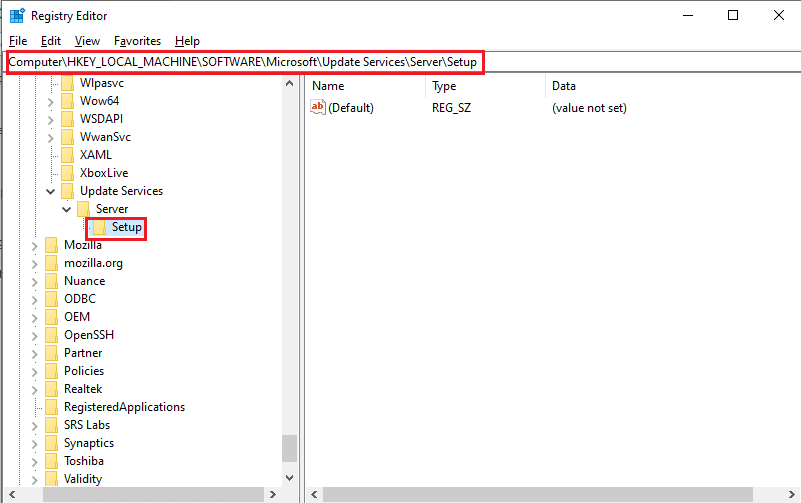
- Högerklicka på
Contentdiroch välj ”Ta bort”. - Klicka på ”Ja” i bekräftelsefönstret.
- Upprepa samma procedur för att ta bort
TargetDir-nyckeln.
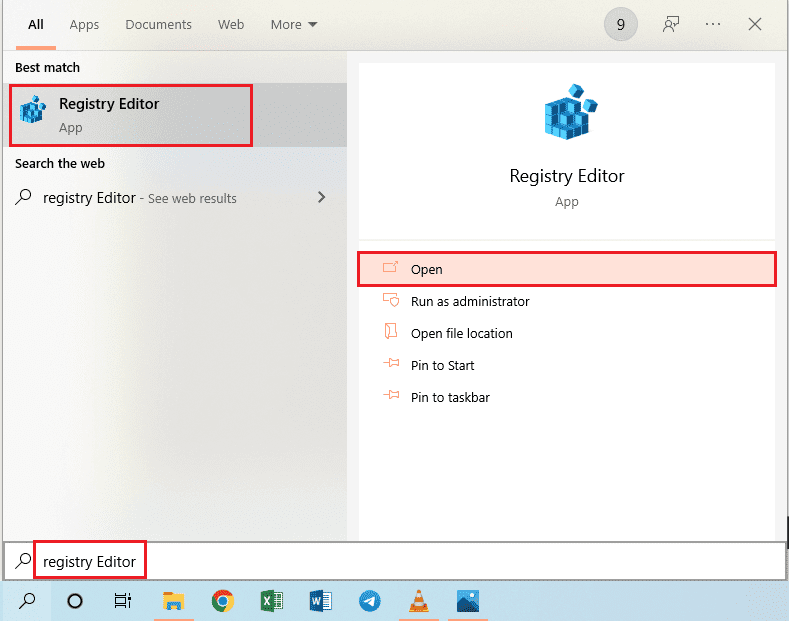
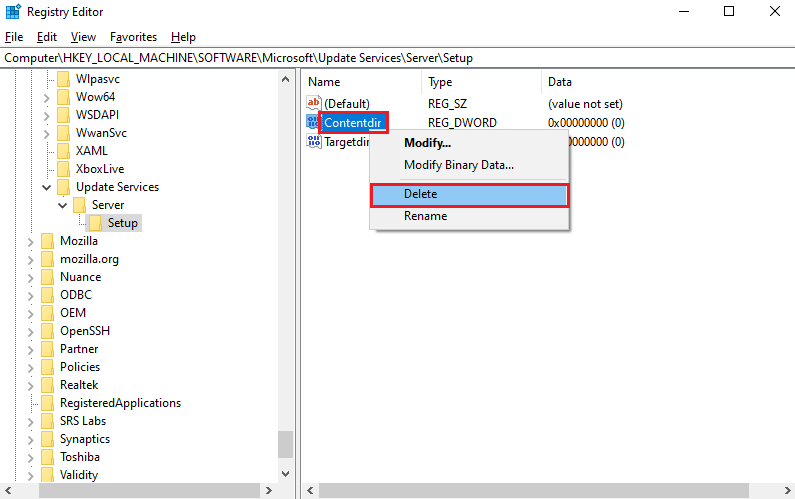
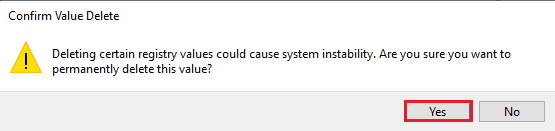
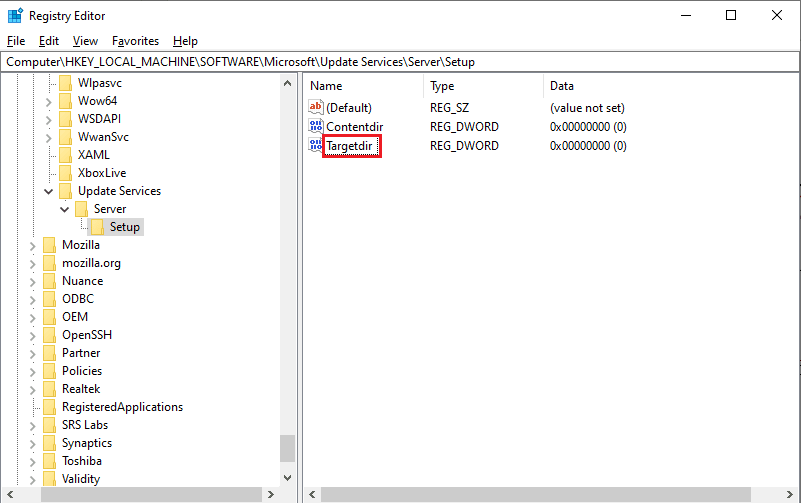
Metod 7: Ge behörigheter till användarkonto
Om ditt användarkonto inte har tillräckliga behörigheter, kan det orsaka anslutningsproblem. Försök att ge fullständig kontroll till användarkontona för att komma åt WSUSContent-katalogen:
- Tryck Windows + E för att öppna Utforskaren och navigera till WSUSCcontent-mappen:
Local Disk (C:)WindowsWSUSWSUSContent
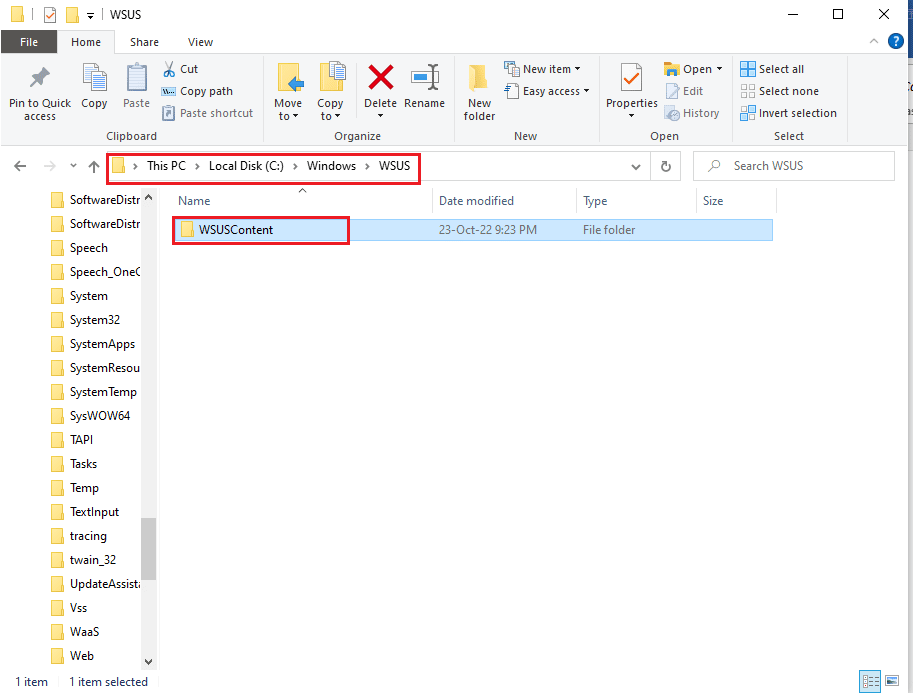
- Högerklicka på
WSUSCcontentoch välj ”Egenskaper”. - Gå till fliken ”Säkerhet”, välj användarkontot och klicka på ”Redigera…”.
- Markera ”Fullständig kontroll” i ”Tillåt” -avsnittet och klicka på ”Verkställ”.
- Klicka ”Ja” i Windows-säkerhetsfönstret.
- Klicka på ”OK” i alla fönster för att stänga dem.
- Följ samma procedur för att ge fullständig kontrollbehörighet till följande mappar:
- Temp-mappen på
C:\Windows\Temp. - Temp-mappen på
C:\temp. - WebServices-mappen på
C:\Program Files\Update Services\WebServices.
- Temp-mappen på
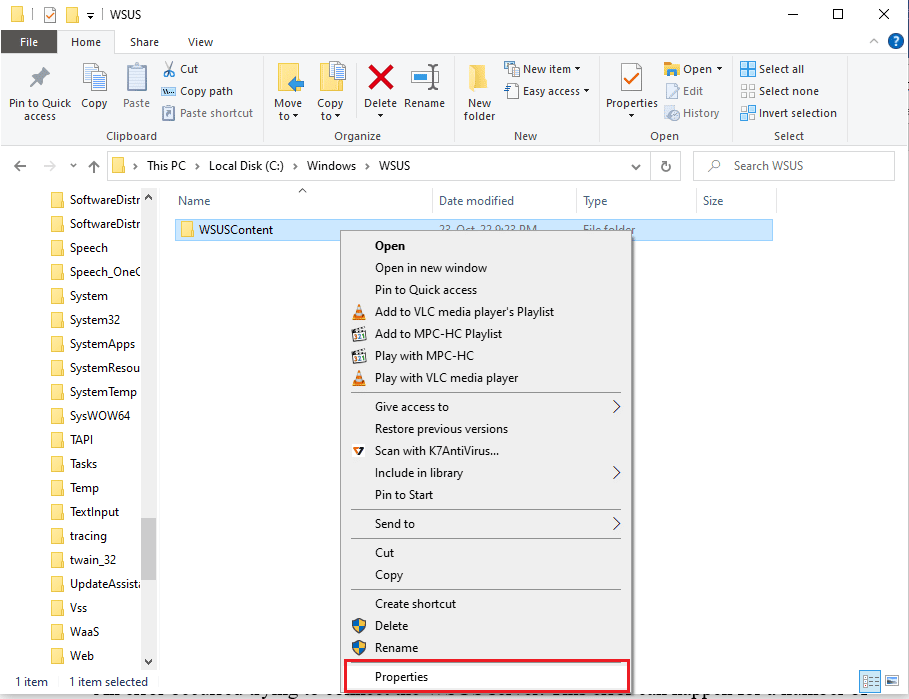
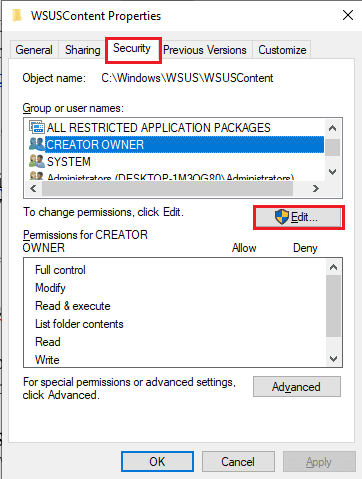
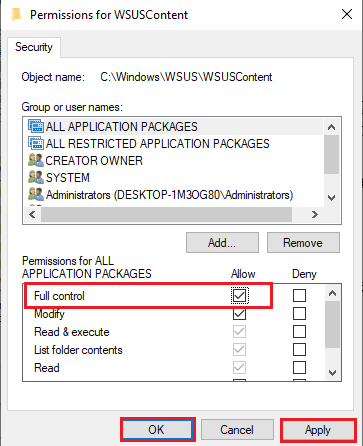
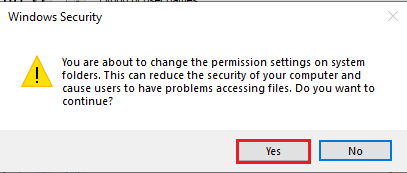
Metod 8: Öka gränsen för privat minne
Den privata minnesgränsen för WsusPool bör vara 10 GB eller 3000 slutpunkter för optimal funktion. Du kan ta bort begränsningen i IIS Manager:
- Öppna IIS Manager via sökfältet.
- Navigera till ”Application Pools” i ”Connections”.
- Välj
WsusPooloch klicka på ”Recycling…” i åtgärdsfönstret. - Avmarkera ”Private Memory Usage (in KB)” under ”Memory Based Limits” och klicka ”Next”.
- Se till att ”Regular time intervals” är valt under ”Configure Recycling Events” och klicka på ”Finish”.
- Högerklicka på
WsusPool-objektet på ”Application Pools” och välj ”Start” i menyn. - Starta om WSUS-konsolen enligt tidigare anvisningar.
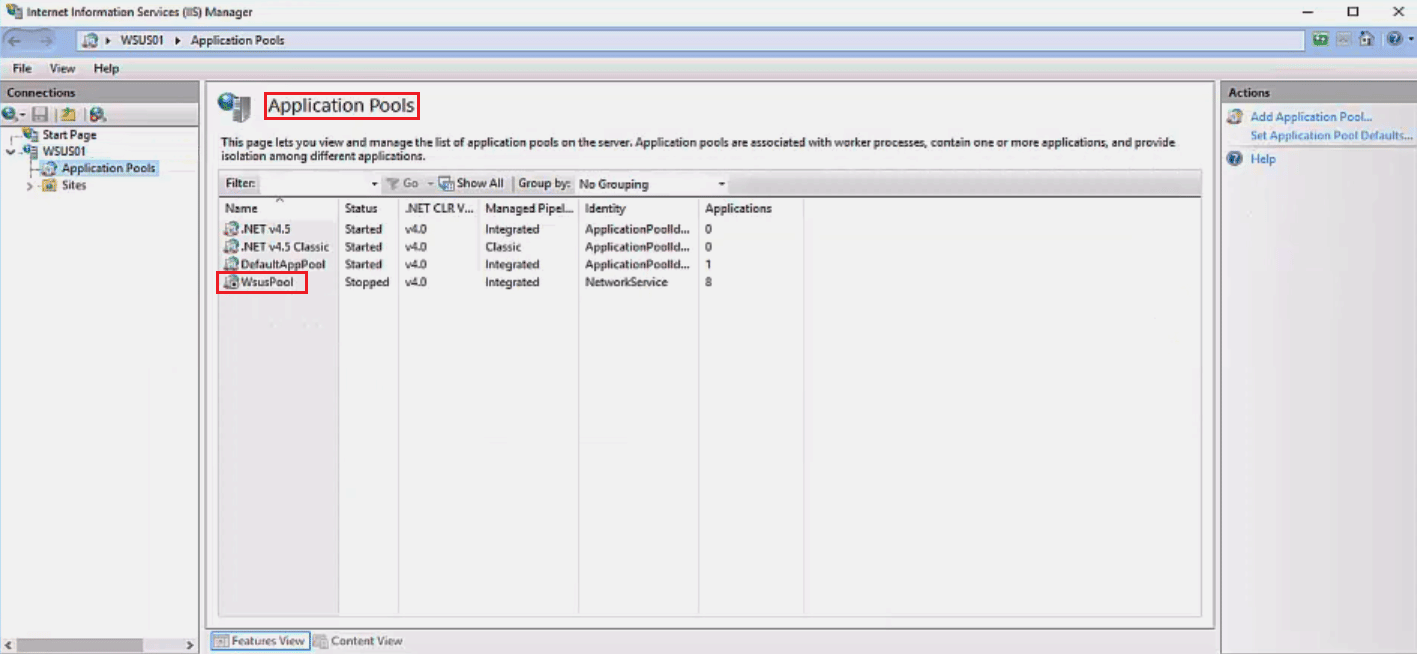
Alternativt kan du högerklicka på WsusPool, klicka på ”Advanced Settings…” och ställa in minnesgränsen till 0 för att öka den till oändligt.
De ovanstående metoderna beskriver hur man kan åtgärda anslutningsproblem i WSUS-administrationskonsolen. Låt oss veta vilken av metoderna som fungerade för dig. Du kan dela med dig av dina tankar och frågor i kommentarerna nedan.