Har du svårigheter med DS4Windows på Windows 11? Säkerställ att din dator möter alla nödvändiga systemkrav och att dina Bluetooth-drivrutiner är aktuella.
DS4Windows agerar som en emulator, vilket möjliggör anslutning av både Xbox 360- och PlayStation-kontroller till din PC, genom ett användarvänligt gränssnitt.
Spelupplevelsen på PC med Xbox-kontroller är ofta mycket underhållande. Dock, när en DualShock 4 eller PS5-kontroller inte kan kopplas till Windows, kan det bli en besvikelse. Meddelanden som ”Inga kontroller anslutna (Max 4)” eller att DS4 inte upptäcker styrenheten kan dyka upp.
Ett stort antal spelare har rapporterat anslutningsproblem eller kompatibilitetsfel med DS4Windows. Detta kan vara frustrerande, men det finns lösningar.
Hur kan du åtgärda dessa problem? Finns det några bristande komponenter eller fel med hårdvaran? Här följer en steg-för-steg guide för att fixa DS4Windows som inte fungerar på Windows 11. Låt oss börja direkt.
Metod 1: Granska Systemkraven
Windows 11, med sin X86-64-baserade arkitektur, ger stöd för DS4Windows. För att garantera att applikationen fungerar optimalt är det nödvändigt att verifiera dess systemkrav innan installation. Din dator behöver uppfylla följande för att DS4Windows ska fungera korrekt:
- Microsoft .NET 5.0 Runtime eller en senare version.
- Visual C++ 2015-2019 Redistributable.
- Virtual Gamepad Emulation Framework (ViGEmBusv.1.17.333.0) drivrutin eller en nyare version.
- Kompatibla handkontroller (DualShock 4, PS5-stödda Xbox-kontroller).
- Micro-USB-kabel eller en kompatibel Bluetooth-anslutning (Windows inbyggda funktion eller en adapter).
- Avaktivera PlayStation Configuration Support i Steam.
Metod 2: Uppdatera Bluetooth-drivrutinerna
Föråldrade Bluetooth-drivrutiner kan vara en orsak till att DS4Windows inte fungerar som det ska. För att åtgärda detta, se till att din Bluetooth-adapter är aktiverad. Du kan uppdatera drivrutinerna genom några drivrutinsuppdateringsprogram eller genom att trycka på Window + R för att öppna Kör och följ dessa anvisningar:
Steg 1: I Kör-rutan, skriv in devmgmt.msc för att öppna Enhetshanteraren.
Steg 2: Leta upp kategorin Bluetooth.
Steg 3: Högerklicka på den Bluetooth-enhet som du vill uppdatera och välj ”Uppdatera drivrutin” från snabbmenyn.
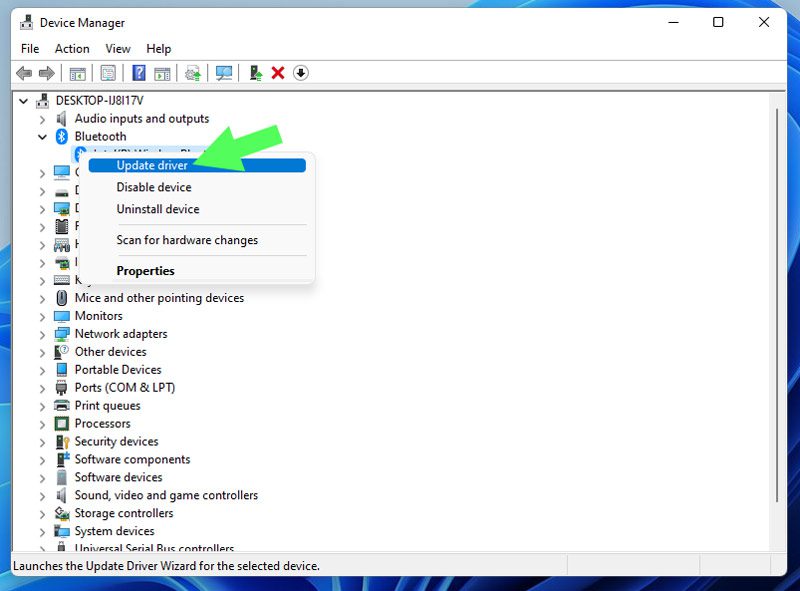
Steg 4: Välj ”Sök automatiskt efter drivrutiner”. Om du har drivrutinerna på din dator, kan du istället välja ”Sök efter drivrutiner på den här datorn”.
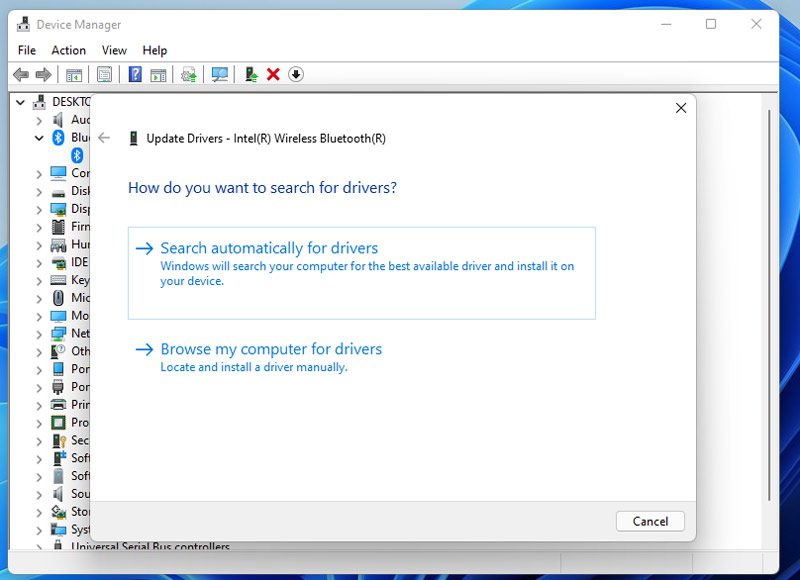
Steg 5: Efter att ha uppdaterat drivrutinen, starta DS4Windows och se om problemet är löst.
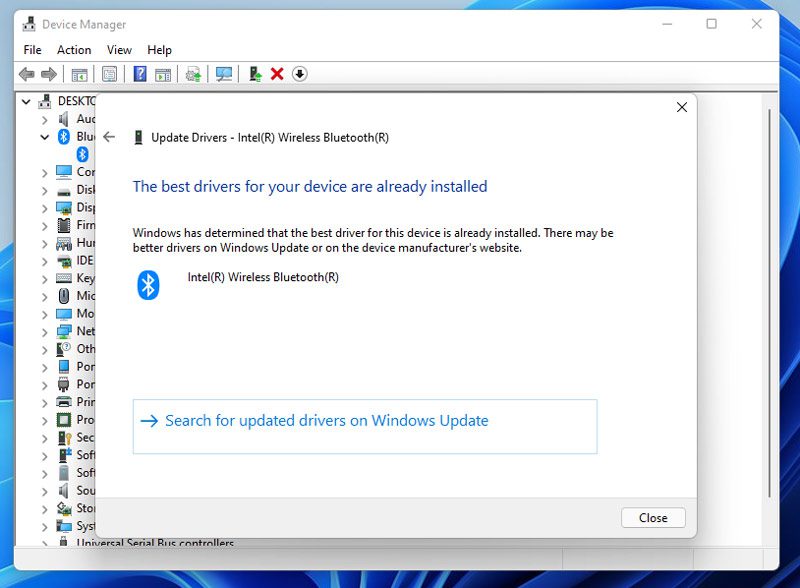
Metod 3: Uppdatera DS4Windows
För att uppdatera DS4Windows, använd programmet DS4Updater som finns i DS4Windows installationsmapp.
Steg 1: Navigera till platsen där DS4Windows är installerat för att hitta DS4Updater.
Steg 2: Dubbelklicka på DS4Updater för att starta den.
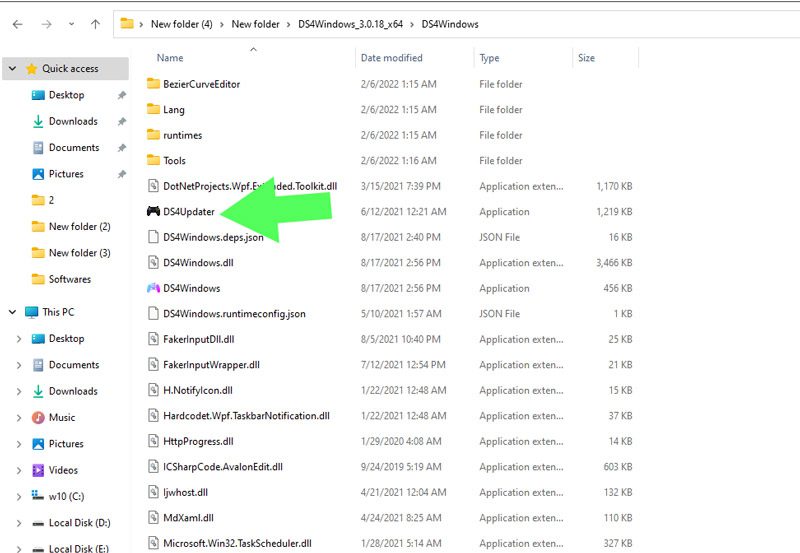
Steg 3: Uppdateringen bör starta automatiskt när den öppnas.
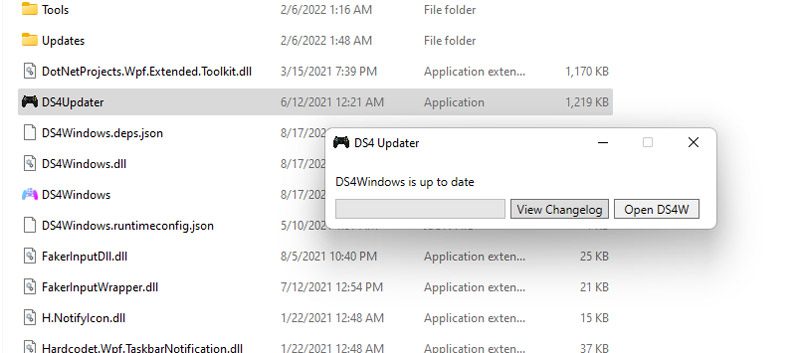
Efter att uppdateringen är klar, starta om datorn och se om DS4Windows fungerar korrekt. Om inte, fortsätt till nästa steg.
Metod 4: Installera om DS4Windows
Om du inte lyckades uppdatera DS4Windows eller upplever problem med metoden, rekommenderas det att ominstallera programmet. Innan du gör det måste DS4Windows avinstalleras.
Avinstallera DS4Windows
Att avinstallera DS4Windows är inte svårt, men inte lika enkelt som att avinstallera andra program.
Steg 1: Börja med att avinstallera en drivrutin. Öppna Startmenyn, skriv ”Kontrollpanelen” och tryck Enter för att komma åt Kontrollpanelen.
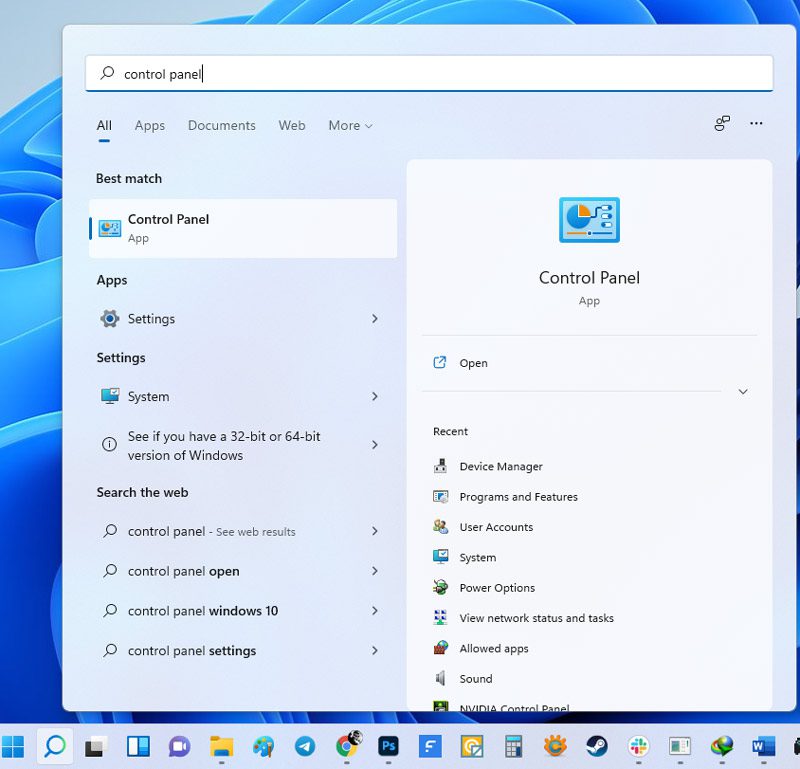
Steg 2: Klicka på Program och funktioner.
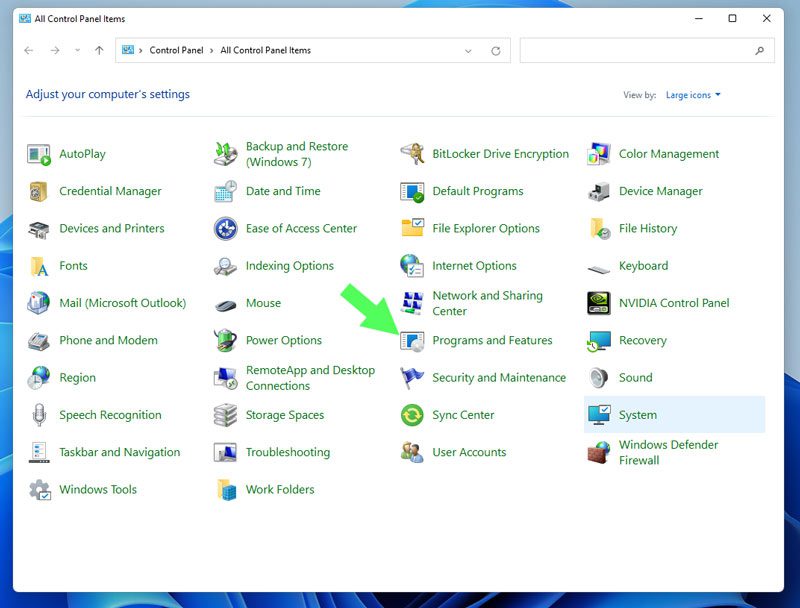
Steg 3: I Program och funktioner, leta efter ”Nefarius Virtual Gamepad Emulation Bus Driver”.
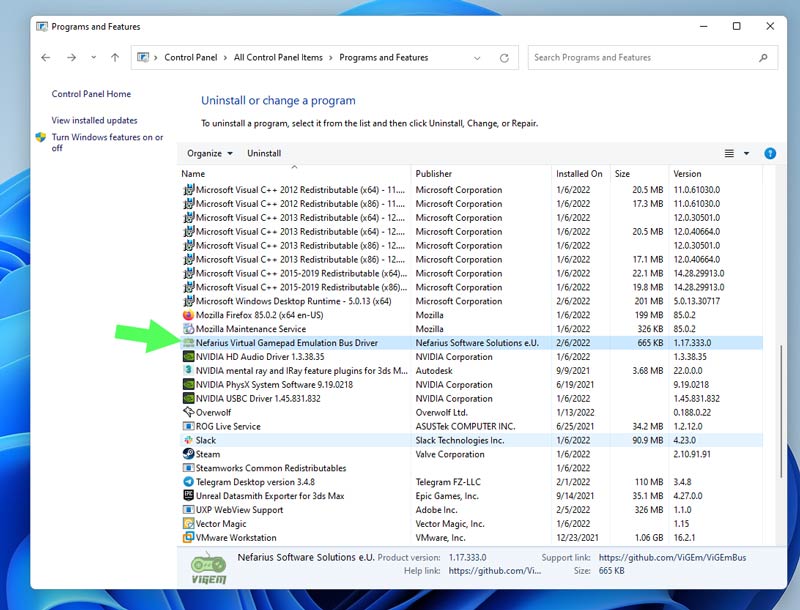
Steg 4: Dubbelklicka på drivrutinen och välj ”Ja” för att starta avinstallationen.
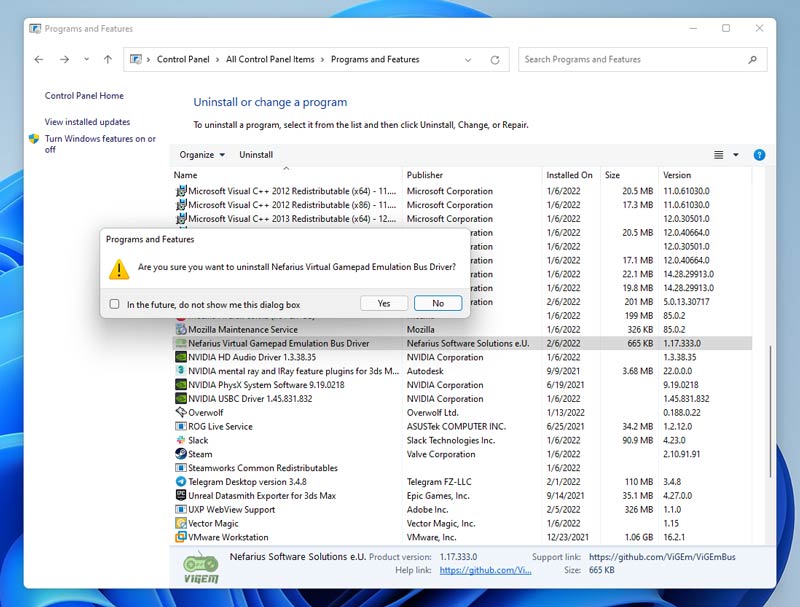
Steg 5: Ta bort alla DS4Windows-relaterade filer från din dator. Gå till katalogen där programmet installerades.
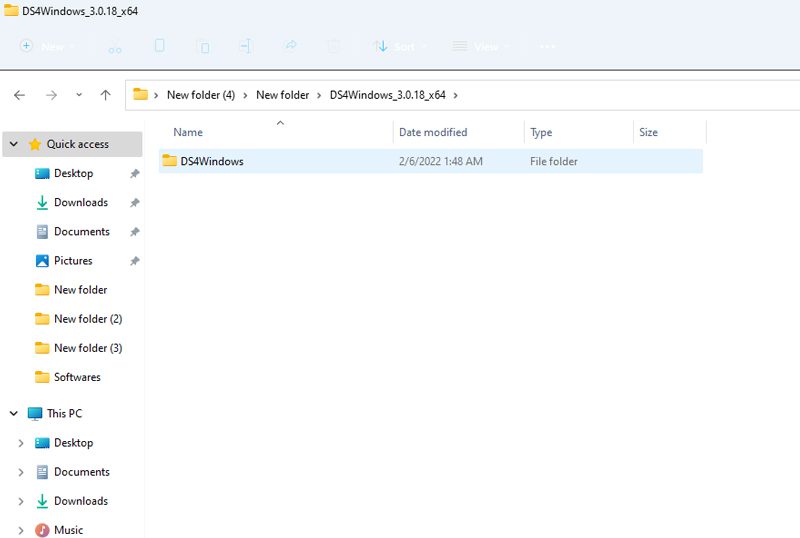
Steg 6: Radera mappen DS4Windows genom att antingen högerklicka och välja papperskorgen eller trycka på delete-tangenten.
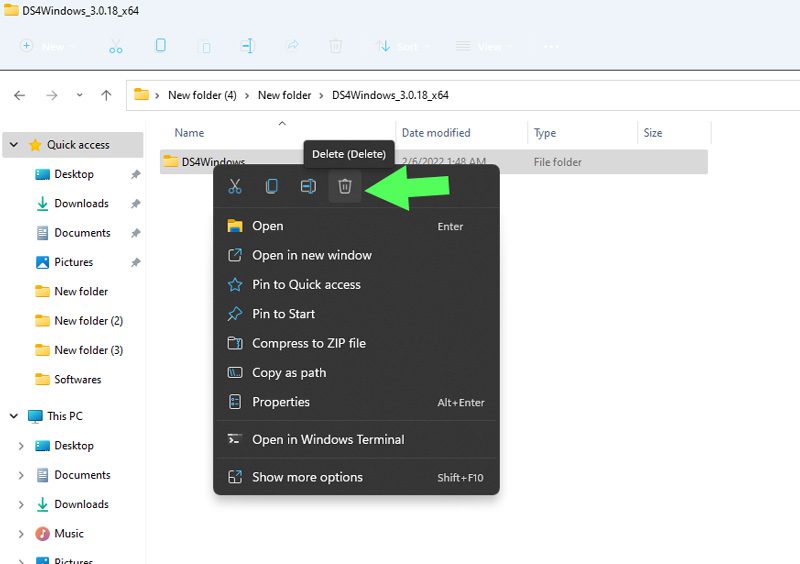
Steg 7: I Utforskaren, skriv ”%Appdata%” och tryck på Enter.
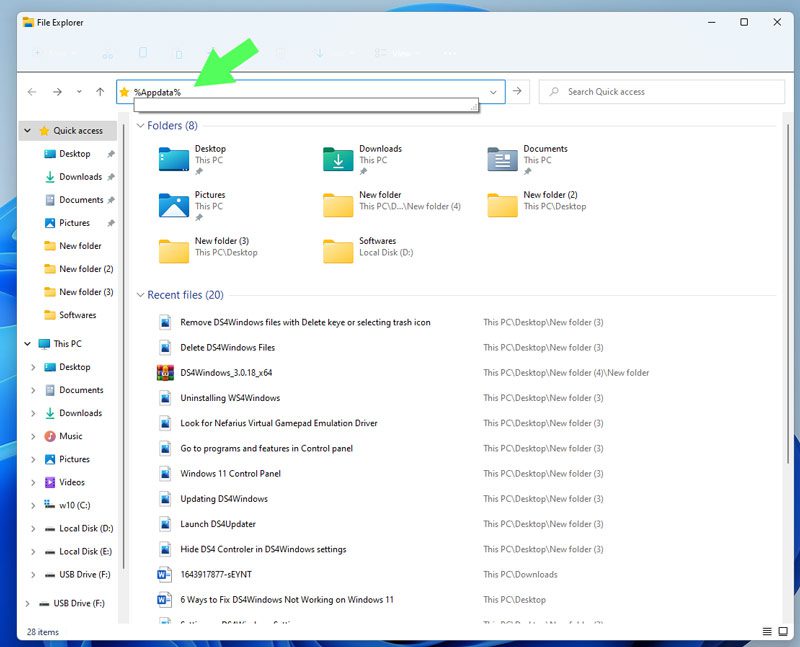
Steg 8: Du kommer nu till Roaming-katalogen. Ta bort mappen DS4Windows för att slutföra avinstallationen.
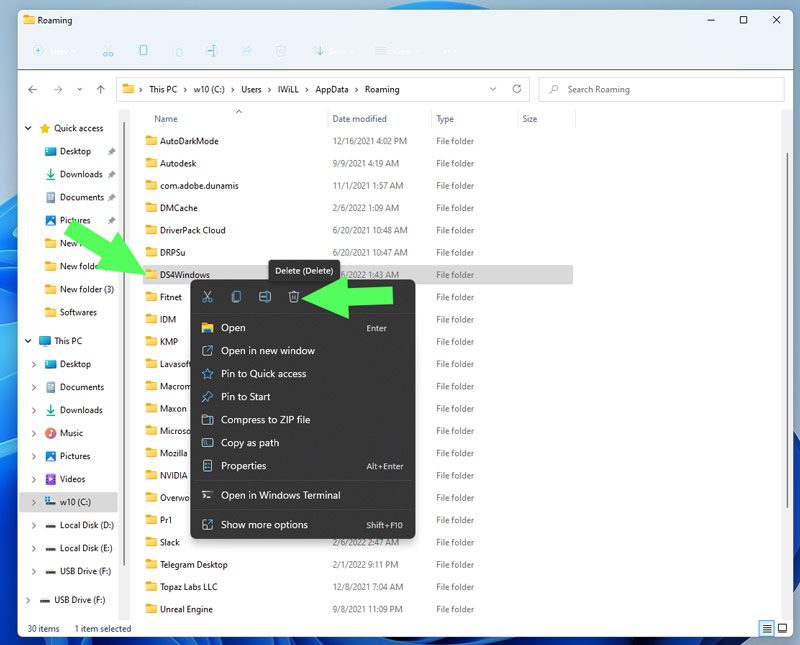
Installera om DS4Windows
Steg 1: Ladda ner DS4Windows från Github.
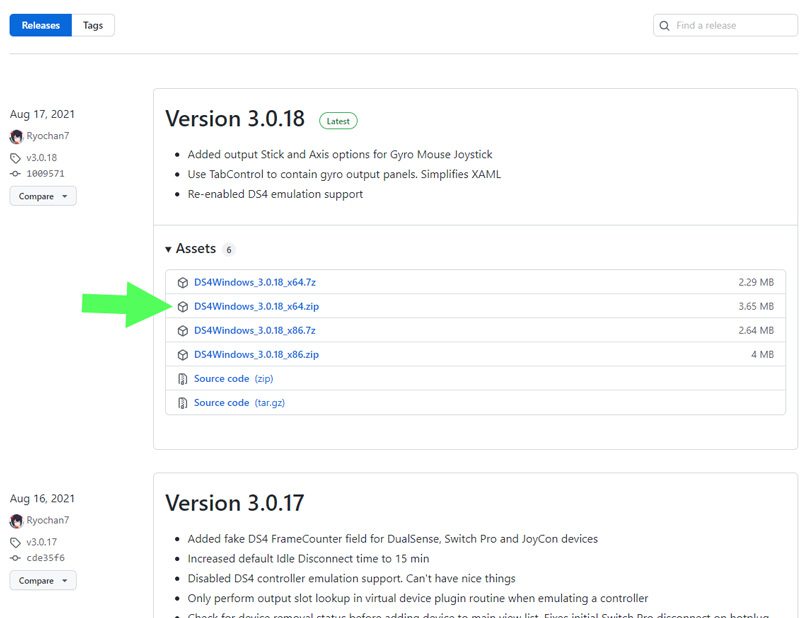
Steg 2: Packa upp den nedladdade zip-filen.
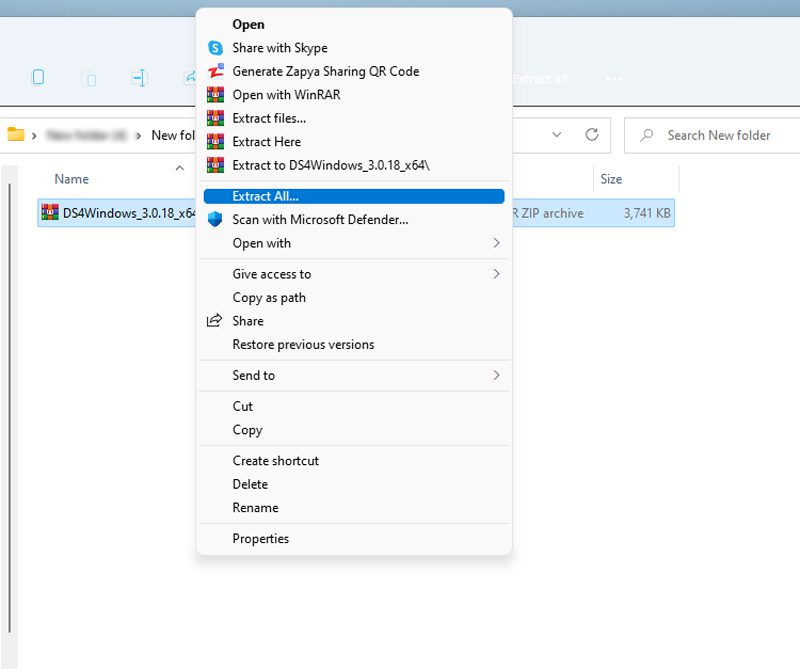
Steg 3: Öppna den uppackade mappen och dubbelklicka på DS4Windows.exe.
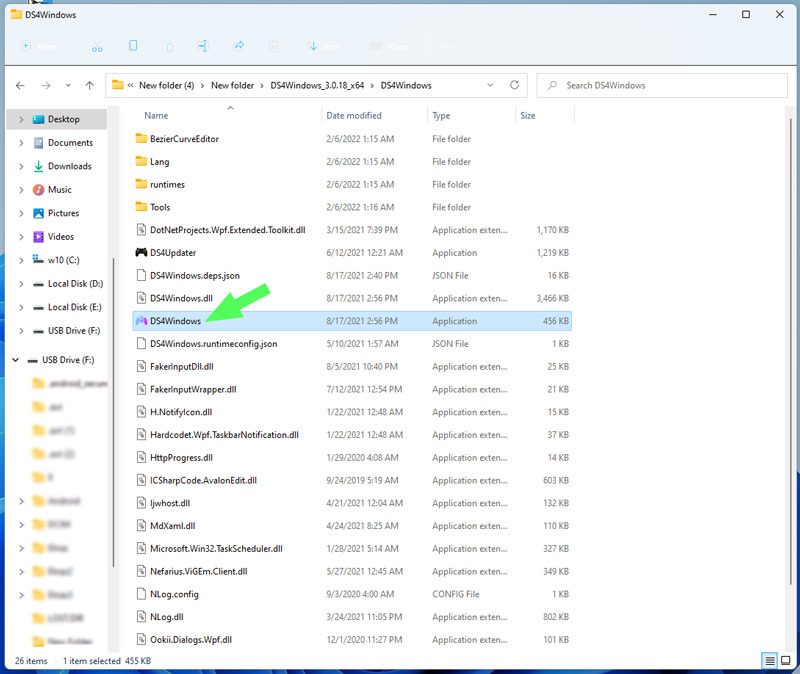
Steg 4: En dialogruta kommer att dyka upp och be dig att välja plats för att spara profiler och inställningar. Välj ”Appdata”.
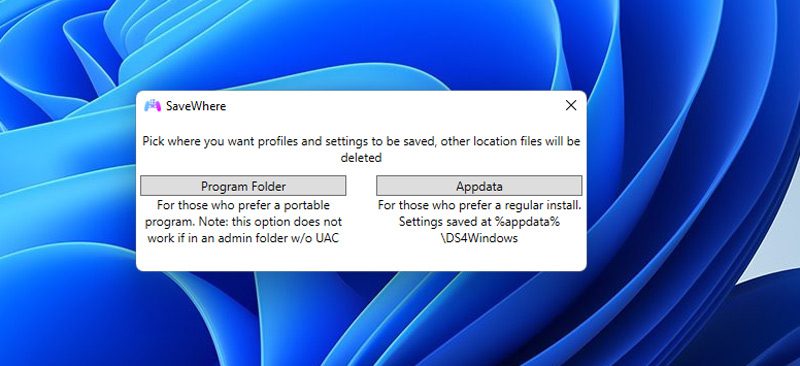
Obs! Du kan få ett .NET Runtime felmeddelande. Som tidigare nämnts är .NET 5.0 Runtime ett krav för programmet. Om du ser felet, ladda ner .NET 5.0 Runtime.
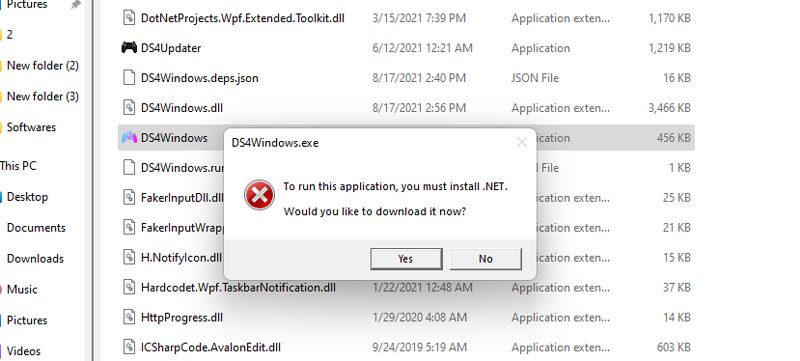
Steg 5: Följ instruktionerna i stegen för ”Välkommen till DS4Windows” för att slutföra installationen.
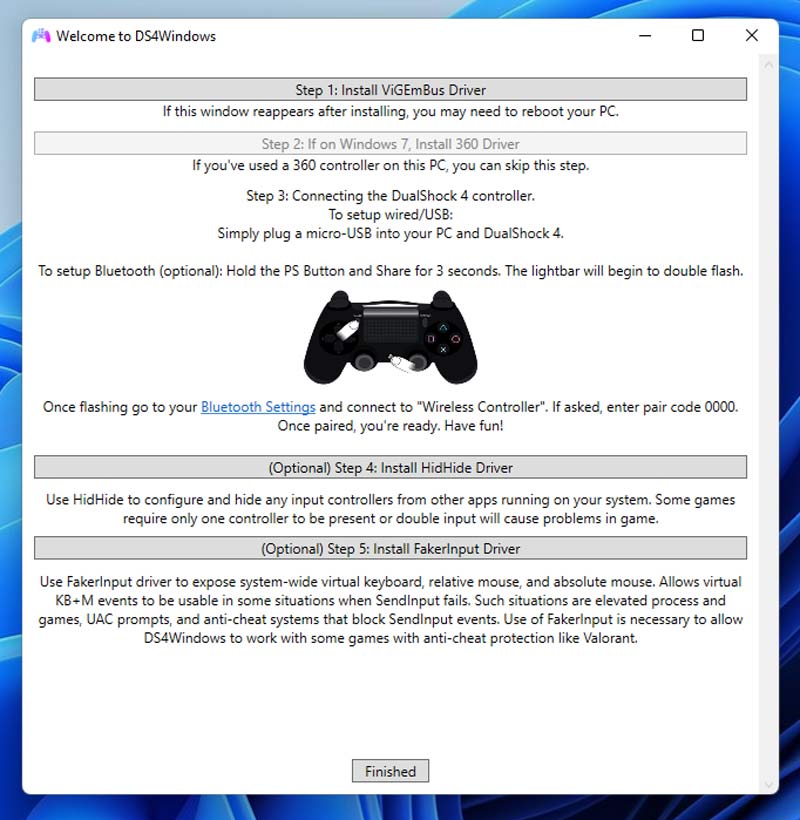
Steg 6: Under fliken Inställningar, välj knappen ”Dölj DS4-kontroller” om du upplever problem med dubbla inmatningar.
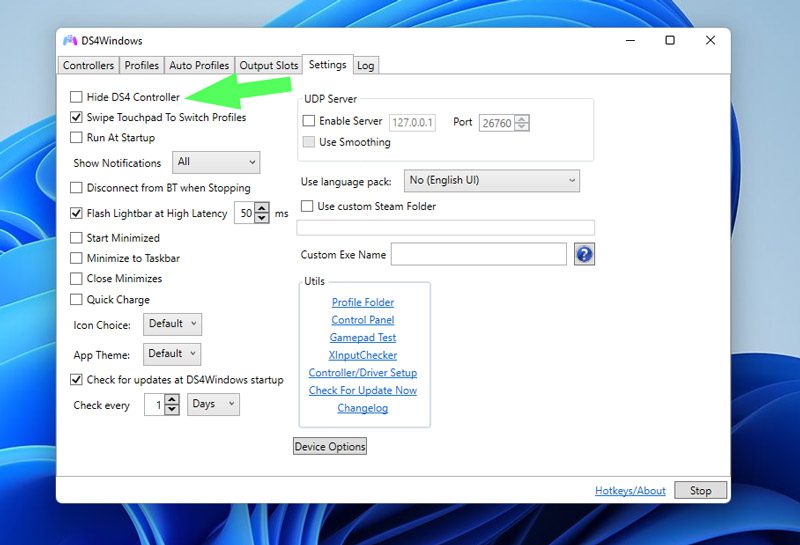
Kontrollera nu om DS4Windows fungerar korrekt. Om du fortfarande har problem, fortsätt till nästa steg.
Metod 5: Återaktivera Styrenheten i Enhetshanteraren
Om du fortfarande har problem med att upptäcka kontrollenheten, kan du prova att återaktivera DS4-kontrollern. Följ dessa steg:
Steg 1: Starta ”Kör” genom att högerklicka på startmenyn och välja ”Kör” eller genom att trycka Windows + R.

Steg 2: Skriv ”devmgmt.msc” i rutan och tryck på Enter.
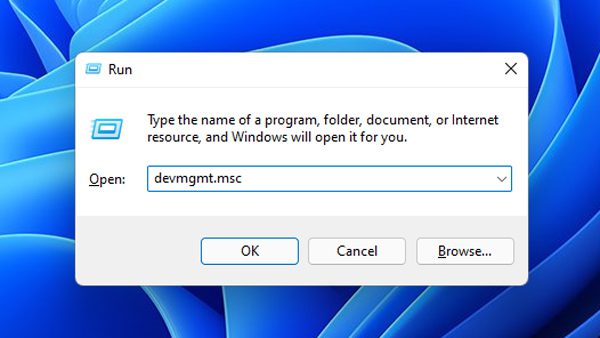
Steg 3: Dubbelklicka på ”Human Interface Devices” för att visa drivrutinerna.
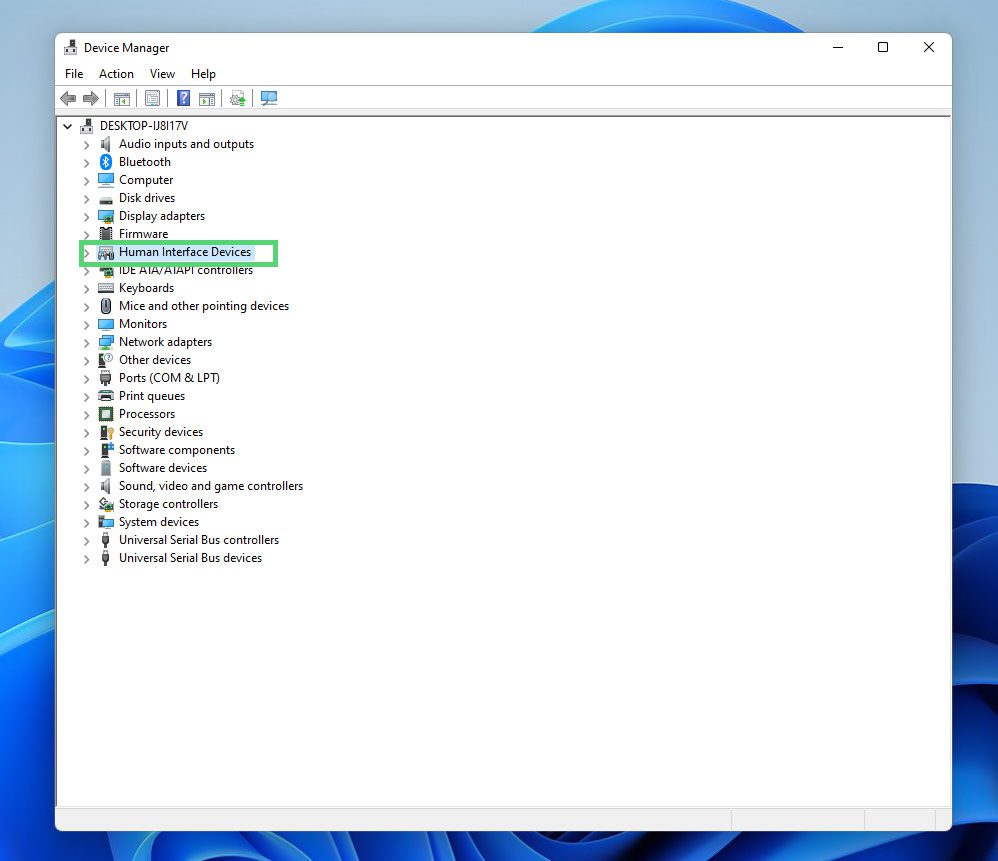
Steg 4: Högerklicka på den ”HID-kompatibla spelkontrollen” och välj ”Inaktivera enhet”.
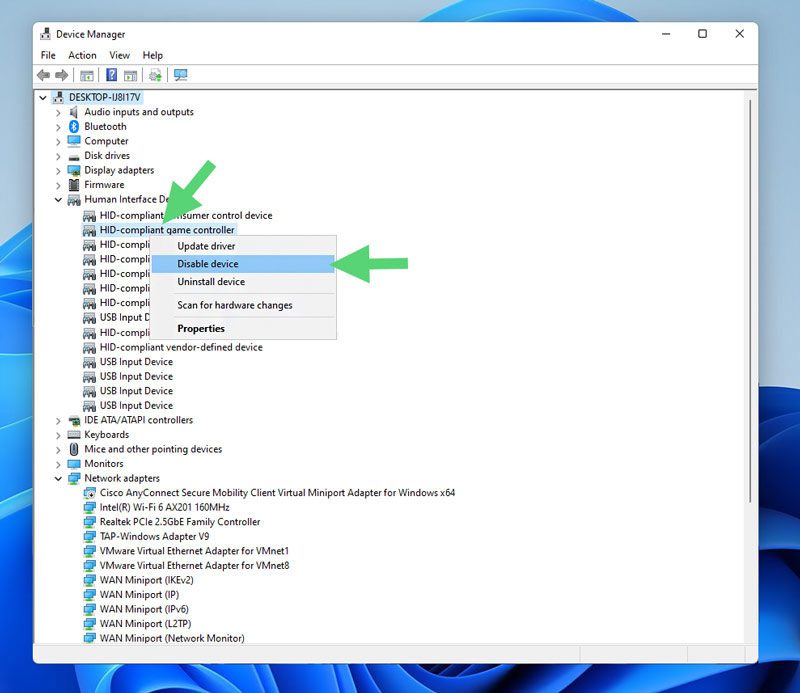
Steg 5: Efter några sekunder, högerklicka på ”HID-kompatibla spelkontrollen” igen, men välj ”Aktivera enhet” den här gången.
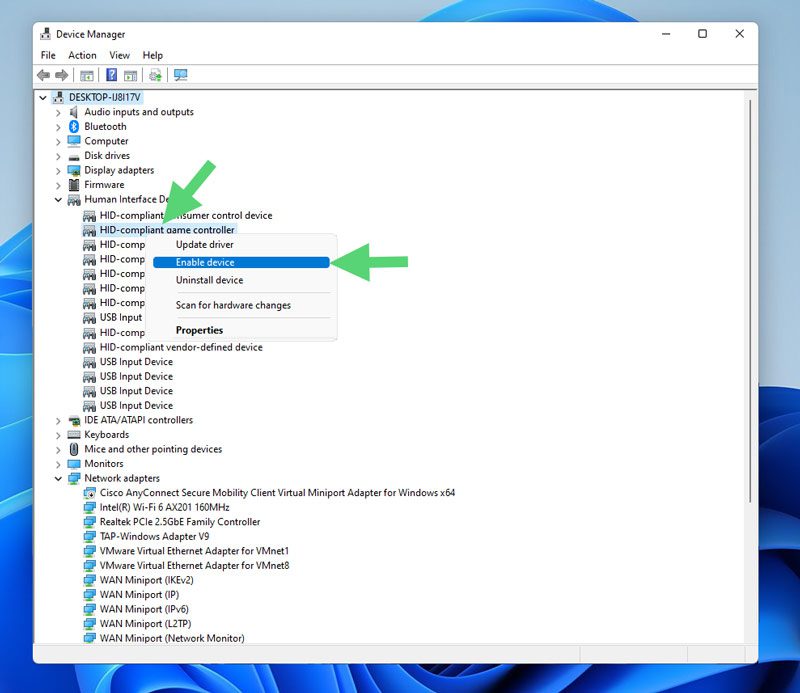
Steg 6: Starta om datorn för att se om DS4Windows fungerar som det ska.
Om det inte fungerar, fortsätt till nästa metod.
Metod 6: Återställ Windows till ett tidigare tillstånd med RSTRUI.exe
Denna lösning är en sista utväg. Var medveten om att du kan förlora data eller installerade program. Följ dessa steg för att återställa Windows med Rstrui.exe:
Steg 1: Öppna Kör-rutan med Windows + R, eller högerklicka på startmenyn och välj ”Kör”.

Steg 2: Skriv ”RSTRUI” och tryck på OK för att starta Systemåterställning.
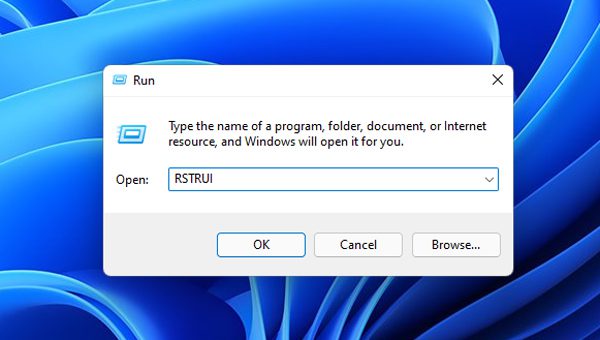
Steg 3: Klicka på ”Nästa”.
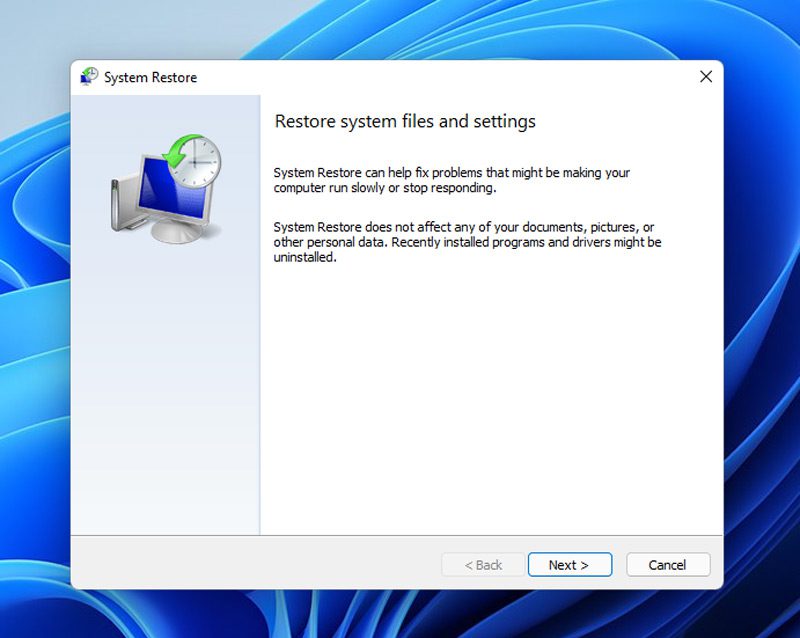
Steg 4: Du kan välja ett datum innan du installerade DS4Windows eller ett datum då det fungerade.
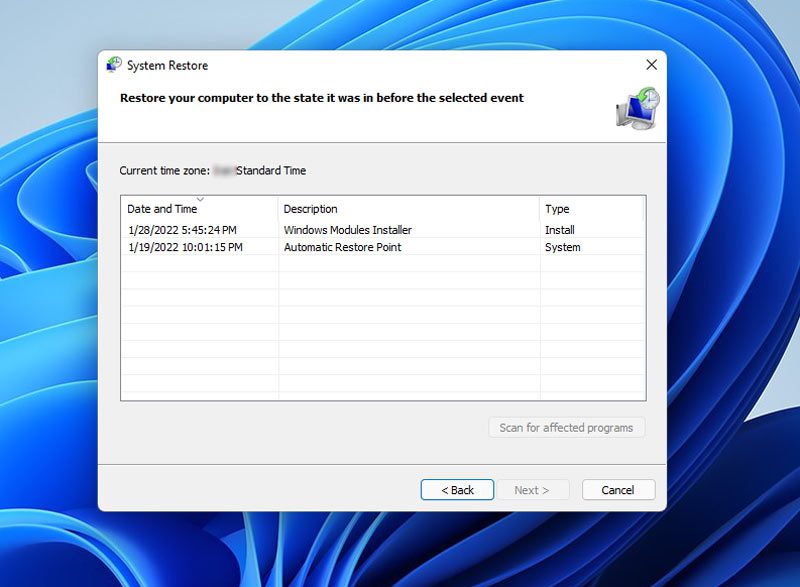
Obs! Återställning påverkar andra program. Säkerhetskopiera viktiga data. Du kan också använda ”Sök efter berörda program” för att se ändringarna.
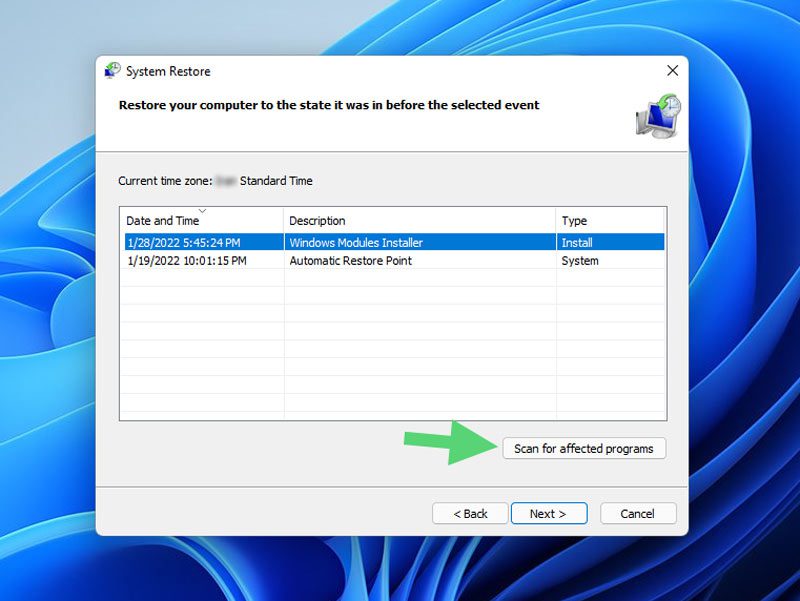
Steg 5: Välj önskat datum och klicka på ”Nästa”.
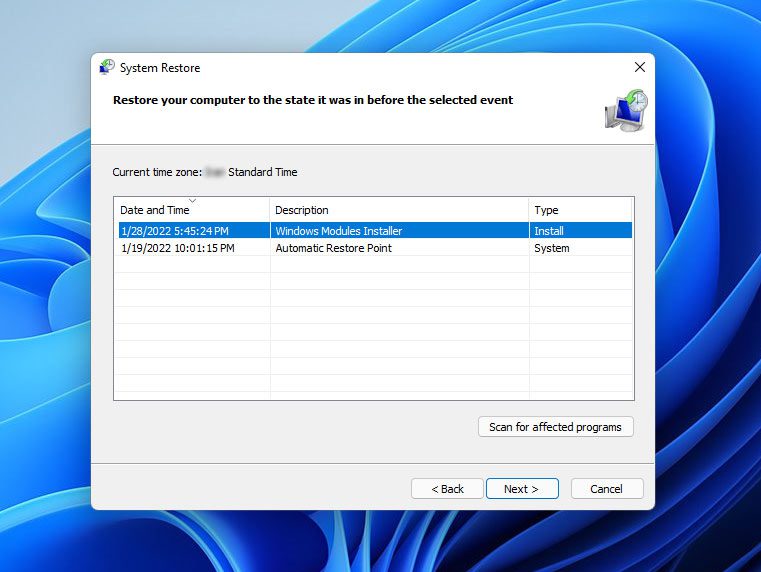
Steg 6: Välj ”Slutför” för att återställa datorn.
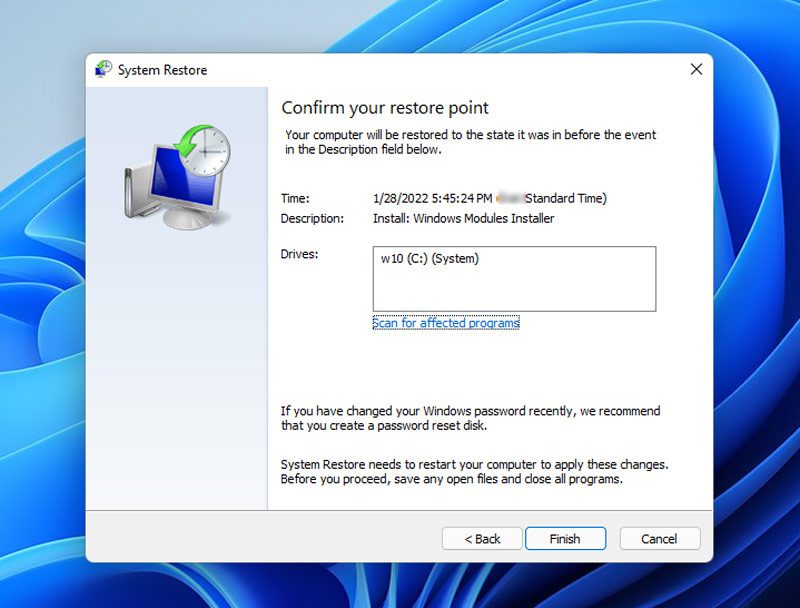
Steg 7: Datorn startar om efter processen. Kontrollera om DS4Windows fungerar. Om du valde ett datum utan appen kan du installera den nu.
Steg 8: Starta om datorn och se om felet är löst.
Avslutande Tankar
DS4Windows är en emulator som möjliggör anslutning av Xbox 360 och PlayStation-kontroller till Windows 11. Ibland kan man dock uppleva felmeddelanden på Windows 11.
Som beskrivet finns det flera sätt att lösa problemet med att DS4Windows inte fungerar.
De tre första metoderna – kontroll av systemkrav, uppdatering av Bluetooth-drivrutiner och uppdatering av DS4Windows – har visat sig vara mest effektiva för många användare.