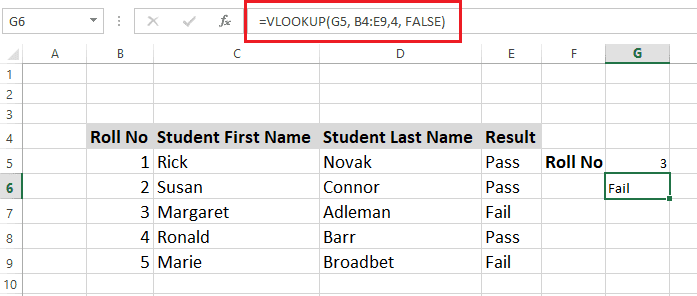Microsoft Excel är en kostnadseffektiv mjukvara för att hantera, övervaka och analysera data, användbar inom alla branscher och sektorer.
Varför är Excel nödvändigt för alla företag?
Microsoft Excel är en av de mest utbredda programvarorna idag. Det är ett mångsidigt verktyg som kan användas för en rad olika uppgifter. Oavsett om du är företagsägare, student eller bara vill hålla koll på din ekonomi eller dina aktiviteter, är Excel ett ovärderligt verktyg.
Excel har blivit oumbärligt för både små och stora företag, främst tack vare dess förmåga att hantera data, makron och arbetsböcker.
Det är en utmärkt plattform för att registrera data, övervaka ekonomi och generera rapporter, inklusive att skapa grafer och diagram.
Excel är inte bara extremt flexibelt och användarvänligt, det är också prisvärt. Det kan användas för olika ändamål, från att sätta budgetar till att följa upp försäljning.
Dessutom erbjuder programmet funktioner som pivottabeller, grafverktyg och Visual Basic for Applications, ett programmeringsspråk för makron. Det har länge varit ett populärt kalkylprogram på operativsystem som Microsoft Windows, Mac OS X, iOS och Android.
Här är några viktiga anledningar till varför varje företag behöver Excel:
- Det är användbart för att organisera kundförsäljningslistor, budgetering och aktieanalys inom finanssektorn.
- E-handelsföretag kan använda Excel för att identifiera mönster och sortera data i meningsfulla grupper.
- Personalavdelningen kan hantera data som arbetade timmar, ordna medarbetarprofiler och redovisa utgifter.
- Andra användningsområden inkluderar innehållskalendrar, insamling av kunddata, fakturering, samt lagerhantering och administration.
- Dess förmåga att snabbt integreras med andra dataflöden och automatiseringsverktyg är unik. Till exempel kan du med Zapier ansluta tusentals populära appar till Microsoft Excel.
Excel är nödvändigt för alla som arbetar i branscher där tabellbaserad data är viktig. Kunskaper i Excel gör livet mycket enklare, oavsett om du arbetar inom näringslivet, som professionell eller lärare.
Sammanfattningsvis är Excel en värdefull kompetens för alla som behöver hantera data, skapa diagram, analysera data, göra prognoser och mer. Excel är avgörande för företagsägare som vill öka sin effektivitet och produktivitet, men det är också en viktig färdighet för alla andra.
Vad är en Excel-formel?
Microsoft Excel-formler används för att utföra beräkningar, matematiska operationer och andra typer av databearbetning.
I Microsoft Excel manipulerar en formel en samling celldata för att ge det önskade resultatet. Formlerna ger alltid ett svar, även om resultatet är felaktigt. Excel-formler kan användas för att utföra allt från grundläggande beräkningar till mycket komplexa matematiska operationer.
Excel låter dig också arbeta med datum- och tidsvariabler, samt utföra andra åtgärder som att beräkna medelvärden och procentandelar för en grupp celler.
Det här inlägget kommer att gå igenom några av de mest populära Excel-formlerna och genvägarna för att hjälpa dig att utföra uppgifter snabbt och enkelt.
Låt oss titta på några av de vanligaste Microsoft Excel-formlerna.
ARRAY
En Excel-formel som kallas ARRAY används för att utföra komplicerade beräkningar som ofta är omöjliga att göra manuellt.
Den kan användas på flera sätt, men dess grundläggande funktion är som indata för beräkningar i ett cellområde i Excel.
Det finns två grundläggande typer av matrisformler: de som returnerar en matris med värden och de som returnerar ett enda värde. ARRAY-formler är viktiga verktyg för alla som vill utnyttja Excel maximalt och kan användas för en mängd olika beräkningar.
Illustration av en Encellsmatris
Som illustreras nedan multiplicerar matrisformeln antalet aktier i cellerna C3 till G3 med deras priser i cellerna C4 till G4. Därefter summeras dessa resultat för att få ett totalt värde på 14400.
Denna formel är ett exempel på en encellsmatrisformel eftersom den bara upptar en enda cell.
Excel tillåter användning av likhetstecknet (=) för att starta formler i sin standardsyntax, vilket förenklar denna process. Du kan använda alla inbyggda Excel-funktioner i dina matrisformler.
Användare kan använda Excels ARRAY-funktioner för att utföra en mängd olika beräkningar. Du kan hitta mer information om hur du använder Arrays från Microsoft.
MEDEL
Funktionen AVERAGE (Aritmetiskt medelvärde) i Excel används för att beräkna det genomsnittliga värdet för data, vilket namnet antyder. Medelvärdet av specifik data i en rad eller kolumn beräknas genom att addera alla numeriska värden och dividera summan med antalet numeriska värden.
Låt oss använda ett exempel för att hjälpa dig förstå detta:
Låt oss undersöka hur du hittar det genomsnittliga aktiepriset i Excel-arket nedan.
Placera markören där du vill infoga medelvärdet, gå till Autosumma-menyn i Excels övre vänstra hörn och välj MEDEL, som visas i Excel-arket nedan.

Formeln för medelvärdet av hela raden kommer att läggas till och visar svaret i den avsedda cellen, som visas nedan:

Microsofts videokurser kan också hjälpa dig att förstå funktionen MEDEL.
RÄKNA
I Excel används COUNT-funktionen i allmänhet för att räkna antalet celler i en given matris.
Med andra ord används den för att fastställa hur många celler inom ett angivet nummerintervall som innehåller tal.
Du kan till exempel ange formeln =COUNT för att räkna antalet tal mellan D4 och D8 (D4:D8). Funktionen COUNT returnerar värdet fyra eftersom det intervallet innehåller fyra celler med numeriska värden, som illustreras i exemplet nedan:

Data kan kvantifieras med hjälp av formeln COUNT. För att få mer information om hur du använder COUNT-funktionen, besök Microsoft Video.
DATUM
Excel DATE-funktionen kan användas för att kombinera specifika år, månader och dagar från andra celler för att generera ett datum.
Det kan vara användbart för att dynamiskt ändra datum i ett Excel-ark baserat på annan information.
Standard syntaxen för formeln är =DATE(år, månad, dag). Bilden nedan visar hur DATUM-formeln fungerar i Microsoft Excel.

Du kan ändra datumformatet med alternativet Formatera celler, vilket visas i bilden nedan.

DIVISION
I själva verket har Excel ingen särskild DIVISION-symbol. Använd bara snedstrecket (/) för att utföra en division. Det är en av Excels enklaste formler.
Låt oss granska ett exempel för att förstå hur Excels DIVISION-funktion fungerar.
Formeln =D/10 används för att dividera värden i kolumn D med 10, som visas nedan. Samma formel kan appliceras på alla celler om du drar ned hörnet av cell E4 till alla andra celler.

Divisionsformeln blir =C4/D4, som visas nedan, för att dividera talen i cell C4 med talen i cell D4.
Genom att helt enkelt dra i hörnet av cellerna kan du återskapa resultaten i valfritt antal celler.

OM
IF-kommandot är en flitigt använd Excel-funktion. Det möjliggör logiska jämförelser mellan värden och visar ett resultat. Både text och värden kan utvärderas med IF-funktionen.
IF-funktionen kan användas för matematiska operationer med logiska funktioner som OCH och ELLER, förutom jämförelser. Felutvärdering är en annan tillämpning av funktionen.
Dessutom kan du kapsla olika IF-funktioner tillsammans för att utföra flera jämförelser.
IF-funktionen i Excel utför ett logiskt test och returnerar ett värde eller text för både ett SANT och ett FALSKT resultat.
Standard syntaxen är IF(logiskt test, värde om sant, värde om falskt).
Låt oss undersöka Excel-arket pic1 nedan för att förstå IF-funktionen:
Uppgiften är att identifiera de elever som fått mer än 50 poäng och markera dem som Godkända, medan de elever som fått mindre än 50 ska registreras som Underkänd.
IF-satsen, som visas nedan i bild 1, kontrollerar elevpoängen i kolumn D med siffran 50. Om poängen är högre än 50 markeras den som Godkänd. Om den är lägre än 50 infogas den som Underkänd. Godkänd och underkänd infogas i resultatkolumnen.
 Bild 1
Bild 1
Här är ett annat exempel på hur ett IF-uttryck kan tillämpas i projektledning eller försäljning:
Uppgiften är att hitta projekt som ligger inom budgeten och de som överskrider budgeten i Excel-filen nedan.
IF-formeln läggs till i kolumn E och avgör om ett projekt ligger inom budget eller överskrider den genom att jämföra den faktiska kostnaden från kolumn D med den budgeterade kostnaden från kolumn C. Resultatet placeras i kolumn E.

Många företag använder IF-funktionen för att beräkna scheman för återbetalning av lån, skapa avskrivningsscheman, utvärdera datafelaktigheter, övervaka budgetar, organisera data, etc.
VÄNSTER, MITTEN och HÖGER
För att extrahera ett specifikt tecken, ord eller nummer från en Excel-cell, använd kommandona VÄNSTER, MITTEN och HÖGER.
Låt oss ta en snabb titt på hur du gör det.
Övning – Extrahera förnamnet från det fullständiga namnet med funktionen VÄNSTER
Syntaxen för funktionen VÄNSTER är =LEFT(text, num)
Som framgår av Excel-arket nedan, använder vårt exempel =VÄNSTER(B4,3), och förnamnet Sam extraheras och matas in i cell D4. Siffran 3 motsvarar positionen i texten räknat från vänster där förnamnet slutar.
Om du vill extrahera namn och nummer med IF-funktionen måste du vara noggrann när du anger start- och slutnummer. Du kan inte bara duplicera formeln i de underliggande cellerna och förvänta dig samma resultat.
Eftersom förnamnet Ricky har fem bokstäver, skulle din formel vara =VÄNSTER(B5,5) om du vill extrahera förnamnet från B5.

Låt oss nu se hur man använder MID-funktionen och separerar det andra namnet från det fullständiga namnet.
Syntaxen för MID-funktionen är =MID(text, startnummer, antal tecken)
I vårt Excel-ark nedan är det andra namnet Derling från cell B4, så formeln blir =MID(B4;5;11).
D för Derling börjar på position fem, medan G för Derling slutar på position 11. Siffrorna 5 och 11 används i formeln. Derling kommer att extraheras som det andra namnet och matas in i cell E4.
I den här funktionen måste du också vara noggrann när du anger start- och slutnummer. Du kan inte bara kopiera och klistra in formeln för att reproducera den i andra celler.

Slutligen ska vi extrahera ’ext.’ nummer från kolumn C med funktionen HÖGER.
Syntaxen för funktionen HÖGER är =RIGHT(text, antal tecken)
Titta på Excel-arket nedan för att se hur HÖGER-funktionen fungerar.
Formeln blir =HÖGER(C4,2).
Siffran 2 är slutpositionen för ext. från höger. Som framgår av bilden nedan kommer tillägget 88 att tas bort och placeras i cell F4.
För att undvika misstag måste positionsnumret stämma exakt.

Använd funktionerna VÄNSTER, MITTEN och HÖGER för att snabbt extrahera information från en stor databas, som kontakter, adresser, listor, etc.
MULTIPLIKATION
En annan enkel Excel-operation är att multiplicera tal med asterisksymbolen (*).
Du har redan lärt dig att Excel-formler alltid börjar med ett likhetstecken (=). För att förstå multiplikationsformeln, låt oss titta på ett exempel.
Om du till exempel anger formeln =11*5 och trycker på Enter visar cellen resultatet 55.
Låt oss ta ett annat exempel.
Om du vill multiplicera ett tal i kolumn C med ett tal i kolumn D, blir formeln =C5*D5, som visas nedan i Excel-arket.

Om du drar hörnet av cell E5 till andra celler kommer formeln automatiskt att tillämpas på dem alla och resultatet kommer att placeras på rätt sätt.
Multiplikationsformeln börjar med PRODUKT om du vill multiplicera specifika tal från en kolumn, vilket illustreras i bilden nedan.
 PRODUKT kan även användas för att referera till sekventiella celler åtskilda med kolon (:), vilket illustreras i bild 1.
PRODUKT kan även användas för att referera till sekventiella celler åtskilda med kolon (:), vilket illustreras i bild 1.
Bild 1
Det finns flera sätt att använda Excels multiplikationsfunktion.
Formeln för att multiplicera ett konstant heltal med en hel kolumn är =C5*$D$5, som visas i Excel-arket nedan.
Exemplet nedan multiplicerar alla tal i kolumn C med det konstanta talet 8 från kolumn D.

Dollarsymbolerna ($) informerar Excel om att referensen till D5 är ”absolut”, vilket betyder att referensen alltid kommer att vara D5 när du kopierar formeln till en annan cell.
PROCENT
Excels PROCENT-funktion används för att beräkna procentandelar av olika data, inklusive procentandelar för korrekta svar, rabatter baserat på procentuella reduktioner, procentuell skillnad mellan två tal och mer.
Procentandelen beräknas som andelen per hundra i matematiska beräkningar. I detta avseende divideras täljaren och nämnaren, och det resulterande talet multipliceras med 100.
Excel beräknar procent genom att dividera data och konvertera dem till procenttal med kortkommandot Ctrl+Skift+%, eller procenttecknet (%) som finns i nummerkategorin på fliken Start, vilket visas på bilden nedan.
Låt oss titta på exemplet nedan för att bättre förstå hur procent fungerar:
Uppgiften är att beräkna andelen elever som har 100 poäng i fyra ämnen.

Som visas nedan innehåller kolumn I betygen som eleverna har fått, och det totala antalet poäng (100 poäng för varje ämne x 4) visas i kolumn J.
Låt oss undersöka hur procentandelen beräknas.
Procentandelen beräknas med hjälp av följande formel.
=I5/J5 (Erhållna poäng / Totalt antal poäng)

Denna formel läggs till i kolumn K i Excel-arket och resultaten visas nedan. Vi behöver dock procenttal istället för decimaltal.

Navigera till fliken Start, välj nummergruppen enligt bilden nedan och klicka på procenttecknet (%) eller tryck på CTRL+SHIFT+% för att konvertera decimaltalen till procent. I Excel-bilden ovan visar kolumn L beräkningsresultaten.
Du måste vara bekant med cellformatering för att förstå decimalerna i funktionen PROCENT. Besök Microsofts webbplats för att se en förhandsvisning av den.
SLUMPA IHOP
I Microsoft Excel finns det ingen exakt funktion för att SLUMPA en lista.
RAND-funktionen genererar slumptal som du kan använda för att slumpa din lista baserat på stigande eller fallande ordning, om du vill SLUMPA något.
Placera RAND-funktionen i kolumnen bredvid listan du vill slumpa. Sortera sedan dessa slumptal antingen i stigande eller fallande ordning, vilket gör att din lista ändrar position.
Du kan ta bort kolumnen med RAND-funktionen när dina objekt har slumpats eftersom du inte längre behöver den.
För att bättre förstå hur RAND-funktionen fungerar, ta en titt på exemplet nedan.
Placera markören bredvid kolumnen med listan och skriv sedan =RAND().

Som du ser på bilden nedan kommer den här funktionen att infoga ett slumptal i cellen, och om du flyttar hörnet av cellen kommer den att återspegla alla slumptal ned till slutet av listan.
Gå till fliken Start, klicka på Sortera och Filtrera, och välj sedan antingen Sortera störst till minst eller Sortera minst till störst för att slumpmässigt sortera listan.

Som du kan se på bilden nedan är objekten i listan slumpmässigt ordnade. Du kan ta bort RAND-funktionskolumnen när listan har slumpats.
SUBTRAKTION
De enklaste uppgifterna i Microsoft Excel är att addera och subtrahera tal.
Låt oss öva på att subtrahera värden i en kolumn från värden i en annan kolumn.
Formeln börjar med ett likhetstecken (=), markerar cellen som ska subtraheras ifrån, anger ett minustecken (-) och väljer nästa cell.

Subtraktionsformeln kommer att dupliceras i alla celler om du drar i hörnet av cell E4.
Du kan även subtrahera ett enstaka tal från andra tal.
Låt oss se exemplet nedan för att förstå

Formeln blir =C5-$D$5, som visas i Excel-arket nedan. Du kan ange den här formeln i den intilliggande kolumnen. Genom att flytta hörnet av cell E5 kan du kopiera denna formel till andra celler.
SUMMA
I Excel kombinerar SUM-funktionen flera tal, lägger till ett enda nummer till ett intervall av nummer, lägger till siffror från en kolumn till en annan, etc.
Låt oss se hur man adderar tal från alternativa celler.
Summaformeln börjar med ett likhetstecken (=), vilket visas i Excel-arket nedan.

Placera markören där du vill att de totala siffrorna ska visas, börja sedan med att lägga till ett likhetstecken (=), välj cellen du vill addera, följt av ett plustecken (+), och upprepa detta så många gånger du vill. Efter att ha tryckt på Enter får du summan av de alternativa talen, som visas nedan.
Låt oss titta på hur man använder AutoSum-metoden för att addera alla siffror i en enda kolumn. Det är återigen en av de enklaste formlerna i Microsoft Excel.
Låt oss använda samma exempel som tidigare och addera alla tal samtidigt.

Alla markerade tal kommer att adderas automatiskt genom att gå till fliken Start, byta till redigeringsområdet och välja Autosumma, som visas i bilden nedan.
SUMMA.OM
I Excel adderar SUMMA.OM-funktionen tal som uppfyller specifika kriterier.
Om du till exempel vill addera tal som är större än 11 från ett intervall av tal, används SUMMA.OM-funktionen.
Låt oss nu undersöka hur man utför denna beräkning.
Ange cellområdet och villkoret för additionen. I det här fallet vill vi bara addera värden som är större än 11.

Som du kan se i exemplet nedan är formeln för att utföra denna operation =SUMMA.OM(C4:C10, ”>11”).
Du kan även använda SUMMA.OM för att addera tal beroende på textkriterier. Det är en mycket flexibel formel som du kan använda för att anpassa, beroende på omständigheterna, till vilken Excel-sida som helst.
RENSA
Extra ledande eller efterföljande blanksteg tas bort med kommandot RENSA.
RENSA-formeln börjar vanligtvis med ett likhetstecken (=), följt av cellinformationen och sedan Enter.
=RENSA(C7)

Som framgår av bilden nedan tar RENSA-funktionen bort inledande, överflödiga och efterföljande mellanslag från cell C7.
När du formaterar ett stort Excel-ark är funktionen RENSA användbar eftersom allt du behöver göra är att ange cellområdet för att ta bort alla extra mellanslag.
LETAUPP
Att göra sökningar manuellt kan ta lång tid, särskilt om arbetsboken är omfattande, för att hitta något i en stor tabell eller cellområde.
Under sådana omständigheter är funktionen LETAUPP ganska användbar. Den används för att hitta ett objekts nummer, text, etc., inom ett visst intervall.
Ta en titt på det här exemplet för att se hur LETAUPP fungerar.
Elevernas namn och information om deras provresultat finns med i Excel-filen nedan.
Uppgiften är att hitta resultatstatusen för Margaret Adleman, vars löpnummer är 3.
Ekvationen för att utföra denna operation är
=LETAUPP(G5; B4:E9;4; FALSKT)
- Låt oss förstå syntaxdetaljerna
- G5: Den här cellen innehåller sökvärdet eller siffran som du vill hitta i den stora tabellen eller arbetsboken.
- B4:E9: Detta är tabellintervallet där LETAUPP söker.
- 4: Instruerar LETAUPP-funktionen att returnera värdet från den fjärde kolumnen i tabellen i samma rad.
FALSKT: Det returnerar ett fel om en matchning inte hittas.