Anpassa Aktivitetsfältet i Windows 11
Aktivitetsfältet i Windows 11 fungerar annorlunda jämfört med tidigare versioner. Högerklicksmenyn har ändrats, inställningarna har gjorts om helt och till och med fastsättningen av ikoner fungerar på ett nytt sätt.
Direkt efter installationen av Windows 11 är det första man brukar lägga märke till förändringarna i aktivitetsfältet. Det dyker upp flera nya ikoner som alla har flyttats till mitten, samtidigt som Cortana verkar ha fått en mindre framträdande roll. Dessa synliga ändringar är dock bara en liten del av alla nyheter.
Om du upplever svårigheter med att anpassa det nya aktivitetsfältet i Windows 11, finns det hjälp att få. Vi går igenom hur du kan justera aktivitetsfältet i Windows 11 efter dina önskemål och delar med oss av några knep för att få tillgång till funktioner som inte längre är direkt tillgängliga i Windows 11.
Ta bort standardikonerna
Det finns några ikoner som visas som standard i aktivitetsfältet som inte går att ta bort med hjälp av losskopplingsfunktionen. Förutom Start-menyn kan du ta bort de andra ikonerna genom inställningarna för aktivitetsfältet. Högerklicka på aktivitetsfältet och välj sedan ”Aktivitetsfältsinställningar”.
Här, högst upp, ser du alla standardobjekt i aktivitetsfältet med en omkopplare bredvid varje. Stäng bara av de objekt du inte vill ska visas i aktivitetsfältet, så försvinner de.
Flytta aktivitetsfältets ikoner till vänster
Jag har inget emot att aktivitetsfältets ikoner är placerade i mitten, men jag valde ändå att flytta dem till vänster på grund av Start-menyn. När ikonerna är i mitten måste jag rikta musen exakt för att klicka på Start-menyn. Men längst till vänster kan jag bara flytta musen blint i riktning längst ned till vänster och det fungerar, vilket sparar lite koncentration.
Om du också vill flytta aktivitetsfältets ikoner till vänster, går du bara till aktivitetsfältets inställningar, som vi gjorde ovan. Här scrollar du ner och öppnar sektionen ”Aktivitetsfältets beteenden”. Därefter väljer du ”Vänster” i alternativet för justering av aktivitetsfältet.
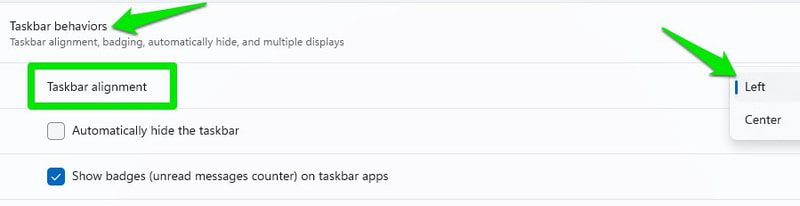
Fäst ikoner i aktivitetsfältet
Om du uppskattar smidigheten med att kunna dra och släppa ikoner för att fästa dem i aktivitetsfältet, fungerar det tyvärr inte i Windows 11. För närvarande behöver du använda andra metoder för att fästa en app i aktivitetsfältet. Det enklaste är att söka efter appen med Windows Sök, högerklicka på den och välja ”Fäst till aktivitetsfältet”.
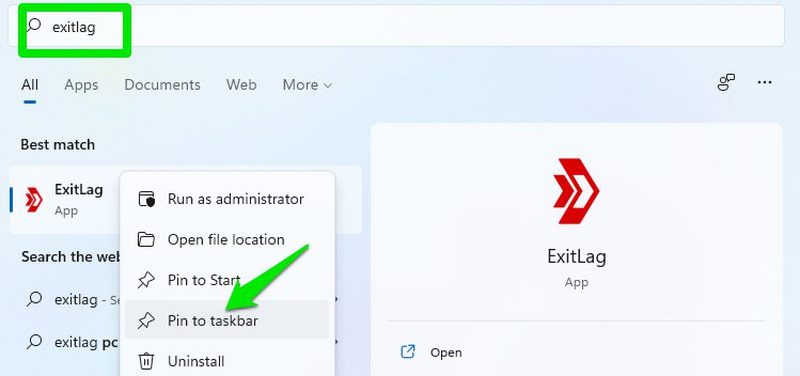
För att göra det från Utforskaren i Windows måste du först högerklicka på appikonen och välja ”Visa fler alternativ”, och där hittar du alternativet ”Fäst till aktivitetsfältet”.
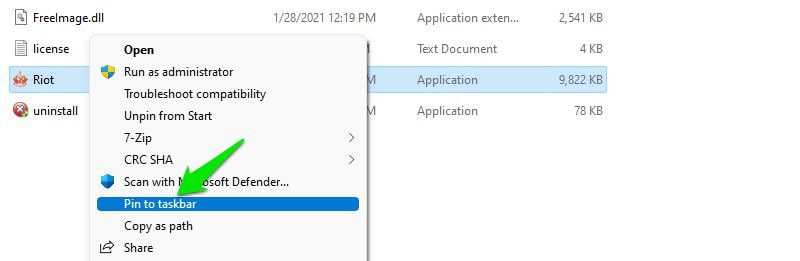
Aktivera automatisk döljning av aktivitetsfältet
Windows 11 har kvar den automatiska döljfunktionen från tidigare versioner, och den finns i aktivitetsfältets inställningar. Scrolla ner i aktivitetsfältets inställningar och öppna sektionen ”Aktivitetsfältets beteenden”. Markera kryssrutan bredvid alternativet ”Dölj aktivitetsfältet automatiskt”. Nu kommer aktivitetsfältet att vara dolt om du inte hovrar muspekaren över det.
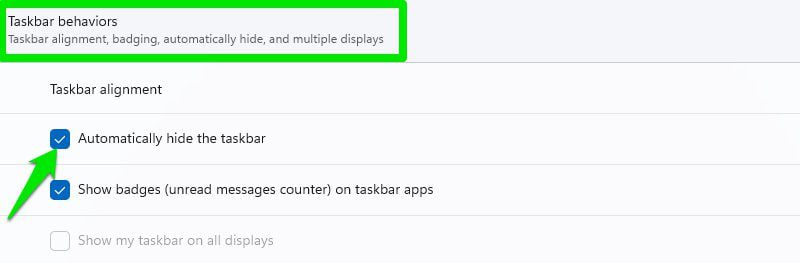
Gör Windows 11 aktivitetsfält genomskinligt
Du kan även få aktivitetsfältet att ändra färg beroende på bakgrunden och se genomskinligt ut. Detta gör du från Windows 11-inställningarna:
Klicka på Start-menyn och välj ”Inställningar”.
Välj sedan ”Anpassning” i den vänstra panelen och klicka därefter på ”Färger”.
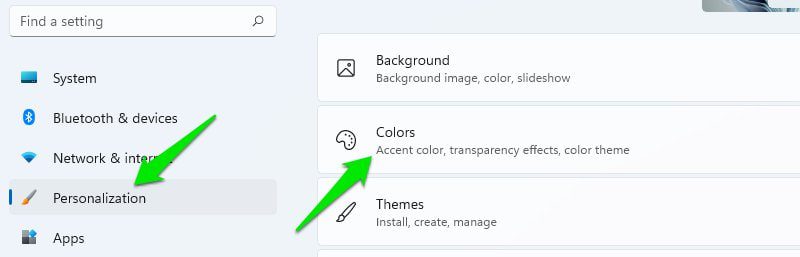
Aktivera nu alternativet ”Transparenseffekter”, så kommer aktivitetsfältet att bli genomskinligt.
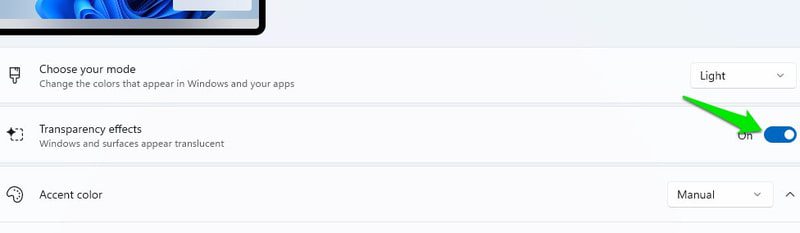
Dölj/visa ikoner i systemfältet
I tidigare versioner av Windows kunde du enkelt dölja/visa ikoner i systemfältet direkt från aktivitetsfältet. Men i Windows 11 har systemfältet bytt namn till ”Aktivitetsfältets hörnspill”, och du måste hantera det från aktivitetsfältets inställningar.
I aktivitetsfältets inställningar finns en särskild sektion för ”Aktivitetsfältets hörnspill”. Du kan klicka på den för att öppna alla appar som kan visa sin ikon i aktivitetsfältets hörnspill. Här måste du individuellt aktivera/inaktivera appar för att dölja/visa deras ikoner i det högra hörnet av aktivitetsfältet.
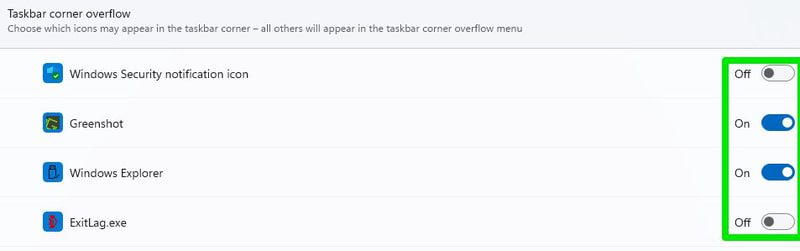
Inaktivera knappen ”Visa skrivbord” i aktivitetsfältet
Knappen ”Visa skrivbord” i aktivitetsfältet är mycket mindre i Windows 11 och visar inte skrivbordet när du hovrar muspekaren över den. Om du ändå inte är intresserad av att använda den här funktionen och tycker att den tar upp onödig plats i aktivitetsfältet, kan du inaktivera den.
Gå till aktivitetsfältets inställningar och öppna sektionen ”Aktivitetsfältets beteenden”. Här avmarkerar du alternativet ”Välj det bortre hörnet av aktivitetsfältet för att visa skrivbordet”, så tas knappen bort.
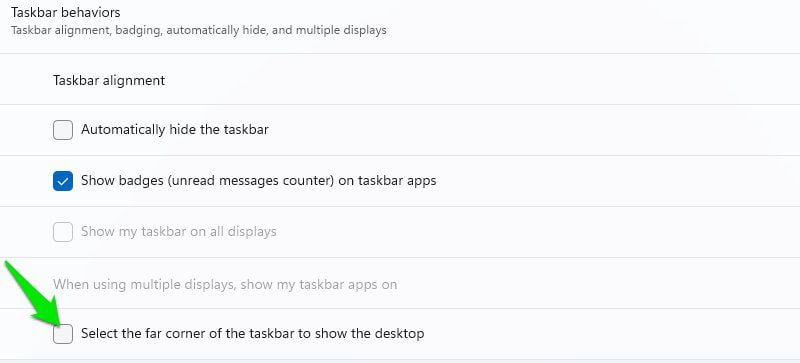
Ändra aktivitetsfältets färg
Du kan även använda egna färger för aktivitetsfältet som inte påverkas av färgen på ditt tema. Så här gör du:
I Windows 11-inställningarna klickar du på ”Anpassning” i den vänstra panelen och väljer sedan alternativet ”Färger”.
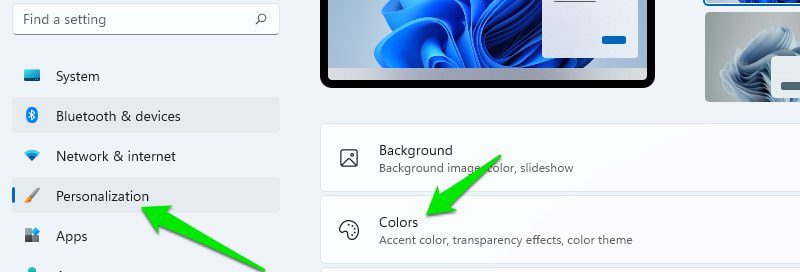
Välj ”Anpassat” i sektionen ”Välj ditt läge” och ”Mörkt” i sektionen ”Välj ditt standardläge för Windows”.
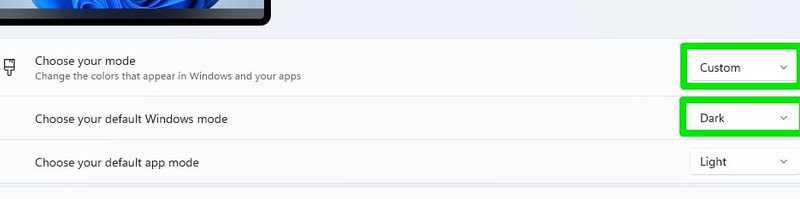
Scrolla nu ner och aktivera alternativet ”Visa accentfärg på Start och aktivitetsfältet”.
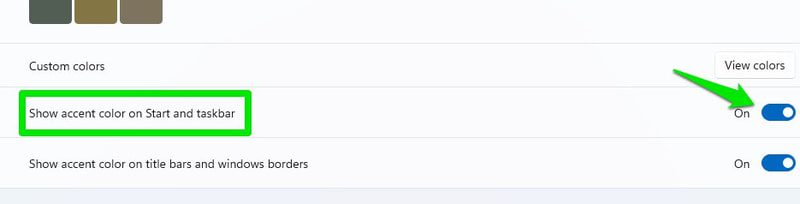
Därefter ställer du in alternativet ”Accentfärg” till ”Manuell” och väljer önskad färg för ditt aktivitetsfält. Du kan också öppna färghjulet genom att klicka på alternativet ”Anpassade färger” för att ställa in en specifik färg.
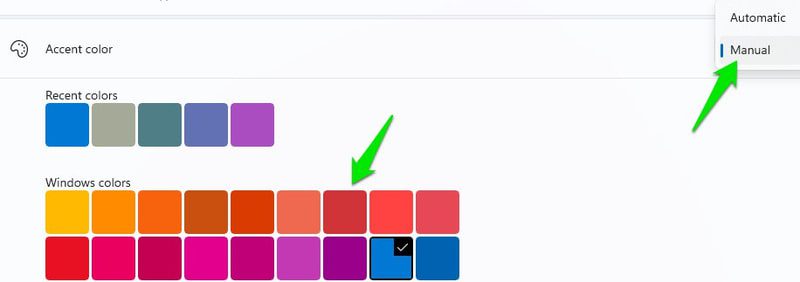
Flytta aktivitetsfältet till toppen
I de tidigare versionerna av Windows kunde du flytta aktivitetsfältet till toppen, vänster eller höger sida, men Windows 11 har låst det till botten. Om du ändå vill flytta aktivitetsfältet i Windows 11 måste du redigera Windows-registret.
Det finns dock ingen garanti för att aktivitetsfältet kommer att fungera som det ska, eftersom det inte är en officiell lösning. Enligt mina egna erfarenheter, och vad andra användare har rapporterat, så kommer aktivitetsfältet att sluta fungera om du flyttar det till vänster eller höger. Ditt enda alternativ är alltså att flytta det till toppen. Även när aktivitetsfältet placeras högst upp hamnar Start-menyn lite till vänster jämfört med själva knappen.
Innan du följer stegen nedan är det viktigt att komma ihåg att aktivitetsfältet kanske inte kommer att fungera som avsett efter ändringarna.
Öppna Windows-registret genom sökfältet eller genom att trycka på tangenterna Windows + R och skriva kommandot ”regedit”.
Gå till följande sökväg. Du kan antingen kopiera och klistra in sökvägen i registrets sökfält högst upp, eller manuellt öppna de angivna mapparna i följd.
HKEY_CURRENT_USERSoftwareMicrosoftWindowsCurrentVersionExplorerStuckRect3
I ”StuckRect3” öppnar du ”Inställningar”-tangenten genom att dubbelklicka på den, och du kommer att se en mängd olika värden.
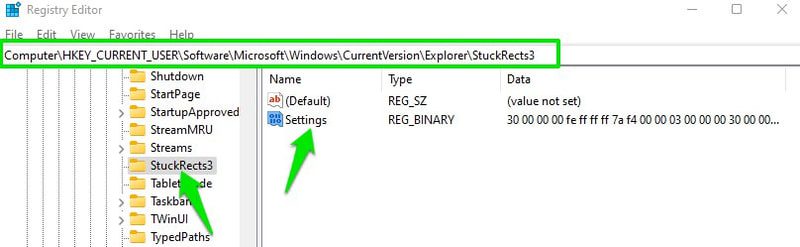
På den andra raden under kolumnen ”FE” ändrar du värdet från ”03” till ”01” och klickar på ”OK”.
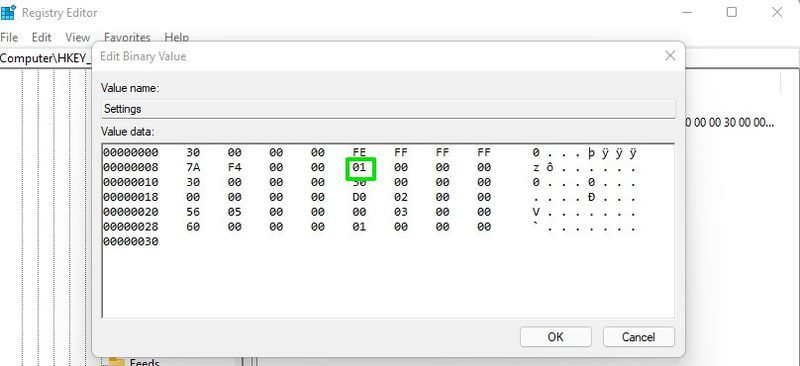
Du måste starta om Utforskaren för att se ändringarna. Tryck bara på tangenterna Ctrl + Skift + Esc för att öppna Aktivitetshanteraren, högerklicka sedan på processen ”Windows Explorer” och välj ”Starta om”. Du kan även välja att starta om datorn, så träder ändringarna i kraft.
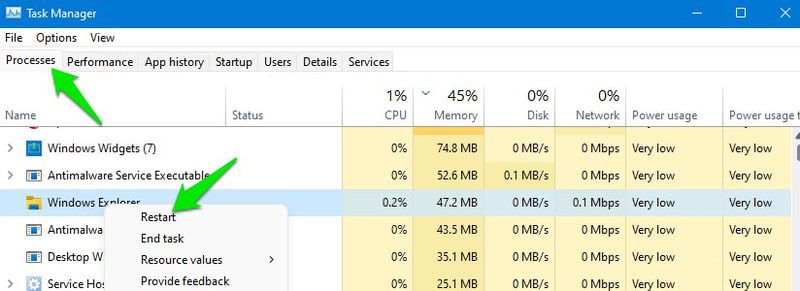
Ändra aktivitetsfältets storlek
Om du vill ha en bättre bild av ikonerna i aktivitetsfältet, eller vill få plats med fler ikoner i aktivitetsfältet, kan du göra det genom att öka eller minska storleken på aktivitetsfältet. Även här behöver du redigera registret. Men oroa dig inte, det här lilla tricket kommer inte att förstöra aktivitetsfältet. Så här gör du:
Öppna registret igen och gå till följande plats som jag visade ovan.
HKEY_CURRENT_USERSoftwareMicrosoftWindowsCurrentVersionExplorerAdvanced
Medan mappen ”Avancerat” är vald, högerklickar du i ett tomt område i den högra panelen och väljer ”Nytt” > ”DWORD-värde (32-bitars)”.
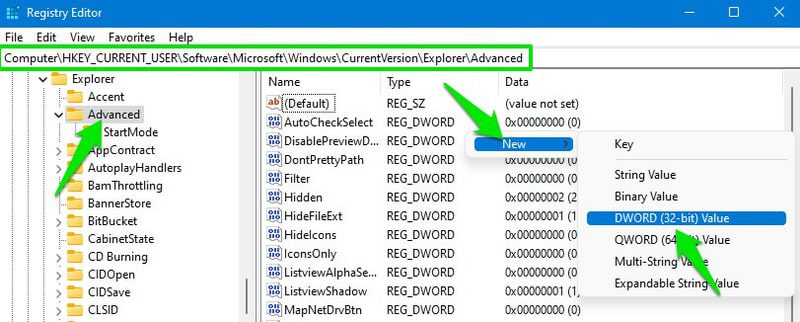
Namnge den nya nyckeln ”TaskbarSi” och dubbelklicka på den för att öppna den.
Under ”Värdedata” ändrar du värdet till 0, 1 eller 2 för att ändra storleken till liten, medium respektive stor. Medium är standardstorleken på aktivitetsfältet i Windows 11.
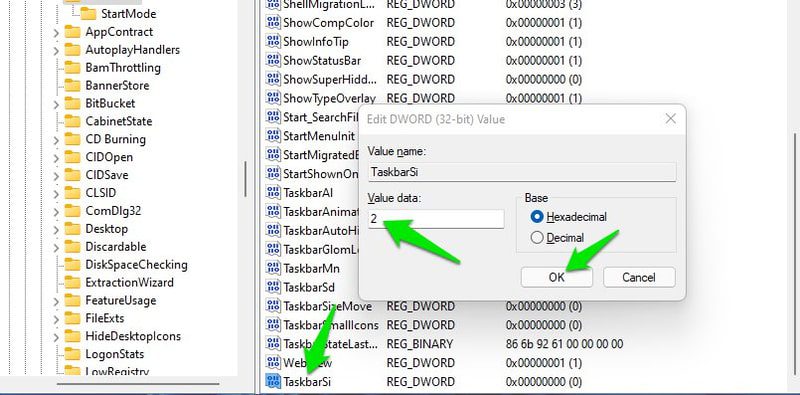
När du är klar klickar du på ”OK” och startar om Windows Explorer som beskrivet ovan för att låta ändringarna träda i kraft.
Slutliga tankar 👨💻
Tillsammans med dessa anpassningsmöjligheter rekommenderar jag också att du testar verktyg från tredje part för att ytterligare anpassa aktivitetsfältet och till och med få tillbaka funktioner som tagits bort i Windows 11. ExplorerPatcher är ett bra verktyg för att ersätta aktivitetsfältet. Du kan även prova några Start-menyalternativ från Windows 10. Många av dem fungerar bra i Windows 11.