Chrome OS Flex är ett kostnadsfritt operativsystem som kan ge nytt liv åt din gamla dator. Låt oss installera det och se om det verkligen håller vad det lovar.
Vad innebär Chrome OS Flex?
Det handlar om en förenklad version av Chrome OS. Den främsta målgruppen är äldre datorer som kör Windows och macOS. Chrome OS Flex utlovar snabb uppstart, lång batteritid och förbättrad prestanda. Du kan använda det här molnbaserade operativsystemet via ett USB-minne eller som primärt operativsystem.
Bakgrund
Tanken på att förvandla äldre datorer till moderna Chromebooks föddes hos företaget Neverware i New York. De hade utvecklat CloudReady, ett operativsystem baserat på den öppna källkoden Chromium OS. Det erbjöd en upplevelse som liknade den hos en Chromebook, om än med vissa begränsningar.
CloudReadys syfte var att blåsa nytt liv i äldre Windows- och Mac-datorer genom att erbjuda en smidig övergång till en Chrome OS-liknande miljö. CloudReady fanns i en kostnadsfri version för privat bruk och i betalversioner för företag.
Detta var ett intressant koncept för Google, som kunde sprida Chrome OS till en bredare publik utan att behöva sälja ny hårdvara. Och det verkade som om Google hade planer efter sin investering i Neverware år 2017.
I december 2020 tog Google steget och förvärvade Neverware. Därmed förvandlades CloudReady till Chrome OS Flex.
I skrivande stund befinner sig Chrome OS Flex fortfarande i betaversion. Även certifierade modeller kan uppleva vissa problem.
Installationskrav
Här är några av de rekommenderade kraven:
- Intel eller AMD x86-64-bitars processor
- 4 GB RAM-minne
- 16 GB internt lagringsutrymme
- Fullständig administratörsåtkomst till BIOS
- Processor/grafikkort som inte är äldre än 2010
- Minst 8 GB USB-minne
- Lista över certifierade modeller
Även om dessa är de angivna kraven, är de inte huggna i sten.
Till exempel installerade jag Chrome OS Flex på min gamla HP Pavilion dv6-3130tx, som hade 3 GB RAM, vilket inte finns med på listan över certifierade modeller. Det fungerade bra med mindre problem, som att WiFi inte fungerade, så jag fick använda Ethernet.
Jag lyckades även köra Chrome OS Flex på min stationära dator. Dessutom fungerade det smidigt på min andra bärbara dator, den svagaste av de tre, med en dubbelkärnig Intel Pentium B950 och endast 2 GB RAM. Denna gång fungerade WiFi utan problem.
Sammanfattningsvis skadar det inte att prova Chrome OS Flex om du har ett 8 GB USB-minne och cirka 40 minuter över.
Installera Chrome OS Flex
Installationen är mycket enkel med Återställningsverktyg för Chromebook. Det är ett webbläsartillägg som finns på Chrome Web Store.
Förbereda startbar USB
När du har laddat ner verktyget, klicka på ikonen, anslut USB-minnet och följ anvisningarna på skärmen.
Ignorera felaktig spårning av muspekaren i videoinspelningen. Du kan gå vidare med dessa steg:
- Klicka på ”Kom igång”.
- Klicka på ”Välj en modell från en lista”.
- Välj ”Google Chrome OS Flex” under ”Välj tillverkare”.
- Välj ”Chrome OS Flex (Utvecklare-Instabil)” och klicka på ”Fortsätt”.
- Välj USB-enheten för installation. (Använd USB 3.0 om möjligt)
- Klicka slutligen på ”Skapa nu”.
Processen tar lite tid för Chrome Flex OS att ladda ner och verifiera återställningsbilden.
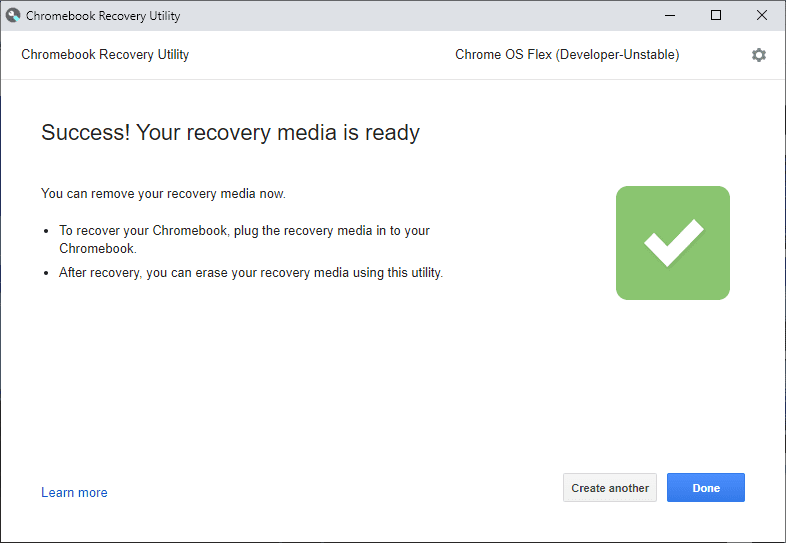
När du har skapat live-disken sätter du in den i din önskade dator för testversionen och startar om datorn i BIOS-menyn.
Varje tillverkare har specifika knappar för detta. Till exempel använder HP ESC för att starta Startup Menu och sedan F9 för att ange alternativ för startenhet. Min egenbyggda dator med ett ASUS-moderkort använder F2 eller DEL för att komma in i BIOS-verktyget.
Om det är svårt att hitta rätt, sök på Youtube efter ”Hur man startar från USB” följt av ditt datormärkesnamn.
Konfigurera Chrome OS Flex
När du har startat från USB-minnet är det första du ser Chrome-logotypen följt av ”Välkommen till CloudReady 2.0”, vilket i praktiken är Chrome OS Flex.
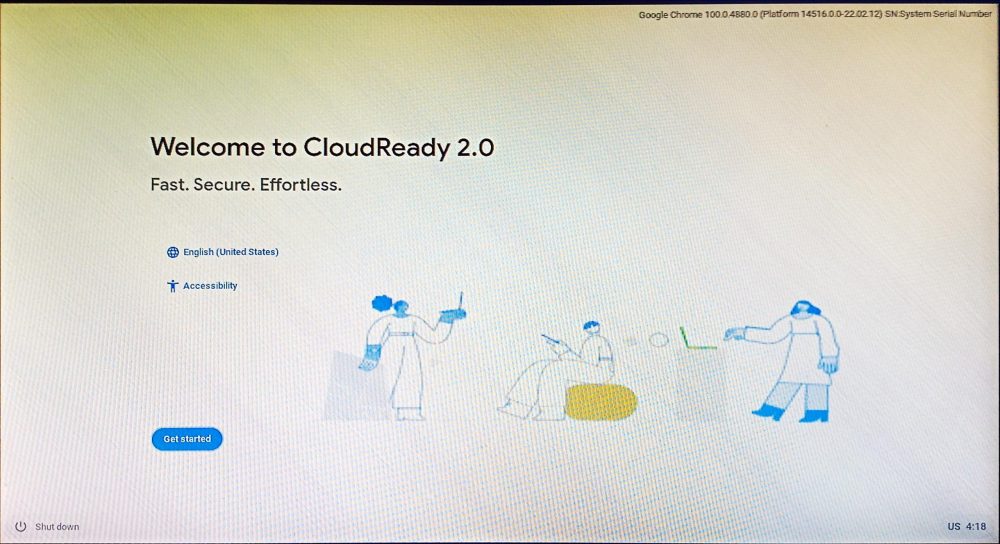
Därefter kan du installera CloudReady 2.0 genom att radera hårddisken, om du tänker använda det som huvudoperativsystem på den aktuella datorn. Du kan också klicka på ”Prova först” för att köra systemet direkt från USB-enheten.
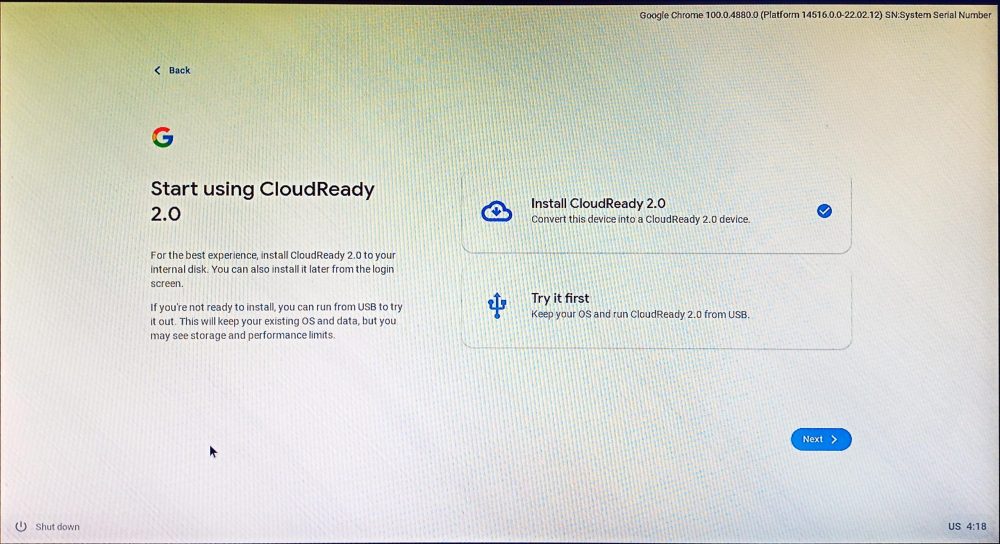
Installation på hårddisken rekommenderas för optimal prestanda. Men du kan prova det andra alternativet om du inte har någon reservdator. Då kommer Chrome OS Flex att köras direkt från USB-enheten och ta upp det lediga utrymmet på enheten.
Lägg sedan till ett nätverk:
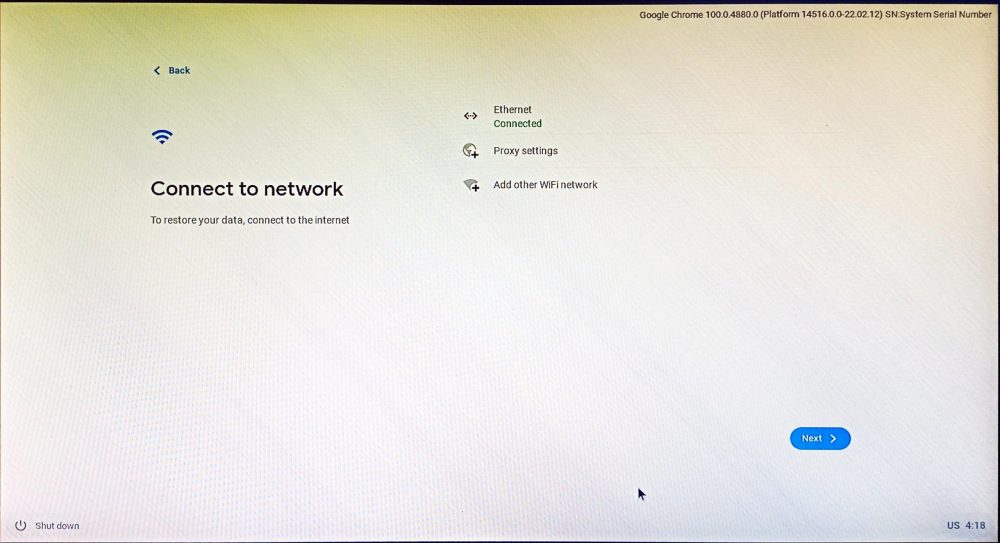
Det bästa sättet att säkerställa att Ethernet fungerar är att ansluta nätverkskabeln innan du startar installationsprocessen.
Därefter kommer användarvillkoren och det valfria datadelningsalternativet. Sedan kan du ställa in enheten för privat bruk eller konfigurera den för dina barn.
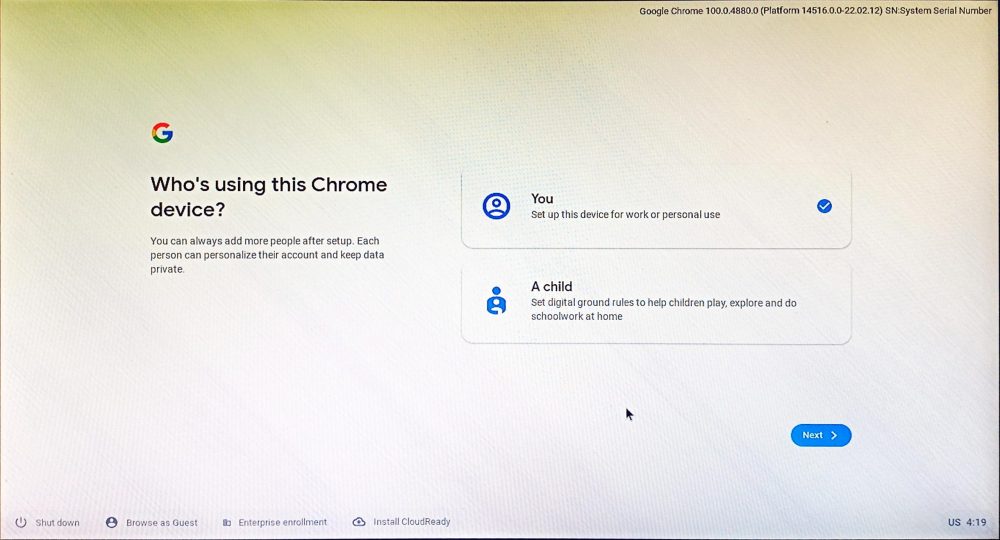
Nu måste du logga in med ditt Google-konto. Efter det finns det valfria alternativ för att synkronisera Google-kontoinställningar och konfigurera Google Assistant.
Det sista steget i registreringen handlar om att dela maskinvarudata:
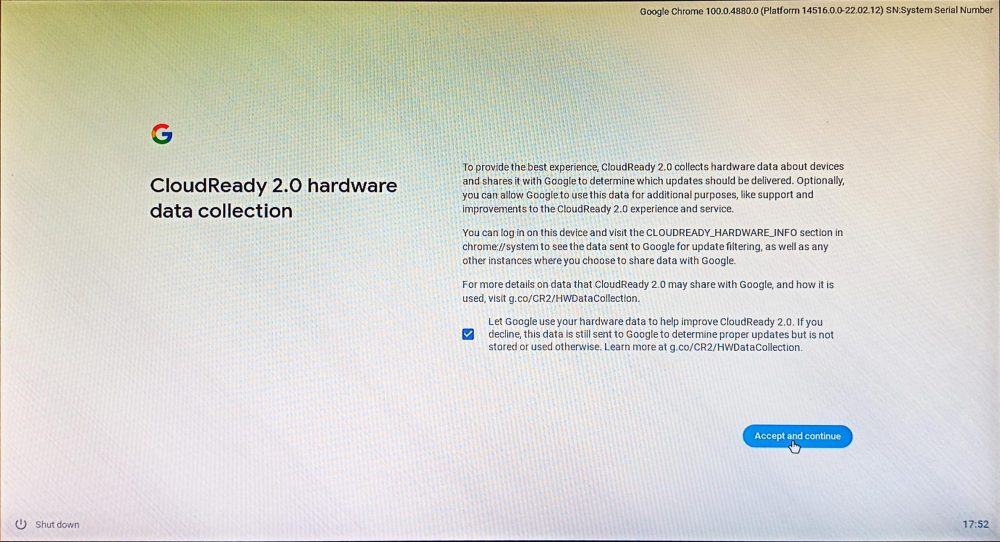
Till slut kommer du till skrivbordet i Chrome OS Flex:
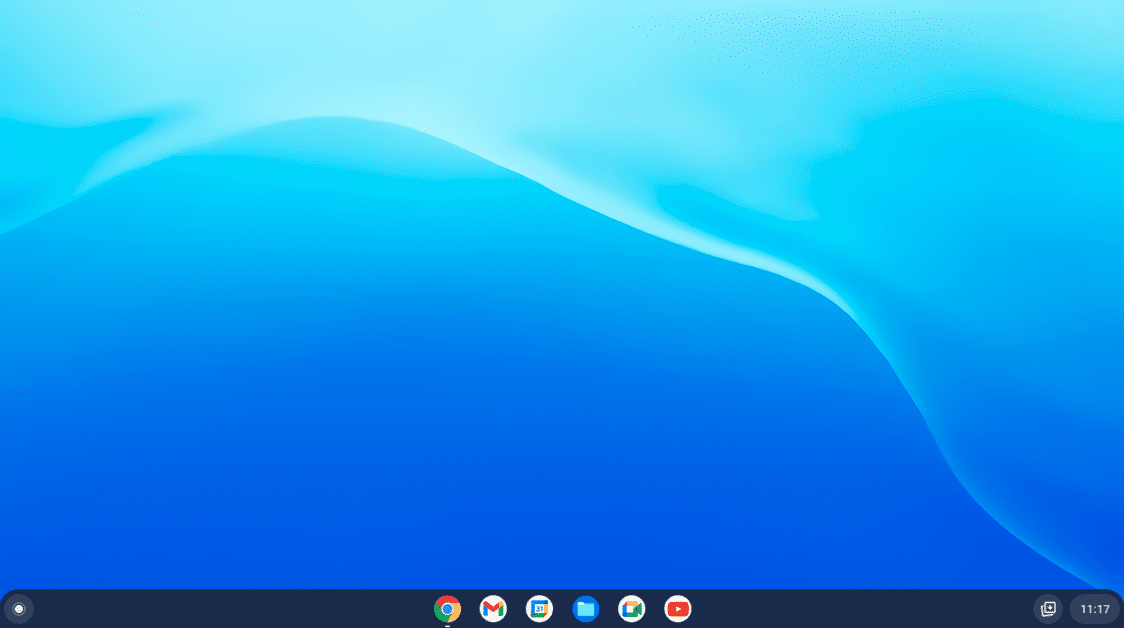
Chrome OS Flex är ett operativsystem som är starkt beroende av molnet. Men hur skiljer det sig från ett fullfjädrat Chrome OS?
Chrome OS kontra Chrome OS Flex
Även om det finns en detaljerad jämförelse mellan Chrome OS och dess Flex-version, kommer du omedelbart att sakna Play Store.
I nuläget stöder inte Chrome OS Flex Android-applikationer eller Google Play. Dessutom är det bara Chrome OS som kan köra Windows-appar med Parallel Desktop och som stöder Linux.
Dessutom är det enhetsadministratörer som hanterar uppdateringar, istället för automatiska uppdateringar i Chrome OS.
Nu kanske du undrar…
Vem bör använda Chrome OS Flex?
Alla som klarar sig med huvudsakligen Googles utbud av appar bör definitivt prova Flex.
I skrivande stund innehåller den inbyggda applistan:
Google Calendar, Files, Google Meet, Google Keep, Chrome, Play Books, Gmail, YouTube, Google Chat, YouTube Music, Camera, Play Movies, Docs, Google Maps, Drive, Calculator, Sheets, Web Store, Slides och Chrome Canvas.
Du kan dock installera allt från Chrome Web Store, som din lösenordshanterare, annonsblockerare etc.
Flex riktar sig främst till företagsanvändare och utbildningsinstitutioner. Och fokus ligger på webbläsaren Chrome. Och om du undrar, nej, du kan inte dubbelstarta med Chrome OS Flex.
Proffstips: Om du planerar att använda Flex från ett USB-minne, håll dig till en enda enhet för bättre stabilitet.
Slutsats
Flex är ett ambitiöst projekt. Det har potential att förvandla vilken Mac eller Windows-dator som helst till en Chromebook. Och det vore dumt att döma det för hårt, med tanke på att det är tydligt märkt som ”Utvecklar-Instabilt”.
Ändå är det värt att testa. Personligen är jag redo att byta när Flex börjar stödja Google Play.
Det ger ett alternativ till Windows, macOS och det ibland komplicerade Linux.
Om du är en Windows-fantast kan vi även berätta varför Windows 11 är bättre än sin föregångare.