Outlook, utvecklat av Microsoft, är en mångsidig e-postklient. Dess funktionalitet sträcker sig bortom enbart e-posthantering, och inkluderar även kalenderfunktioner, schemaläggning, uppgiftshantering, anteckningar, journaler och kontakthantering. Appen möjliggör synkronisering mellan olika konton, erbjuder webbsurfning, har en dedikerad sektion för RSS-flöden och integreras med Microsoft Teams. Dessutom stöds Microsoft 365-applikationer och delad skärm för att möjliggöra samtidig användning av flera funktioner. Trots fördelarna med att ha många funktioner i en app kan det ibland uppstå komplikationer, särskilt när man stöter på problem som ”Ogiltigt filnamn” vid försök att spara, vidarebefordra eller svara på e-post. Denna guide är utformad för att hjälpa dig att lösa just detta problem.
Lösning på felmeddelandet ”Ogiltigt filnamn” i Outlook
Detta fel uppstår oftast på grund av ogiltig textinformation, felaktiga webblänkar, dolda länkar i tomma utrymmen eller otillåtna bilagor. Andra orsaker inkluderar användning av symboler i filnamnet vid sparande, samt felaktiga eller skadade bilder i e-postmeddelandets textinnehåll. Även externa tillägg kan ibland påverka applikationens funktion.
Metod 1: Starta om datorn
En grundläggande men ofta effektiv metod är att starta om datorn. Om ett fel uppstår, eller om en applikation fastnar, kan en omstart hjälpa till att lösa tillfälliga problem och buggar. Kom ihåg att spara eller säkerhetskopiera din Outlook-data innan du påbörjar omstarten.
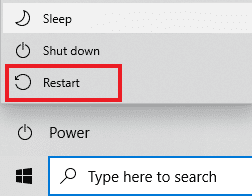
Metod 2: Granska filer och icke-stödda data
Om e-postmeddelandet innehåller felaktiga länkar, bilagor, bilder eller text som inte stöds, kan det orsaka felmeddelandet ”Ogiltigt filnamn”. Det är därför viktigt att kontrollera att all information är giltig och korrekt. För att hitta felorsaken, försök ta bort eventuella länkar och bilagor för att se om problemet löses. Om du har HTML-kod/text, konvertera den till vanlig text för att ta bort länkarna och formateringen. Du kan ändra textformatet under fliken ”Format Text” och välja ”Aa vanlig text”.
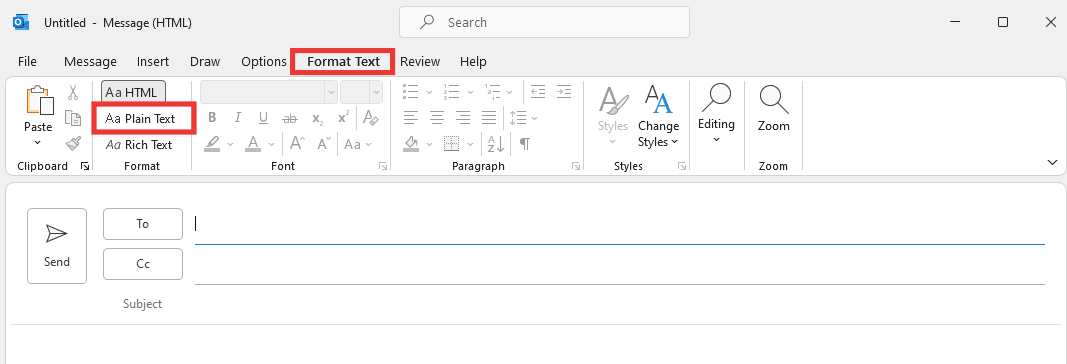
Metod 3: Starta Outlook i felsäkert läge
Tillägg kan vara en annan orsak till problemet. Dessa är verktyg, liknande webbläsartillägg, som lägger till specifik funktionalitet till applikationer. Eftersom de ofta är utvecklade av tredjepartsutvecklare kan de påverka vissa funktioner och orsaka fel. Genom att starta Outlook i felsäkert läge inaktiveras alla onödiga funktioner, inklusive eventuella tillägg som orsakar problem. Gör så här:
1. Öppna dialogrutan Kör genom att trycka på Windows-tangenten + R.
2. Skriv in `outlook.exe /safe` och tryck på Enter.
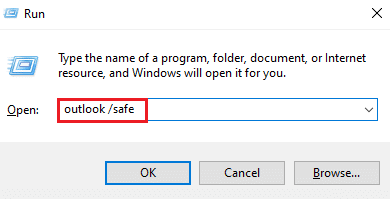
3. Klicka på ”Arkiv”.
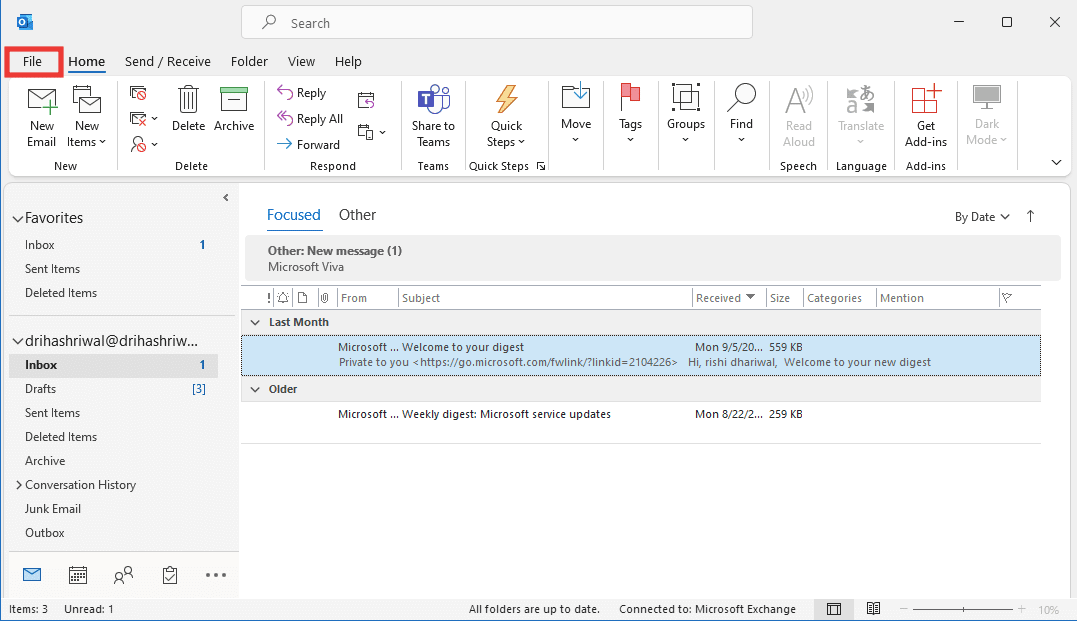
4. Välj ”Alternativ”.
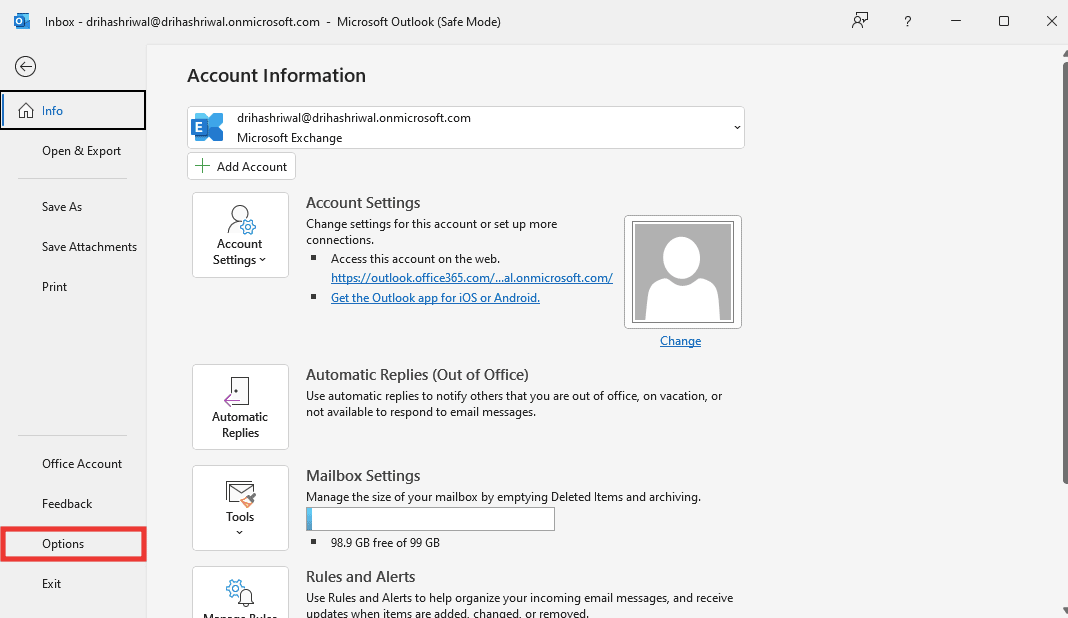
5. Gå till ”Tillägg” och klicka på ”Gå”.
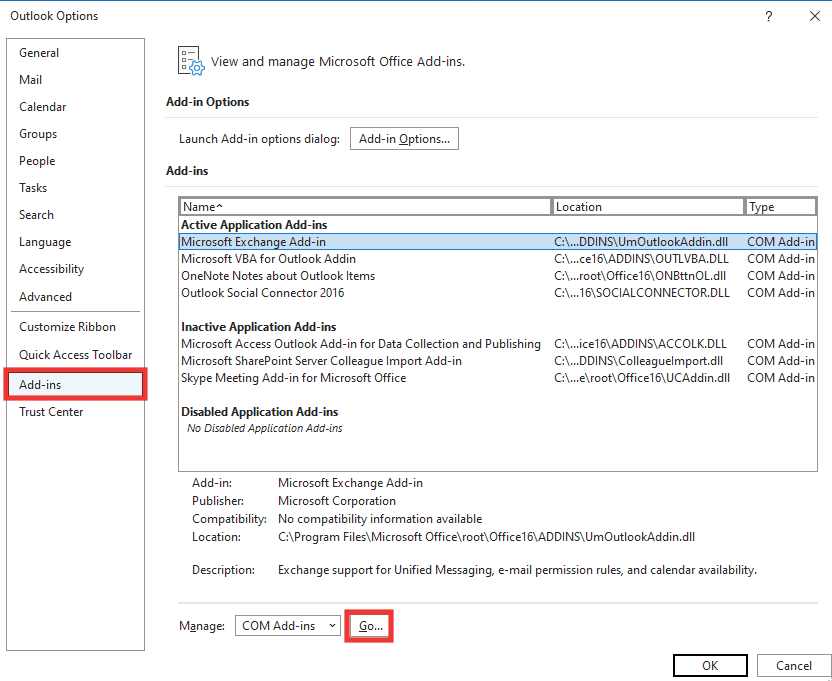
6. Avmarkera alla tillägg och klicka på ”OK”.
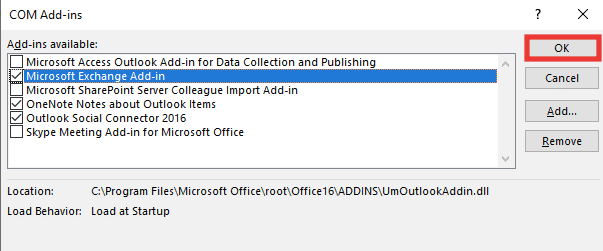
7. Starta om Outlook. Om felet försvinner kan du aktivera tilläggen ett i taget för att identifiera det problematiska.
Metod 4: Skapa en ny Outlook-profil
Profilerna i Outlook är kopplade till användarkonton. Genom att skapa en ny profil kan man ibland åtgärda fel. Så här gör du:
1. Tryck på Windows-tangenten, skriv ”Kontrollpanelen” och tryck på Enter.
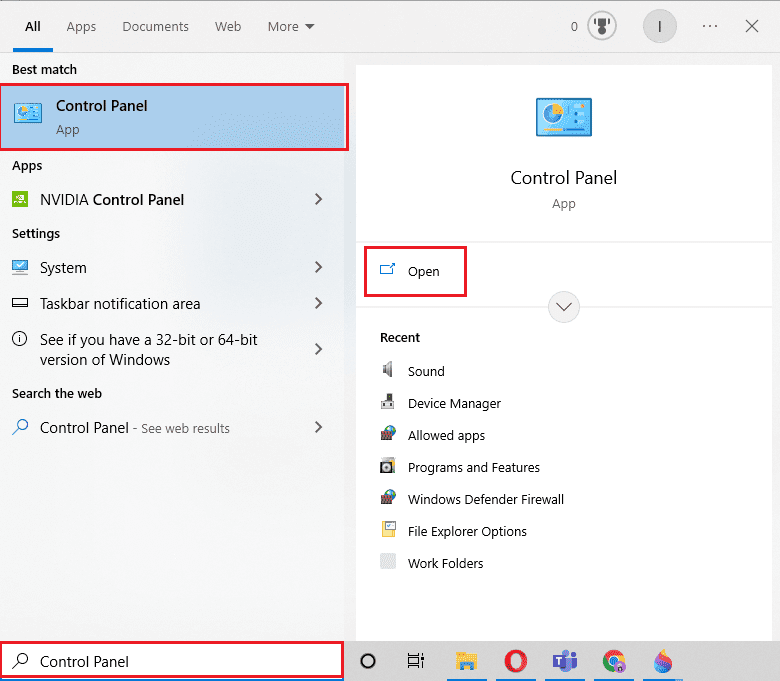
2. Ställ in ”Visa efter” på ”Stora ikoner” och klicka sedan på ”Mail (Microsoft Office)”.
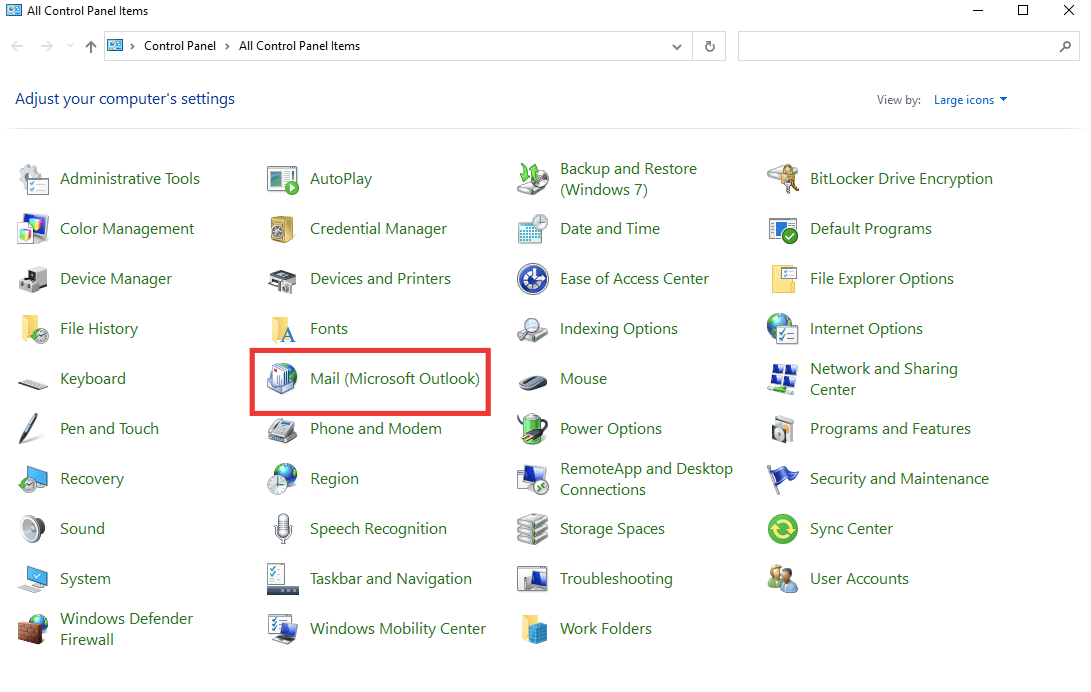
3. Klicka på ”Visa profiler”.
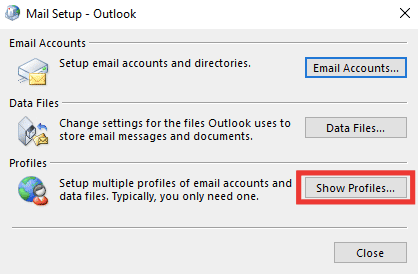
4. Välj den aktuella profilen och klicka på ”Ta bort”.
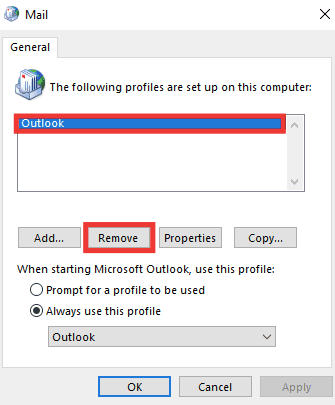
5. Klicka på ”Ja”.
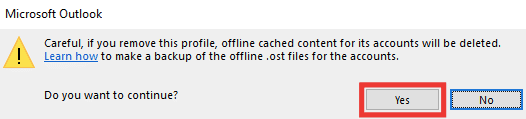
6. Klicka på ”Lägg till” för att skapa en ny profil.
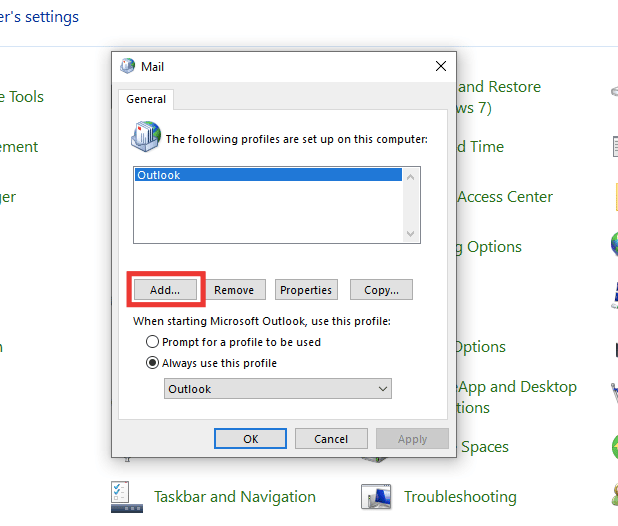
7. Fyll i detaljerna, kontoinformationen och följ anvisningarna.
8. Starta om Outlook.
Metod 5: Ändra personligt värde i Registereditorn
Fel relaterade till sökvägen till PST-filer kan uppstå om värden i Registereditorn har ändrats. Gör följande för att kontrollera och rätta värdet:
1. Tryck på Windows-tangenten + R samtidigt.
2. Skriv `regedit` och tryck på Enter.
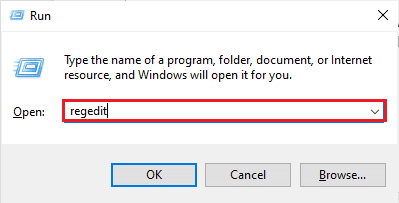
3. Klicka på ”Ja” i kontrollprompten för användarkonto.
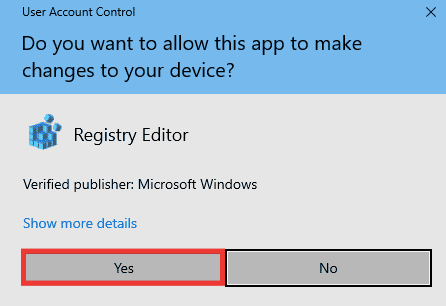
4. Navigera till följande mapp i Registereditorn:
HKEY_CURRENT_USERSoftwareMicrosoftWindowsCurrentVersionExplorerUser Shell Folders
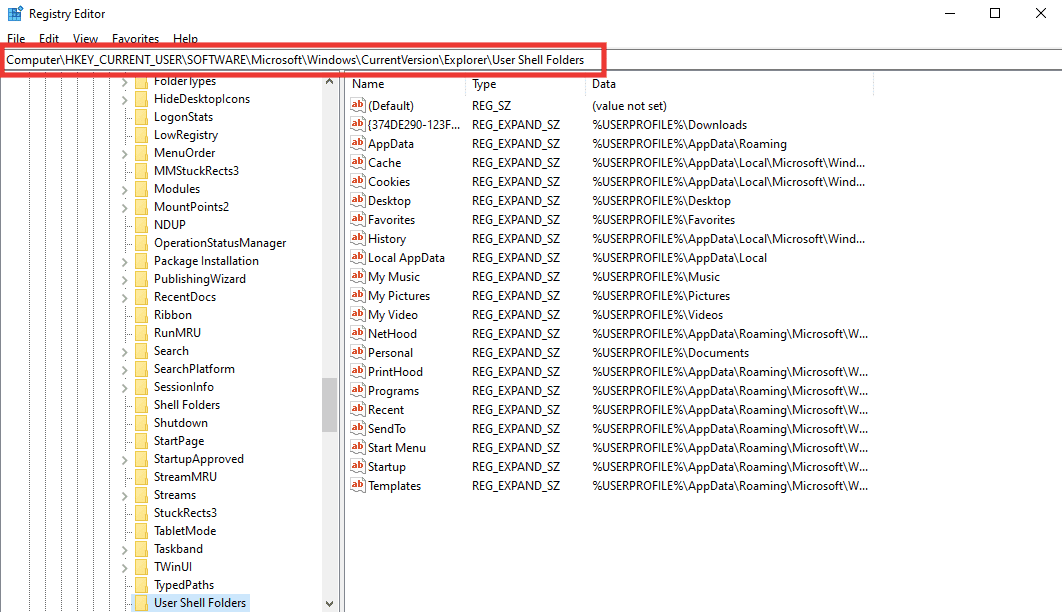
5. Dubbelklicka på strängvärdet ”Personligt”.
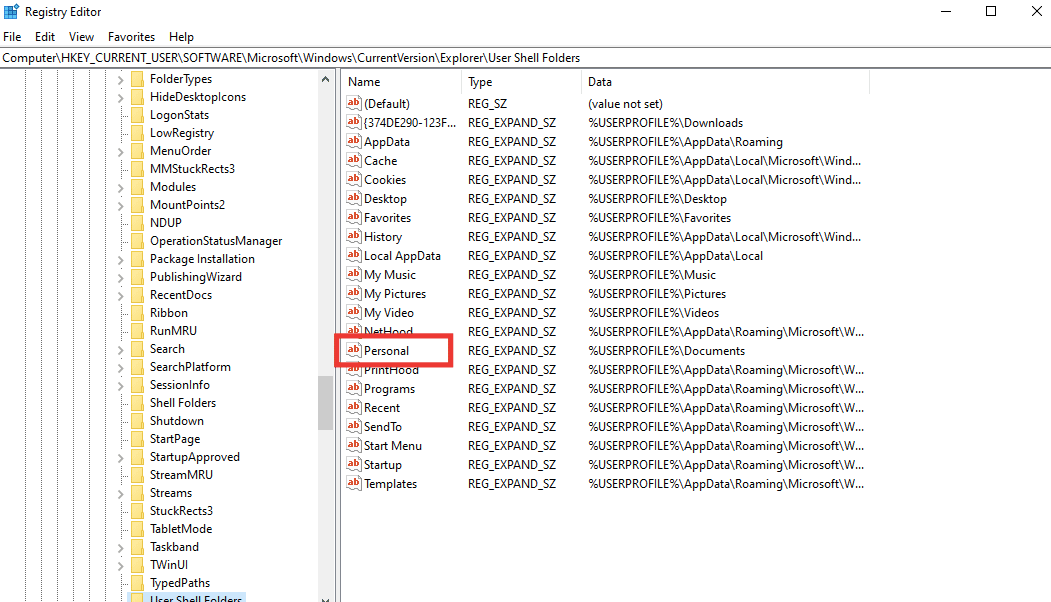
6. Kontrollera att ”Värdedata” är inställt på `%USERPROFILE%Documents`. Ändra det om det inte är korrekt och klicka på ”OK”.
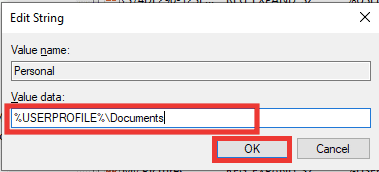
7. Stäng Registereditorn och starta om Outlook.
Metod 6: Kör Microsoft Support & Recovery Assistant
Verktyget Microsoft Support and Recovery Assistant kan automatiskt reparera fel i Outlook eller Microsoft Office. Ladda ner och installera verktyget och följ stegen:
1. Ladda ner verktyget från Microsofts supportwebbplats.
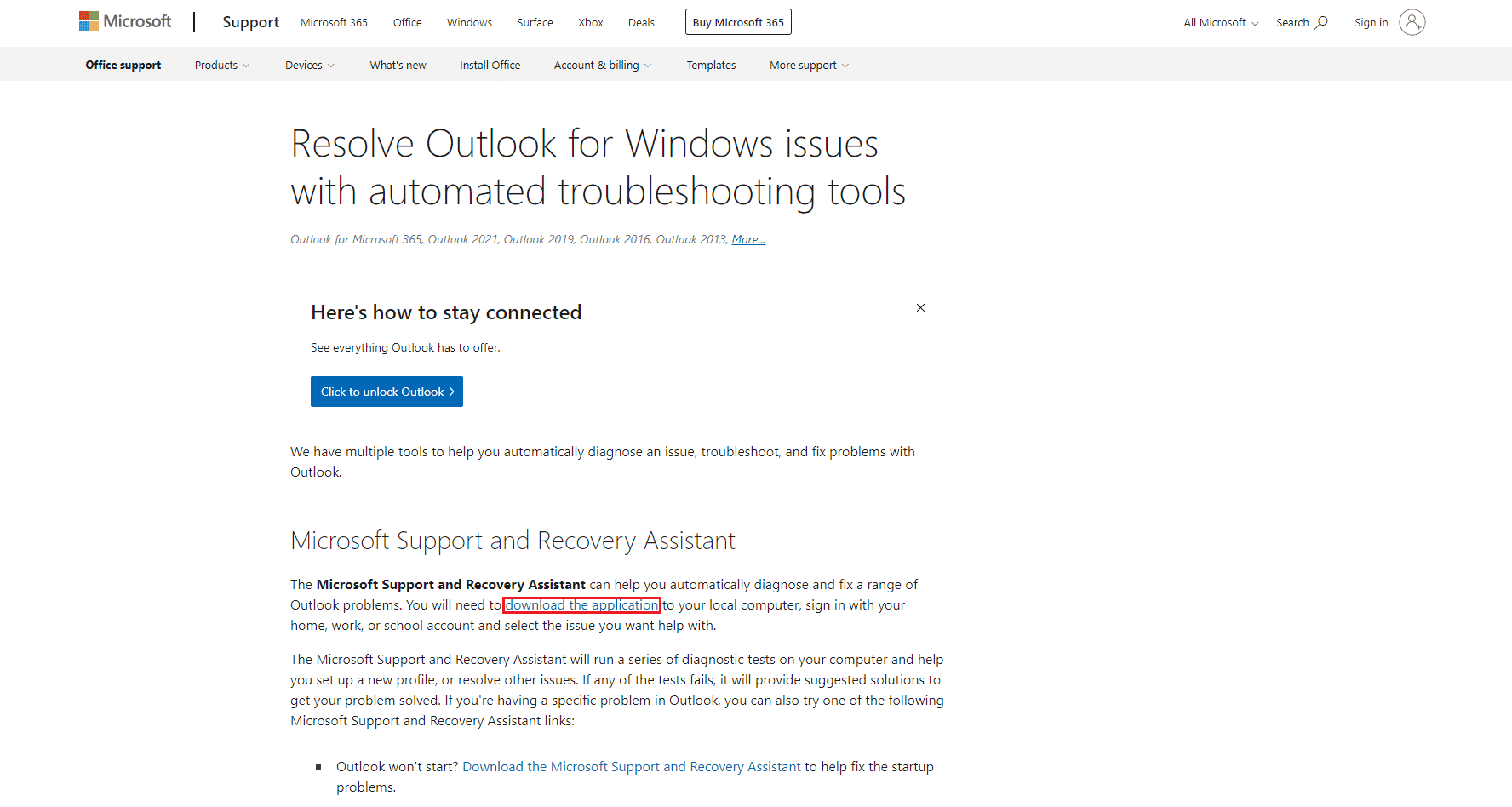
2. Dubbelklicka på filen SetupProd_ExpExp.exe i din nedladdningsmapp.
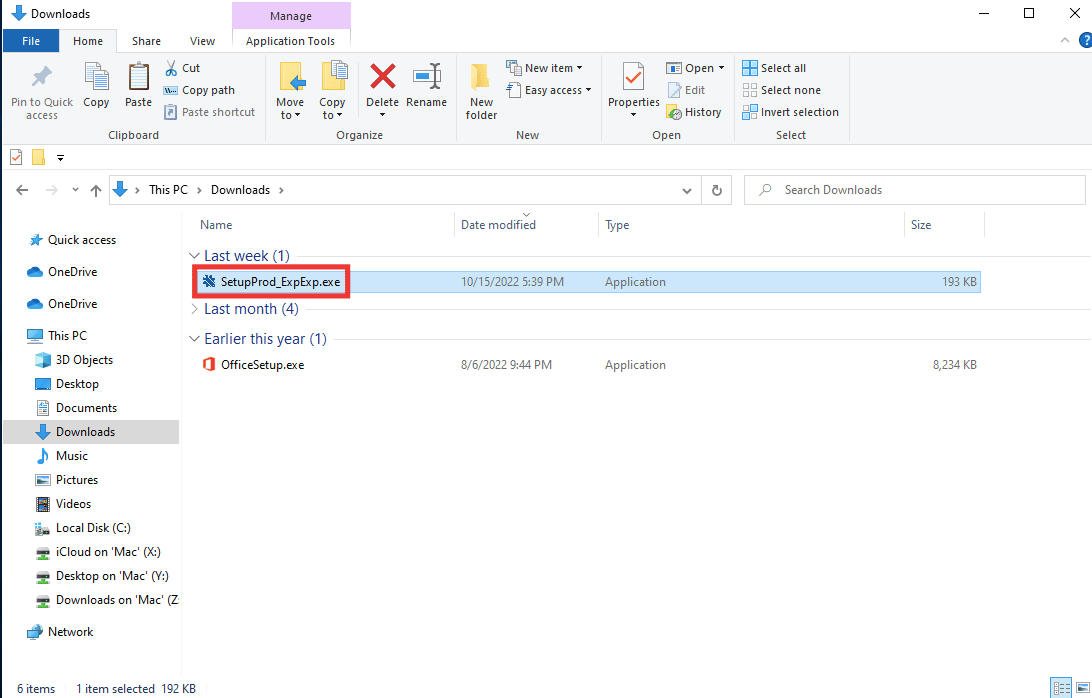
3. Klicka på ”Installera”.
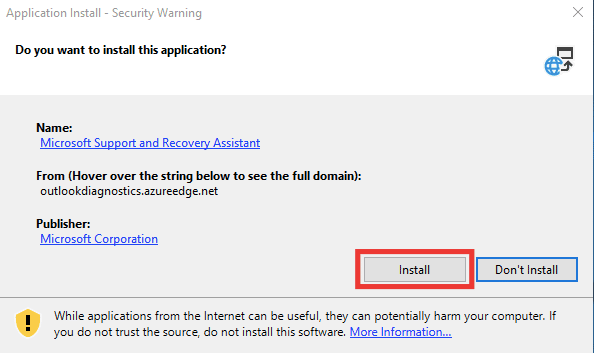
4. Läs villkoren och klicka på ”Jag accepterar”.
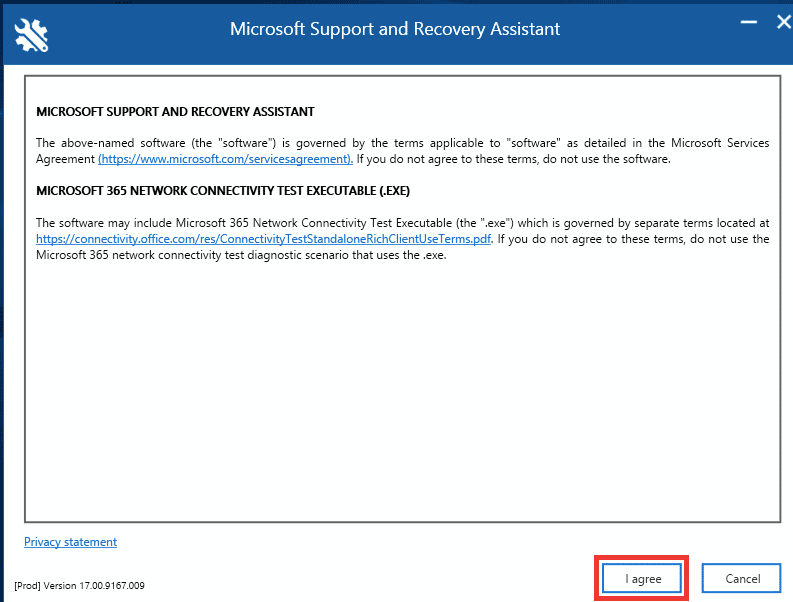
5. Välj ”Outlook” och klicka på ”Nästa”.
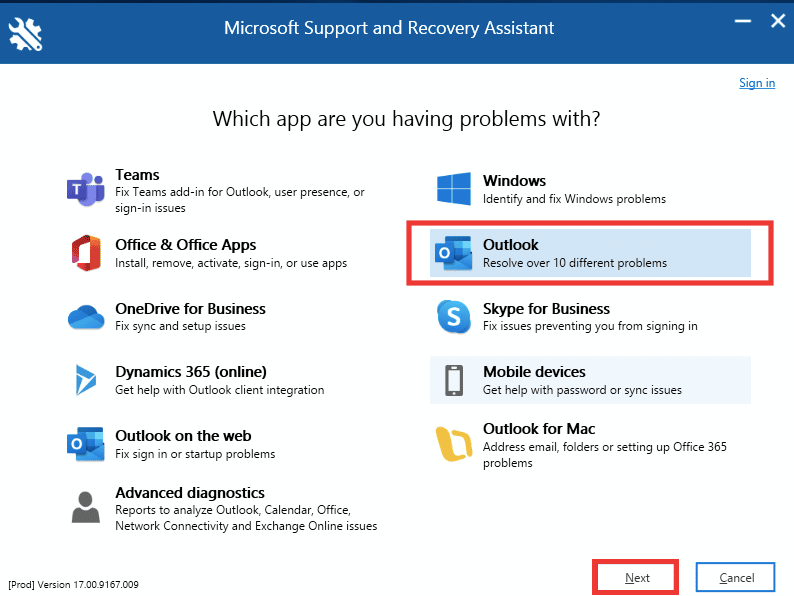
6. Välj ”Andra problem” och klicka på ”Nästa”.
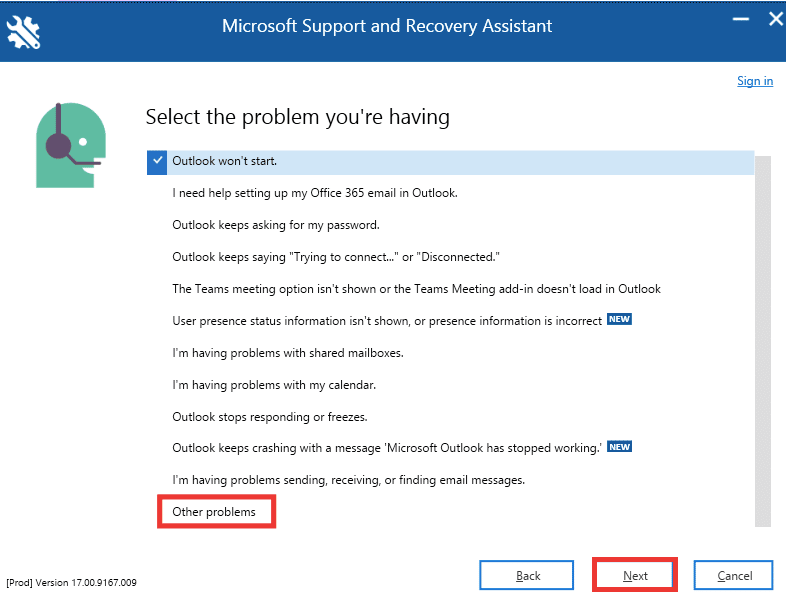
7. Klicka på ”Ja” och sedan ”Nästa”.
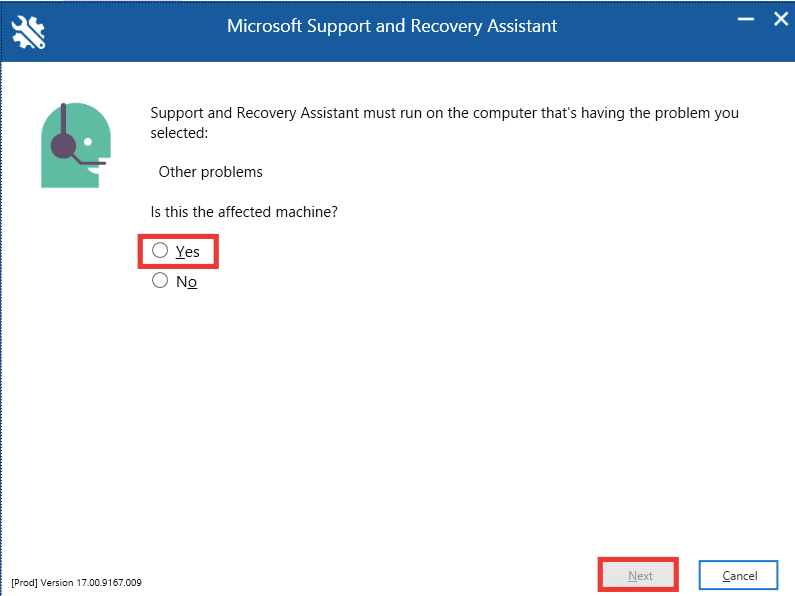
8. Välj ditt konto.
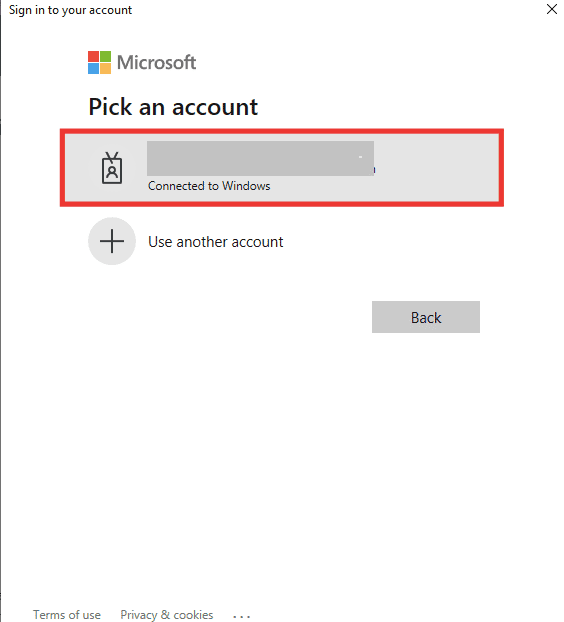
9. Följ anvisningarna och ge tillstånd för loggar och filer.
Metod 7: Reparera Microsoft Office
Om ingen av de föregående metoderna fungerar, kan du försöka reparera Microsoft Office. Denna process åtgärdar automatiskt interna fel i Microsoft 365-applikationer. Gör så här:
1. Öppna Kontrollpanelen.
2. Ändra ”Visa efter” till ”Kategori” och klicka sedan på ”Avinstallera ett program”.
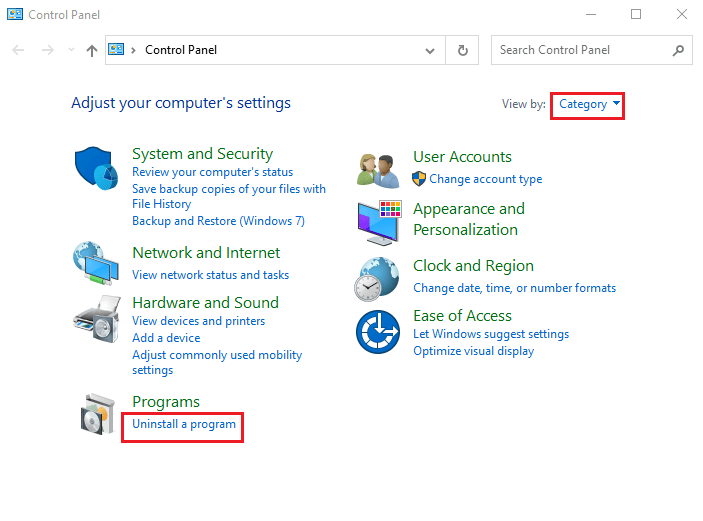
3. Hitta ”Microsoft Office Professional Plus 2013” och högerklicka, välj ”Ändra”.
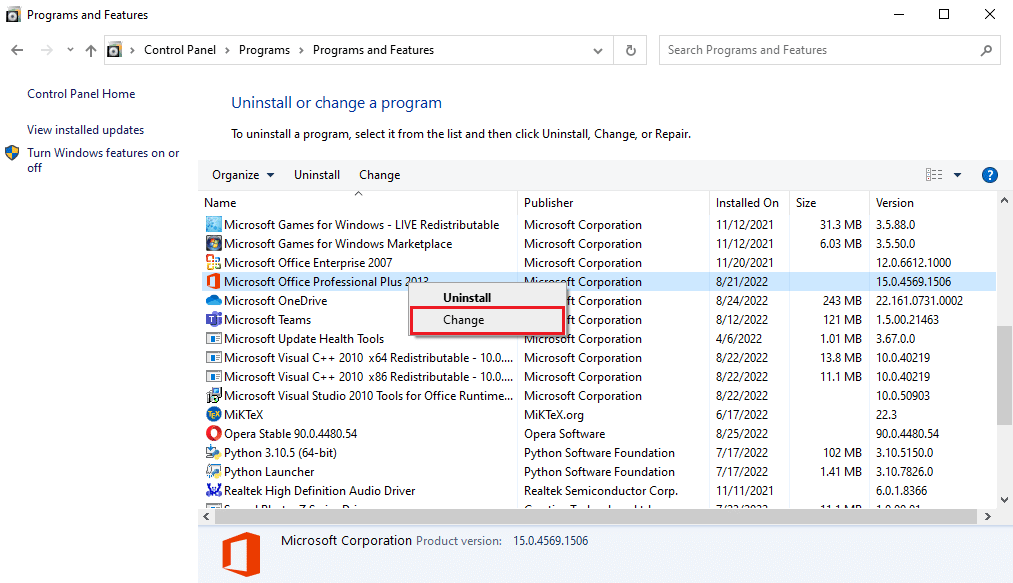
4. Klicka på ”Ja” i kontrollprompten.
5. Välj alternativet ”Reparera” och klicka på ”Fortsätt”.
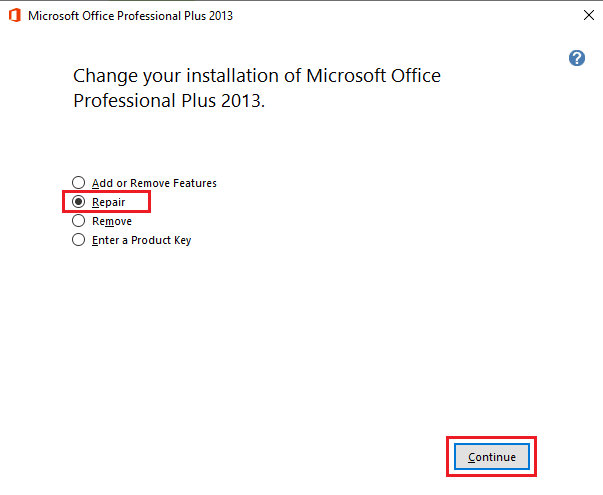
6. Starta om Microsoft Outlook efter reparationen.
Metod 8: Installera om Microsoft Office
Om ingen av ovanstående metoder fungerar, kan du prova att installera om Microsoft Office. Gör så här:
1. Öppna Windows-inställningar genom att trycka på Windows-tangenten + I.
2. Välj ”Appar”.

3. Sök efter Microsoft Office i ”Appar och funktioner”.
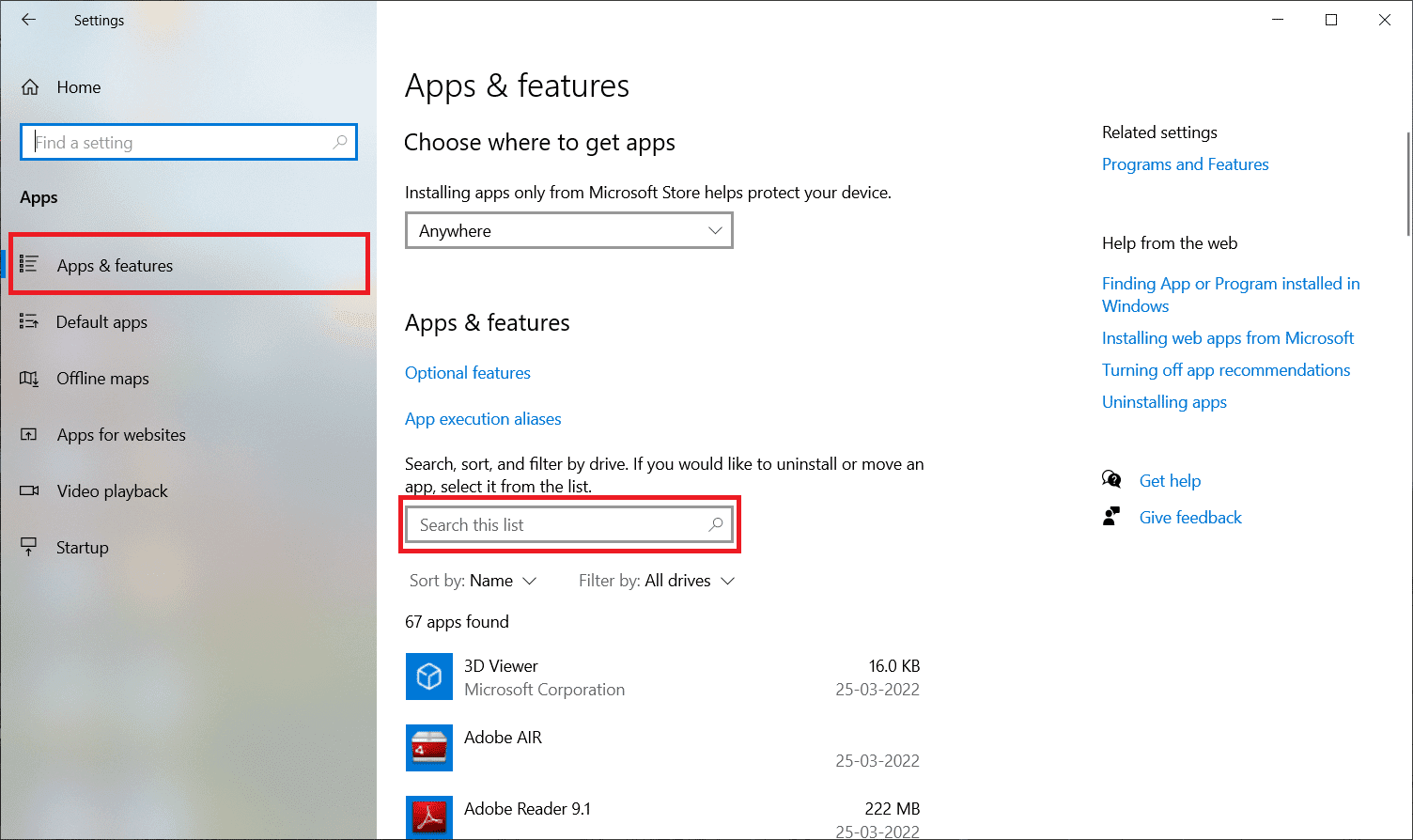
4. Välj Microsoft Office och klicka på ”Avinstallera”.
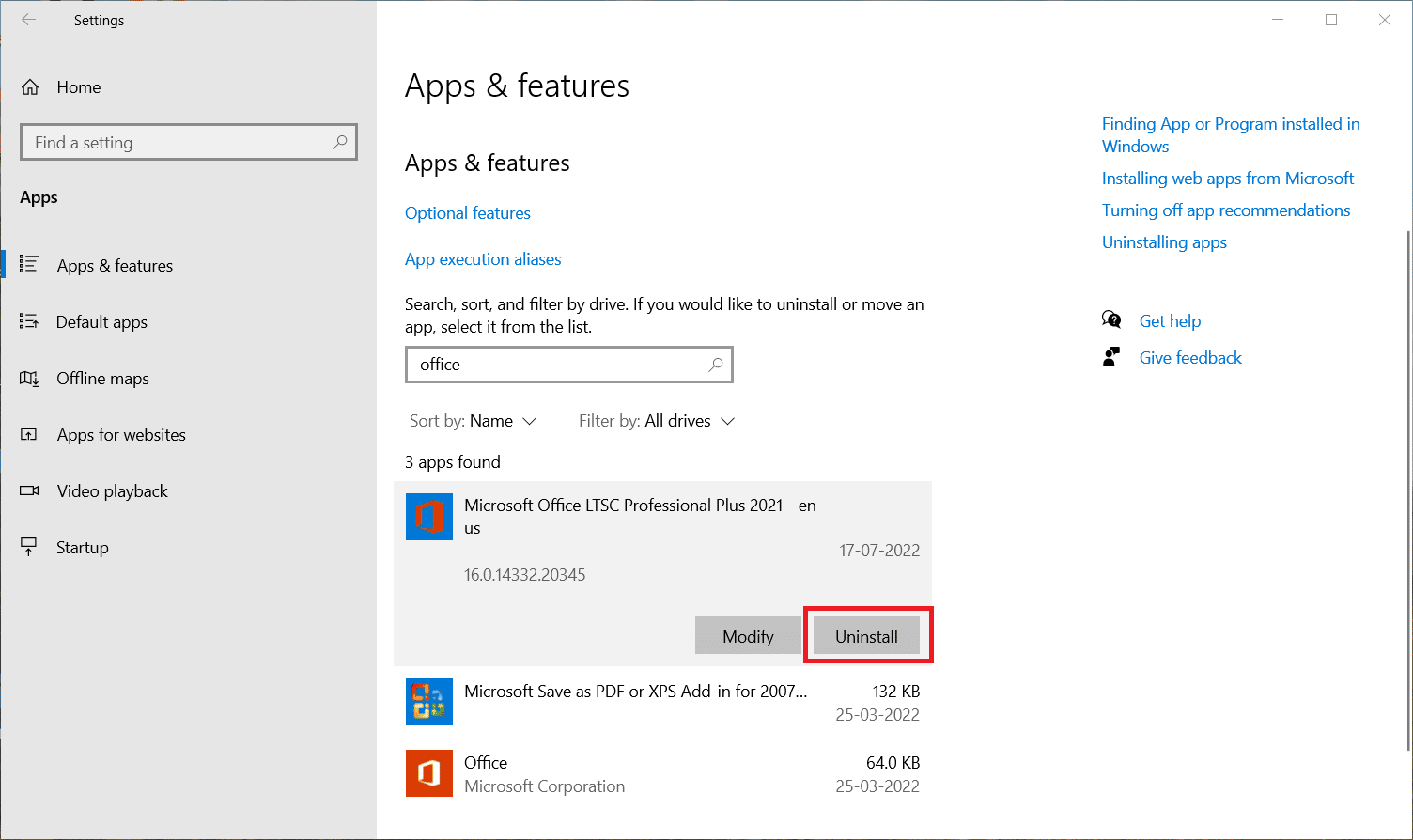
5. Klicka på ”Avinstallera” i bekräftelseprompten. Starta om datorn efter avinstallationen.
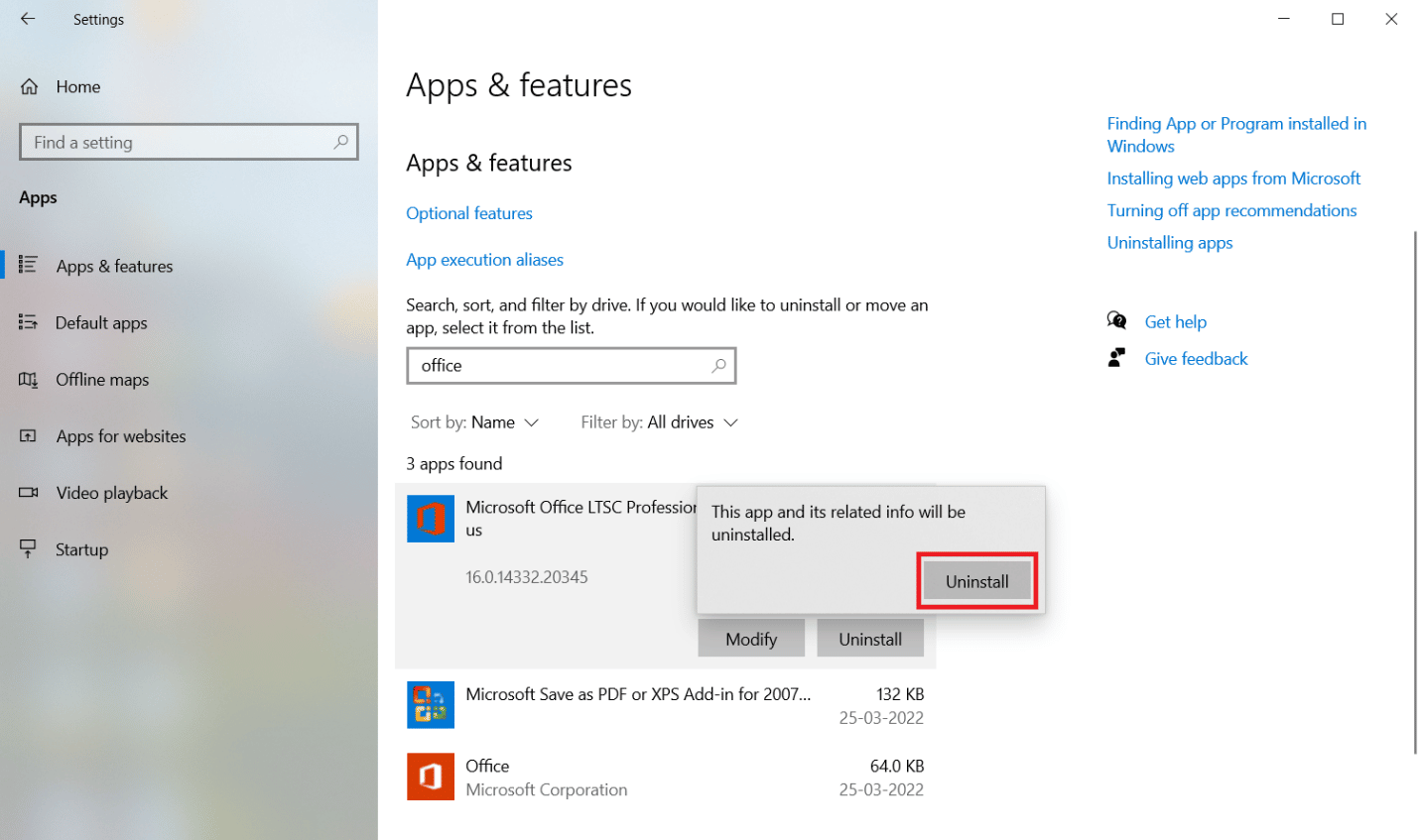
När MS Office är avinstallerat, installera det igen enligt följande:
6. Gå till Microsofts officiella webbplats och logga in.
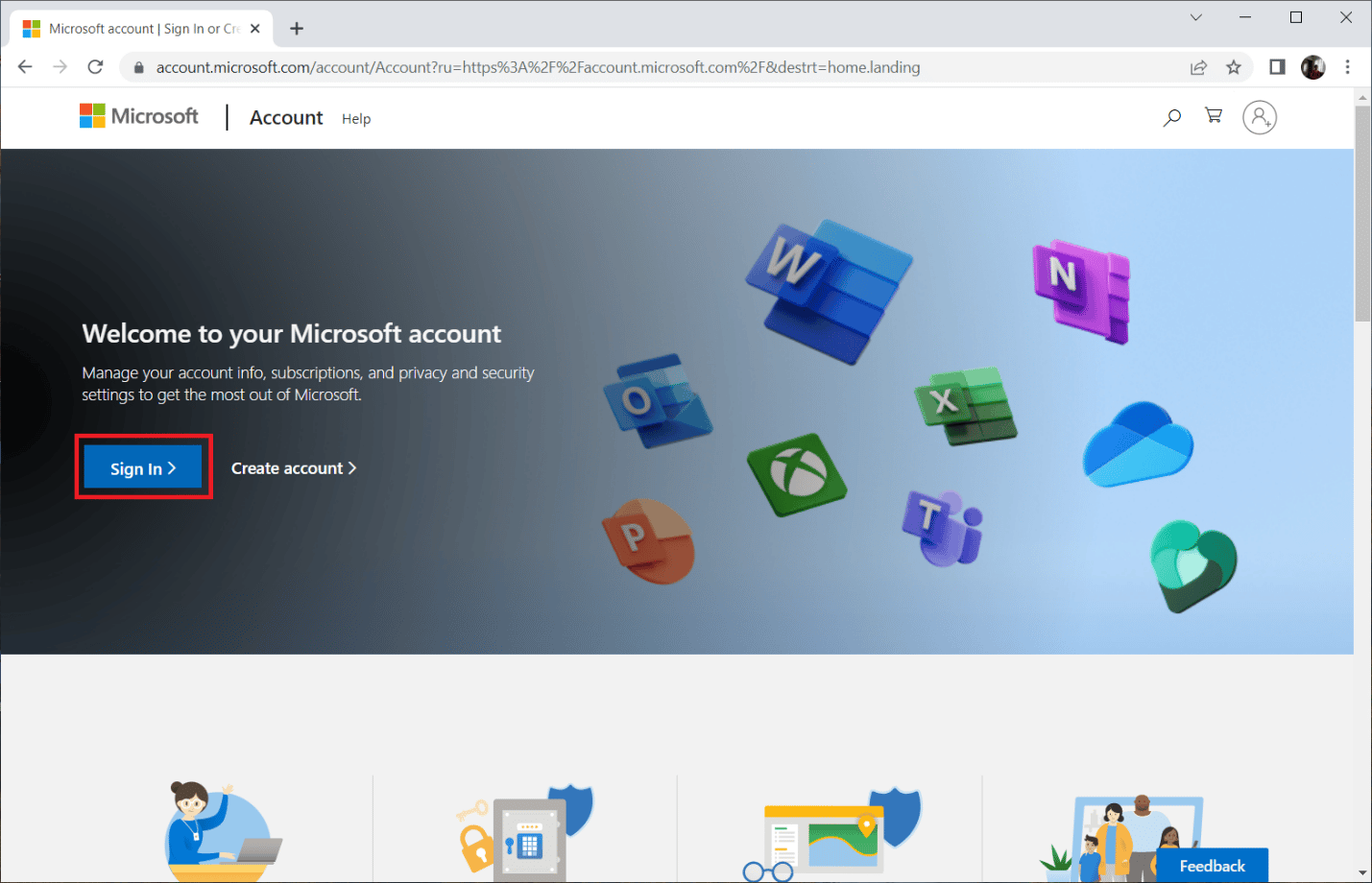
7. Ange dina uppgifter och klicka på ”Nästa”.
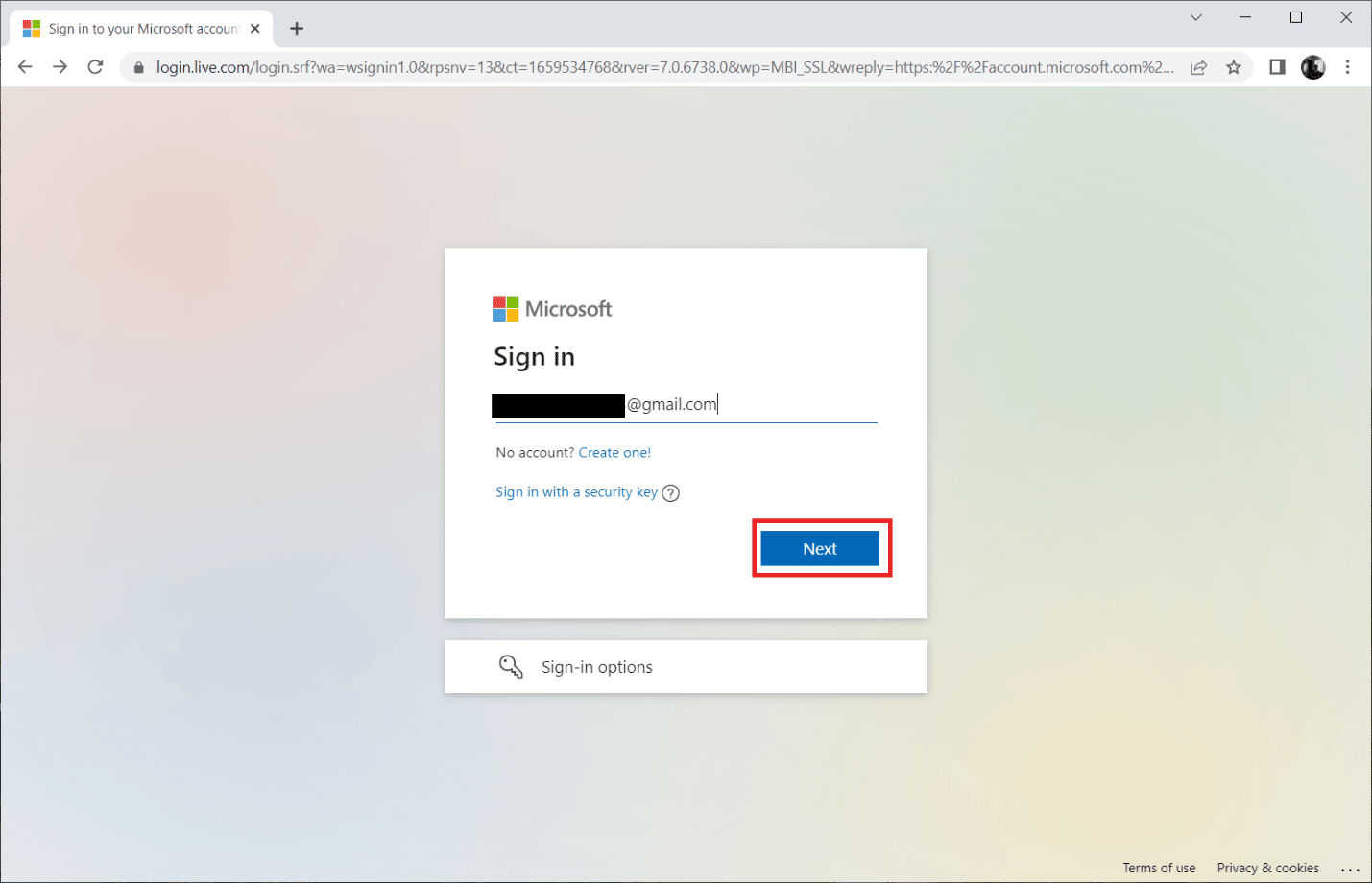
8. Välj ”Tjänster och prenumerationer”. Här ser du alla dina registrerade Office-applikationer.
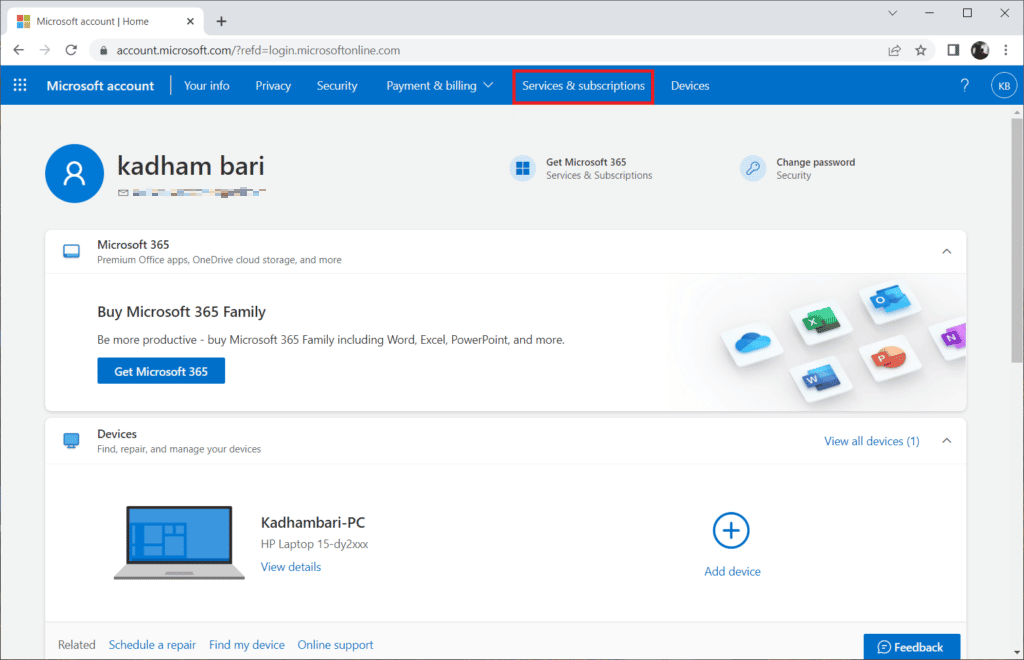
9. Hitta den önskade produkten och klicka på ”Installera”.
10. Välj alternativet ”Installera”.
11. När filen är nedladdad, dubbelklicka på den för att starta installationen.
12. Efter installationen, öppna en Microsoft-app och logga in på ditt Microsoft-konto.
Vanliga frågor (FAQs)
F1. Vilket är det bästa gratisalternativet till Outlook för e-post?
Svar: Valet av e-postklient kan vara svårt. Många använder webbklienten Gmail, men den kräver en webbläsare och push-notiser kan fördröjas. Outlook är ett bra alternativ, snabbt och säkert med ett bra gränssnitt, men alla funktioner kräver en Microsoft-prenumeration. Thunderbird är ett bra gratisalternativ, som är öppen källkod och stöttas av Mozilla. Den erbjuder liknande funktioner som kalender, uppgiftshantering, kontakter, chatt, flöde, nyhetsgrupp, webbsurfning, avancerade filter och skydd mot nätfiske. Den finns även för Mac och Linux OS.
F2. Vad är Outlook PST- och OST-filer?
Svar: PST-filer (Personal Storage) lagrar lokal information som meddelanden, kontakter, kalender och uppgifter, och kräver ingen internetuppkoppling. De används ofta som säkerhetskopior och underlättar synkronisering. OST-filer (Offline Outlook Data Files) lagrar synkroniserad information för offlineanvändning. PST- och OST-filer kan vid behov konverteras till varandra.
F3. Vilken är den säkraste e-postleverantören?
Svar: Gmail är inte den säkraste, eftersom den spårar och skannar e-post för att anpassa annonser. De säkraste, öppna källkodsbaserade alternativen är CounterMail och ProtonMail, som erbjuder hög säkerhet och end-to-end-kryptering. De flesta Google-tjänster är gratis och erbjuder 15 GB utrymme men använder all data. Säkra leverantörer erbjuder begränsat utrymme gratis (500MB till 1GB), men du kan köpa en prenumeration för mer lagringsutrymme.
***
Vi hoppas att denna guide har hjälpt dig lösa problemet med ”Ogiltigt filnamn” i Outlook. Berätta gärna vilken metod som fungerade bäst för dig. Om du har fler frågor eller förslag gällande tekniska frågor är du välkommen att lämna en kommentar nedan.