Vi känner alla till hur Google Foto har blivit en integrerad del av våra liv, där bilder lagras i åratal på våra mobiltelefoner och påminner oss om både ljusa och svåra stunder. Men när dessa fotografier automatiskt säkerhetskopieras till Google Drive, kan de uppta en betydande del, ibland upp till 80 procent, av enhetens lagringsutrymme, vilket kan leda till att telefonen fungerar sämre. Undrar du hur du effektivt kan ta bort automatiskt säkerhetskopierade bilder från Google utan att förlora dem från din telefon och hur du permanent kan stoppa Google Foto från att spara bilder? Läs vidare i den här artikeln för att få en detaljerad förståelse för hur du hanterar detta.
Steg för att Radera Google Auto Backup-bilder
Nedan följer en stegvis guide som beskriver hur du kan radera automatiskt säkerhetskopierade bilder från Google. Användbara bilder medföljer för att göra processen enklare att förstå.
Observera: Inställningsalternativen kan skilja sig åt mellan olika smartphonetillverkare. Kontrollera därför att du har rätt inställningar innan du gör ändringar. De angivna stegen utfördes på en OnePlus Nord 5G-telefon.
Ta Bort Automatiskt Säkerhetskopierade Bilder på Android
Följ de här stegen för att ta bort bilder som automatiskt säkerhetskopierats från Google:
1. Öppna appen Google Foto på din enhet.
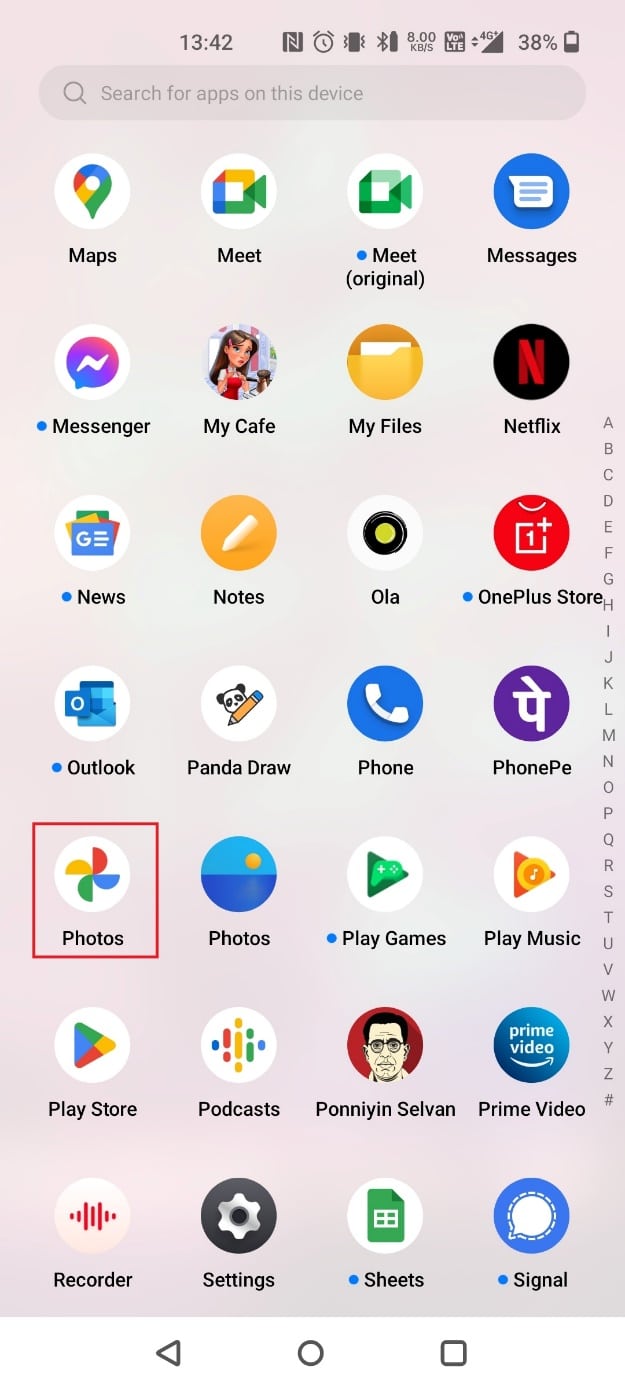
2. Tryck och håll kvar det foto du vill radera, tryck sedan på ’Radera’.
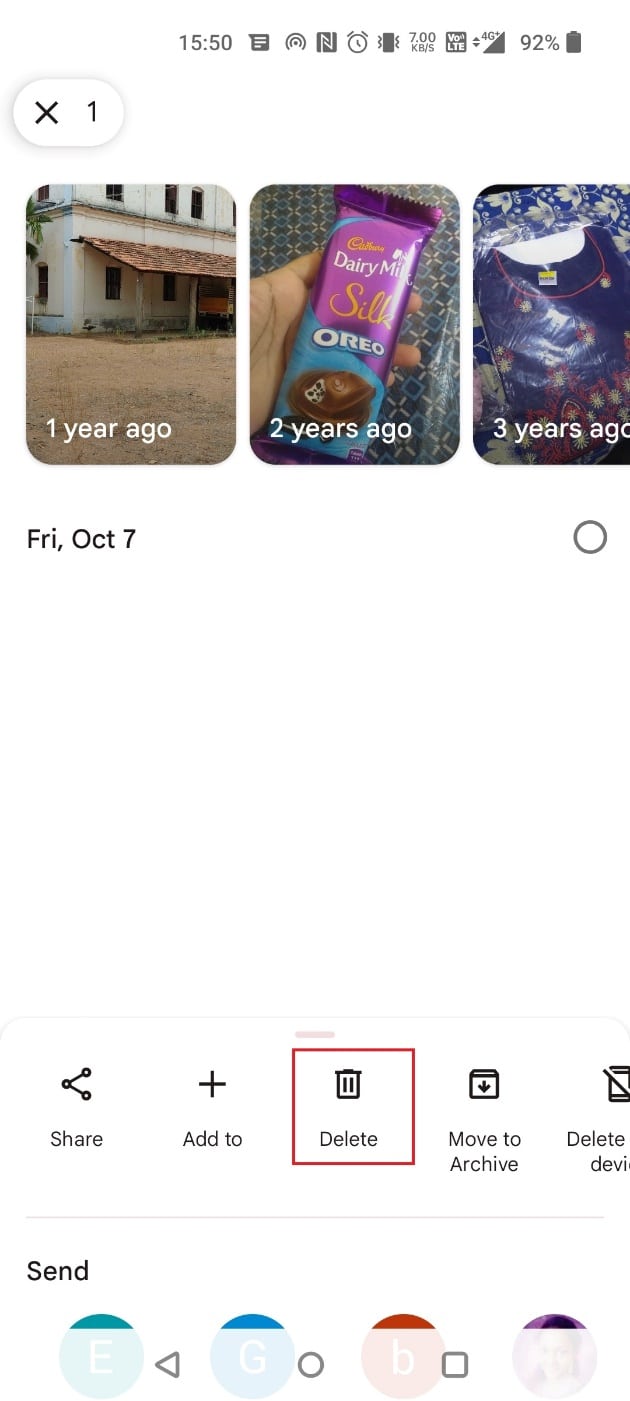
3. Välj ’Flytta till papperskorgen’.
Obs: För att permanent ta bort fotona, måste du även tömma papperskorgen.
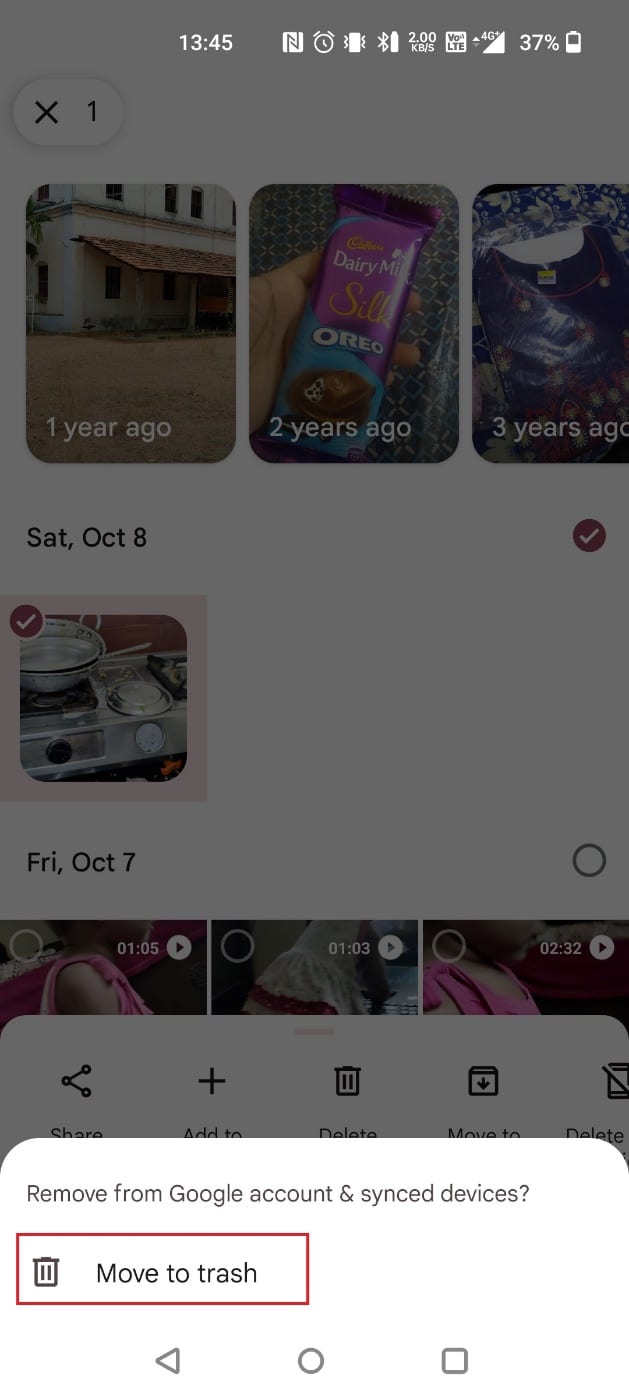
Radera Säkerhetskopierade Bilder Från Google
För att radera bilder som automatiskt har säkerhetskopierats från Google kan du använda Google Foto-appen. Följ stegen ovan för att ta bort oönskade bilder.
Ta Bort Automatiskt Säkerhetskopierade Bilder på Samsung
Samsung är ett av de mest populära Android-märkena i Indien och övriga världen. Samsung-enheter ger dig möjlighet att lagra dubbletter av din data genom sin automatiska säkerhetskopieringsfunktion, och du kan även schemalägga säkerhetskopieringar. För att radera Google-säkerhetskopierade bilder, kan du följa stegen som beskrivs i avsnittet ovan om Google Foto-appen.
Ta Bort Ett Album med Automatiska Säkerhetskopior
Att radera ett album med automatiska säkerhetskopior är väldigt enkelt. Följ de enkla stegen nedan.
1. Öppna Google Foto och tryck på ’Bibliotek’ nere i högra hörnet.
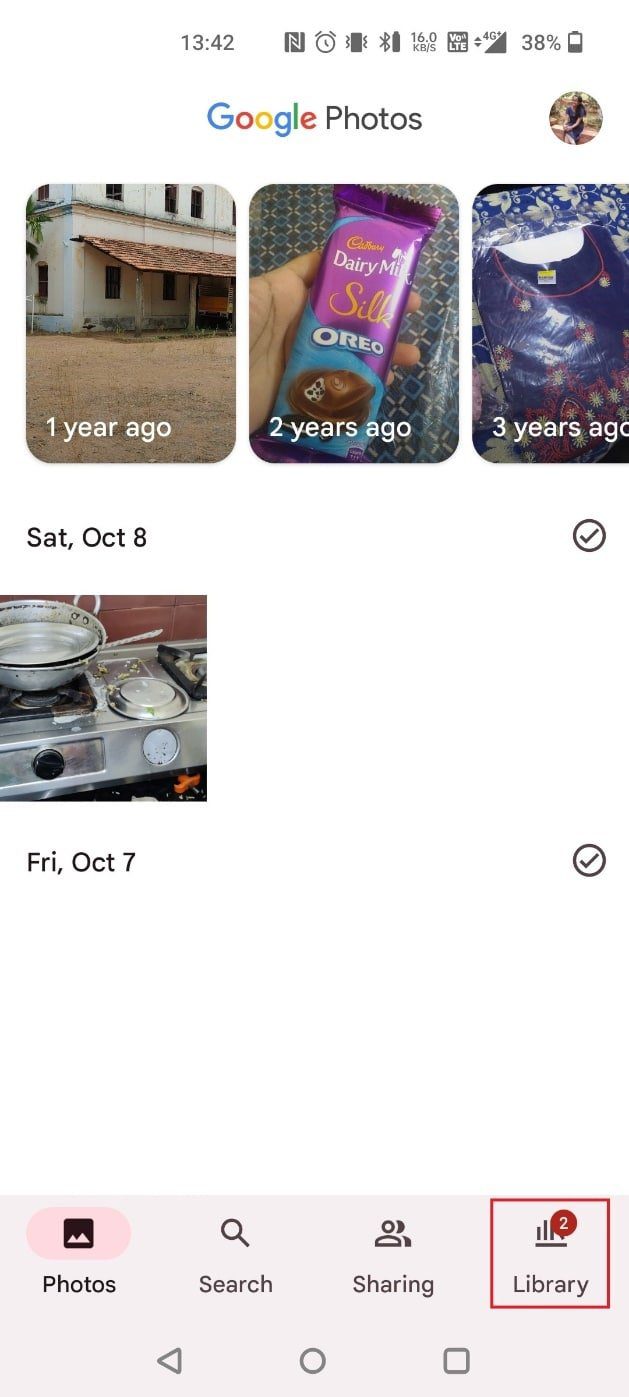
2. Öppna det album du vill radera.
3. Klicka på ikonen med tre punkter uppe i det högra hörnet.
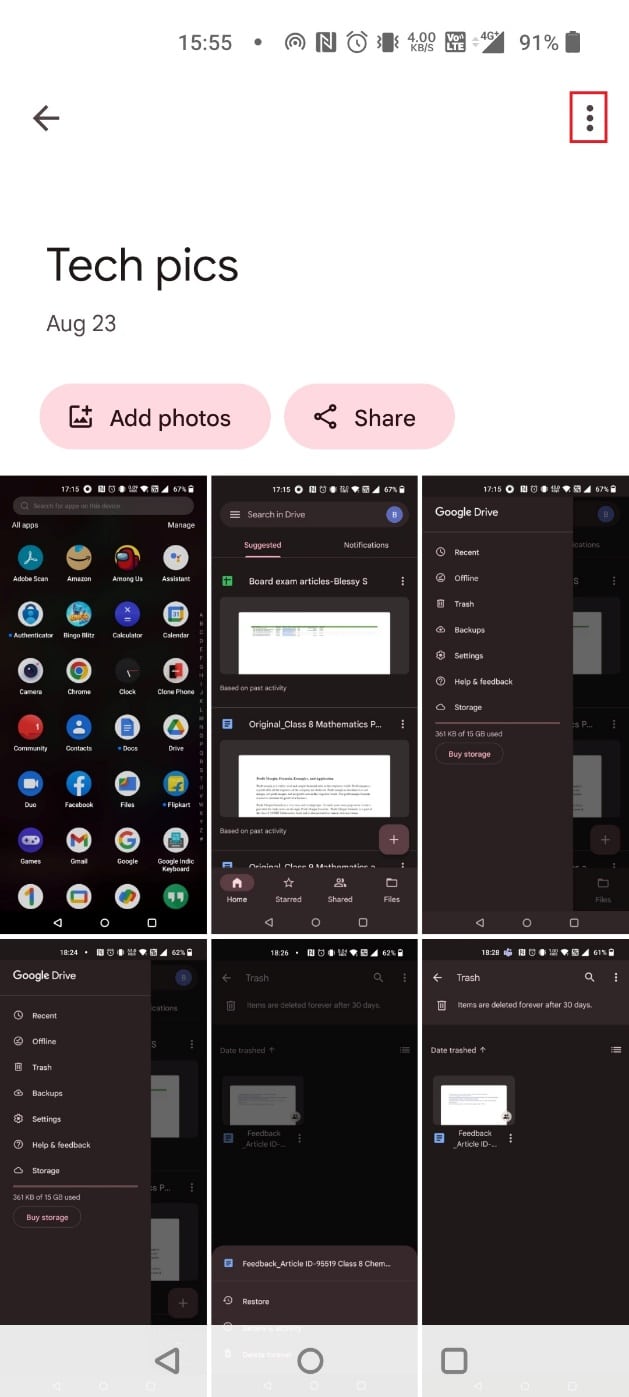
4. Välj ’Ta bort album’.
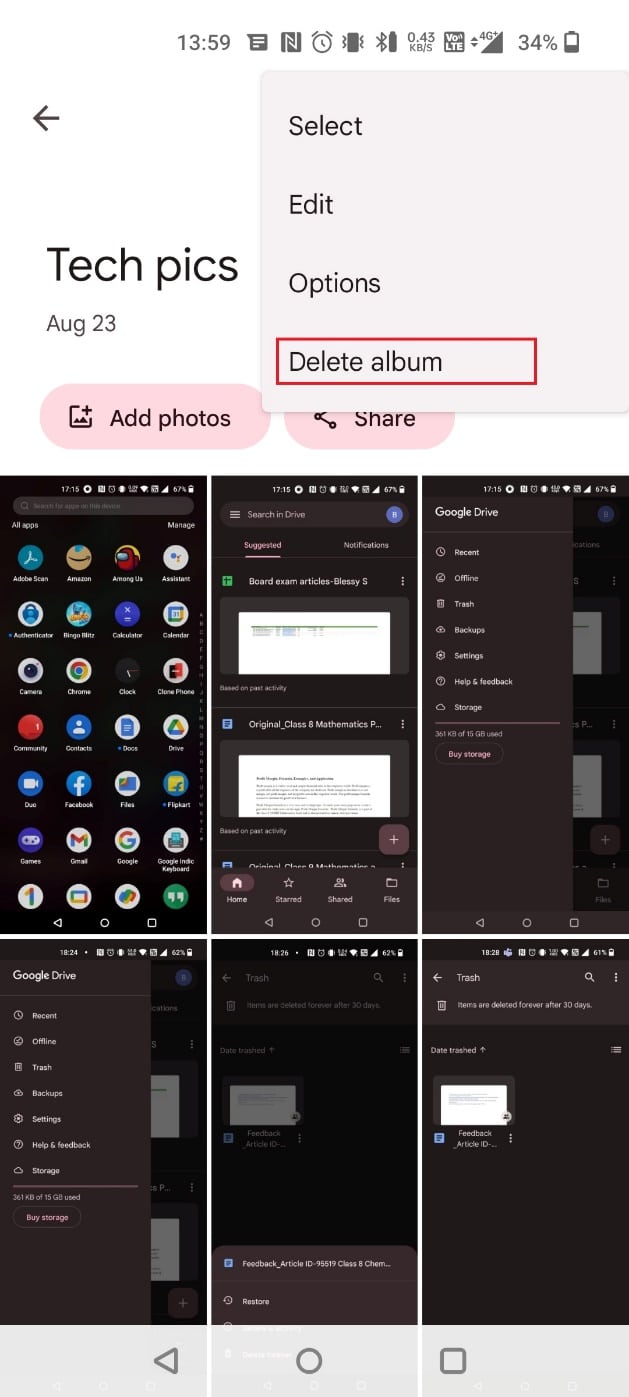
5. Bekräfta genom att klicka på ’Ta bort’ i popup-fönstret.
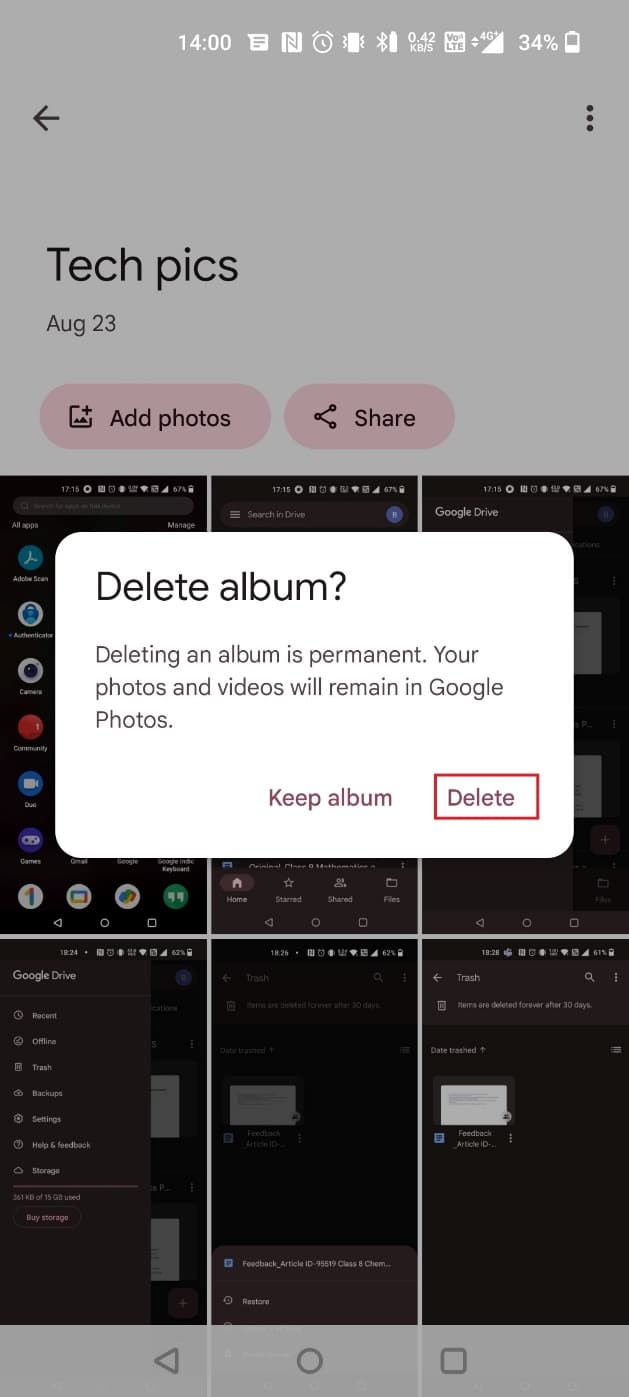
Säkerhetskopiera Automatiskt till Google Drive
Vill du att dina bilder och videor automatiskt ska sparas till Google Drive? Det är enkelt att göra. Följ stegen nedan för att automatiskt säkerhetskopiera till Google Drive och kunna komma åt dem när du vill.
1. Öppna Google Foto på din enhet.
2. Klicka på din profilikon uppe i högra hörnet.
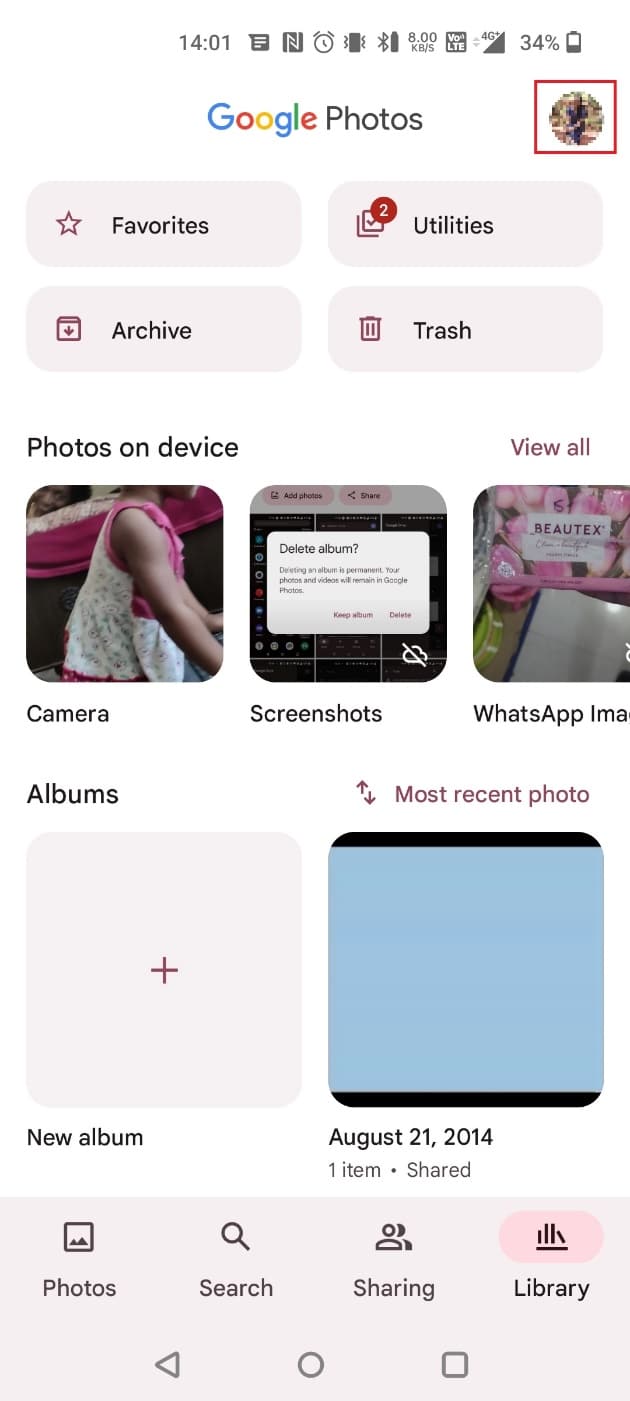
3. Välj ’Fotoinställningar’.
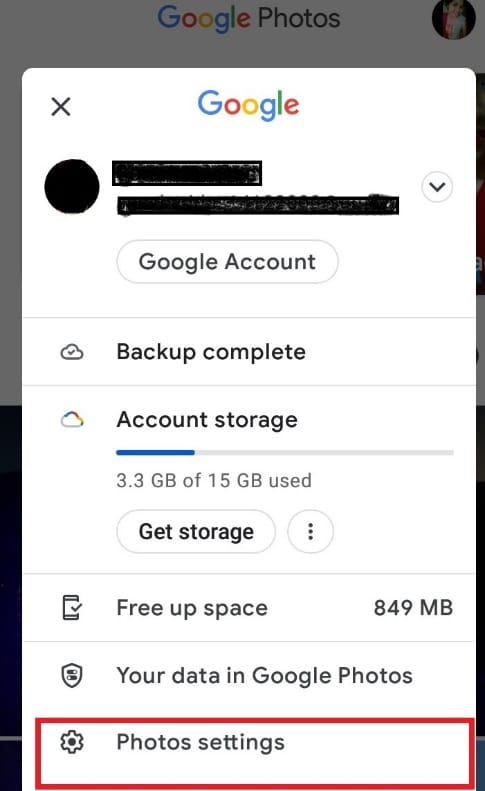
4. Klicka på ’Säkerhetskopiera och synkronisera’.
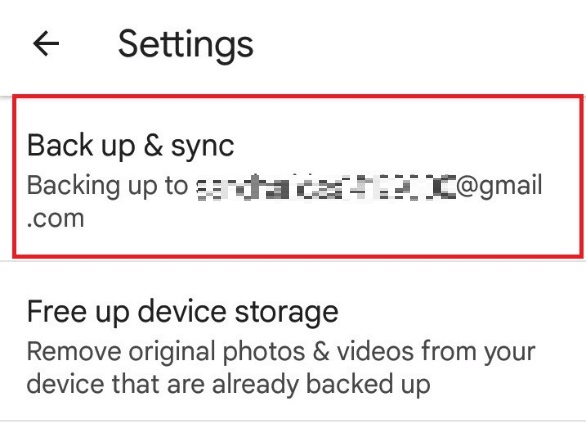
5. Aktivera reglaget för ’Säkerhetskopiera och synkronisera’.
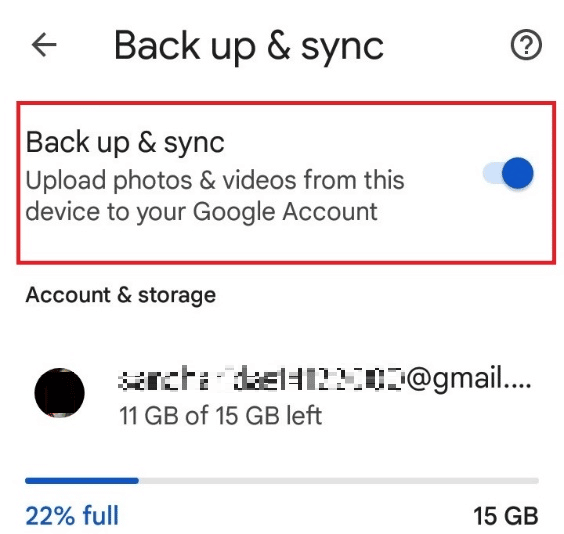
Ta Bort Google Säkerhetskopierade Bilder Utan att Radera Dem Från Telefonen
För att radera automatiskt säkerhetskopierade bilder från Google utan att de tas bort från din enhet, behöver du inaktivera appens åtkomst till lagringen. Om du tar bort bilder från Google Foto, kommer de inte att raderas från din telefon. Följ dessa steg för att ta bort Google-säkerhetskopior utan att de försvinner från din telefon:
1. Öppna ’Inställningar’ på din enhet.
2. Klicka på ’Appar’.
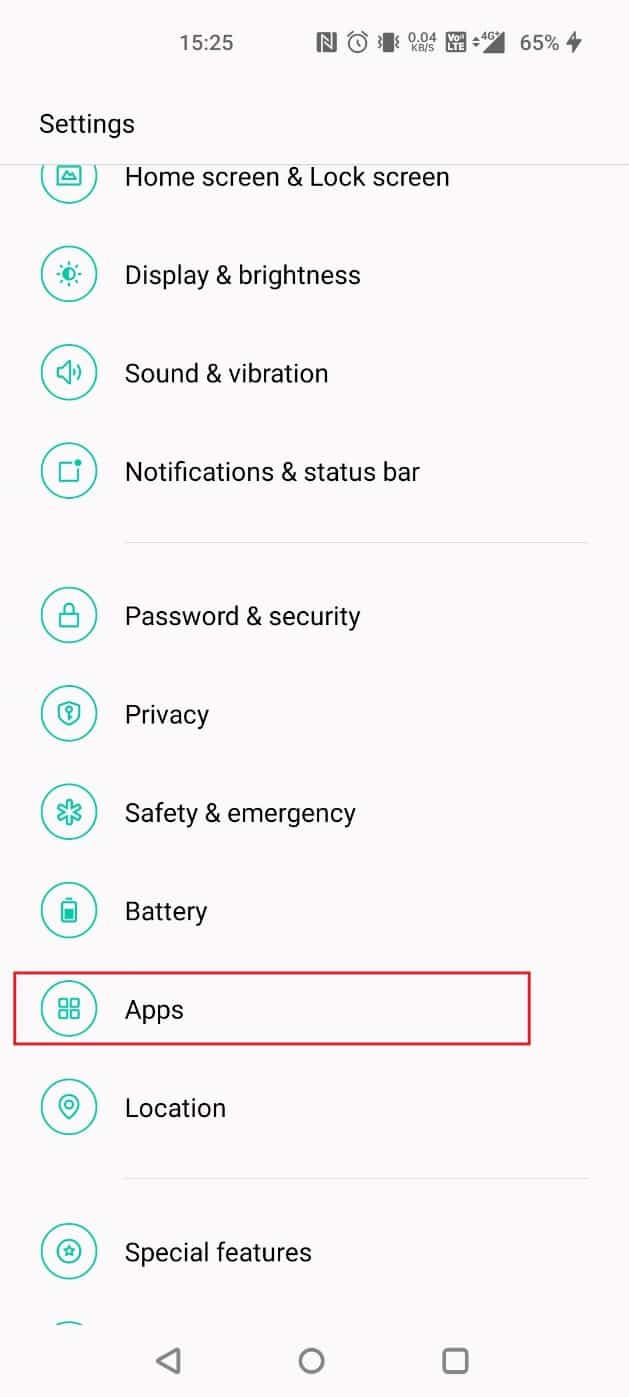
3. Klicka på ’Apphantering’.
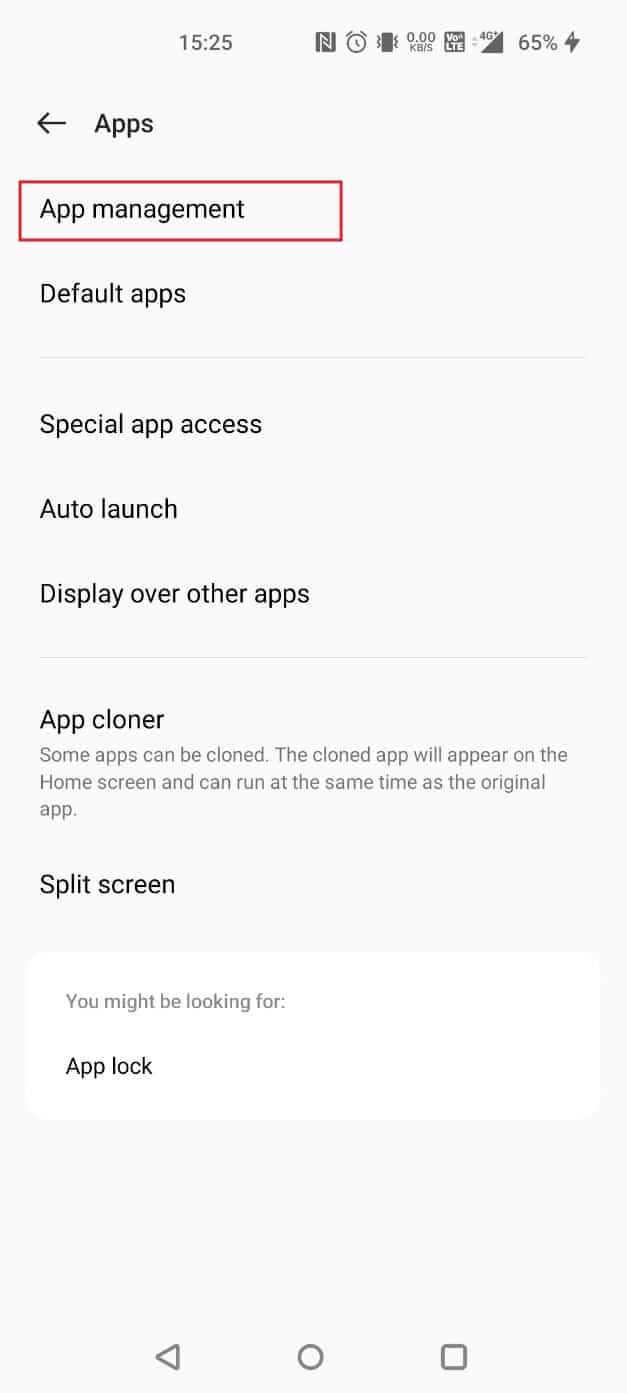
4. Välj ’Foton’.
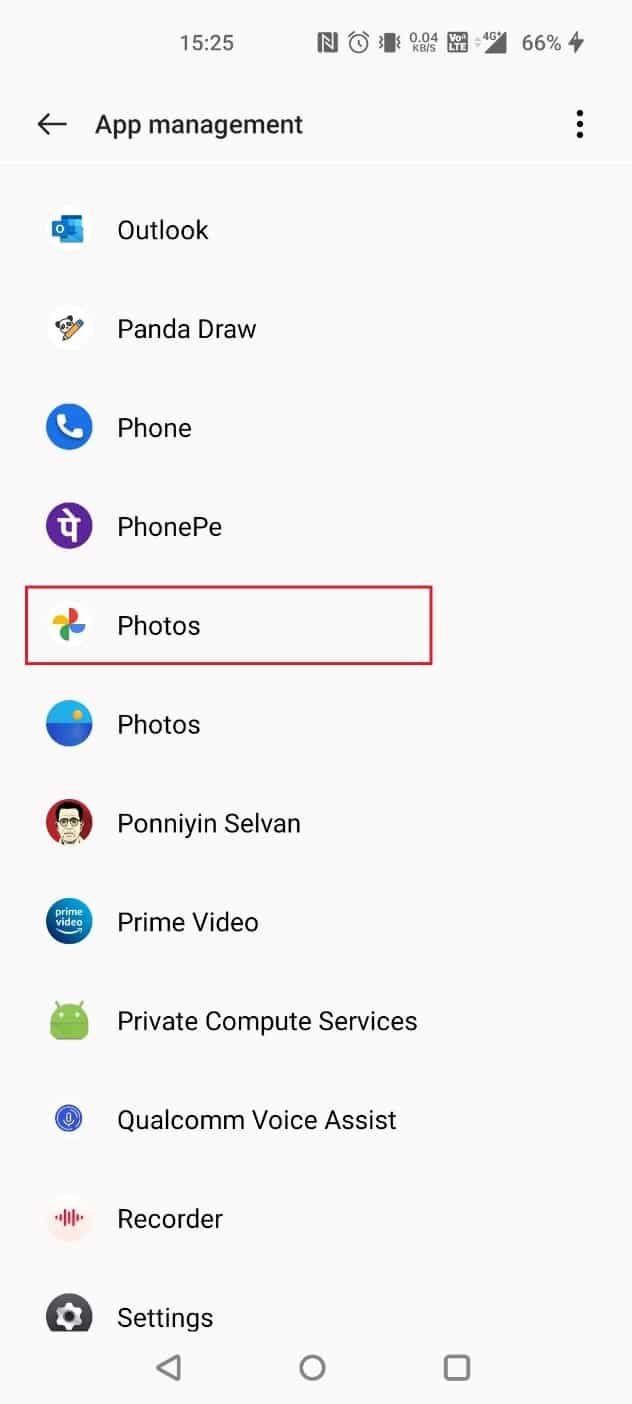
5. Klicka på ’Behörigheter’.
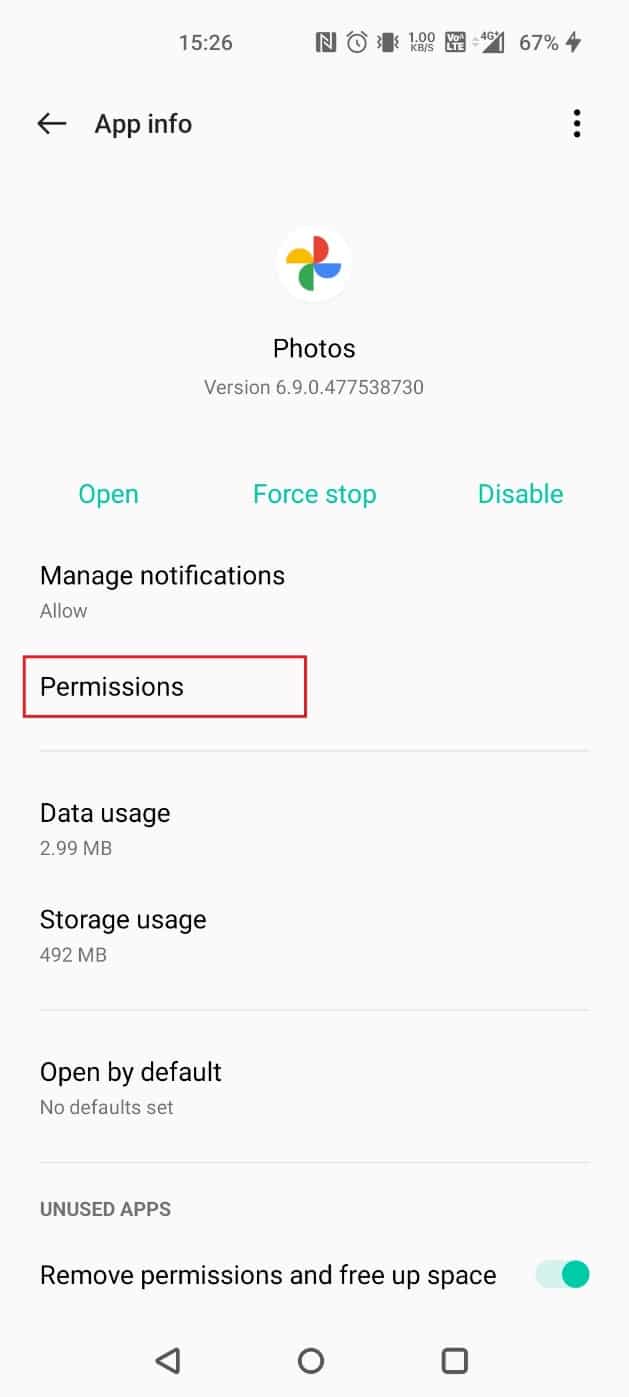
6. Välj ’Lagring’.
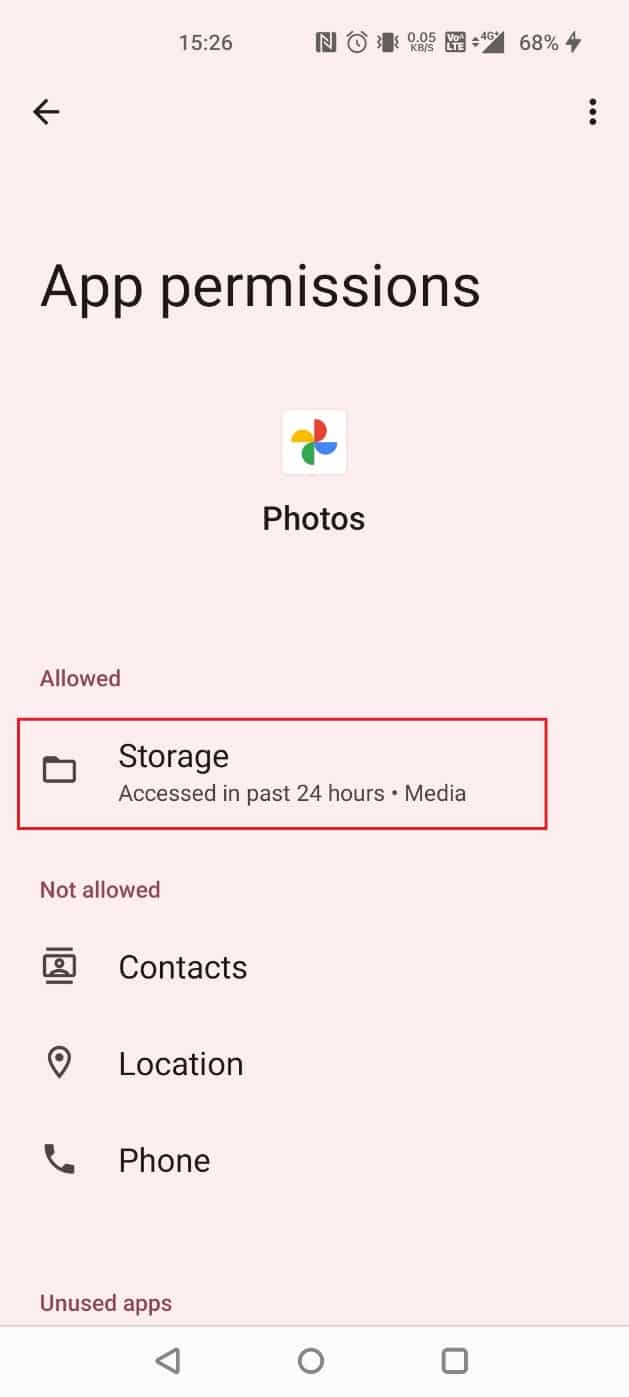
7. Klicka på ’Tillåt inte’.
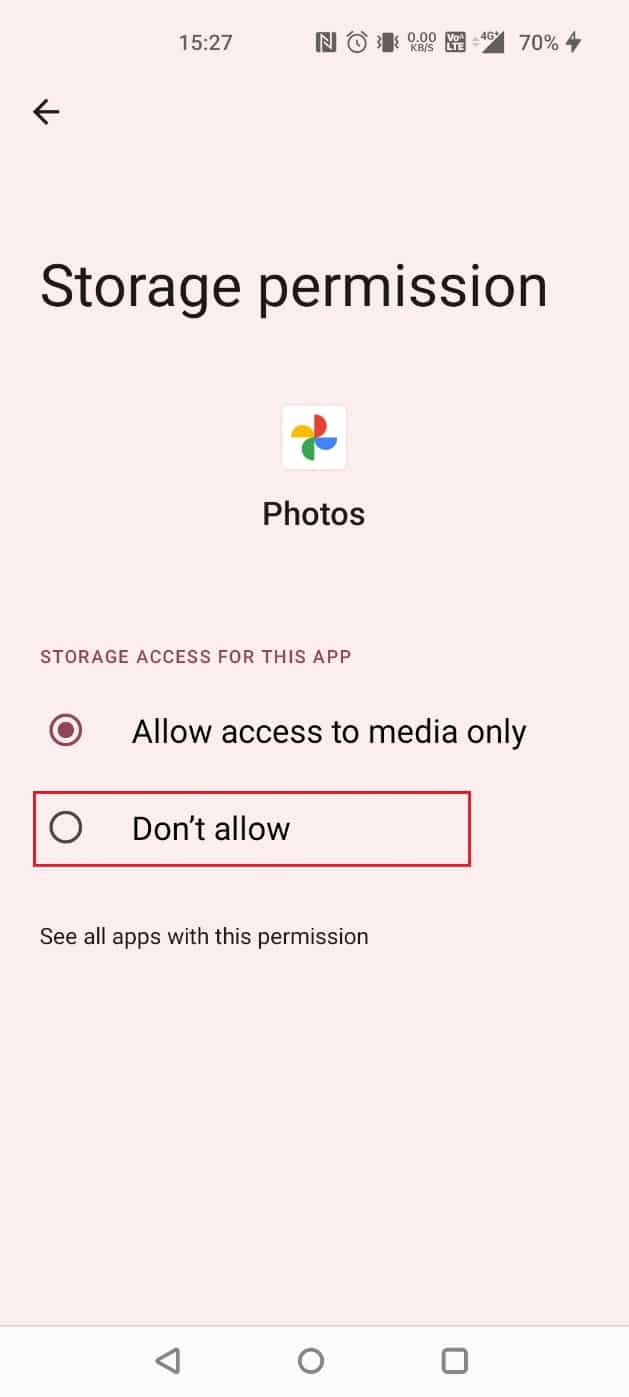
8. Tryck på ’TILLÅT INTE ALLS’.
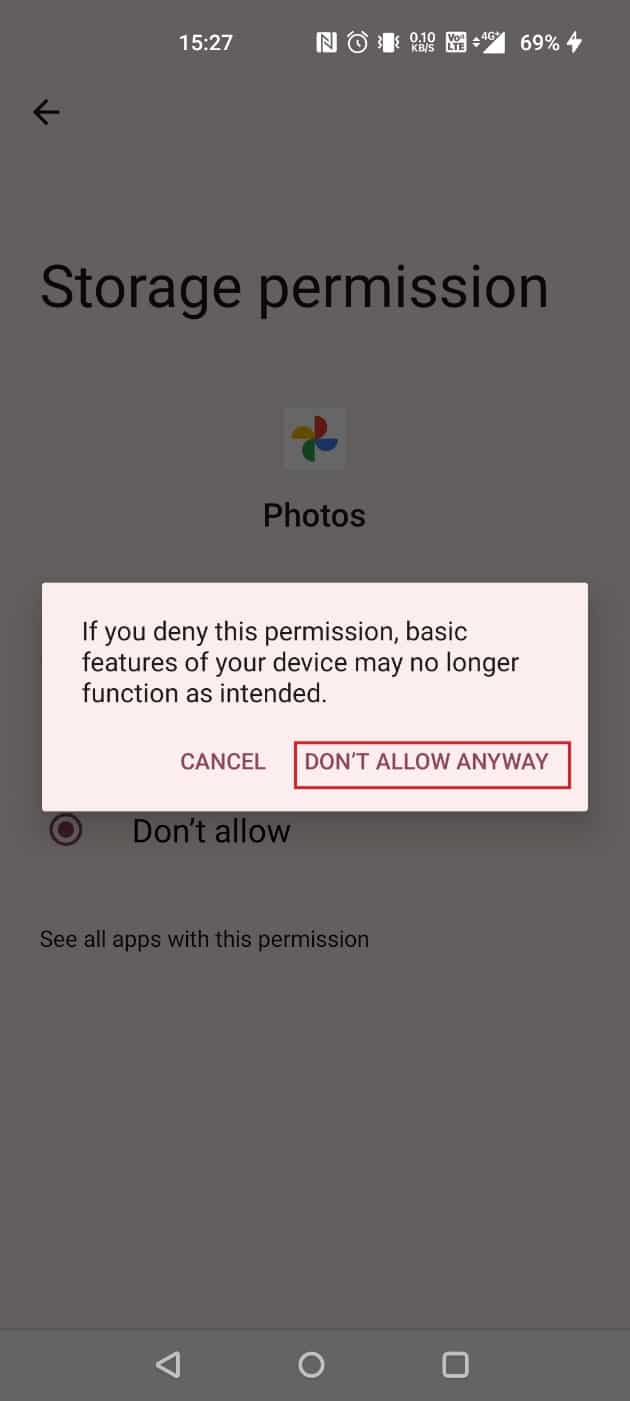
Efter att du har genomfört dessa steg, kommer de säkerhetskopierade bilderna att tas bort från Google Foto utan att de raderas från din telefon.
Ta Bort Google Auto Backup-bilder
Följ stegen nedan för att ta bort bilder som automatiskt har säkerhetskopierats från Google:
1. Öppna Google Foto-appen, tryck och håll kvar det foto du vill radera.
2. Välj ’Radera’ > ’Flytta till papperskorgen’.
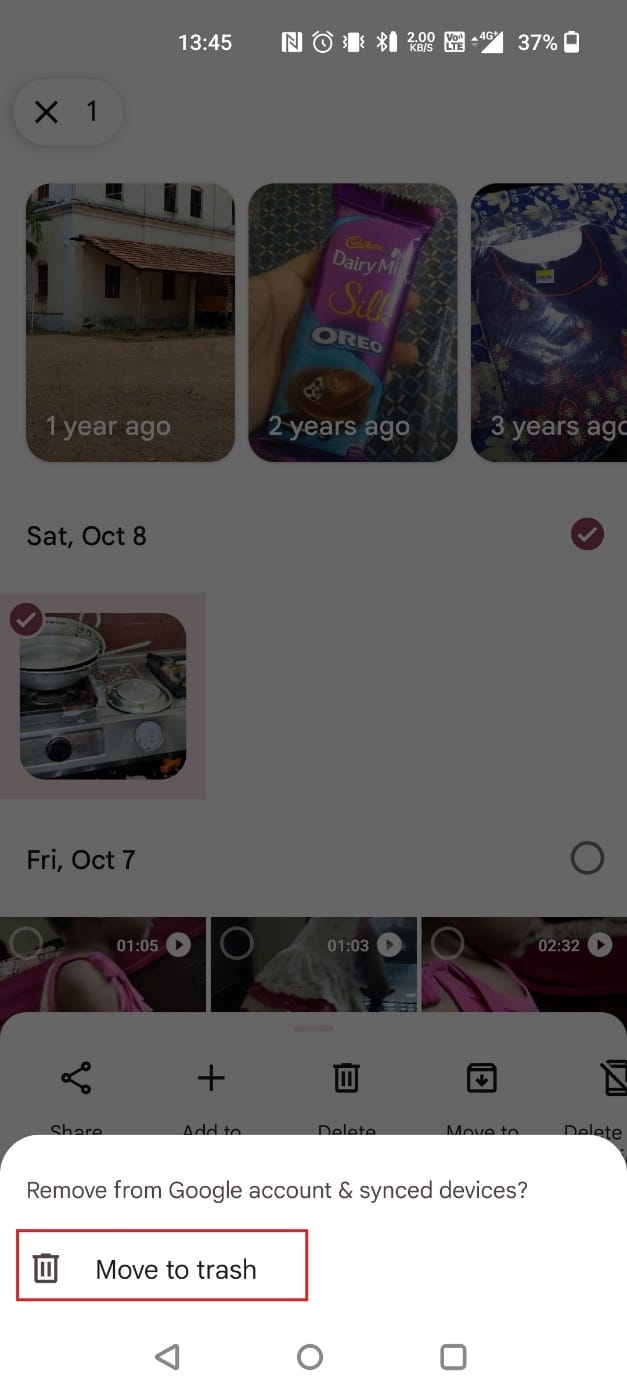
Hindrar Google Foto Från att Spara Bilder
Om du är orolig över att få ont om utrymme på din mobil, kan du stänga av den automatiska sparfunktionen i Google Foto. Följ de här stegen för att göra det:
1. Öppna Google Foto på din enhet.
2. Tryck på din profilikon > ’Fotoinställningar’ > ’Säkerhetskopiera och synkronisera’.
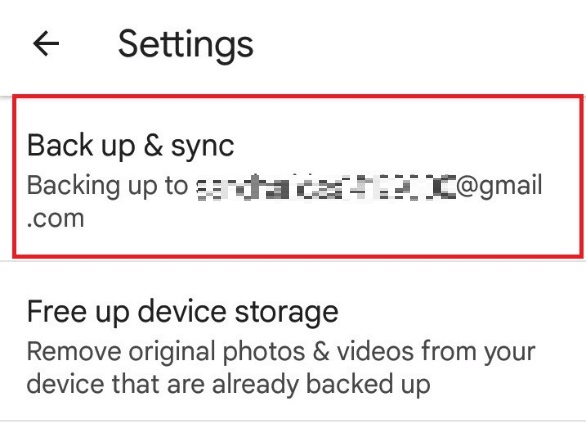
3. Stäng av reglaget för ’Säkerhetskopiera och synkronisera’.
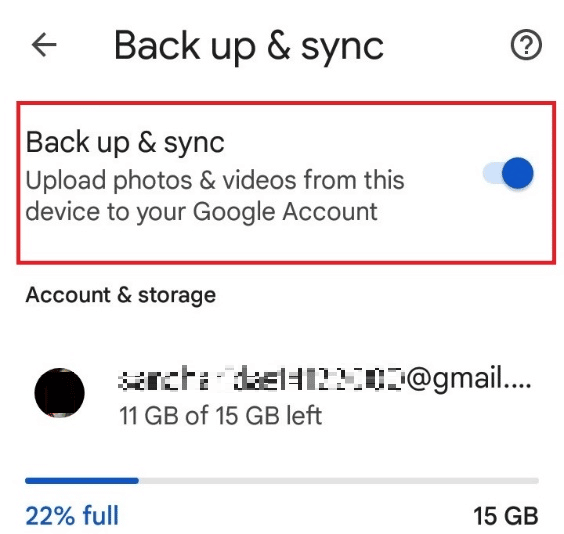
Stänga Av Googles Albumarkiv
Google har introducerat en funktion som kallas Om Mig, även kallad Albumarkiv, där du kan hitta alla dina foton som arkiveras specifikt för dig. Du kan inte stänga av den, men du kan ta bort bilder genom att följa stegen nedan.
1. Öppna Google Foto och tryck på ’Bibliotek’.
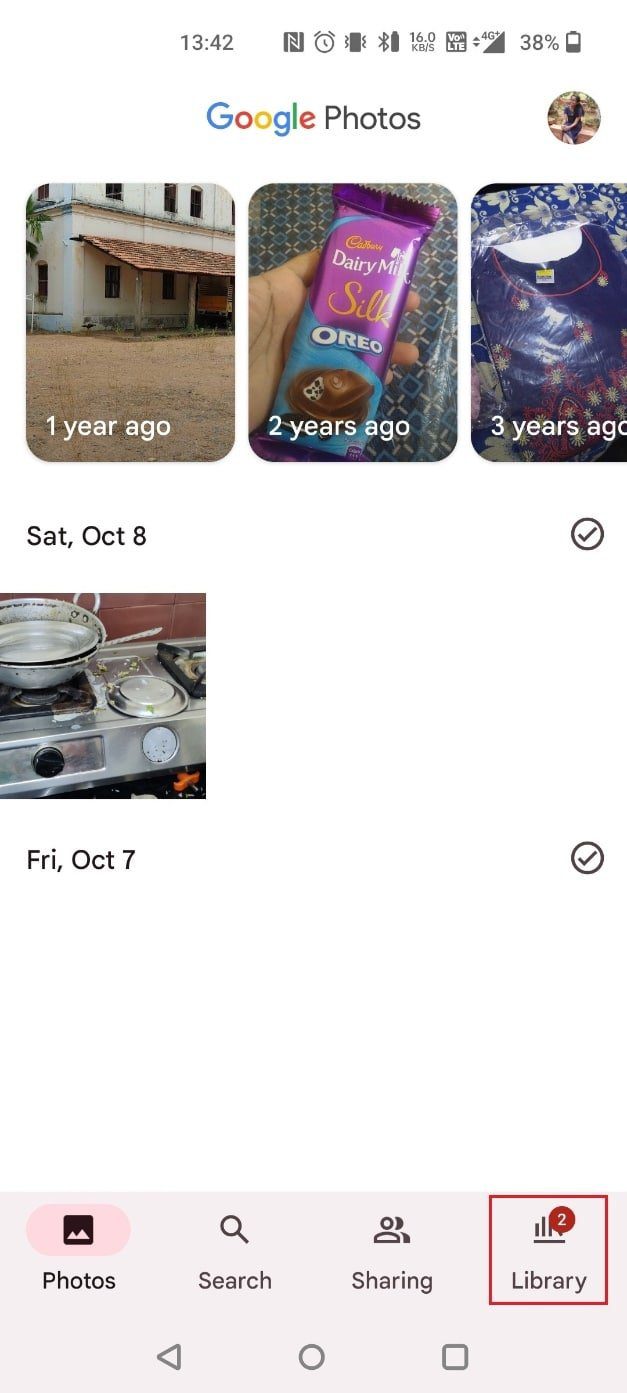
2. Tryck på ’Arkivera’ i Google Foto.
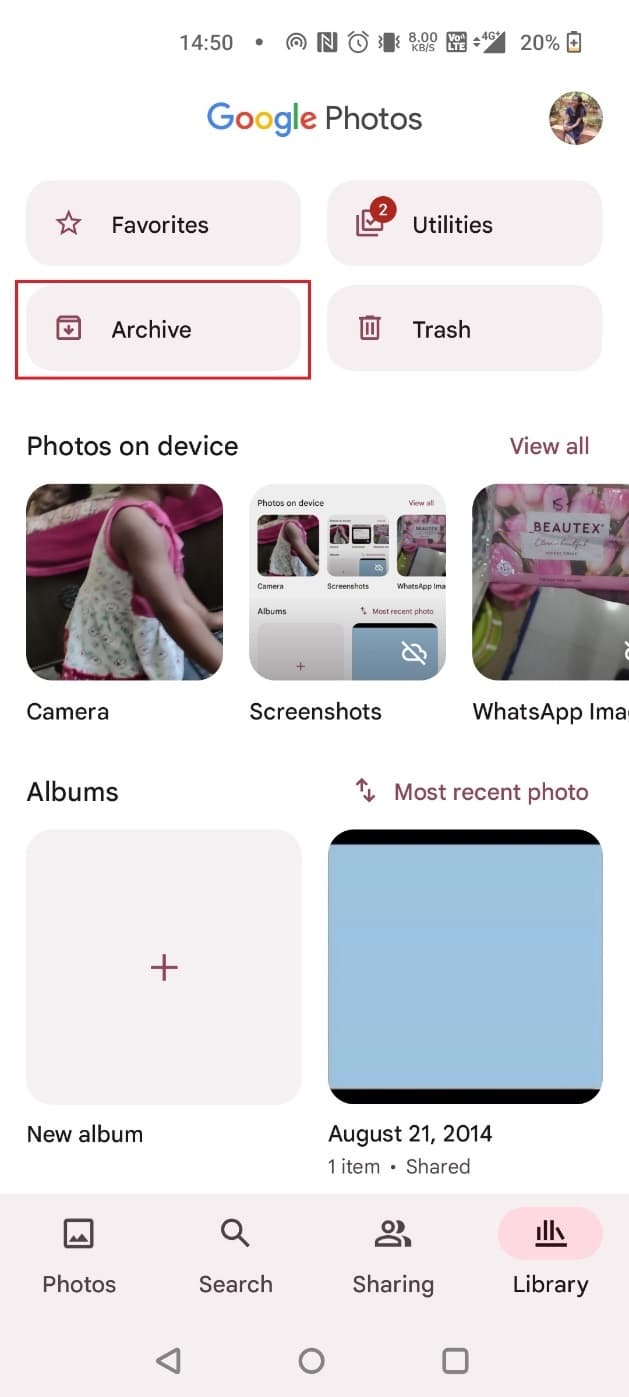
3. Välj de bilder du vill ta bort och tryck på ikonen med tre punkter i det övre högra hörnet.
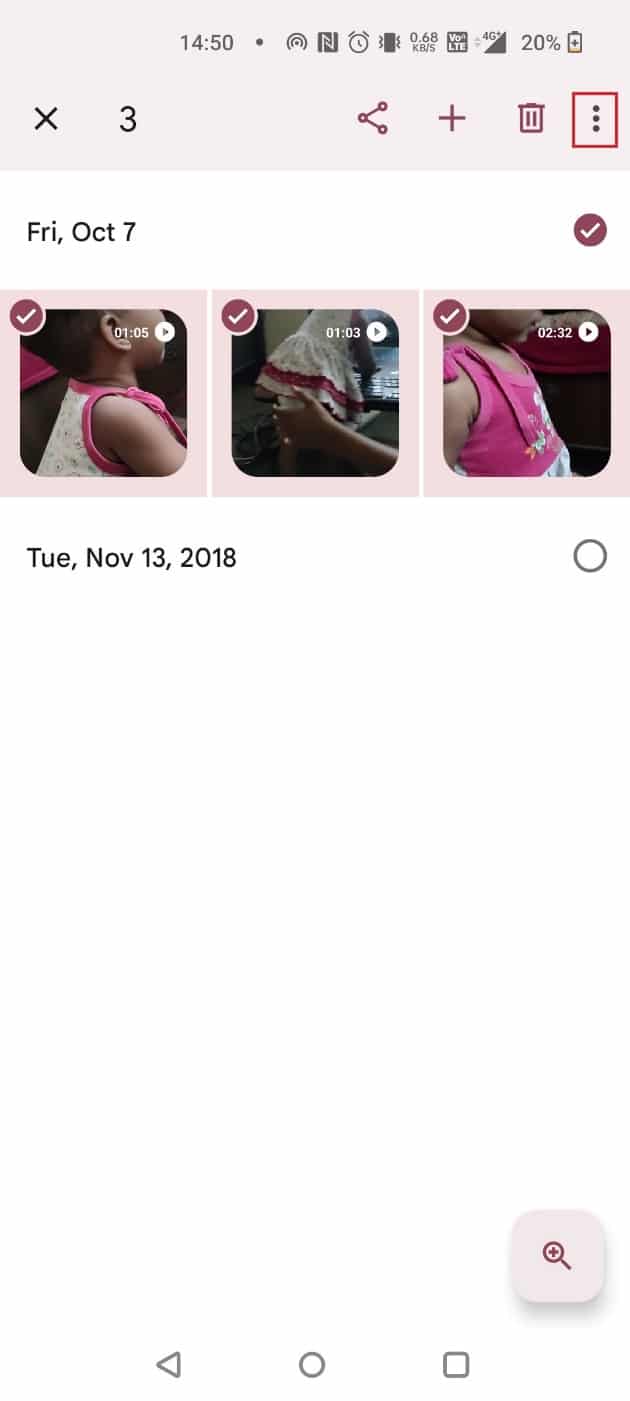
4. Klicka på ’Avarkivera’.
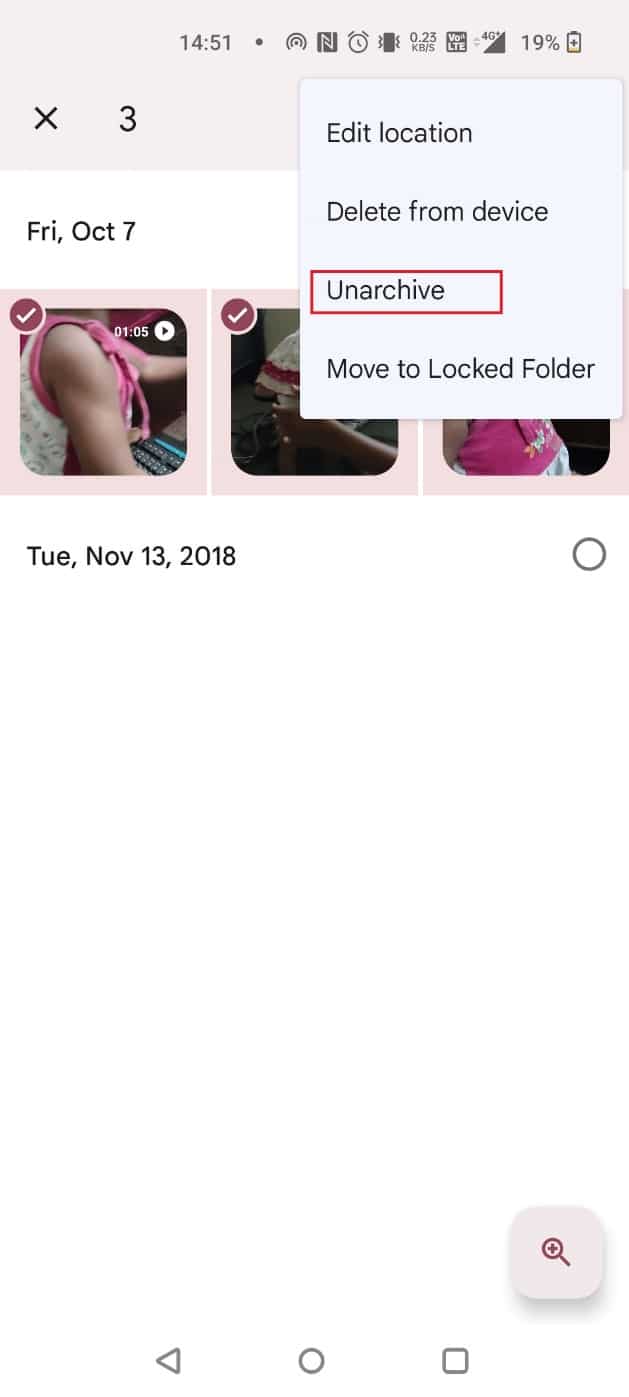
Ta Bort Picasa Auto Backup
Picasa var ett program för att säkerhetskopiera foton, som anslöt sig till datorns hårddisk. Det gav dig möjlighet att redigera, organisera och dela dem. Picasa köptes upp av Google och är numera avvecklat. Men du kan hitta och radera dina Picasa-säkerhetskopierade bilder genom att följa stegen nedan.
Obs: Se till att du är inloggad med samma Google-konto som tidigare var kopplat till Picasa.
1. Gå till Googles Albumarkiv och öppna önskad bild.
2. Klicka sedan på ikonen med tre punkter.
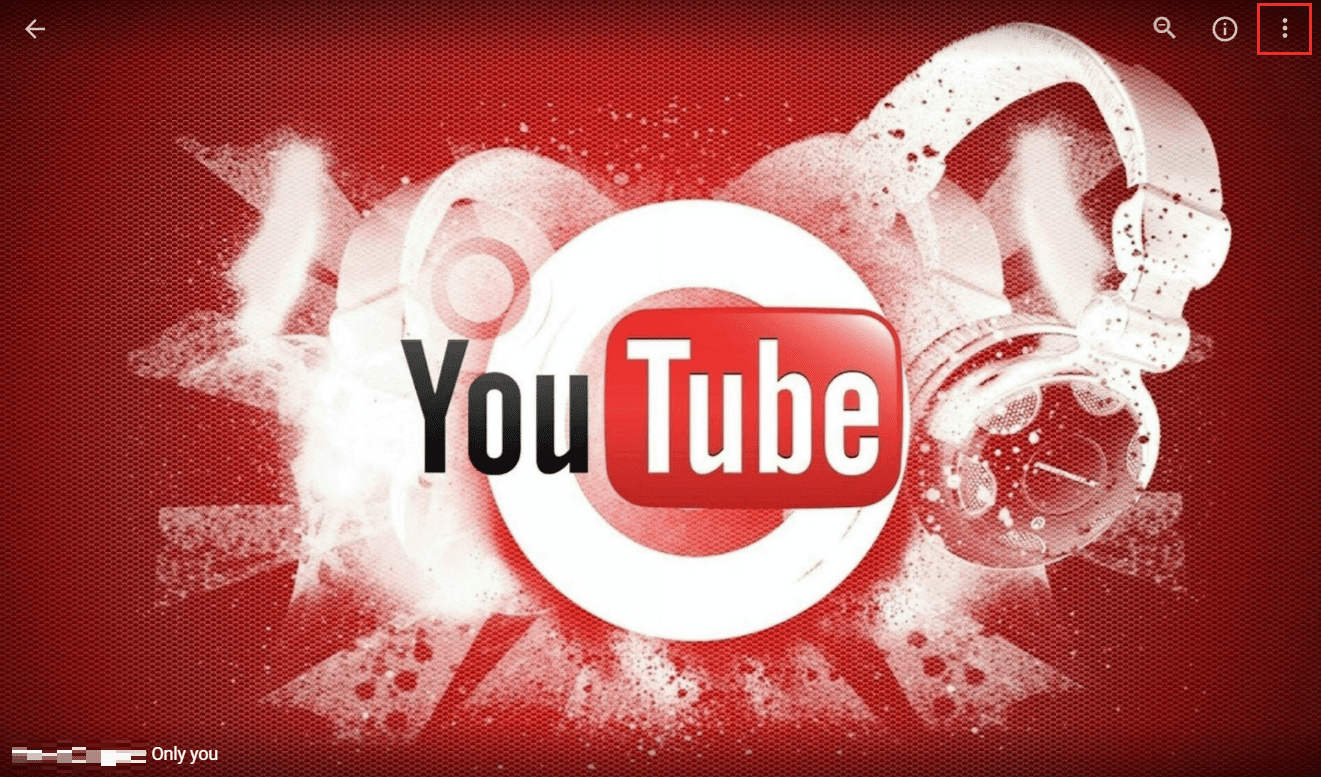
3. Klicka på ’Ta bort foto’ > ’RADERA’ för att ta bort bilden permanent från Picasa automatiska säkerhetskopiering.
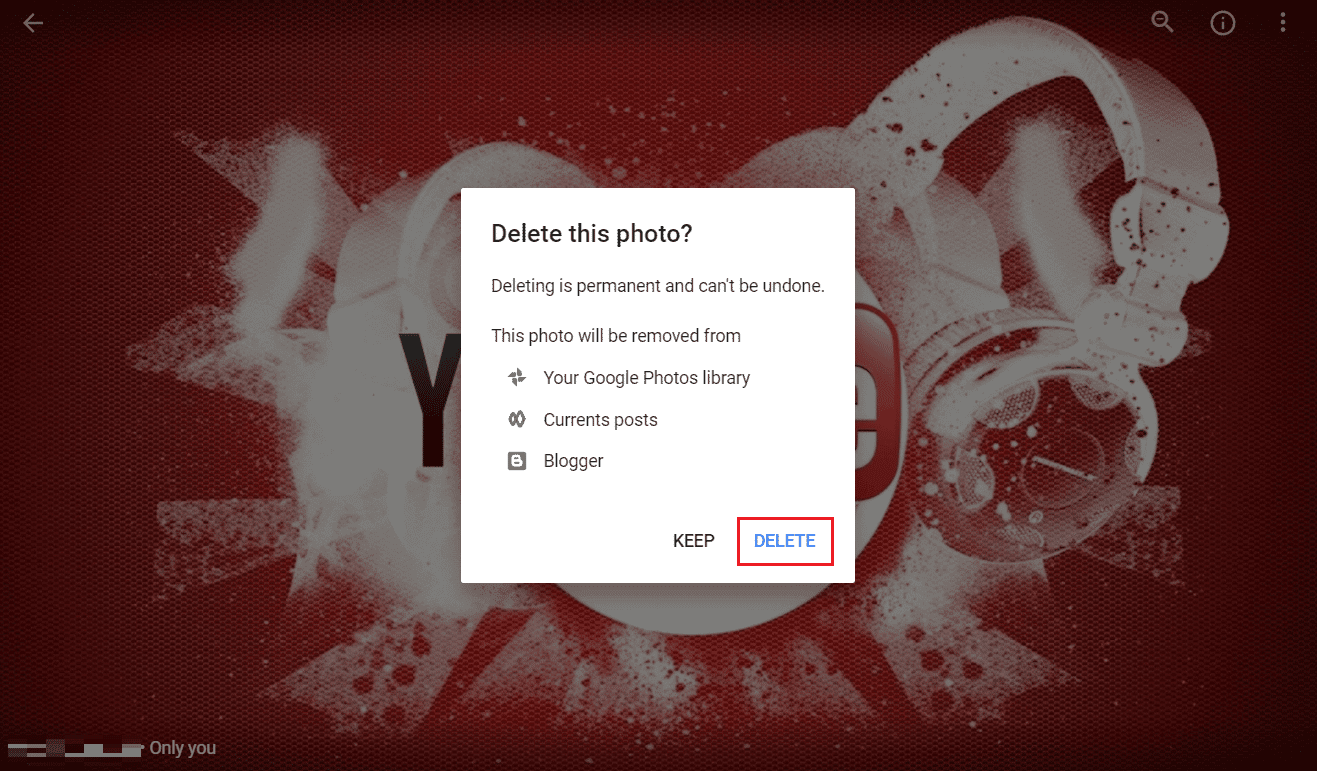
***
Vi hoppas att du har lärt dig hur du tar bort automatiskt säkerhetskopierade bilder från Google. Tveka inte att kontakta oss med dina frågor och förslag via kommentarsfältet nedan. Berätta också gärna vad du vill lära dig om härnäst.