Oroa dig inte, vi löser det!
Denna omfattande guide kommer förhoppningsvis att permanent lösa problemet med att din skärmdrivrutin Nvlddmkm.sys slutar svara. Fortsätt läsa!
Windows-användare stöter på många problem, såsom den fruktade svarta skärmen, den klassiska blåskärmen, oväntade felmeddelanden och mycket annat.
Ett liknande irriterande problem uppstår när skärmen plötsligt kraschar och återgår till normalt läge, men med felmeddelandet:
”Skärmdrivrutinen nvlddmkm slutade svara och har återställts.”
Detta kan ske flera gånger om dagen eller till och med med några minuters mellanrum och störa ditt arbete. Som många av de ökända Windows-problemen är den exakta orsaken oklar.
Låt oss försöka felsöka detta problem så att du inte känner för att slänga ut din dator genom fönstret.
Åtgärda skärmdrivrutinsproblem
En felaktig skärmdrivrutin antas vara den huvudsakliga orsaken till problemet. Därför bör du antingen uppgradera eller nedgradera skärmdrivrutinen för att se om det löser problemet med skärmkrascher.
Börja med att starta Windows i felsäkert läge. Öppna sedan ”Kör” genom att trycka på Windows-tangenten + R.
Skriv sedan in devmgmt.msc och tryck på Enter.
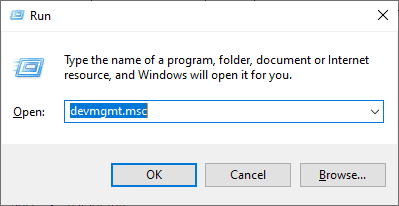
Leta upp ”Bildskärmsadaptrar”, högerklicka på ditt grafikkort och välj ”Egenskaper”.
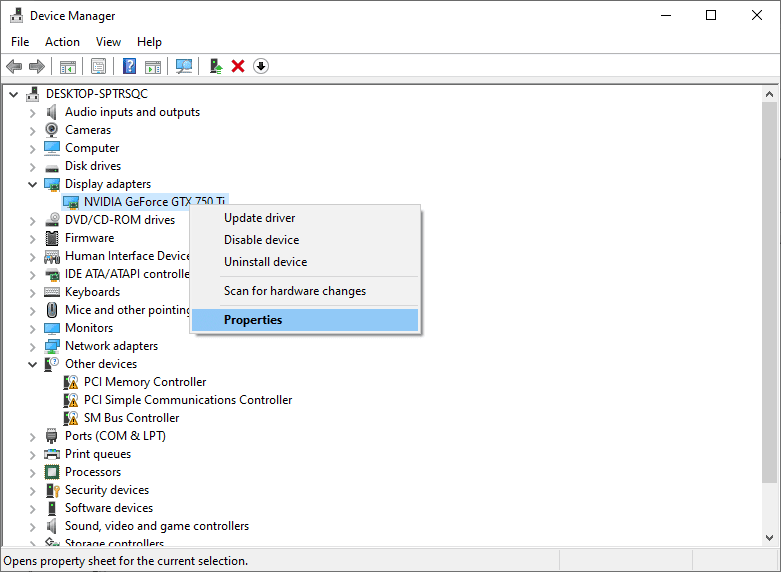
Under fliken ”Drivrutin”, prova först att klicka på ”Återställ drivrutin”. Använd därefter datorn som vanligt och se om problemet återkommer.
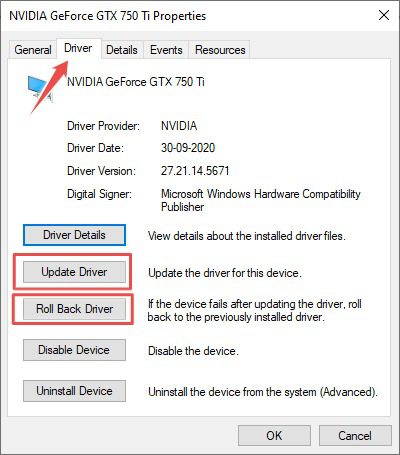
Om problemet kvarstår, ladda ned den senaste stabila drivrutinen från tillverkarens webbplats och använd ”Uppdatera drivrutin”-funktionen. Slutligen, installera den nedladdade filen via ”Sök på min dator efter drivrutiner”.
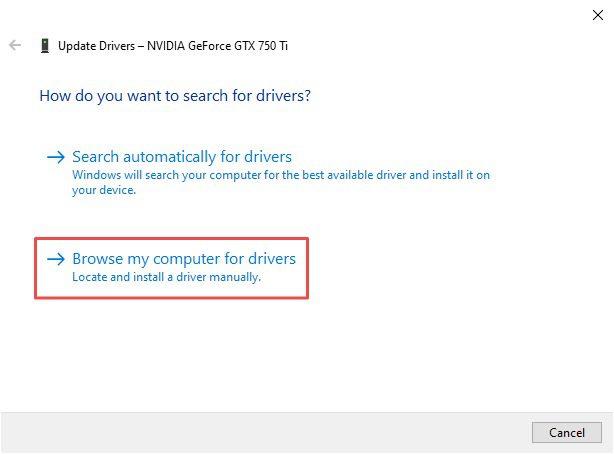
Du kan också prova att installera några tidigare stabila versioner av drivrutinen, utöver den senaste versionen.
Det är viktigt att använda de drivrutiner som rekommenderas av din datortillverkare om du har en märkesdator eller bärbar dator. Om du har byggt din egen dator kan du ladda ner drivrutinerna direkt från grafikkortstillverkarens webbplats.
Aktivera höprestandaläge
Vissa Windows-användare har löst skärmkraschproblemet genom att aktivera höprestandaläge.
Detta görs genom att gå till ”Kontrollpanelen” > ”Alla kontrollpanelobjekt” > ”Energialternativ”:
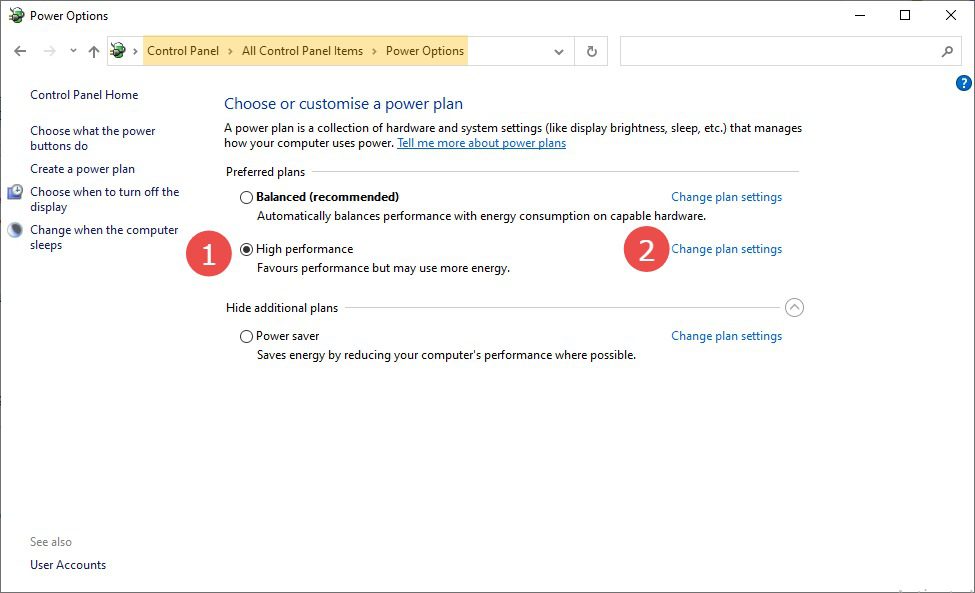
Välj ”Höga prestanda” och klicka sedan på ”Ändra schemainställningar”:
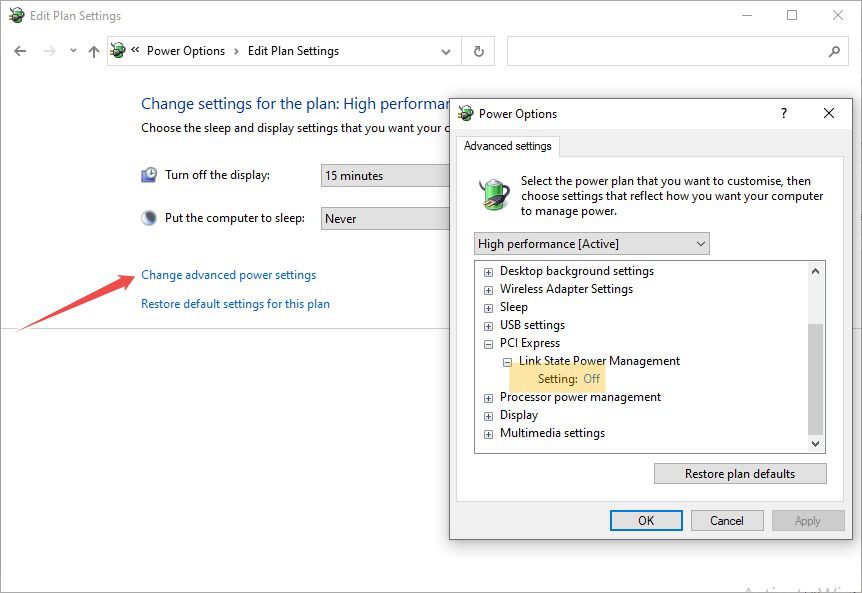
Välj därefter ”Ändra avancerade energiinställningar” och se till att inställningen ”Länktillstånd Power Management” är inställd på ”Av”. Detta säkerställer att ditt grafikkort får den ström det behöver för optimal prestanda och inte påverkas av energisparfunktioner.
Stäng av överklockning
Överklockning ger en liten prestandaökning (vanligtvis 5–15 %) men kan också överbelasta grafikkortet och höja driftstemperaturen. Ibland kan detta leda till att grafikkortet inte fungerar som det ska, vilket i sin tur kan leda till felmeddelandet “skärmdrivrutinen nvlddmkm slutade svara”.
Vissa spelare överklockar sina grafikkort för att få extra prestanda, men det kan också handla om ett fabriksöverklockat grafikkort.
Försök i alla fall att nedklocka grafikkortet.
Ett universellt verktyg som fungerar med de flesta grafikkort är MSI Afterburner. Det finns många guider om hur man använder det här verktyget.
Prova detta och gå vidare till nästa steg om problemet kvarstår.
Stäng av maskinvaruacceleration
Många användare har rapporterat att detta fel inträffar när de använder webbläsare eller andra applikationer som använder maskinvaruacceleration. I webbläsare hanterar maskinvaruacceleration grafik via grafikkortet istället för CPU.
Att inaktivera detta kan lösa problemet.
I Google Chrome skriver du exempelvis chrome://settings/ i adressfältet och går till “Avancerat” > “System”. Stäng sedan av reglaget för “Använd maskinvaruacceleration när det är tillgängligt”.
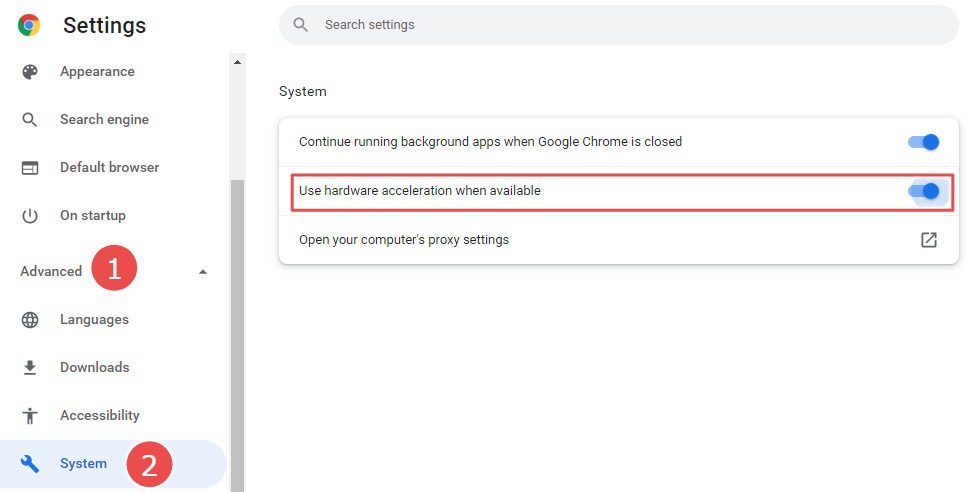
För att hitta det specifika programmet som orsakar felet ”skärmdrivrutinen nvlddmkm slutade svara”, kontrollera dess inställningar och inaktivera maskinvaruacceleration för att se om det hjälper.
Uppdatera BIOS
BIOS är programvaran som startar din dator och ser till att maskinvaran fungerar smidigt med programvaran.
Windows-uppdateringar installeras regelbundet, medan BIOS fortsätter att fungera i bakgrunden och ibland glöms bort.
Om du aldrig har tänkt på att uppdatera BIOS kan det vara dags nu. Beroende på tillverkare kan du uppdatera BIOS direkt från Windows med bara ett klick, eller så kan du behöva ladda ner uppdateringen från tillverkarens webbplats och flasha den.
Ändra TDR-värdet
TDR står för ”Timeout Detection and Recovery”. Det är den tidsperiod (som standard 2 sekunder) som Windows ger grafikkortet att slutföra alla åtgärder.
Om grafikkortet inte hinner med, fortsätter Windows att återställa det och generera meddelandet ”skärmdrivrutinen nvlddmkm slutade svara”.
En potentiell lösning kan vara att öka TDR-värdet så att Windows inte längre försöker återställa grafikkortet så ofta.
Observera att detta innebär en ändring i registret, vilket kan göra systemet oanvändbart om något går fel. Säkerhetskopiera registret innan du fortsätter.
Du kan ändra TDR-värdet i registereditorn. Öppna den genom att skriva ”regedit” i ”Kör”.
Navigera sedan till HKEY_LOCAL_MACHINE\SYSTEM\CurrentControlSet\Control\GraphicsDrivers.
Klicka sedan på ”Redigera” > ”Nytt” och välj 32-bitars eller 64-bitars baserat på din systemarkitektur.
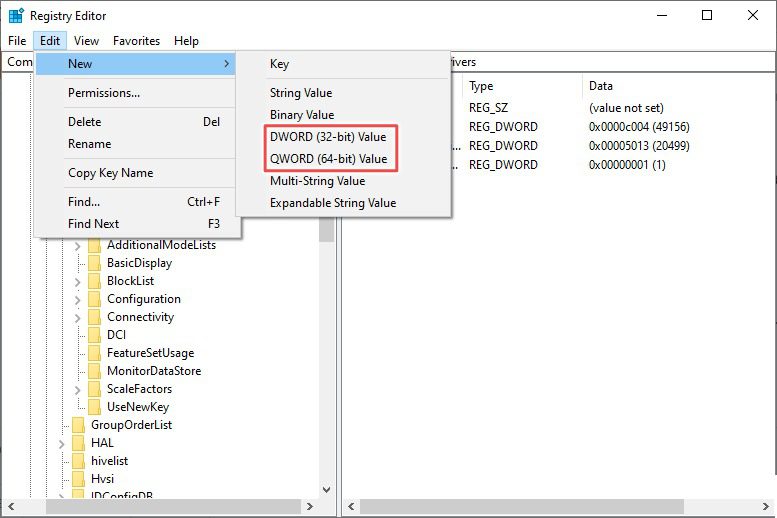
En ny post (Nytt värde #1) kommer att läggas till i registret. Du kan högerklicka på posten och döpa om den till TdrDelay.
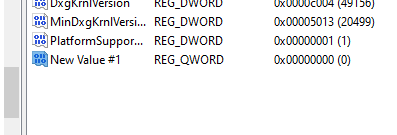
Dubbelklicka därefter på posten och ställ in värdedata till 20 och tryck på ”OK”.
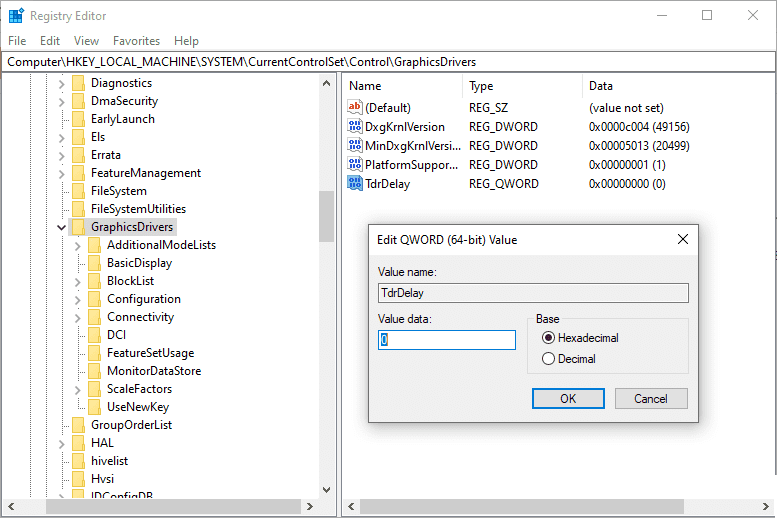
Starta om datorn och se om skärmproblemet är löst.
Kontroll av maskinvara
Även om det finns många programvaruåtgärder, kan det vara värt att undersöka maskinvaran för att lösa problemet.
Tyvärr fortsatte en del användare att få felet ”nvlddmkm slutade svara” även efter att ha provat alla programvarulösningar.
Eftersom problemet är relaterat till grafikkortet, är det första steget att kontrollera att det inte är felaktigt. Du kan testa ett annat grafikkort eller testa ditt grafikkort i en annan dator.
En annan vanlig orsak till problemet kan vara felaktigt RAM-minne. Detta kan gälla användare som har flera RAM-minnen. Testa att använda ett RAM-minne i taget för att se om du kan identifiera det felaktiga minnet.
En användare rapporterade att de löste problemet genom att helt enkelt blåsa bort damm från grafikkortet. En annan användare löste det genom att installera en kylfläns på RAM-minnet.
Slutsats
Om du fortfarande har garanti på din dator kan det vara bra att kontakta den officiella supporten om ingenting fungerar.
Windows-relaterade problem är vanliga. Kolla in den här guiden om din Windows-dator inte startar.