Låt oss undersöka hur man kan dela upp skärmen i Windows 10 och 11 för att optimera multitasking.
En av de många dolda funktionerna i Windows, som många användare inte känner till, är möjligheten att dela skärmen.
För egen del har denna funktion varit otroligt värdefull, eftersom min tvååriga son ibland dyker upp och vill att jag ska spela något på YouTube.
Tidigare brukade jag inte gå med på det utan istället ge honom en av mina gamla bärbara datorer, där han med glädje ”lekte” med tangentbordet.
Men tack vare funktionen för delad skärm i Windows, är det nu historia. 😉
Mer allvarligt talat, slipper man ständigt växla mellan fönster. Genom att dela upp skärmen kan man arbeta mer effektivt.
Så, låt oss se hur du kan dela upp din skärm i Windows 10 och 11.
Den här artikeln presenterar tre sätt att dela upp skärmen i Windows:
- Dra fönster manuellt (Windows 10/11)
- Använda kortkommandon (Windows 10/11)
- Använda Windows inbyggda alternativ (exklusivt för Windows 11)
Men först, se till att aktivera funktionen ”Fäst fönster” i inställningarna:
Windows 10-användare navigerar till Inställningar > System > Multikörning och kontrollerar att ”Fäst fönster”-reglaget är aktiverat.
Windows 11-användare gör på samma sätt: Inställningar > System > Multikörning och bekräftar att ”Fäst fönster” är aktiverat.
Låt oss nu dela upp skärmen i två, följt av tre och fyra sektioner.
Dela skärmen i två i Windows 10/11
Detta är väldigt enkelt. Klicka och dra ett fönster till en av sidorna av skärmen tills en delad indikation visas:
Gör sedan samma sak med ett annat fönster för att dela skärmen på mitten. Dessutom kan du justera storleken på uppdelningen genom att flytta gränsen.
Det finns dock en begränsning för hur litet ett fönster kan bli. Det minsta utrymme jag kunde skapa med Slack innebar att det andra fönstret tog upp mer än 75% av skärmytan.
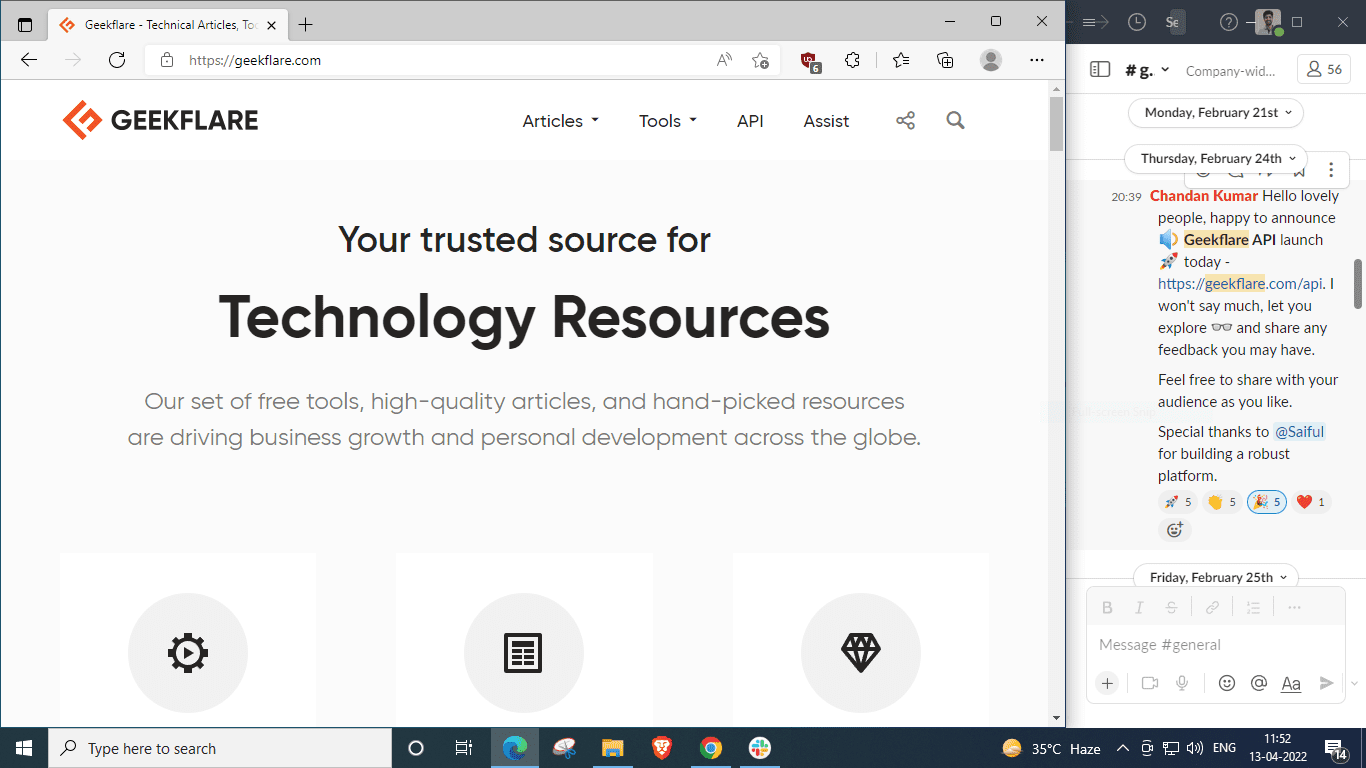
Du kan också använda kortkommandon.
Öppna fönstret du vill arbeta med, håll ned Windows-tangenten ⊞ och tryck på vänsterpilen ⬅️ för att placera det i den vänstra halvan av skärmen. Gör sedan samma sak för det andra fönstret, men tryck istället på högerpilen ➡️.
Dela skärmen i tre i Windows 10/11
Att dela skärmen i tre resulterar i en layout som ser ut så här:
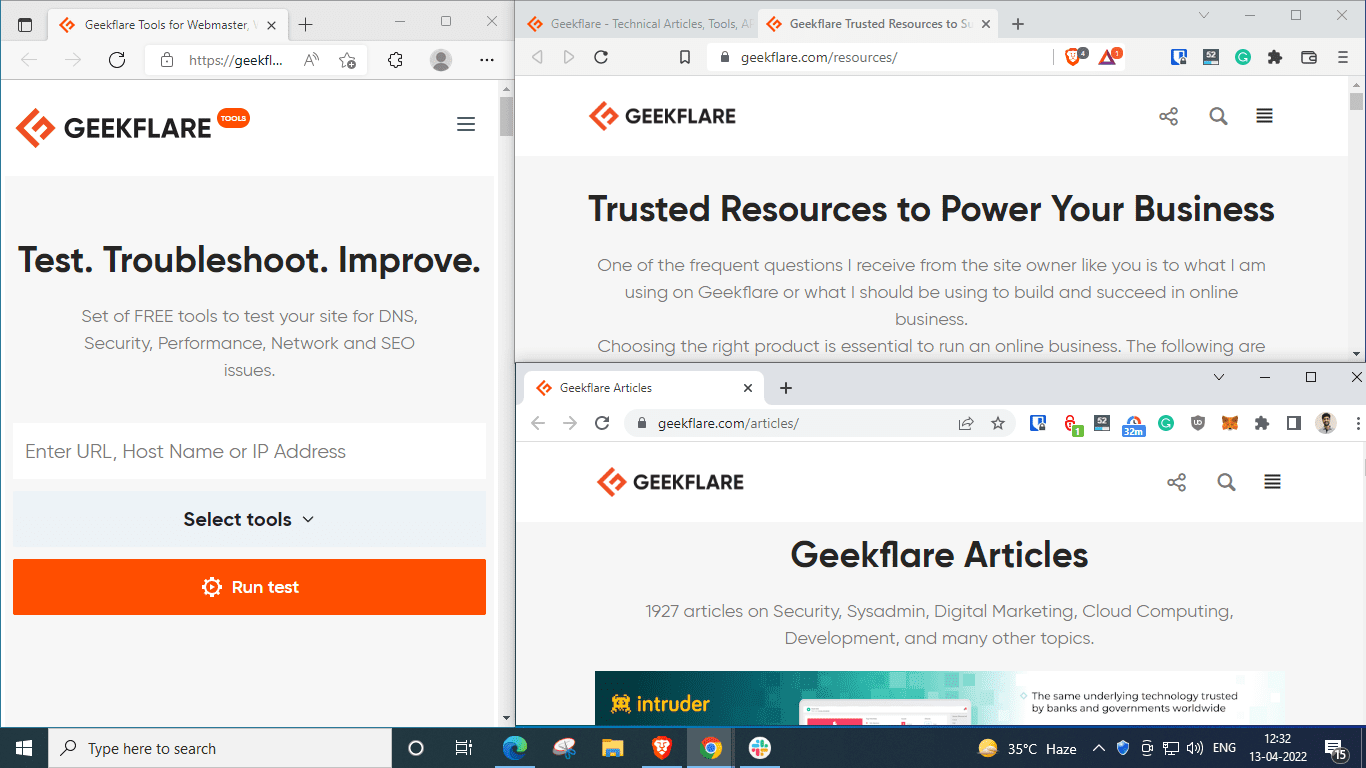
Det enklaste sättet att åstadkomma detta är genom att dra fönstren ett i taget.
Vi kan även replikera detta med kortkommandon.
Först öppnar du det första fönstret och placerar det i den vänstra halvan genom att hålla ned Windows-tangenten ⊞ och trycka på vänsterpilen ⬅️:
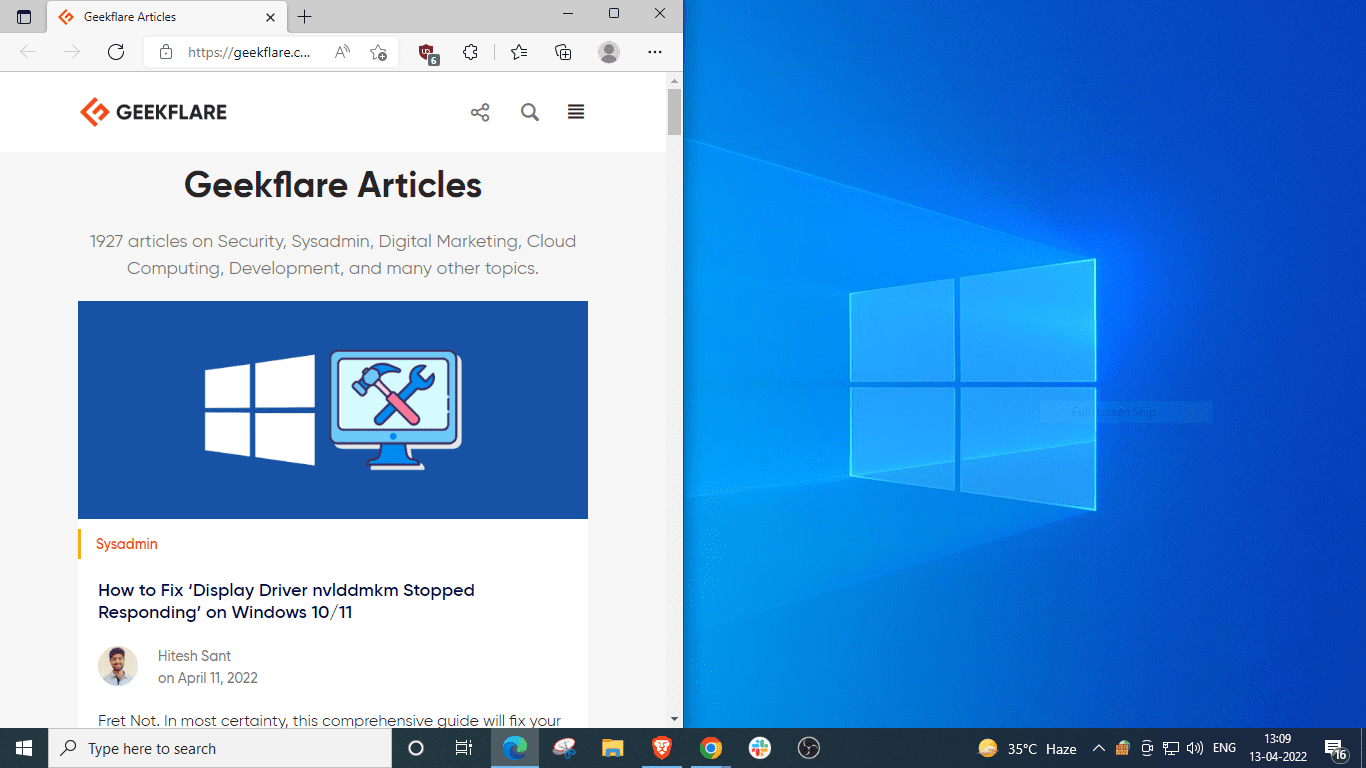
Öppna sedan det andra fönstret, håll ned ⊞, tryck på ➡️, följt av ⬆️.
Notera att Windows-tangenten + Upp/Ner-pilarna också fungerar som genvägar för att maximera/återställa fönster.
Så maximera inte fönstren du vill placera i hörnen. Låt dem istället vara i mitten och fortsätt med ovanstående tangentkombination.
Ta en titt:
Här ger Windows förslag på att fylla den nedre högra kvadranten, men om du inte ser alternativen kan du helt enkelt hålla ned ⊞, trycka på ➡️ och sedan ⬇️.
Dela skärmen i fyra i Windows 10/11
Låt oss göra det sista gången och dela upp skärmen i fyra delar genom att dra varje fönster till ett hörn:
Alternativt kan vi göra detta med Windows-genvägar. Kom ihåg att undvika att maximera något fönster.
Här är stegen:
- Öppna det första. Håll ned ⊞, tryck på ⬅️ och sedan ⬆️ för att placera det i det övre vänstra hörnet.
- Öppna sedan nästa. Håll ned ⊞, tryck på ⬅️ och sedan ⬇️ för att placera det under det första.
- Placera sedan det tredje fönstret i den övre högra kvadranten genom att hålla ⊞, trycka på ➡️ och sedan ⬆️.
- Slutligen placerar du det sista fönstret i det återstående utrymmet genom att hålla ned ⊞ och trycka på ➡️ och ⬇️ i tur och ordning.
Dessa metoder fungerar i både Windows 10 och 11. Följande avsnitt beskriver en teknik som endast är tillgänglig för Windows 11-användare.
Dela skärm i Windows 11
I Windows 11 kan du hålla muspekaren över maximera/återställ-ikonen för att välja layout (2, 3 eller 4 sektioner) och börja fylla de önskade positionerna i följd.
Du måste dock hålla dig till samma layout för alla dina fönster. Annars kommer layouten att ändras för varje steg, och du kommer inte att få önskad uppdelning.
Det är ungefär som att lägga ett pussel, där du sätter bitarna på plats en efter en.
Slutsats
Detta var alltså information om hur man delar skärmen i 2, 3 eller 4 delar i Windows 10 och 11.
Windows 11-användare kan förmodligen göra detta snabbare utan att dra eller använda genvägar. Och det är frustrerande att Microsoft hindrade vissa med äldre hårdvara från att få uppgraderingen.
Men oroa dig inte! Vi har tre sätt att installera Windows 11 på hårdvara som inte stöds. 🥂