Aktivera Mörkt Läge i Google Chrome: En Komplett Guide
Det tog en stund för de stora teknikjättarna att implementera det, men nu är det äntligen här. Låt oss utforska det enklaste sättet att aktivera eller inaktivera mörkt läge i Google Chrome.
Våra skärmtider fortsätter att öka. Även om det går att begränsa nöjesanvändningen av digitala enheter, är arbete ofta ofrånkomligt.
Covid-19-pandemin har dessutom lett till att en betydande del av den globala arbetskraften permanent arbetar hemifrån framför datorer. För många har detta blivit en ny vardag.
Och faktum är att många uppskattar det. Bekvämligheten med att arbeta i pyjamas, utan att behöva tänka på en dusch, är onekligen fantastisk. 😀
Men våra ögon protesterar. Med tanke på att Google Chrome är den mest använda webbläsaren, kan mörkt läge göra underverk för att minska ansträngningen för många användare.
Det är dock viktigt att veta att Google Chrome använder det systemtema (ljust eller mörkt) som är inställt på Mac, iOS och Windows. För att få en mörk version av Chrome behöver du därför aktivera mörkt läge för hela systemet. Det finns inget alternativ att separat aktivera mörkt läge endast för Google Chrome, förutom om du använder Android.
Denna artikel kommer att guida dig genom hur du aktiverar mörkt läge i Google Chrome på Windows, Mac, iOS och Android.
Låt oss börja med det mest populära operativsystemet för datorer…
Mörkt Läge i Google Chrome på Windows 10/11
För Windows 10-användare: Gå till Inställningar > Anpassning > Färger > Välj ditt standardappläge och välj ”Mörkt”.
Samma steg kan användas för att aktivera/inaktivera mörkt läge i Google Chrome på Windows 11.
Detta fungerar dock inte om du använder en olicensierad version av Windows. Men med hjälp av Ultimate Windows Tweaker kan du kringgå detta oavsett licensstatus. 😉
Mörkt Läge i Google Chrome på Mac
För Mac: Navigera till Apple-menyn > Systeminställningar > Allmänt och välj ”Mörkt” under ”Utseende”.
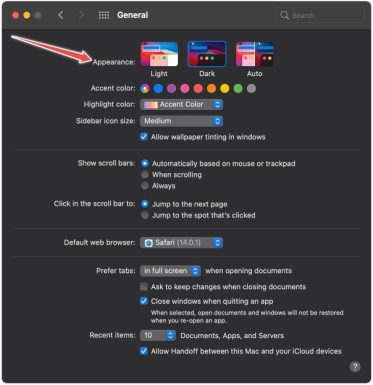
Alternativet ”Auto” växlar mellan mörkt och ljust tema beroende på tidpunkten på dagen. Detta är endast tillgängligt på Mac OS 10.14 och senare.
Mörkt Läge i Google Chrome på iOS
Precis som med de tidigare systemen aktiveras mörkt läge för alla appar samtidigt på iOS. Gå till Inställningar > Skärm och ljusstyrka och välj ”Mörkt”.
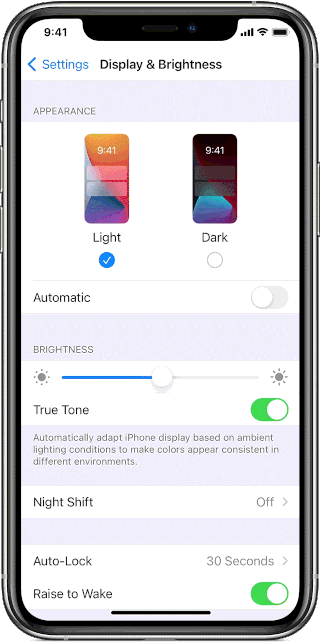
Du kan också välja ”Automatiskt” för att växla mellan ljust och mörkt läge baserat på soluppgång och solnedgång.
iPhone/iPad-användare kan också växla till mörkt läge via Kontrollcenter (  ).
).
Om det inte finns där behöver du lägga till det i ditt Kontrollcenter. Gå till Inställningar > Kontrollcenter och leta efter mörkt läge för att lägga till funktionen.
Mörkt Läge i Google Chrome på Android
Android, Googles egna operativsystem, erbjuder större flexibilitet när det gäller mörkt läge, oavsett systemets övergripande utseende.
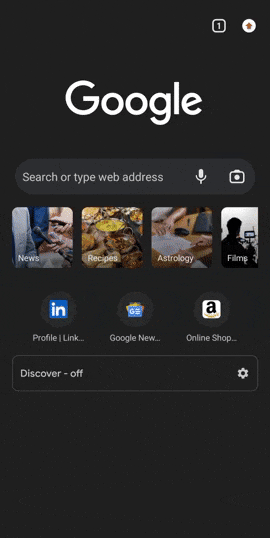
Klicka på fliknumret längst upp till höger och sedan på kebabmenyn (⋮). Klicka därefter på ”Inställningar”, scrolla ner, välj ”Tema” och växla mellan ”Ljust” och ”Mörkt” enligt dina preferenser.
Experimentell Funktion
Ovanstående var de ”officiella” sätten. Nu ska vi kika på lite experiment.
Det här avsnittet hjälper dig att aktivera mörkt läge endast i Google Chrome, även om resten av datorn fortfarande är i ljust läge.
Öppna Google Chrome och skriv `chrome://flags/` i adressfältet. Sök efter ”mörkt läge” och aktivera ”Automatiskt mörkt läge för webbinnehåll”.
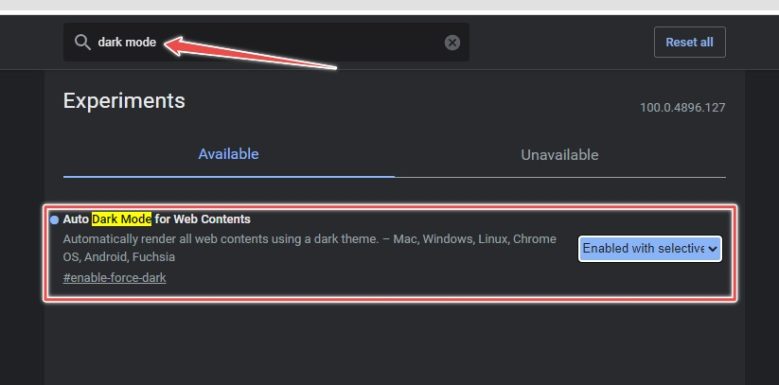
Observera att detta inte är helt stabilt ännu och kan eventuellt påverka visningen av vissa webbplatser. Använd därför denna funktion på egen risk! ⚠️
Sammanfattning
Vi hoppas att mörkt läge kommer att ge dina ögon välbehövlig vila, särskilt om du surfar under långa perioder.
Men Google Chrome, som är en populär webbläsare, är också känd för att vara resurskrävande. Du kan försöka minska Chromes minnesanvändning med hjälp av olika tillägg.
Tyckte du om artikeln? Dela den gärna vidare!