I denna guide kommer vi att dela med oss av ett antal användbara tips och tricks för att förbättra dina färdigheter i virtuella presentationer med Microsoft Teams. Vi går igenom hur du kan presentera en rapport eller annat dokument på ett intresseväckande, engagerande och professionellt sätt. Ofta kan presentationer online bli enformiga och tråkiga, särskilt om bara en skärm delas under en längre tid. Oavsett hur mycket ansträngning du lägger ner i ditt projekt, kommer det inte att imponera på kunder eller kollegor om presentationen inte är bra, vilket kan hindra din karriärutveckling. Därför är det rekommenderat att lära sig konsten att presentera online. Om du letar efter tips om att dela flera skärmar i Microsoft Teams, har vi skapat en användbar guide som visar dig hur du gör detta och hur du förbättrar dina presentationsförmågor.
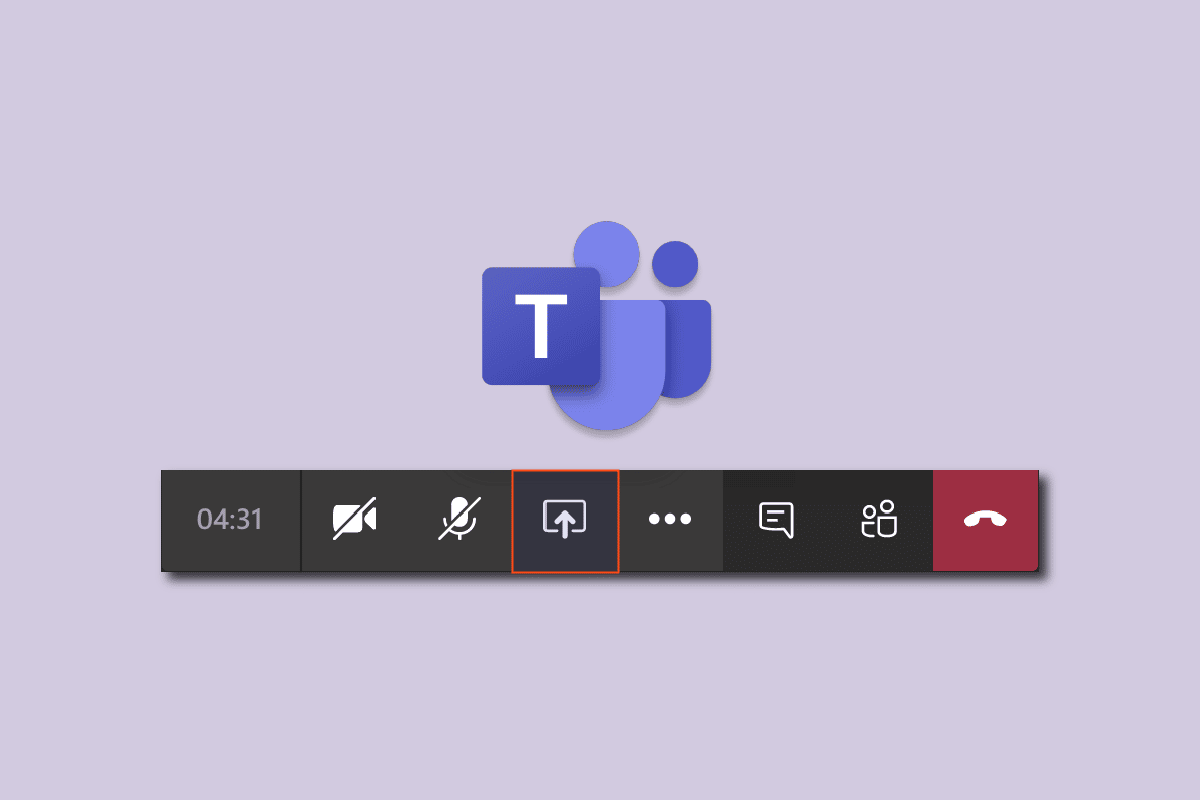
Så här delar du flera skärmar i Microsoft Teams
Här följer några snabba tips för presentationer online:
- Använd alltid flera skärmar (mer om detta nedan).
- Gör presentationen interaktiv. Prata inte bara, utan lyssna också.
- Testa mikrofon och kamera i förväg för att säkerställa att de fungerar som de ska.
- Håll det enkelt. Dela upp innehållet i sektioner och undvik monotonin.
- Behåll intresset genom att ställa frågor och lösa eventuella oklarheter. Se till att du och dina kunder/kollegor är på samma linje.
- Ha alla relevanta dokument redo på en separat skärm i förväg.
- Genomför en provpresentation i förväg för att förbereda dig.
I dagsläget finns det ingen officiell funktion i Microsoft Teams för att dela flera skärmar samtidigt. Det är en efterfrågad funktion som kanske kommer i en framtida uppdatering. Men tills dess kan du experimentera med några smarta lösningar. Vi har tagit fram några metoder och knep för att aktivera samtidig delning av flera skärmar i Teams.
Metod 1: Skapa en virtuell skärm
Om du vill visa flera skärmar i Teams kan du försöka skapa några virtuella skärmar, vilket ger dig en liknande funktion som att dela flera skärmar. Skärmarna kommer dock inte att delas samtidigt, utan du behöver växla manuellt. Fördelen är att du kan ordna appar och dokument i förväg och snabbt byta fönster under presentationen genom att trycka på några tangenter. Följ dessa steg:
1. Klicka på ikonen ”Aktivitetsvy” i aktivitetsfältet.

Obs: Om ikonen inte syns, aktivera den genom att högerklicka på aktivitetsfältet och välja ”Visa aktivitetsknappen”.

2. Klicka sedan på ”Nytt skrivbord” för att skapa ett nytt virtuellt skrivbord. Du kan skapa så många skrivbord du behöver och även ge varje skrivbord ett specifikt namn.

3. När du har skapat ett nytt skrivbordsfönster, öppna appar och dokument på varje skrivbord efter behov.
4. Gå tillbaka till Teams, starta ett möte och klicka på delningsknappen. Välj ”Endast innehåll” under Presentatörsläge och klicka sedan på skärmen.

5. För att växla mellan skrivborden, tryck på Windows-tangenten + Ctrl + vänster eller höger piltangent beroende på vilken riktning du vill gå.

På detta sätt kan du skapa en virtuell multiskärmsinstallation i Microsoft Teams och generera ett obegränsat antal fönster.
Metod 2: Använd delad skärm-funktionen
För att få Teams att dela flera skärmar samtidigt, kan du använda funktionen för delad skärm.
1. Öppna de appar eller dokument som du vill dela.
2. Dela sedan skärmen mellan dem genom att trycka på Windows-tangenten + vänster eller höger piltangent samtidigt. Tryck några gånger tills du är nöjd med placeringen.

3. Gå till Microsoft Teams, klicka på ”Dela” och välj sedan antingen ”Endast innehåll” eller ”Standout-läge” om du vill synas på skärmen också. Klicka på ”Skärm” för att dela.

På detta sätt kan du dela två fönster samtidigt, och du kan öka antalet till 4 eller fler genom att minska storleken på fönstren.

Metod 3: Använd mobilappen Teams
Du kan inte dela telefonens skärm samtidigt som du delar en skärm från datorn. Men för ökad flexibilitet kan du använda telefonens kamera för att visa dig själv eller ett fysiskt dokument samtidigt som du delar din datorskärm. Gör följande för att ansluta telefonens kamera:
Obs: Eftersom inställningsalternativen skiljer sig mellan olika smartphones och tillverkare, se till att du har korrekta inställningar innan du gör några ändringar. Följande metod testades på en Redmi Note 5 (Android version 8.1).
1. Öppna Teams-appen. Se till att du loggar in med samma konto.

2. Välj mötet och tryck på ”Anslut”.

3. Ge tillåtelse till video och mikrofon. Tryck sedan på ”Anslut nu”.

På så sätt kan du visa din datorskärm och dig själv i flera fönster i full storlek.

Presentationslägen i Microsoft Teams

Teams erbjuder i dagsläget fyra presentationslägen, samt möjligheten att dela en hel skärm eller bara fönstret för en specifik app.
1. Endast innehåll: Detta alternativ delar endast skärmen utan presentatören.

2. Standout: Detta läge låter dig dela hela skärmen och visa dig själv genom att automatiskt klippa bort bakgrunden och visa ditt ansikte/kropp ovanpå skärmen du delar.

3. Sida vid sida: Detta läge gör att du kan dela två fönster – ett med dig själv och det andra med den delade skärmen.

4. Reporter: Det här läget liknar Standout-läget, med den skillnaden att din utklippta figur blir lite större och storleken på det delade fönstret blir mindre med en extra bakgrund.

Snabba justeringstips för Microsoft Teams
Här är några snabba justeringstips som du kan använda när du presenterar i Microsoft Teams.
1. Du kan ändra storleksförhållandet mellan den delade skärmen och presentatörsfönstret.

2. Du kan ändra skärmens position till vänster eller höger sida.

3. Växla snabbt mellan presentationslägen genom att föra markören över skärmens övre kant.

Vanliga frågor
F: Finns det någon app som gör det möjligt att dela flera skärmar samtidigt?
S: I dagsläget finns det ingen app som tillhandahåller den funktionen. Microsoft Teams multiskärmsfunktion är fortfarande begränsad jämfört med exempelvis Zoom, som ger två samtidiga fönster – ett för skärmdelning och ett för att se deltagarna.
F: Vilken är den bästa plattformen för möten online?
S: Zoom, Google Meet och Microsoft Teams är några av de mest populära apparna för videokonferenser. De erbjuder alla liknande funktioner, med några få undantag. Zoom hade en del säkerhetsproblem under 2020. Om ditt team använder många Microsoft-appar, som Word eller Excel, kan Teams vara ett bra val, eftersom det har integrerade online 365 Office-appar som du kan använda gratis.
***
Vi hoppas att den här guiden var till hjälp och att du lyckades aktivera Microsoft Teams för att dela flera skärmar. Om du har frågor eller förslag angående tekniska problem, tveka inte att lämna en kommentar nedan.