Inom designvärlden är Adobe Creative Cloud-sviten ett oumbärligt verktyg, och dess centrala program, Adobe After Effects, är en favorit för kreatörer. Dock kan felet ”Konfigurationsfel 16” störa programmets funktion. Detta fel kan uppstå av flera skäl, men det finns effektiva metoder för att lösa problemet. Läs vidare för att utforska orsakerna bakom felet och lära dig hur du åtgärdar det.
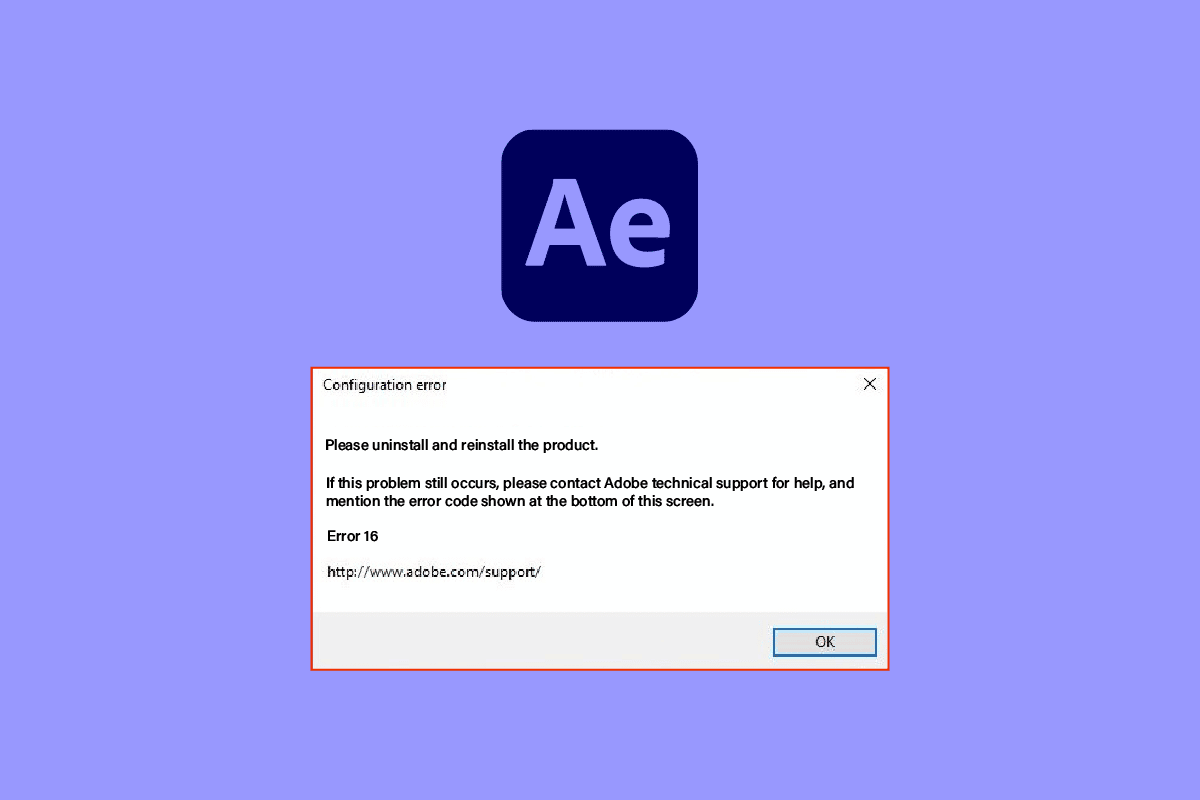
Lösning på Adobe After Effects Error 16 i Windows 10
Adobe After Effects är en viktig del av Adobe Creative Cloud, vilket ger verktyg för att skapa specialeffekter i video. Det ingår som en del av Adobes prenumerationsbaserade Creative Suite.
- Applikationen används för att skapa avancerade specialeffekter och animationer i videoprojekt.
- Det är ett standardverktyg inom TV-produktion och filmredigering.
- Utöver det används After Effects för rörlig grafik, specialeffekter i onlineinnehåll, presentationer och digitala displayer.
- Programmet är också perfekt för att kommentera design, skapa titlar och generera animerade karaktärer.
- Det är viktigt att notera att filformaten för import och export är specifika för varje typ av medieinnehåll. Lyckligtvis kan användare lägga till plug-ins eller codecs för att stödja ytterligare filtyper.
- After Effects stöder import av filer i QuickTime- och AVI-format.
- Programvaran är kompatibel med både Windows och macOS.
Funktioner i Adobe After Effects
After Effects erbjuder en rad funktioner för att förbättra videoproduktioner:
- Med rörlig grafik kan du animera statiska objekt och skapa visuellt intressanta sekvenser.
- Visuella effekter (VFX) låter dig lägga till element som snöfall i en video.
- Digital komposition eller videokomposition gör det möjligt att sammanfoga flera videoklipp till ett enda sammanhängande videoverk.
Vad orsakar Konfigurationsfel 16 i Adobe After Effects?
Konfigurationsfel 16 uppstår ofta när du försöker använda Adobe Creative Cloud eller Adobe CC. Felmeddelandet kan också påverka andra Adobe-produkter, inklusive Adobe Photoshop, Illustrator, Acrobat Reader, Dreamweaver, InDesign och Lightroom.
Felmeddelandet kan orsakas av olika faktorer, som nämns nedan:
-
Bakgrundsapplikationer: Många applikationer som körs samtidigt kan störa Adobe CC-applikationens funktion.
-
Problem med grafikdrivrutinen: Eftersom Adobe CC-appen kräver en fungerande grafikkortsdrivrutin kan problem med denna leda till fel.
-
Otillräckligt minne: Om din dator har lite minne kan det orsaka detta fel.
-
Skadlig programvara: Korrupta eller saknade systemfiler kan förhindra att Adobe CC-appen fungerar som den ska.
-
Felaktig installation: Om det finns problem under installationen av Adobe CC-appen, eller om processen avbryts, kan detta fel uppstå.
-
Korrupta Windows-registerfiler: Installationsproblem kan leda till fel i Windows-registret.
Metod 1: Grundläggande felsökningsmetoder
Börja med att prova dessa grundläggande felsökningssteg för att eliminera de flesta fel och problem på din dator.
1A. Stäng bakgrundsprogram
För att förhindra störningar kan du stänga alla onödiga appar som körs i bakgrunden. Följ guiden här för instruktioner om hur du stänger bakgrundsappar.
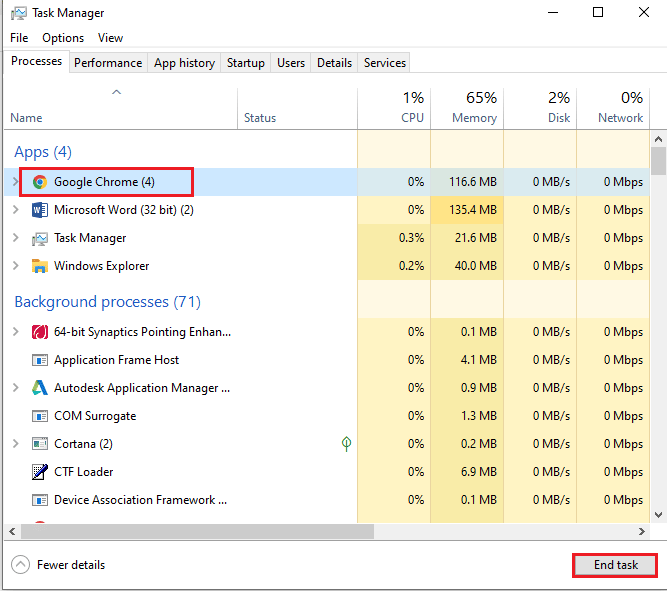
1B. Kör en virussökning
Som nämnts kan skadade systemfiler orsaka fel. Du kan använda instruktionerna i den här guiden för att reparera systemfilerna med hjälp av SFC- eller DISM-skanning.
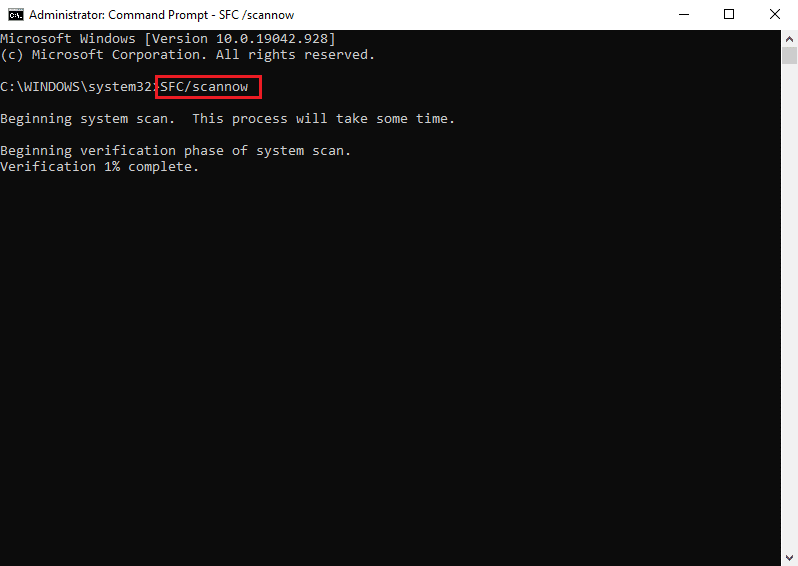
1C. Rensa Temp-filer
Om temporära filer är fulla av cachefiler kan dessa störa programmets normala drift. Följ instruktionerna i denna länk för att rensa Temp-mappen.
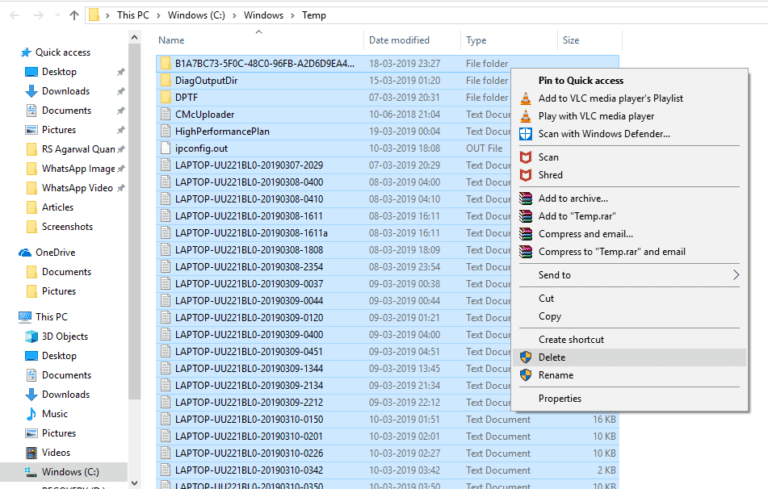
1D. Frigör utrymme
Otillräckligt lagringsutrymme kan också vara en orsak. Denna länk ger en guide för att frigöra utrymme på din dator.
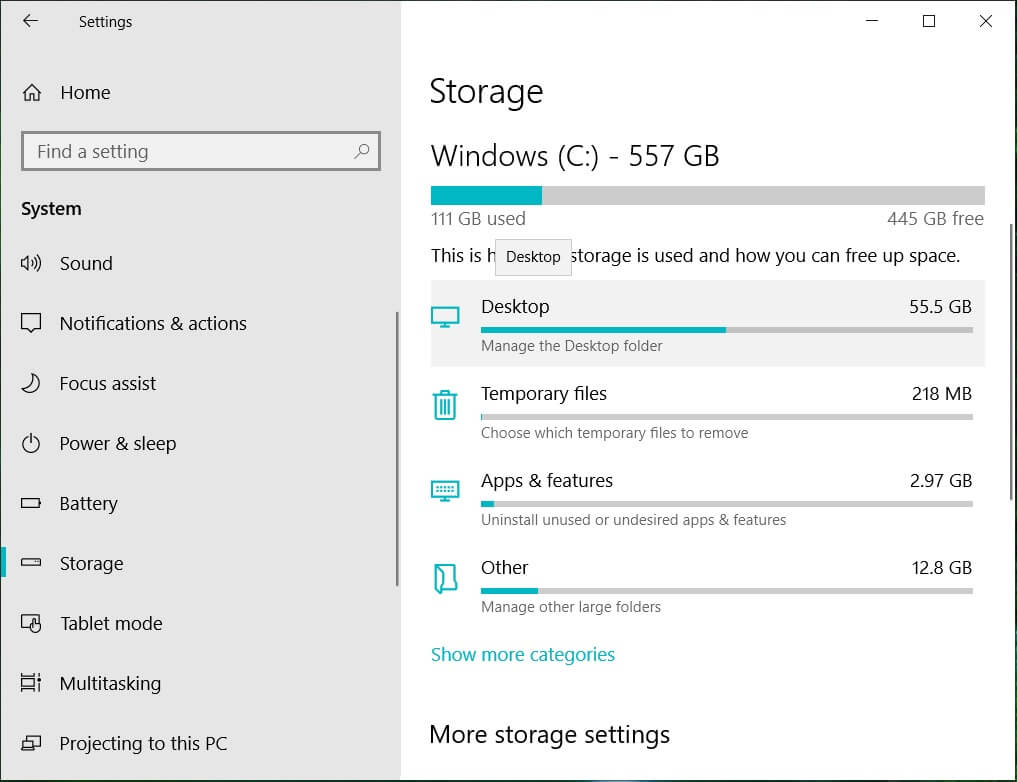
1E. Uppdatera grafikdrivrutinen
För att åtgärda problem relaterade till grafikkortet kan du uppdatera drivrutinen till den senaste versionen. Denna länk innehåller en guide för att uppdatera grafikdrivrutinen.
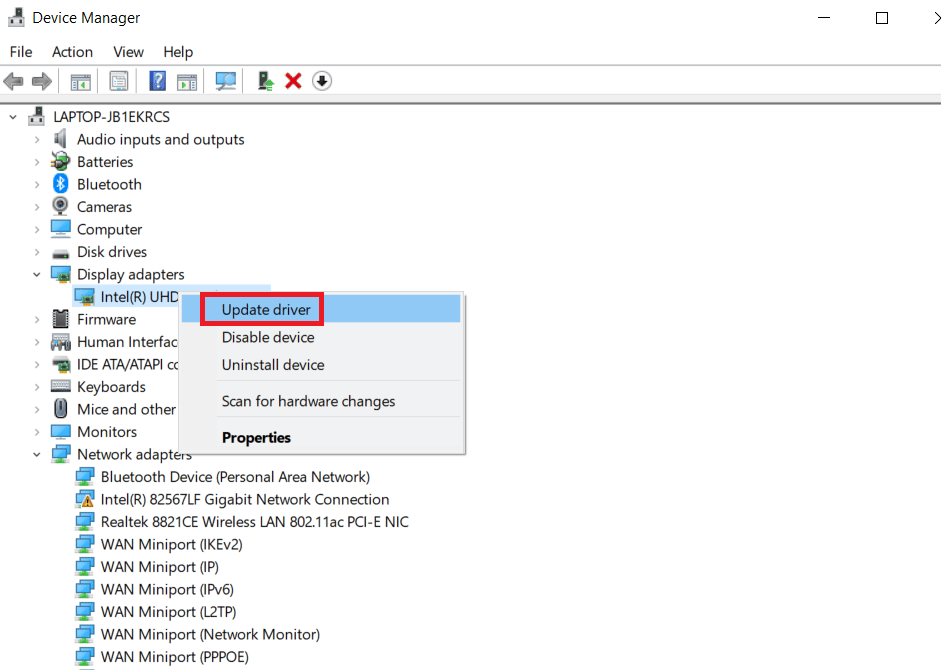
1F. Installera om grafikdrivrutinen
Om en uppdatering inte fungerar kan du prova att installera om grafikdrivrutinen. I Enhetshanteraren, avinstallera sedan installera om den aktuella drivrutinen.
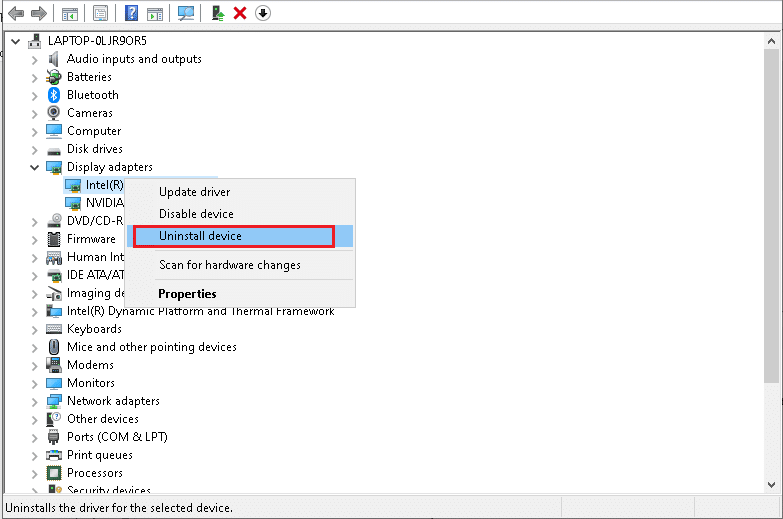
1G. Uppdatera Windows OS
Ett annat steg kan vara att uppdatera Windows till den senaste versionen. En föråldrad OS-version kan orsaka problem med Adobe CC. Läs vår guide för att lära dig mer om uppdateringsprocessen.
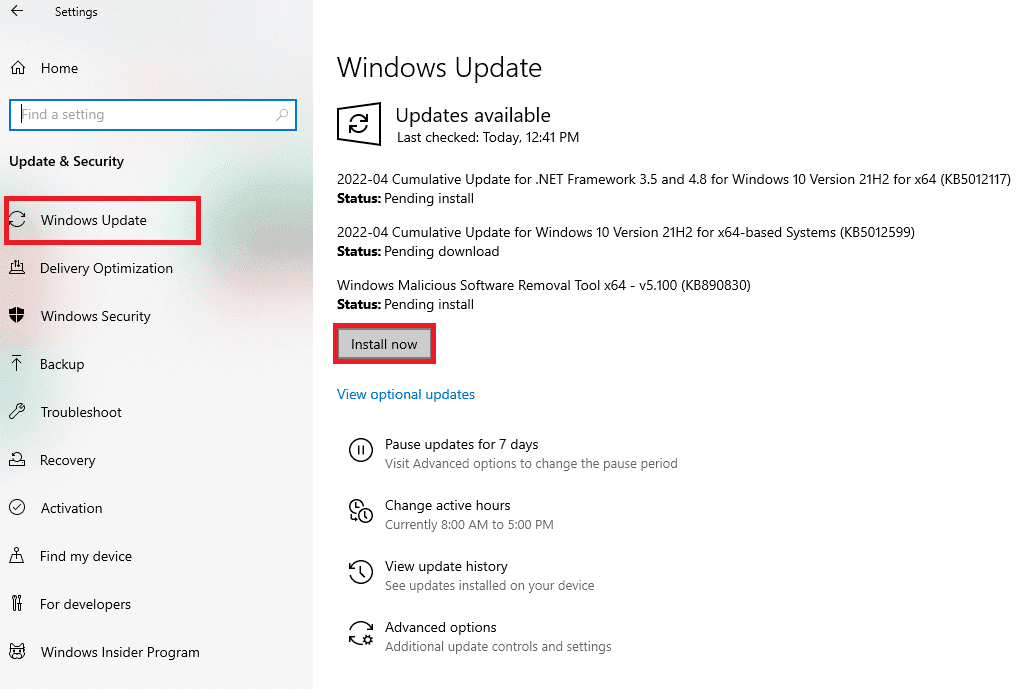
1H. Installera om Microsoft Visual C++ Redistributable
Problem med systembiblioteken kan orsaka fel. Försök att installera om Microsoft Visual C++ Redistributable genom att följa instruktionerna i denna länk.
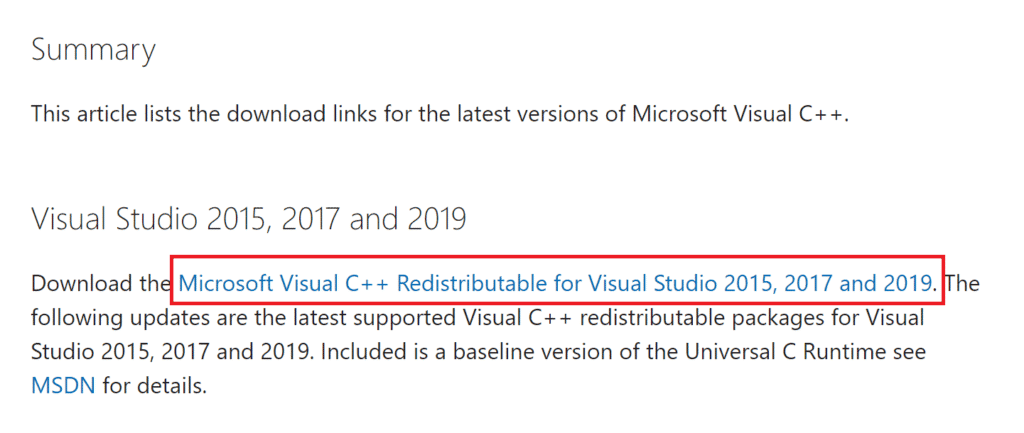
Metod 2: Skapa SLStore-mapp
SLStore-mappen är viktig för Adobe-applikationernas konfiguration. Om mappen saknas eller är skadad kan du försöka skapa den manuellt.
1. Öppna Filutforskaren med Windows + E, och navigera till Adobe-mappen:
C:Program FilesAdobe
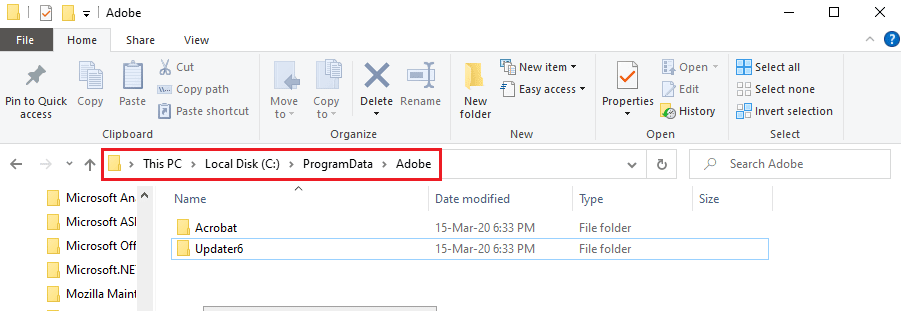
2. Högerklicka i mappen och välj ”Nytt” och därefter ”Mapp”.
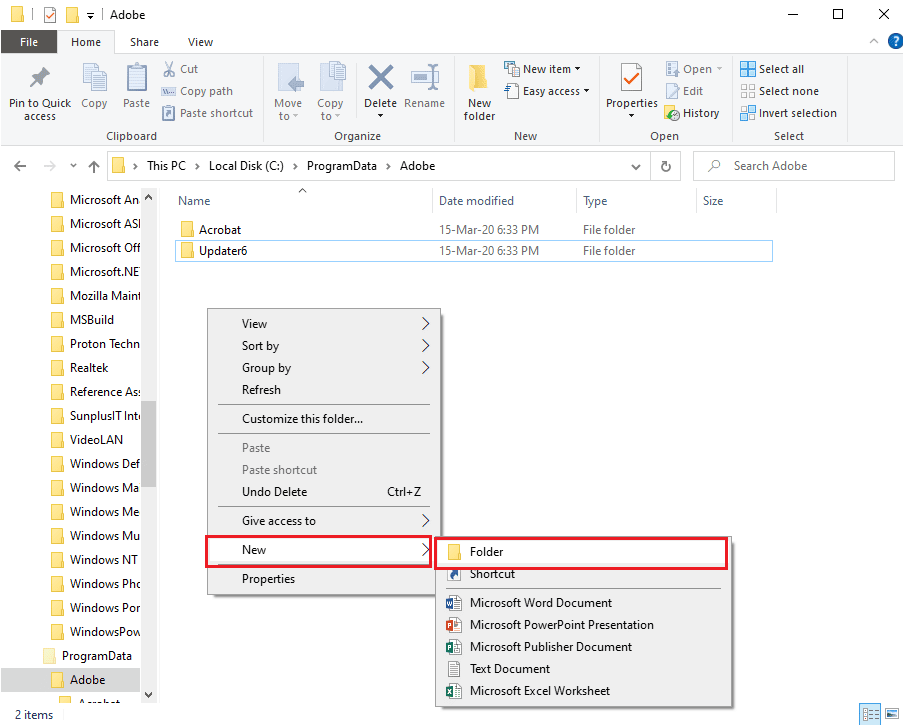
3. Skriv ”SLStore” som mappnamn och tryck Enter för att skapa mappen.
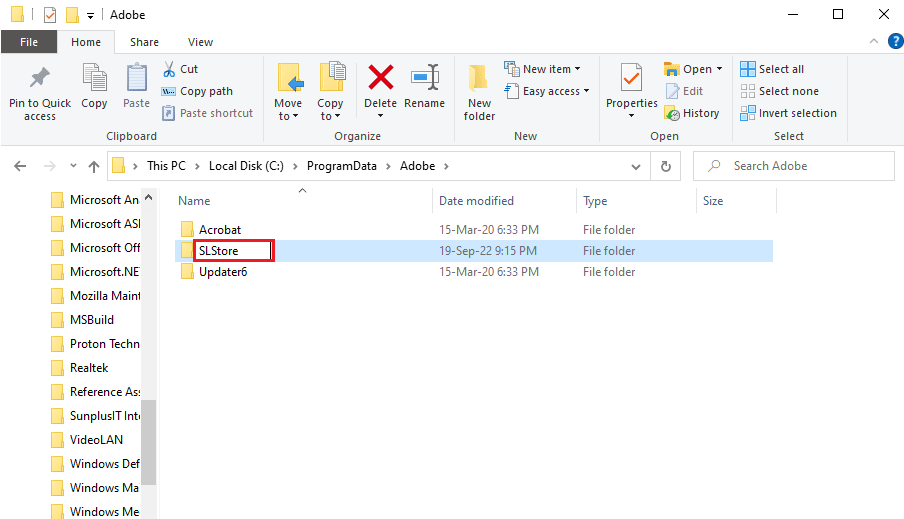
Metod 3: Ändra attribut för SLStore-mappen
Ett annat sätt att åtgärda problemet är att verifiera att ”Skrivskyddad”-attributet är valt för SLStore-mappen.
1. Navigera till SLStore-mappen:
C:Program FilesAdobeSLStore
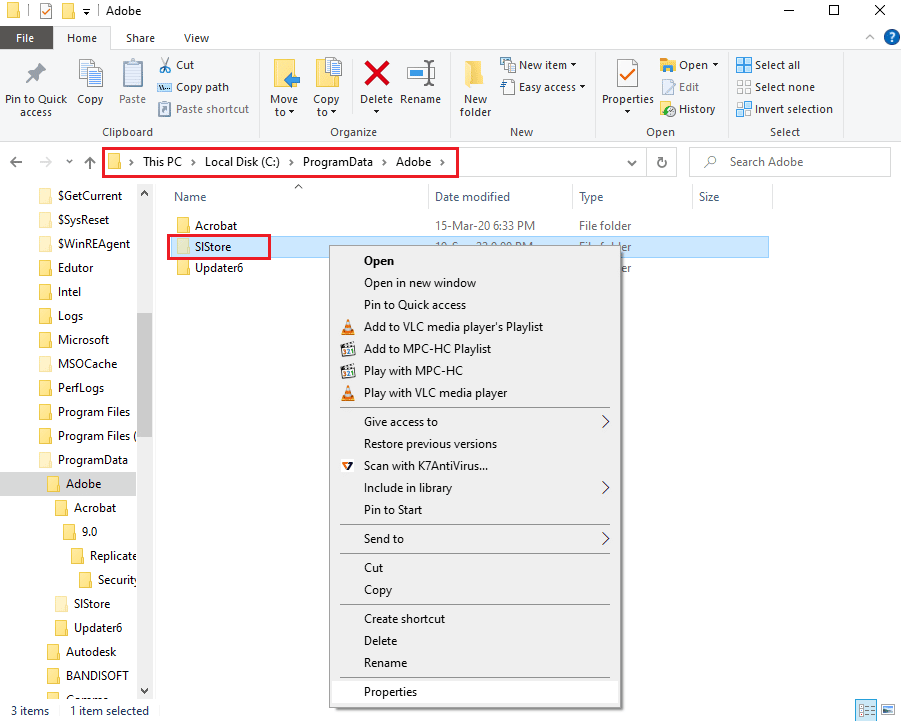
2. Högerklicka på SLStore och välj ”Egenskaper”.
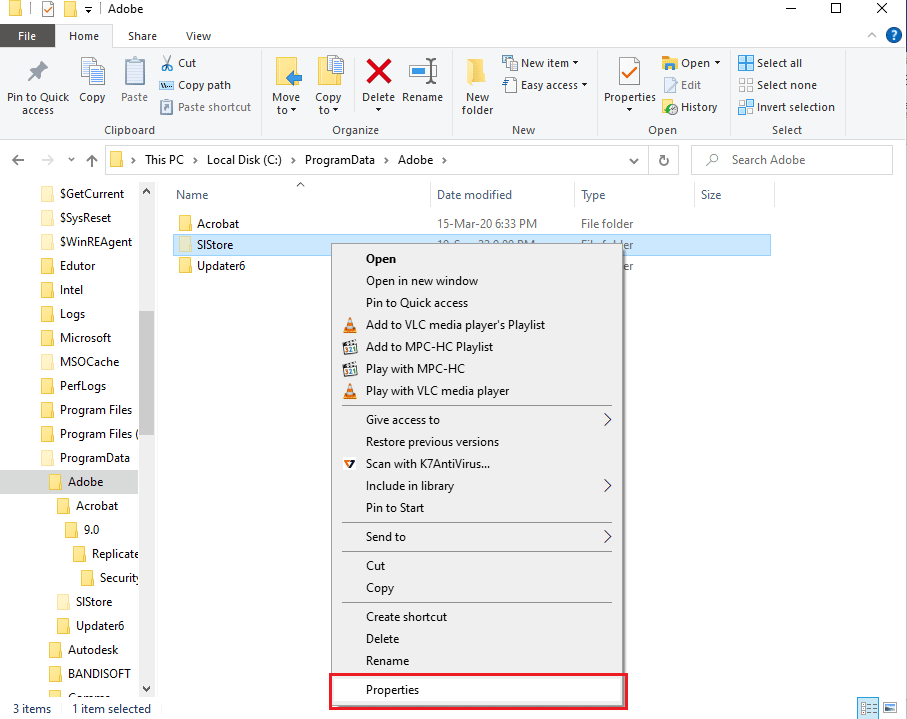
3. Se till att rutan ”Skrivskyddad” är markerad på fliken ”Allmänt” och klicka på ”OK”.
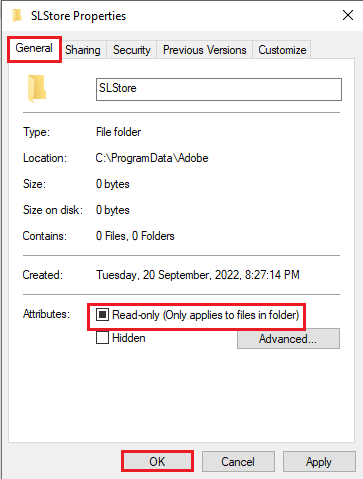
Metod 4: Kör Adobe CC-appen som administratör
Om problemet kvarstår kan du prova att köra Adobe Creative Cloud med administratörsbehörighet. Detta kan göras genom att ändra applikationens egenskaper.
1. Högerklicka på Adobe Creative Cloud och välj ”Egenskaper”.
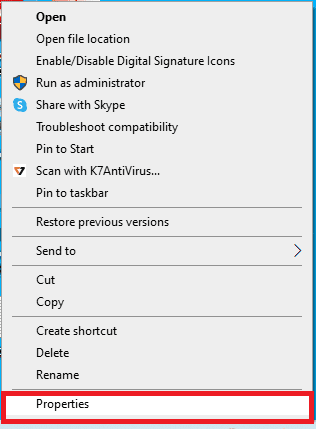
2. Klicka på fliken ”Kompatibilitet” och kryssa i rutan ”Kör det här programmet som administratör”.
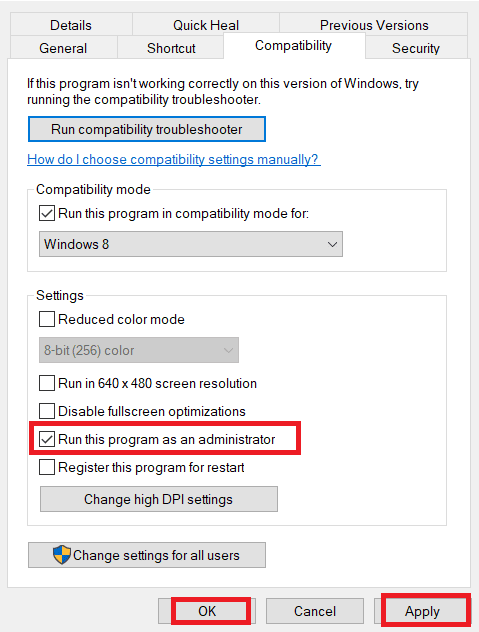
3. Klicka på ”Verkställ” och sedan ”OK” för att spara inställningarna.
Metod 5: Uppdatera antivirusprogramvara
Antivirusprogram från tredje part kan ibland orsaka konflikter med Adobe-applikationer. Se till att din programvara är uppdaterad till den senaste versionen.
Följande steg förklarar hur man uppdaterar Avast Antivirus, men metoden bör vara liknande för andra program:
1. Öppna Avast Free Antivirus genom att söka efter det i startmenyn.
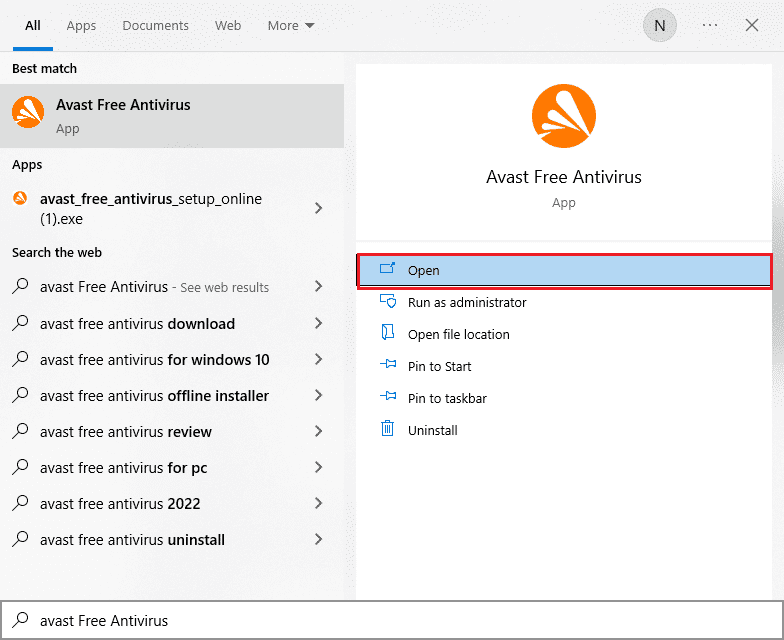
2. Klicka på menyikonen i det övre högra hörnet.
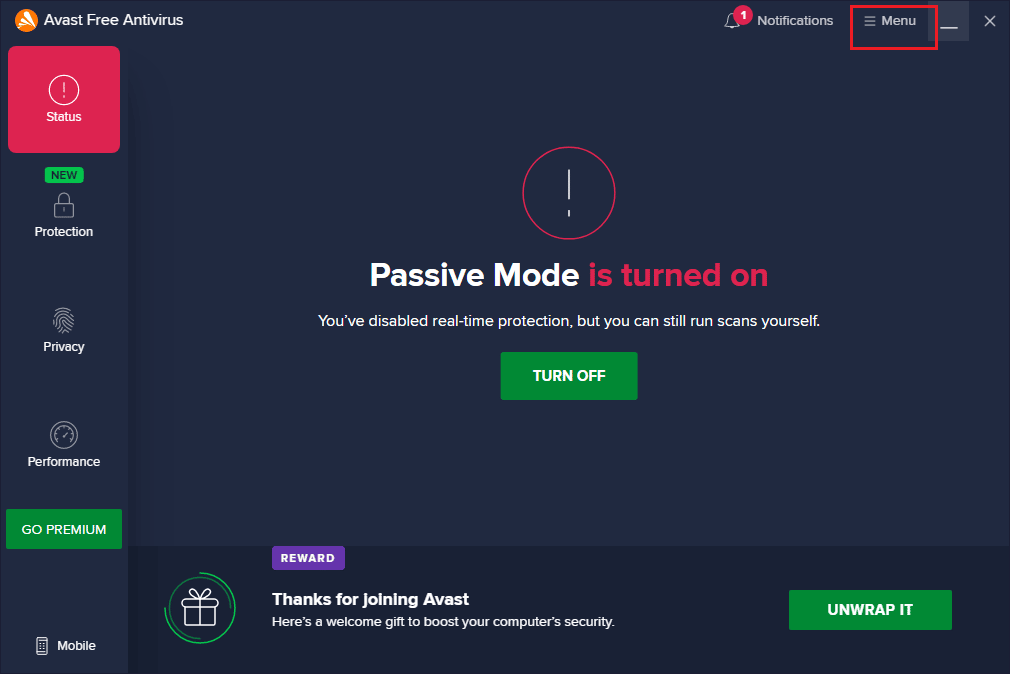
3. Välj ”Inställningar” från menyn.
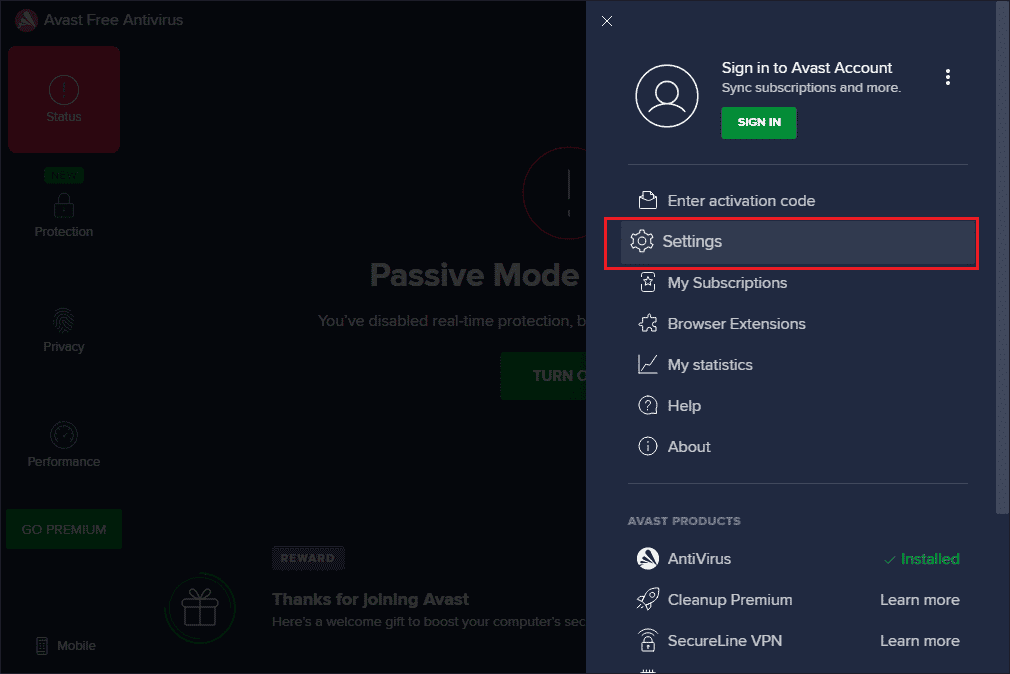
4. Gå till fliken ”Uppdatera” och klicka på ”Sök efter uppdateringar” för både virusdefinitioner och programmet.
- Virusdefinitioner
- Avast gratis antivirus
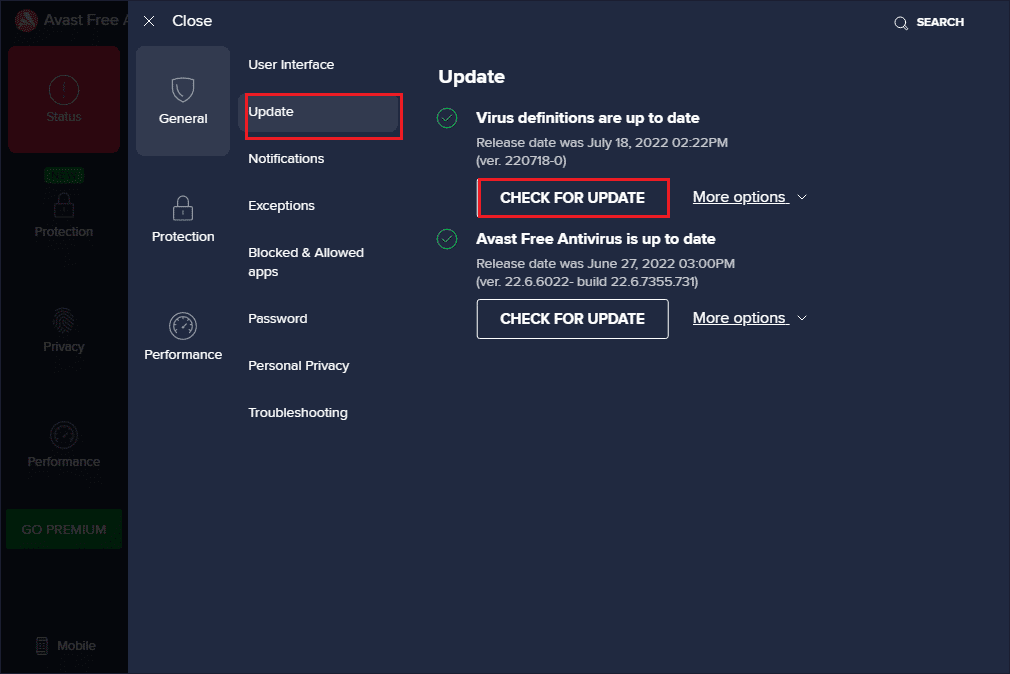
Metod 6: Kopiera DLL-filen till installationskatalogen
Om Adobe-appens DLL-fil saknas eller är korrupt kan felet uppstå. Prova att kopiera filen till rätt mapp.
Alternativ I: Manuell kopiering från en annan dator
Du kan kopiera filen från en annan dator där Adobe CC fungerar korrekt.
Följ dessa steg:
1. Öppna Utforskaren med Windows + E och navigera till:
C:Program FilesAdobeCreative Cloud Files
Obs 1: För Adobe CS, använd: Den här datorn > Lokal disk (C:) > Program (x86) > Vanliga filer > Adobe > Adobe Create Suite 3 Design Premium > AMT
Obs 2: På 32-bitars system, använd mappen ”Program Files” istället för ”Program Files (x86)”.
Obs 3: Du kan lära dig hur du hittar systemspecifikationerna här.
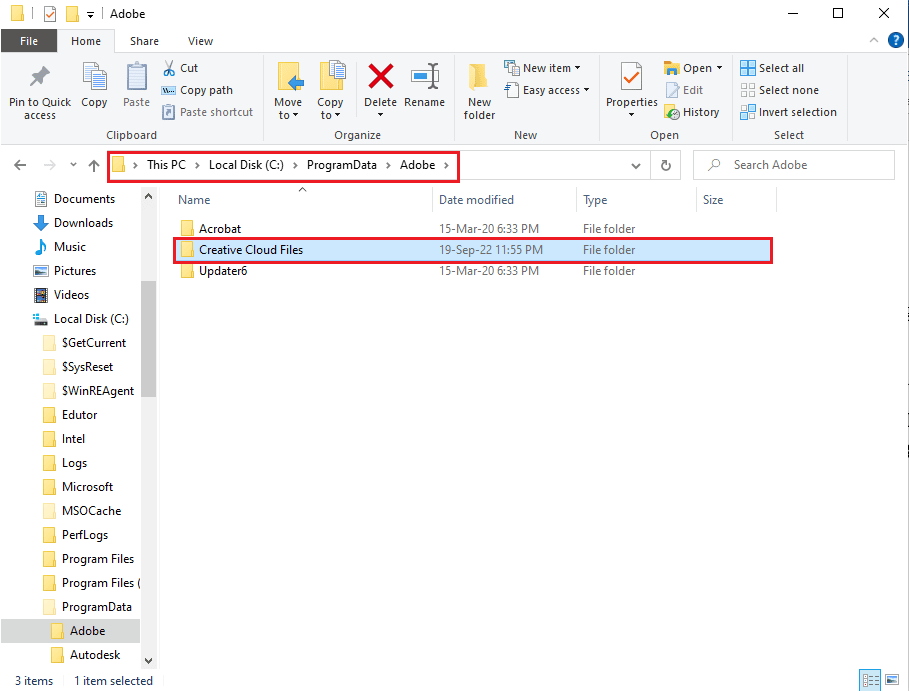
2. Högerklicka på filen adbeape.dll och välj ”Kopiera”.
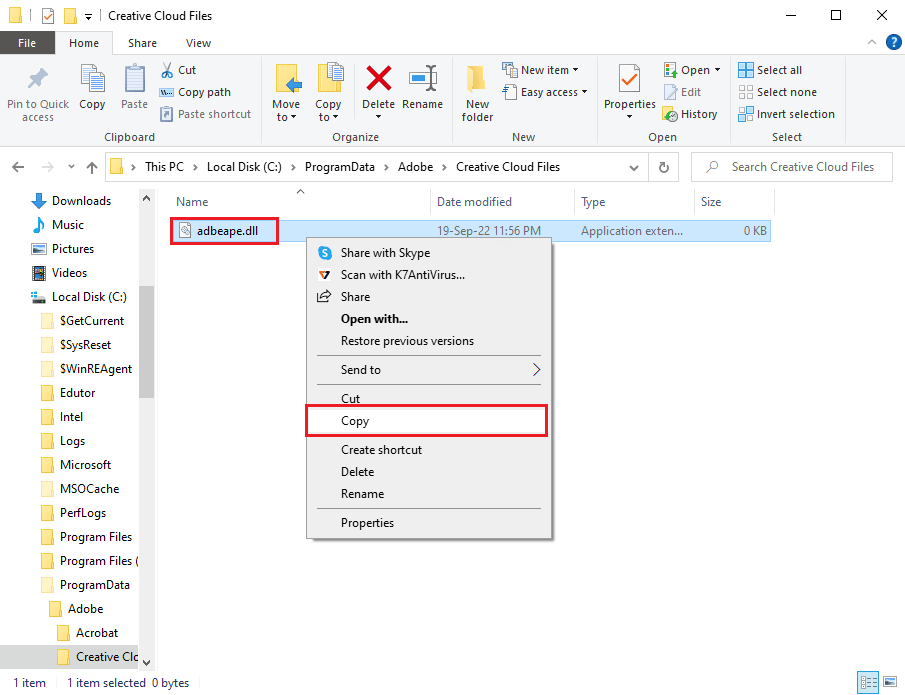
3. Anslut en extern enhet och klistra in filen med Ctrl + V.
På din dator:
1. Anslut den externa enheten och öppna Filutforskaren.
2. Kopiera filen med Ctrl + C.
3. Navigera till ”Creative Cloud Files” (samma sökväg som tidigare).
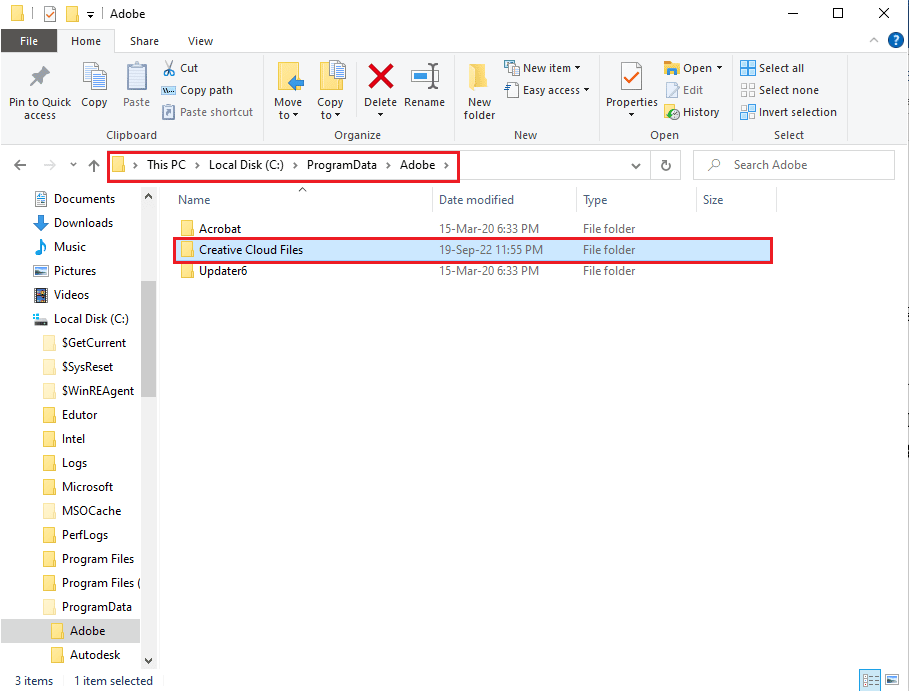
4. Klistra in filen med Ctrl + V.
5. Kör Adobe CC som administratör.
Alternativ II: Installera DLL-filen (rekommenderas inte)
Du kan också ladda ner och installera DLL-filen, men var försiktig med källan.
1. Öppna Google Chrome eller motsvarande.
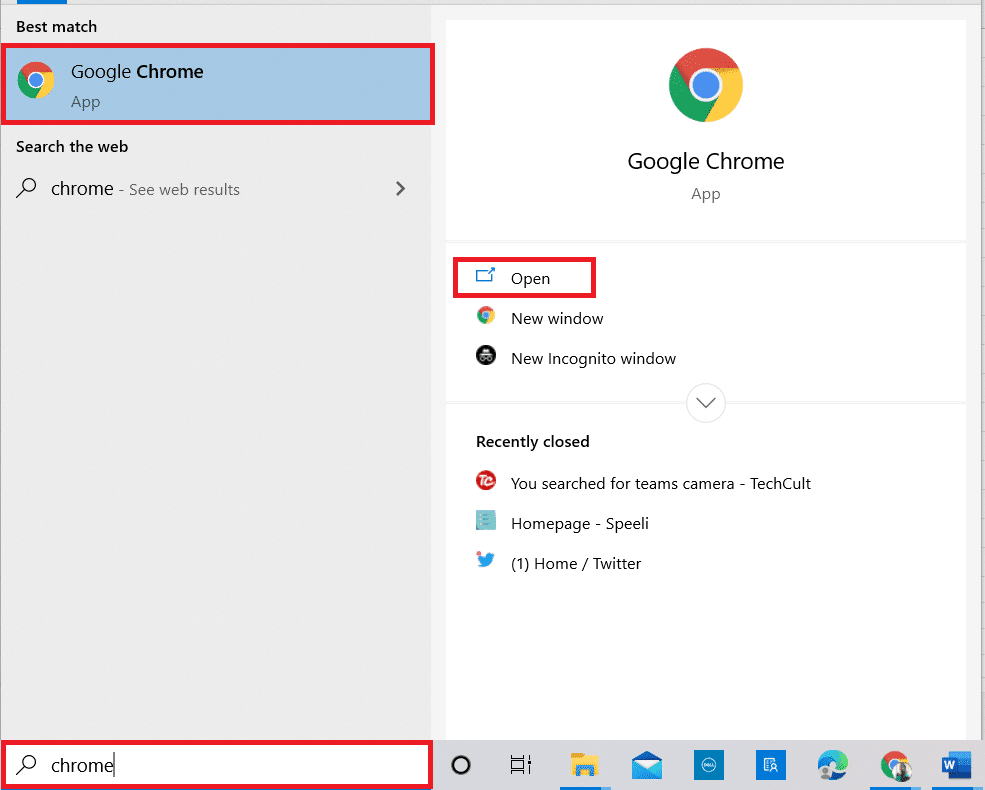
2. Gå till denna sida och ladda ner adbeape.dll anpassat till ditt system.
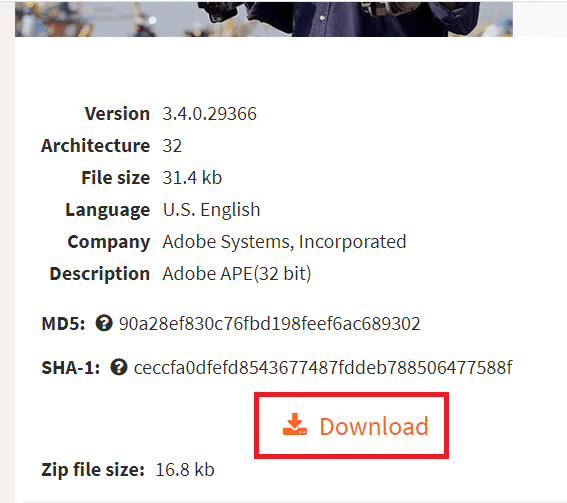
3. Följ anvisningarna för att installera filen.
4. Gå till Nedladdningar.
5. Markera filen och klipp ut den med Ctrl + X.
6. Gå till SLStore i Utforskaren och klistra in filen med Ctrl + V.
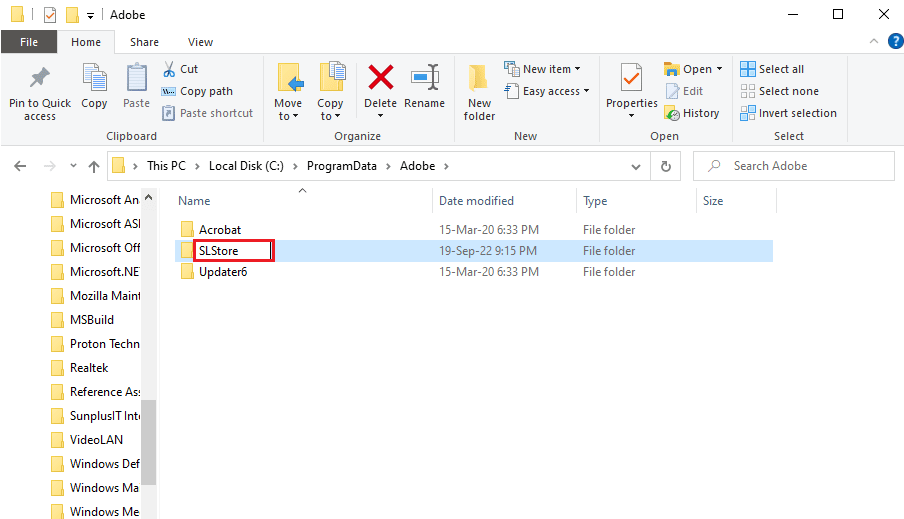
7. Kör Adobe CC som administratör.
Metod 7: Ändra behörigheter för AdobePCD- och SLStore-mappar
SLStore är viktig för Adobe CC-applikationen, medan Adobe PCD är central för Adobe CS. Genom att ändra behörigheterna för dessa mappar kan felet lösas.
Steg I: Visa dolda filer
Du måste aktivera visa dolda filer för att kunna se mapparna.
1. Öppna Filutforskaren och gå till C:\.
2. Klicka på ”Visa” och markera ”Dolda objekt”.
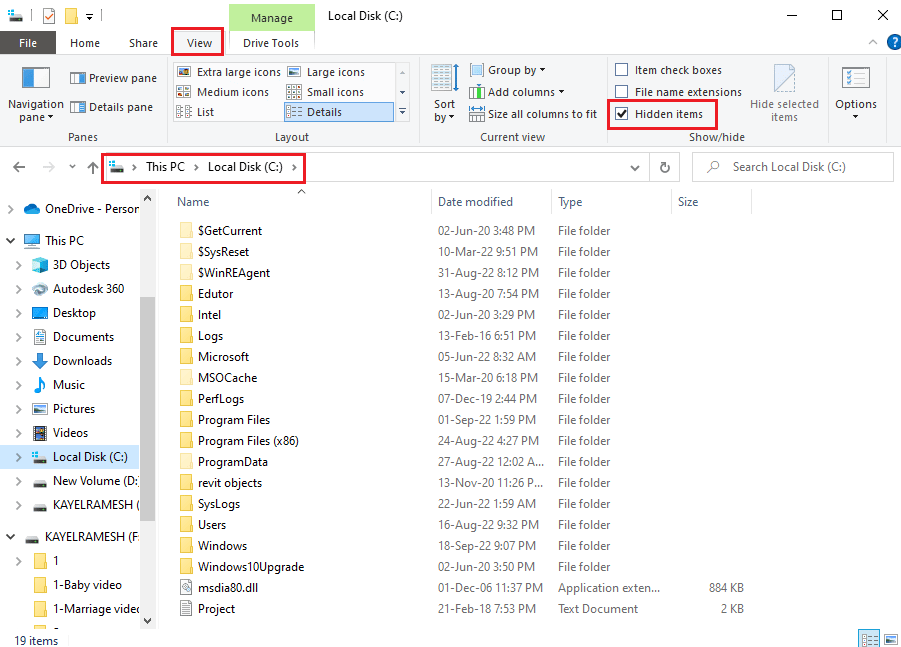
Steg II: Ge åtkomst till användarkonton
Ge användarkontona nödvändiga behörigheter för att kunna ändra mapparna.
1. Gå till SLStore-mappen:
C:Program FilesAdobeSLStore
Obs: För Adobe PCD-mappen:
C:Program FilesAdobeAdobe PCD
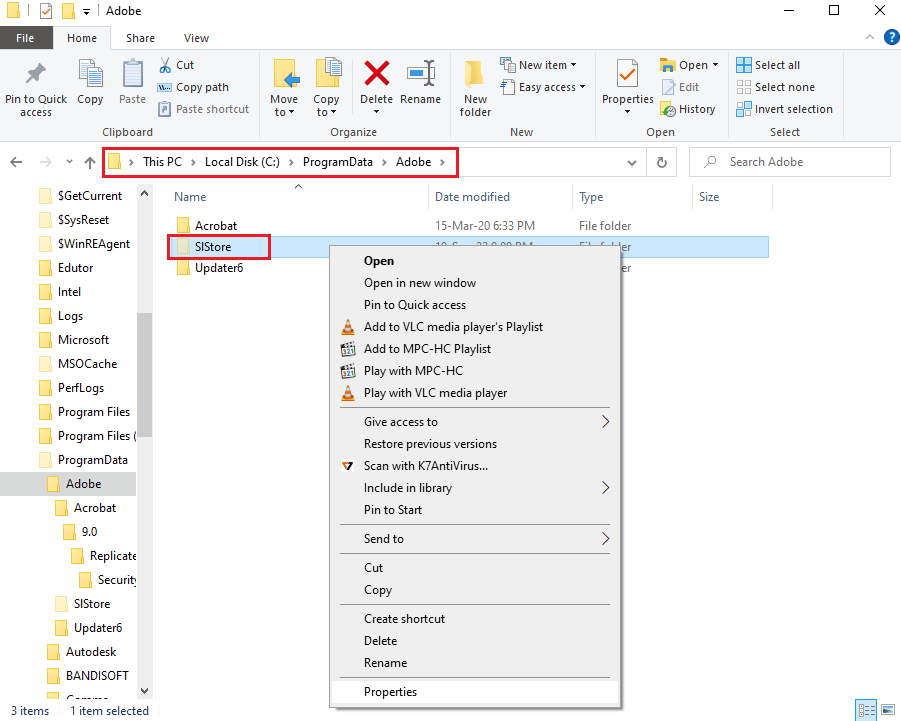
2. Högerklicka på SLStore och välj ”Egenskaper”.
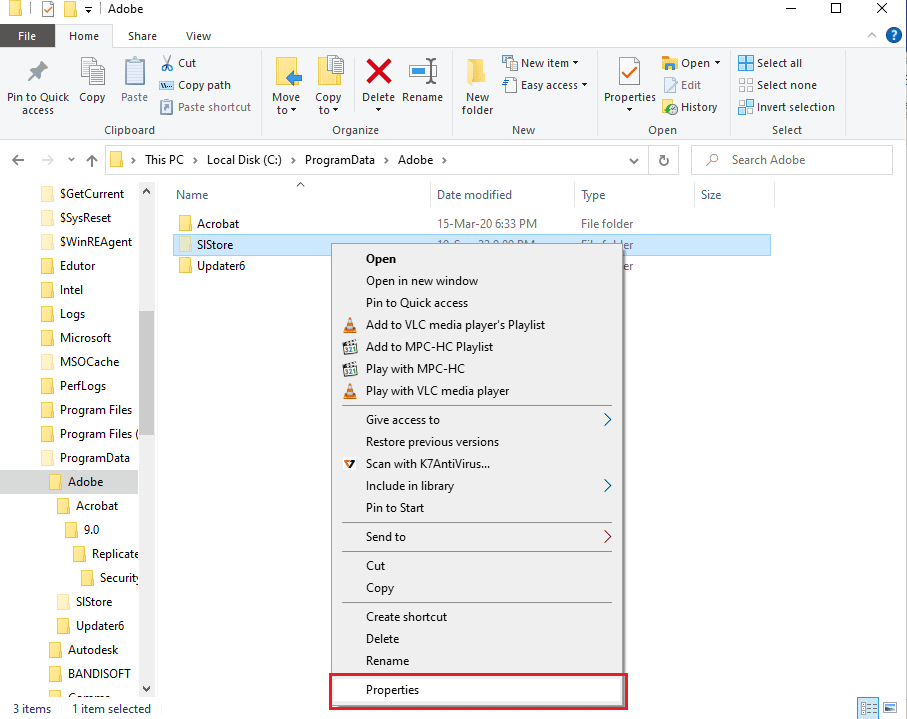
3. Gå till fliken ”Säkerhet” och klicka på ”Redigera”.
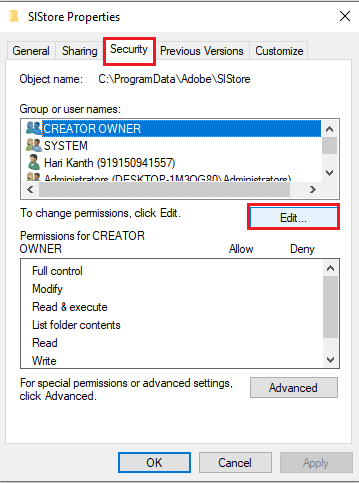
4. Välj administratörskontot och kryssa i ”Full kontroll”.
Obs: För Adobe PCD, ge ”Full kontroll” till både ”Administratörer” och ”SYSTEM”.
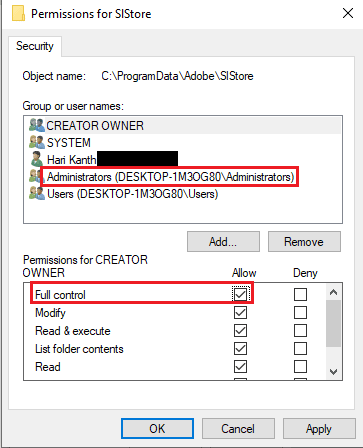
5. Gör samma sak för SYSTEM.
6. För vanliga användare, välj ”Läs” och ”Särskilda behörigheter”.
7. Klicka på ”Verkställ” och ”OK”.
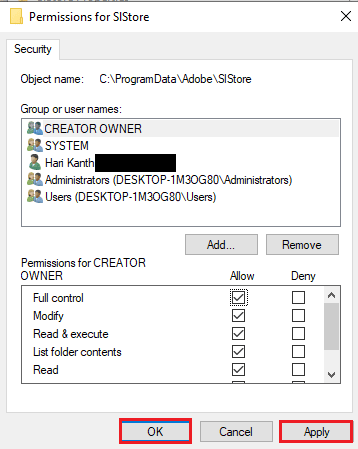
Steg III: Ändra behörigheter för användarkonton
Slutligen, ändra behörigheterna för användarkontona.
1. I fönstret ”SLStore Egenskaper”, välj administratörskontot och klicka på ”Avancerat”.
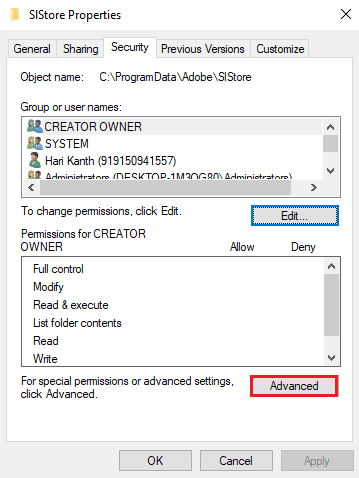
2. Kryssa i rutan ”Ersätt alla underordnade behörighetsposter” och klicka på ”Verkställ”.
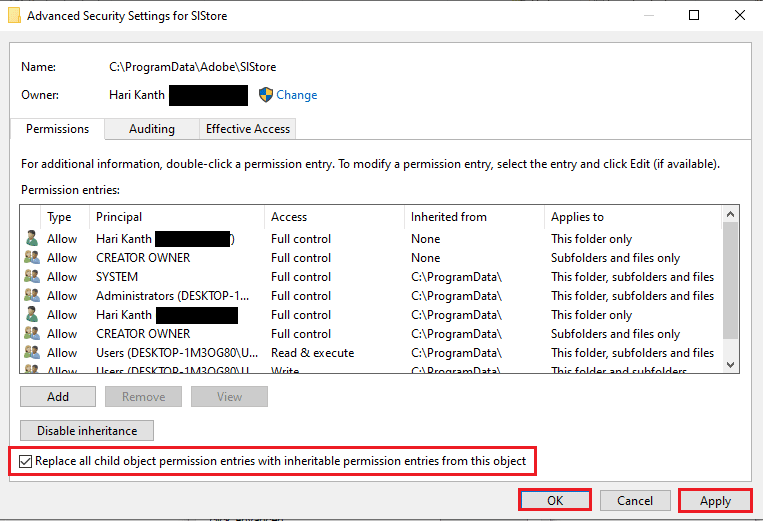
3. Bekräfta med ”Ja” i Windows säkerhetsfönster.
<img class=”alignnone wp-image-133471″ width=”400″ height=”181″ src=”https://wilku.top/wp-content/uploads/2022/09/1