SADES hörlurar och headset är av hög kvalitet och speciellt anpassade för gaming. Spelare som efterfrågar en omslutande ljudupplevelse kan förlita sig på SADES headset. Dessa enheter levererar en engagerande spelupplevelse samtidigt som de upprätthåller den stilrena designen som kännetecknar SADES. De är i första hand konstruerade för spel, men vissa användare har rapporterat svårigheter med att använda SADES-hörlurar i Windows 10. Ett återkommande problem är att mikrofonen på SADES-headsetet inte fungerar korrekt i Windows 10. Om du har införskaffat enheten och upptäcker att ditt SADES-headset inte fungerar som det ska, är det viktigt att felsöka det på ett effektivt sätt. Denna artikel kommer att ge dig metoder för att åtgärda problem med SADES-hörlurar som inte fungerar. Fortsätt läsa för att lära dig mer.
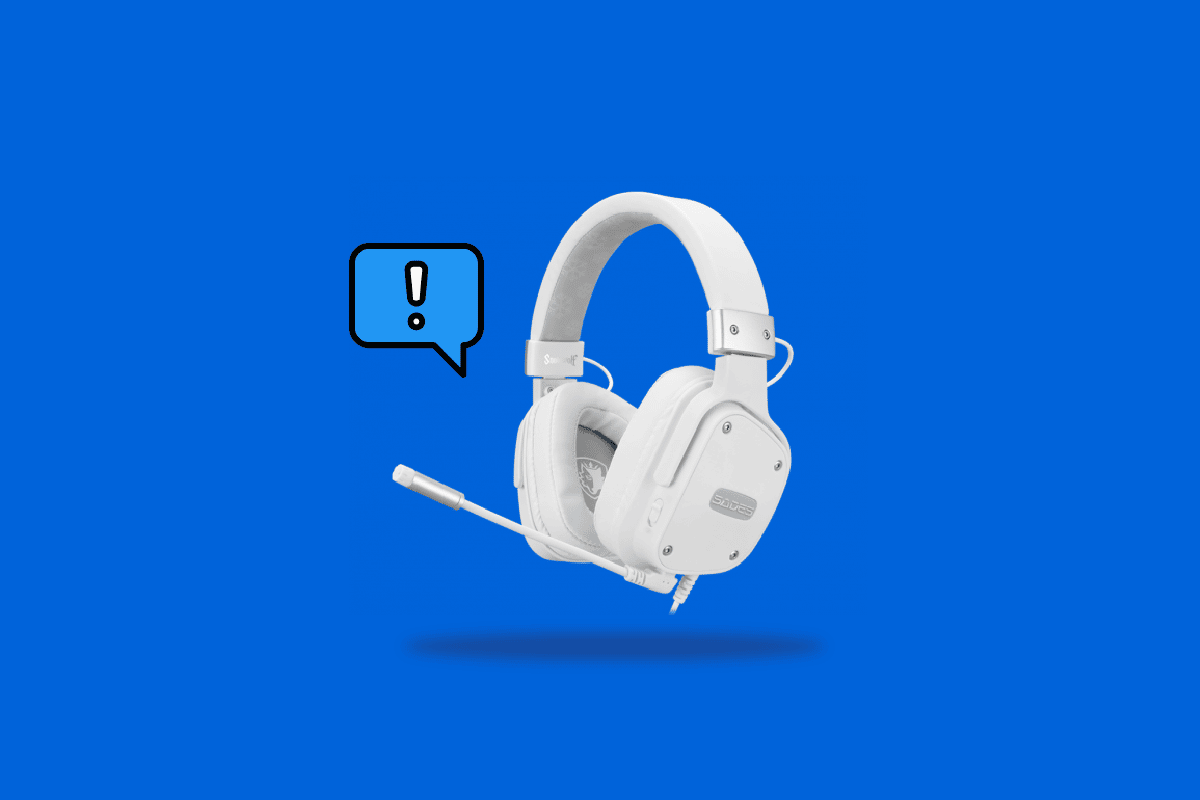
Hur du åtgärdar ett SADES-headset som inte fungerar i Windows 10
Innan vi börjar med felsökningen, låt oss titta på några orsaker till varför detta problem kan uppstå:
- Mikrofonen är avaktiverad
- Låg mikrofonvolym
- Föråldrade ljud- och SADES-headsetdrivrutiner
- Konflikter med Windows Update
Metod 1: Rengör hörlursuttaget
Hörlursuttag är känsliga för ansamling av smuts och damm. I detta fall kan du rengöra hörlursuttaget med en bomullstuss som är lätt fuktad med isopropylalkohol. Låt det sedan torka helt.
- För ett hörlursuttag kan du använda tryckluft för att blåsa bort eventuella dammpartiklar som kan finnas inuti.
- Mikrofonen kan också bli blockerad av smuts över tid, vilket kan orsaka problem. Du kan prova att rengöra den försiktigt med en tandborste.
 Bild av Arek Socha från Pixabay
Bild av Arek Socha från Pixabay
Metod 2: Prova en annan port
Om den aktuella hörlursanslutningen är defekt kommer SADES-headsetet inte att fungera. Försök att ansluta headsetet till en annan hörlursport för att se om det är fel på den nuvarande porten. På så sätt kan du utesluta porten som felkälla och åtgärda problemet.
Metod 3: Kör felsökaren för ljud
Du kan använda Windows inbyggda felsökare för ljudinspelning för att se om det löser problemet med att SADES-headsetet inte fungerar.
1. Tryck samtidigt på tangenterna Windows + I för att öppna Inställningar.
2. Klicka på Uppdatering och säkerhet.
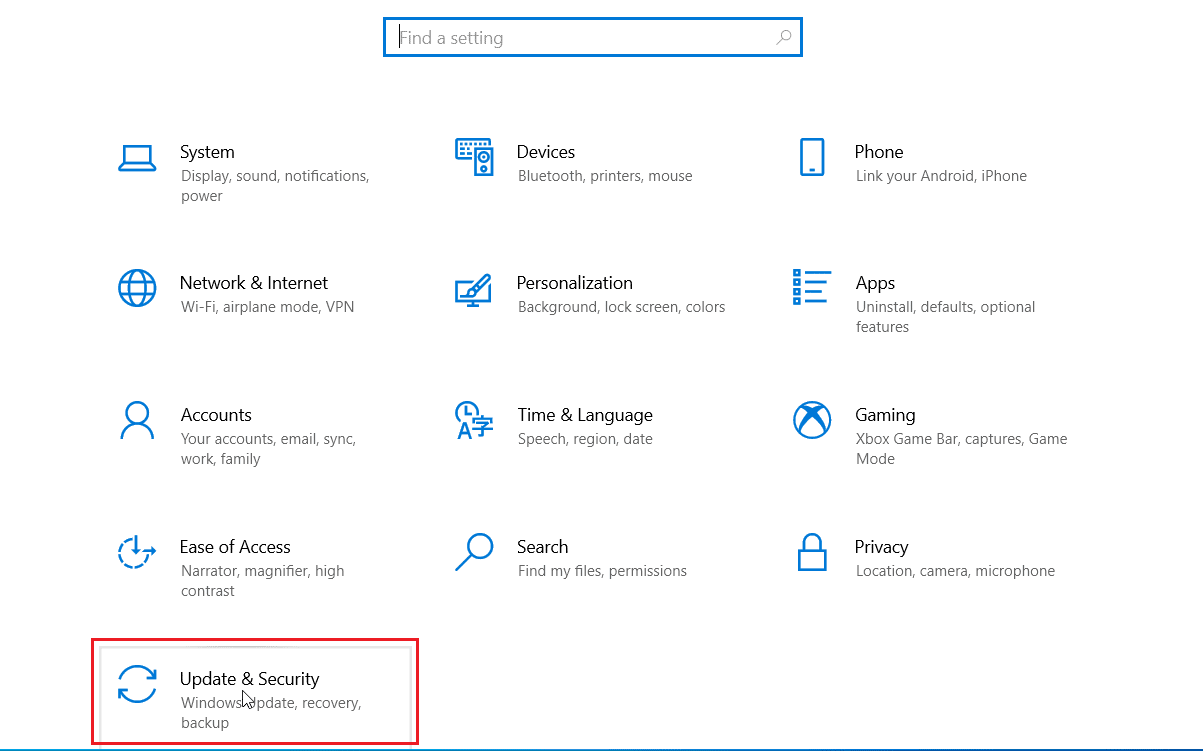
3. Välj Felsökning i den vänstra menyn.
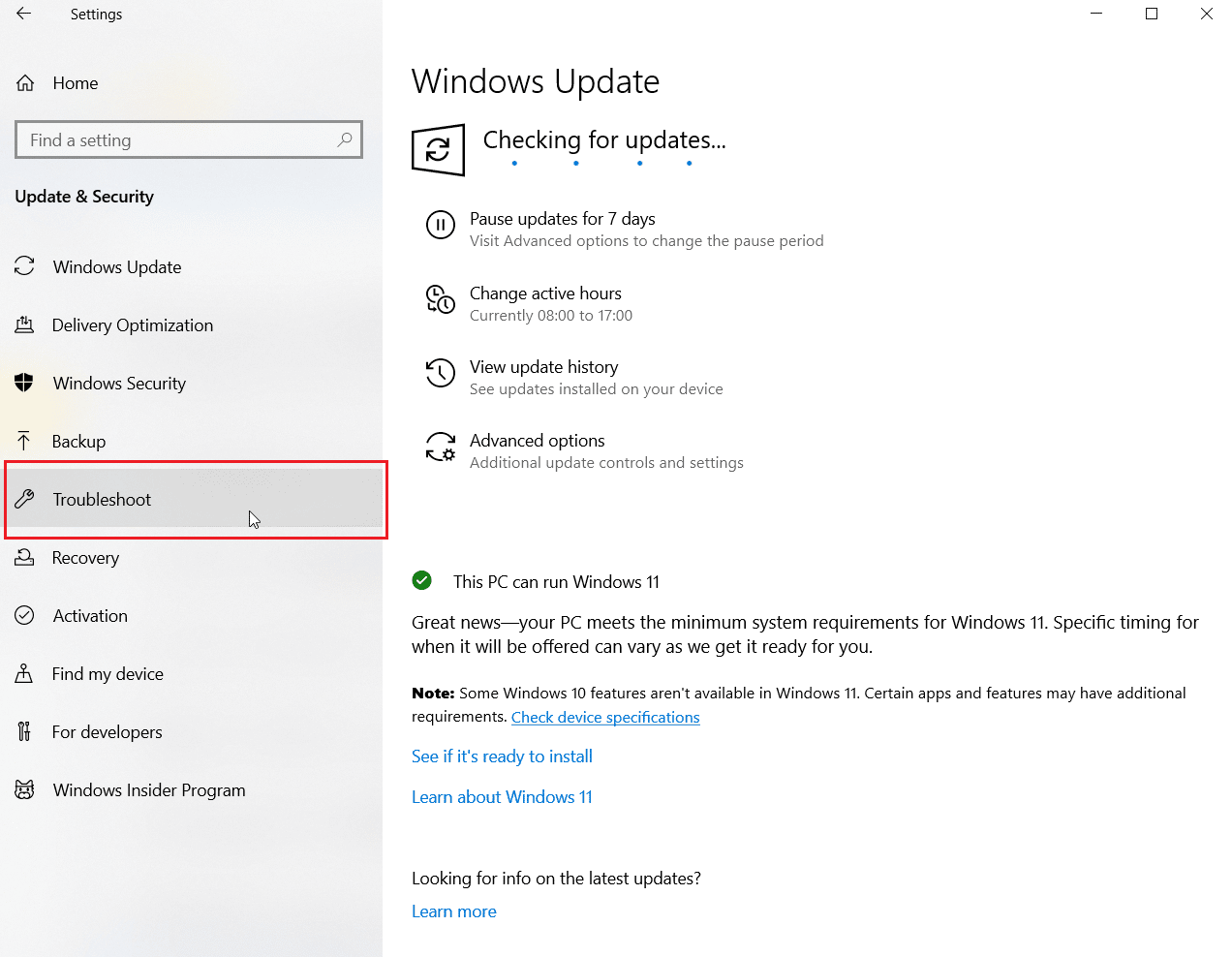
4. Leta upp felsökaren för ljudinspelning och klicka på den. Klicka sedan på ”Kör felsökaren” för att starta processen.
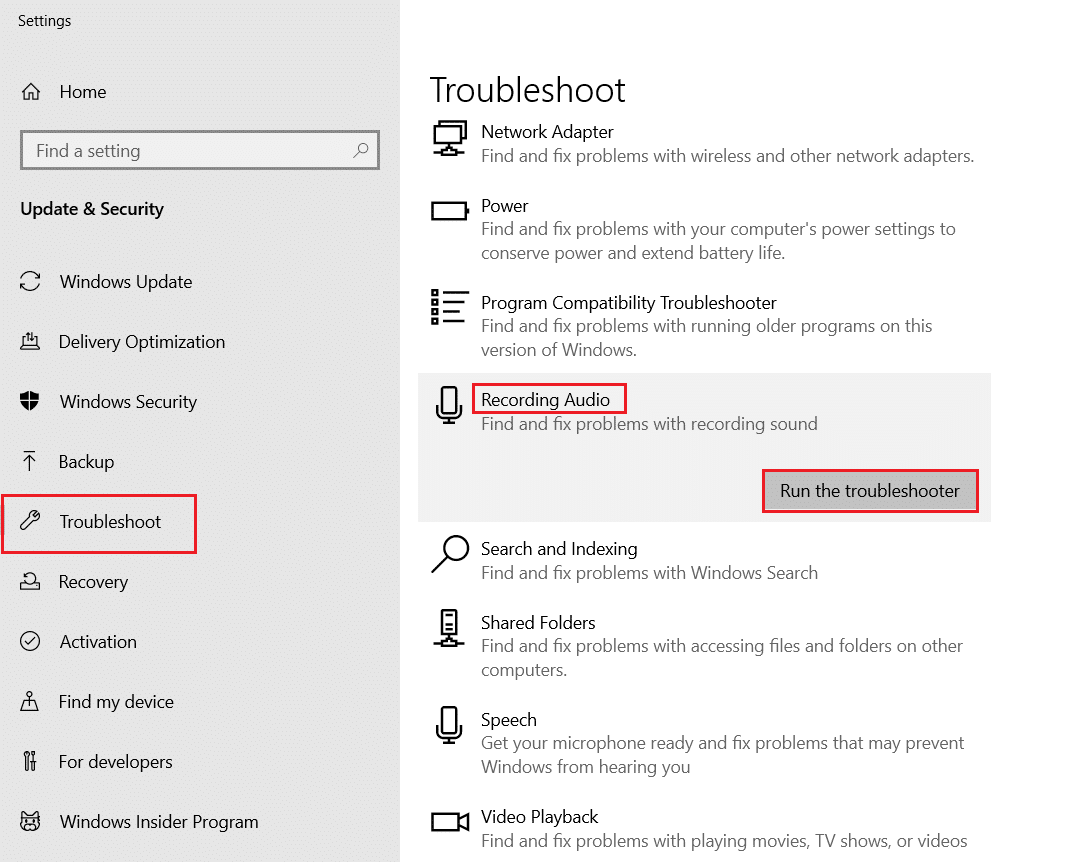
5. Vänta tills felsökaren har identifierat eventuella problem.
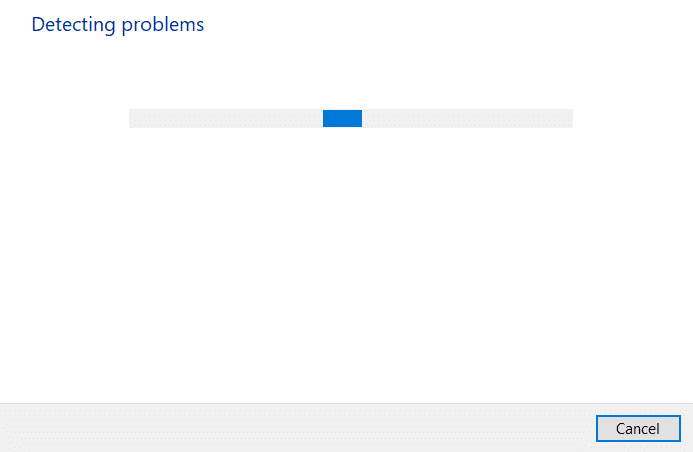
6. Följ instruktionerna på skärmen för att genomföra korrigeringen.
Metod 4: Ställ in SADES-headsetet som standardenhet
När du har anslutit ditt SADES-headset, kontrollera att det är inställt som standardenhet. Om det inte är standard, följ stegen nedan:
1. Tryck på Windows-tangenten, skriv ”kontrollpanelen” och klicka på ”Öppna”.

2. Klicka på rullgardinsmenyn ”Visa efter” och välj ”Stora ikoner”.
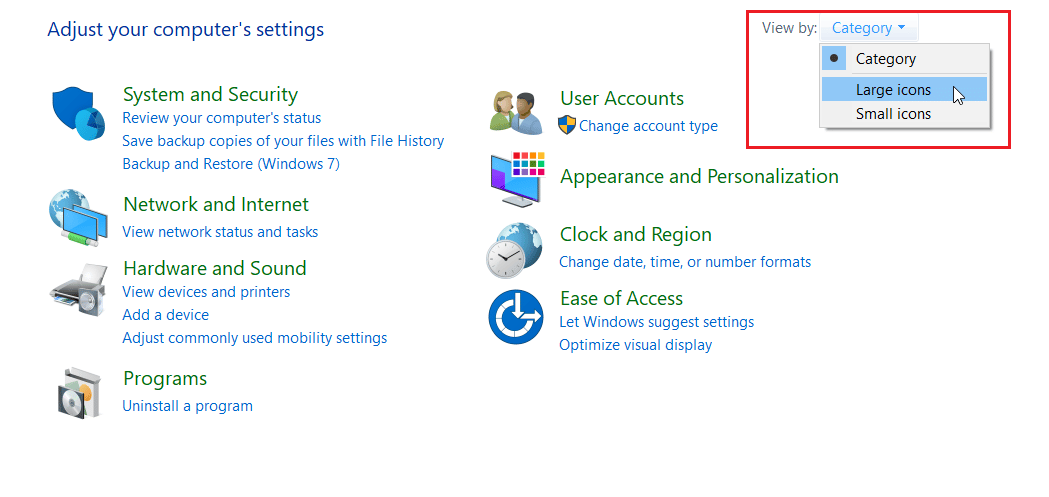
3. Klicka sedan på ”Ljud”.
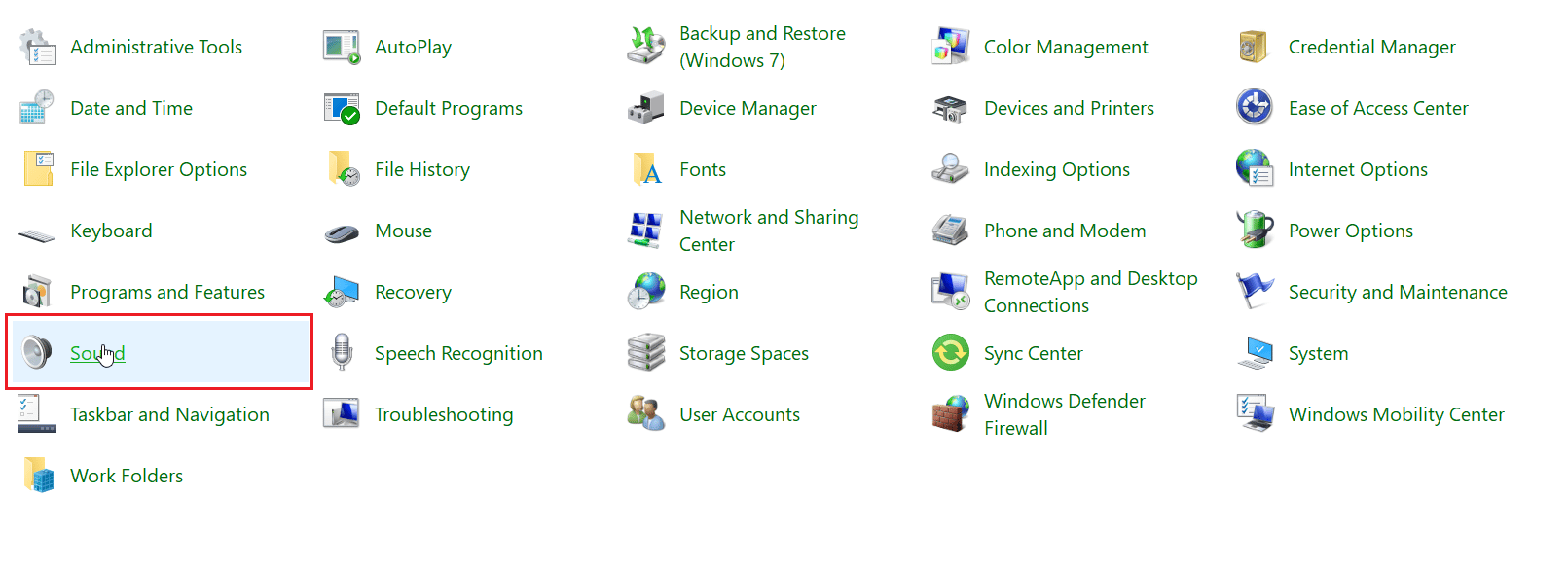
4. Gå till fliken ”Inspelning”.
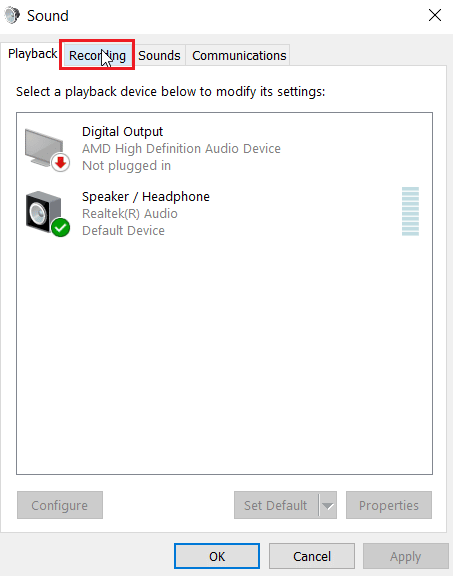
5. Högerklicka i ett tomt område och välj ”Visa inaktiverade enheter”.
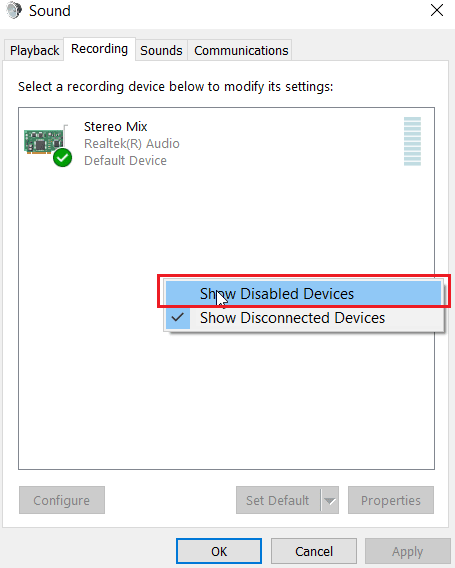
6. Om den är inaktiverad, högerklicka på ”Microphone Array” och välj ”Aktivera enhet”.
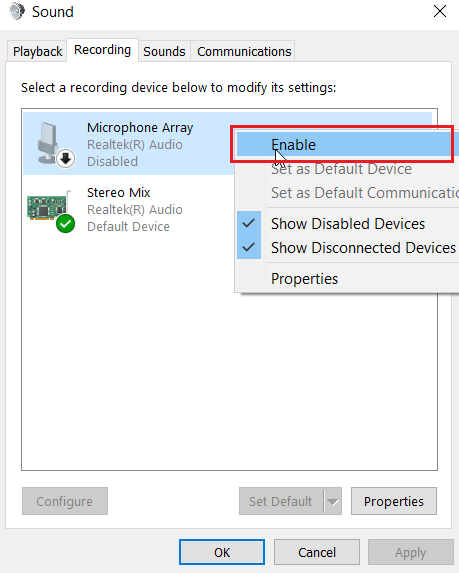
7. Högerklicka sedan på ”Microphone Array” igen och välj ”Ange som standardenhet”. Detta bör åtgärda problemet med att SADES-headsetet inte fungerar.
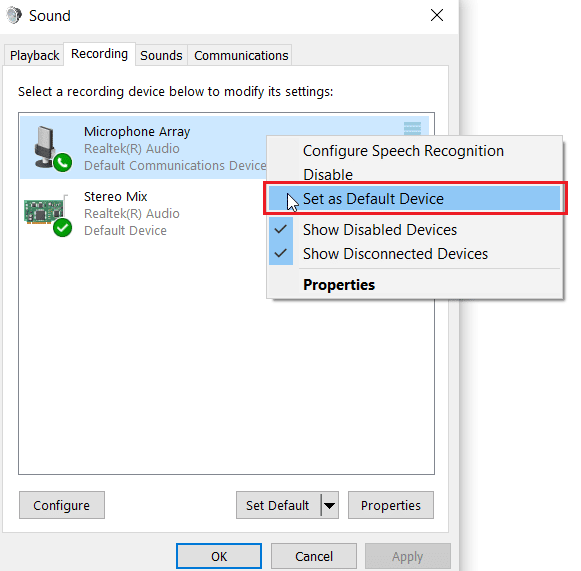
Metod 5: Slå på ljudet för hörlursmikrofonen
De flesta hörlurar har en inbyggd fysisk knapp som kan användas för att aktivera eller inaktivera mikrofonen. Följ de här stegen för att kontrollera om hörlursmikrofonen är avstängd:
1. Tryck samtidigt på tangenterna Windows + I för att öppna Inställningar.
2. Klicka på ”System”.
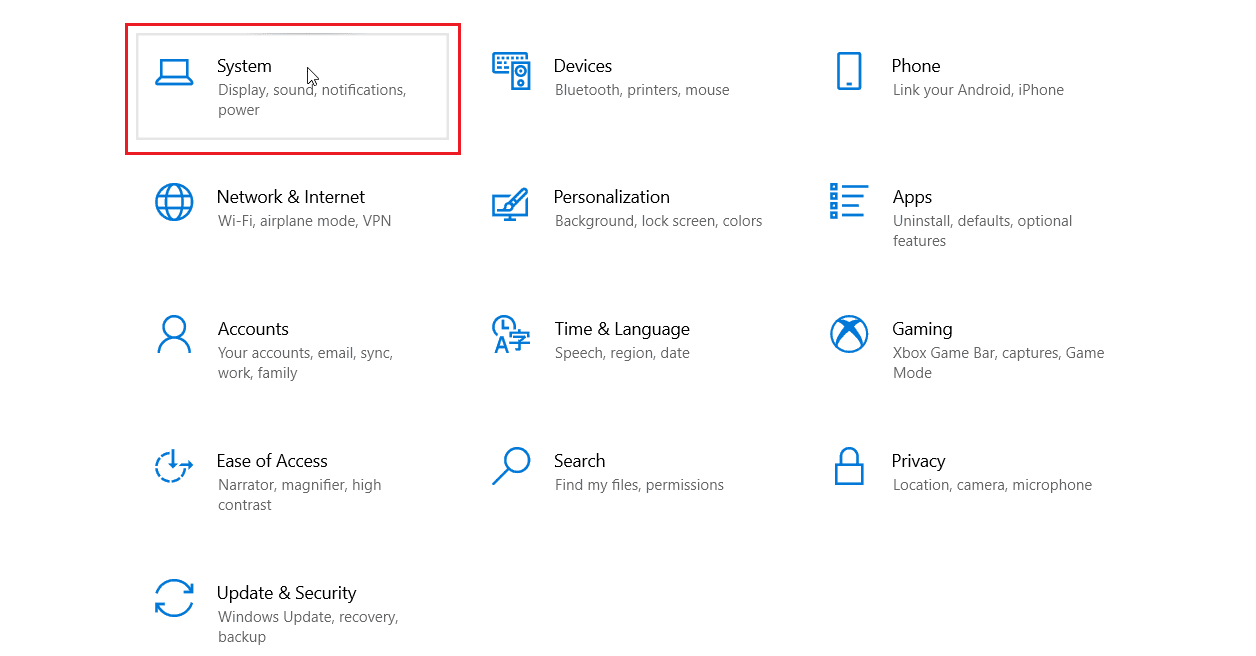
3. Välj sedan ”Ljud” i den vänstra menyn.
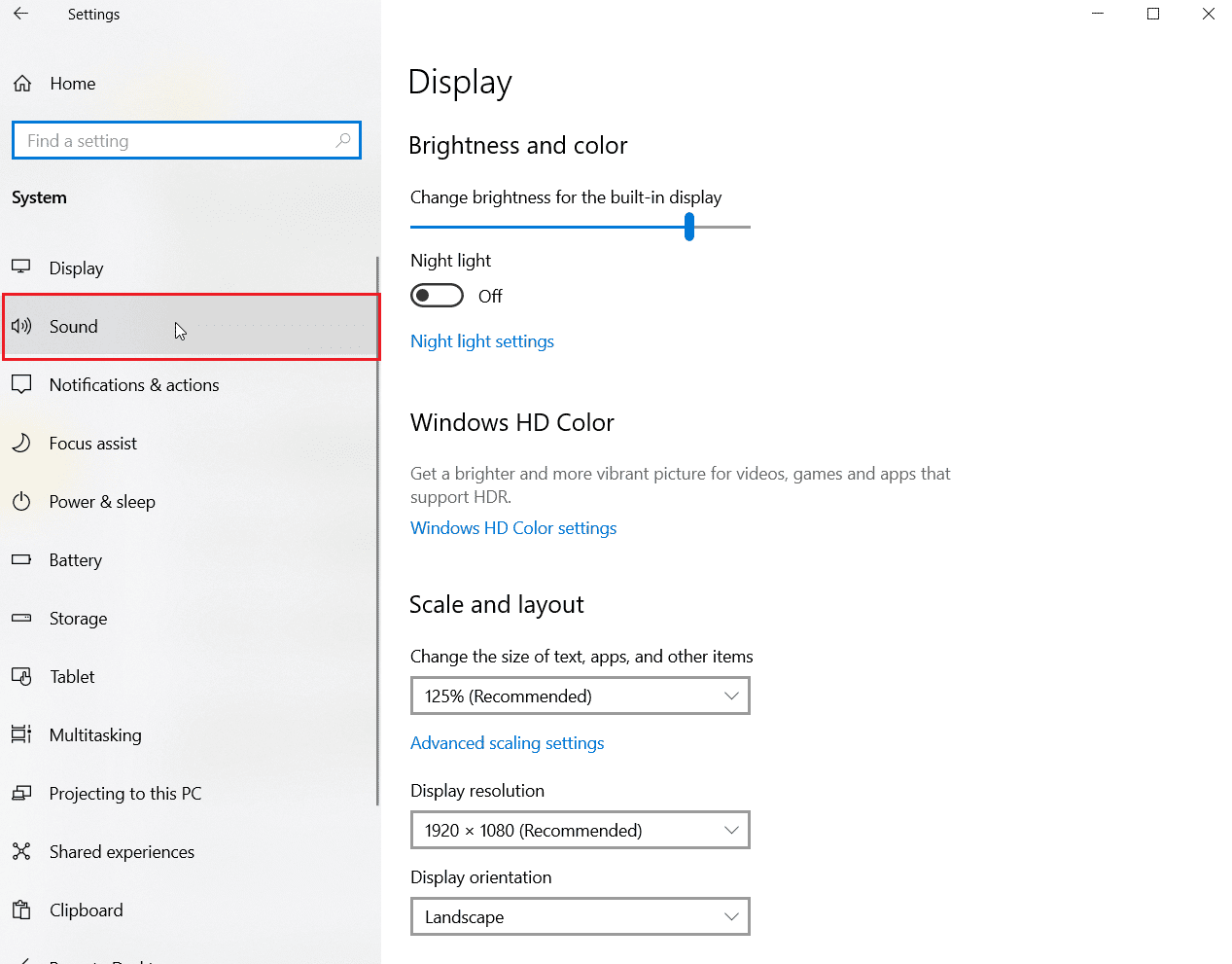
4. Under ”Välj din inmatningsenhet”, se till att mikrofonen är vald. Testa mikrofonen genom att tala i den och kontrollera att ljudet registreras.
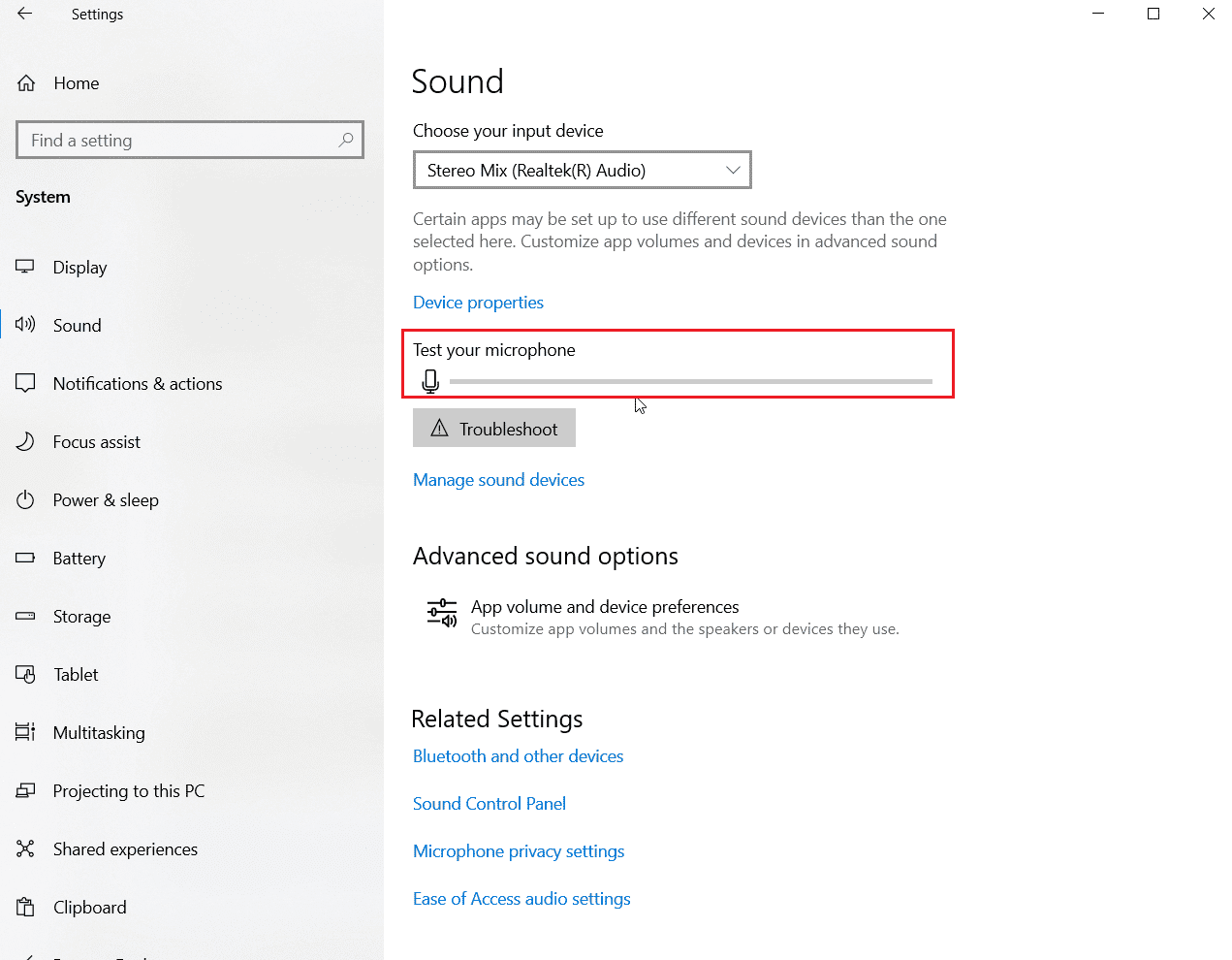
Metod 6: Öka mikrofonvolymen
Det är lätt att förväxla en tyst mikrofon med en mikrofon med låg volym. En mikrofon med låg volym ger en mycket svag signal. I Windows finns det en inställning för att justera mikrofonvolymen. För mer information, läs vår guide om hur du ökar mikrofonvolymen i Windows 10.
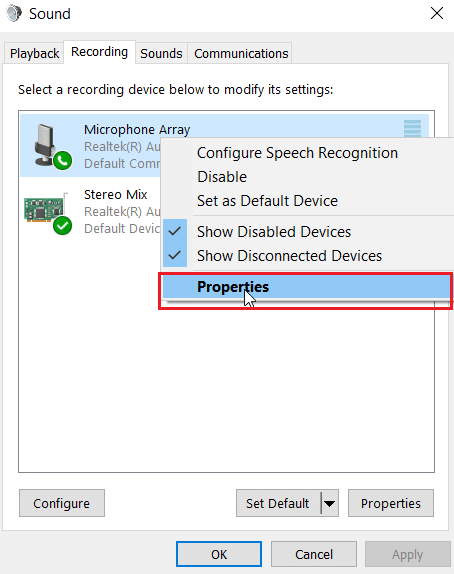
Metod 7: Tillåt program att komma åt mikrofonen
Windows Update uppdaterar regelbundet drivrutiner, både befintliga och nya. Ibland kan en nyligen genomförd Windows-uppdatering ändra inställningarna för mikrofonen på grund av ljuddrivrutinerna. Om det är fallet, prova de här stegen för att åtgärda problemet med att SADES-headsetets mikrofon inte fungerar i Windows 10:
1. Öppna Windows Inställningar.
2. Klicka på ”Sekretess”.
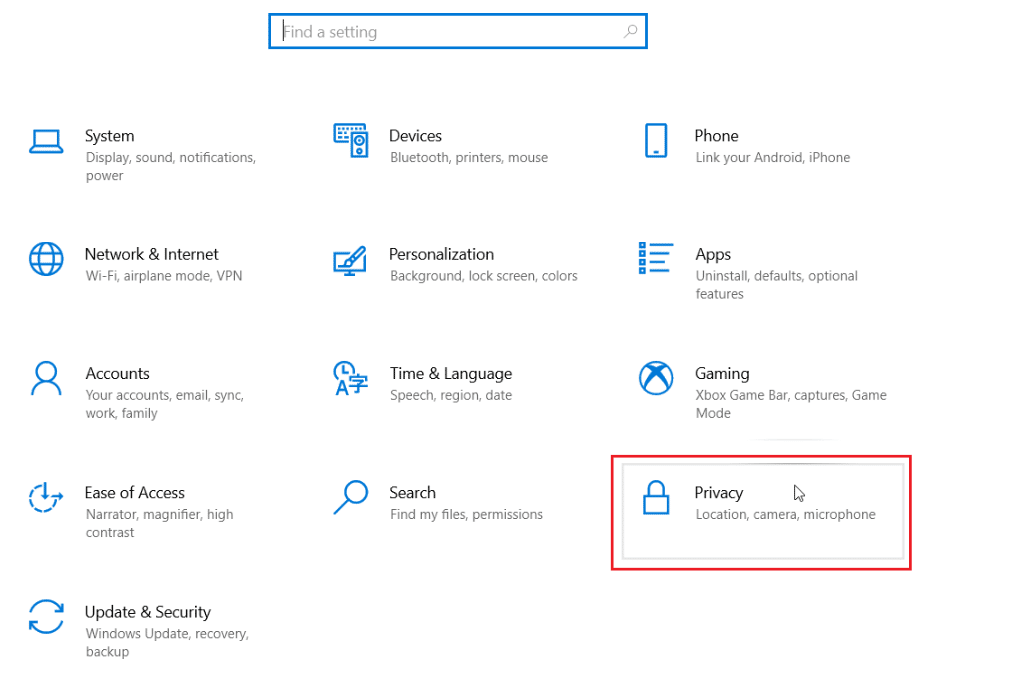
3. Klicka på ”Mikrofon” i den vänstra menyn.
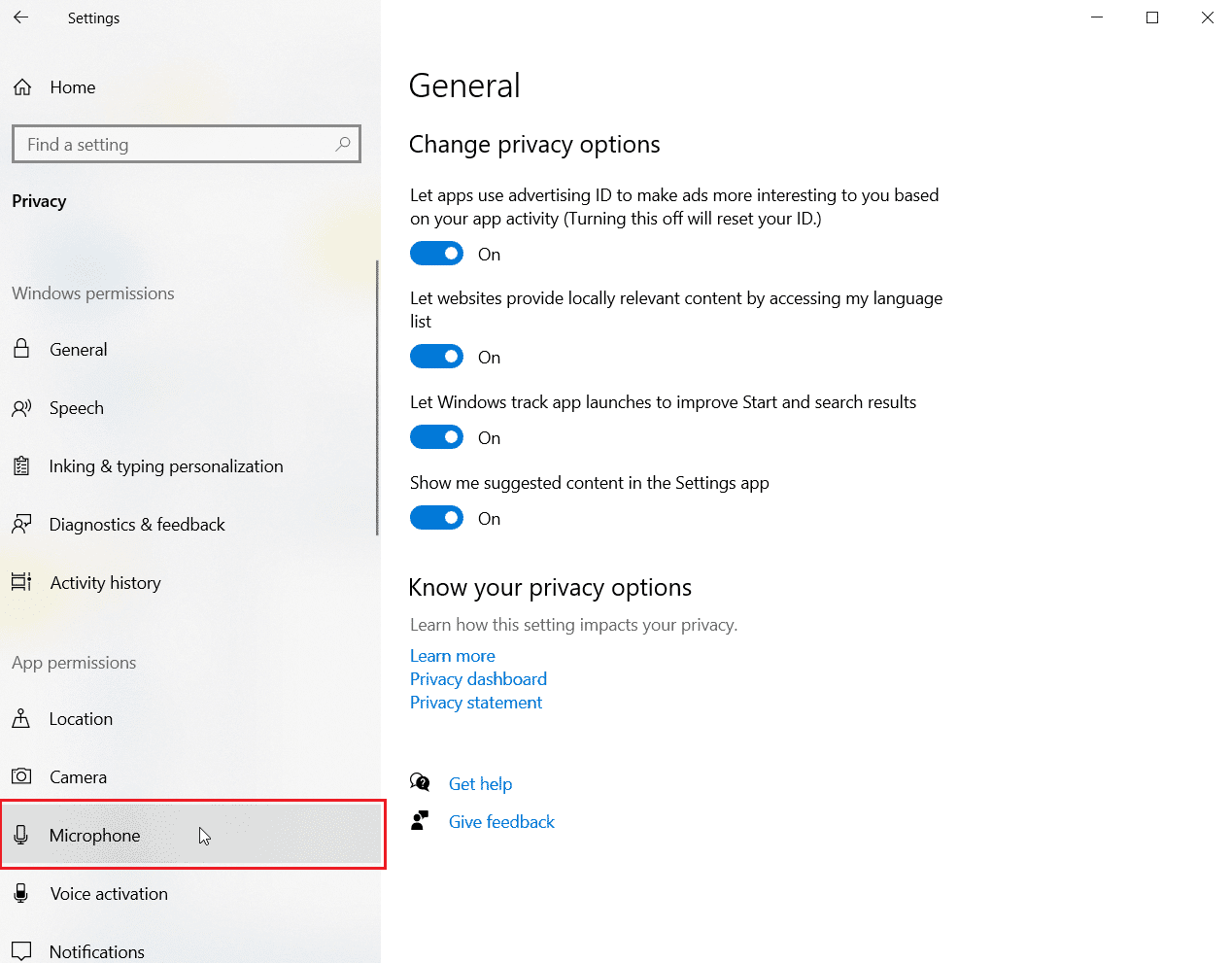
4. Se till att reglaget för ”Tillåt appar att komma åt mikrofonen” är aktiverat.
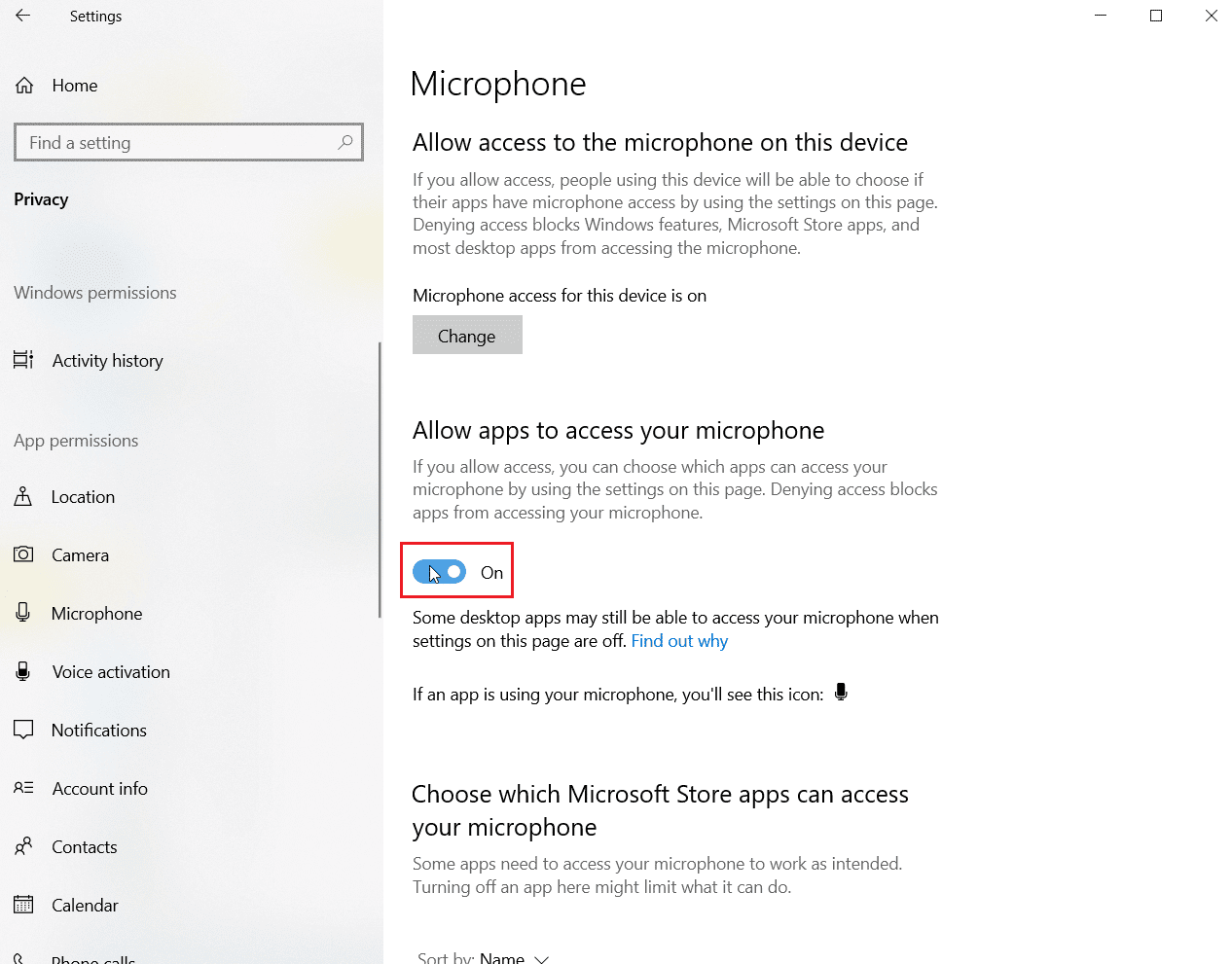
5. Scrolla nedåt. Här kan du välja vilka program som har tillgång till mikrofonen. Du kan ge behörighet genom att aktivera reglaget bredvid varje program.
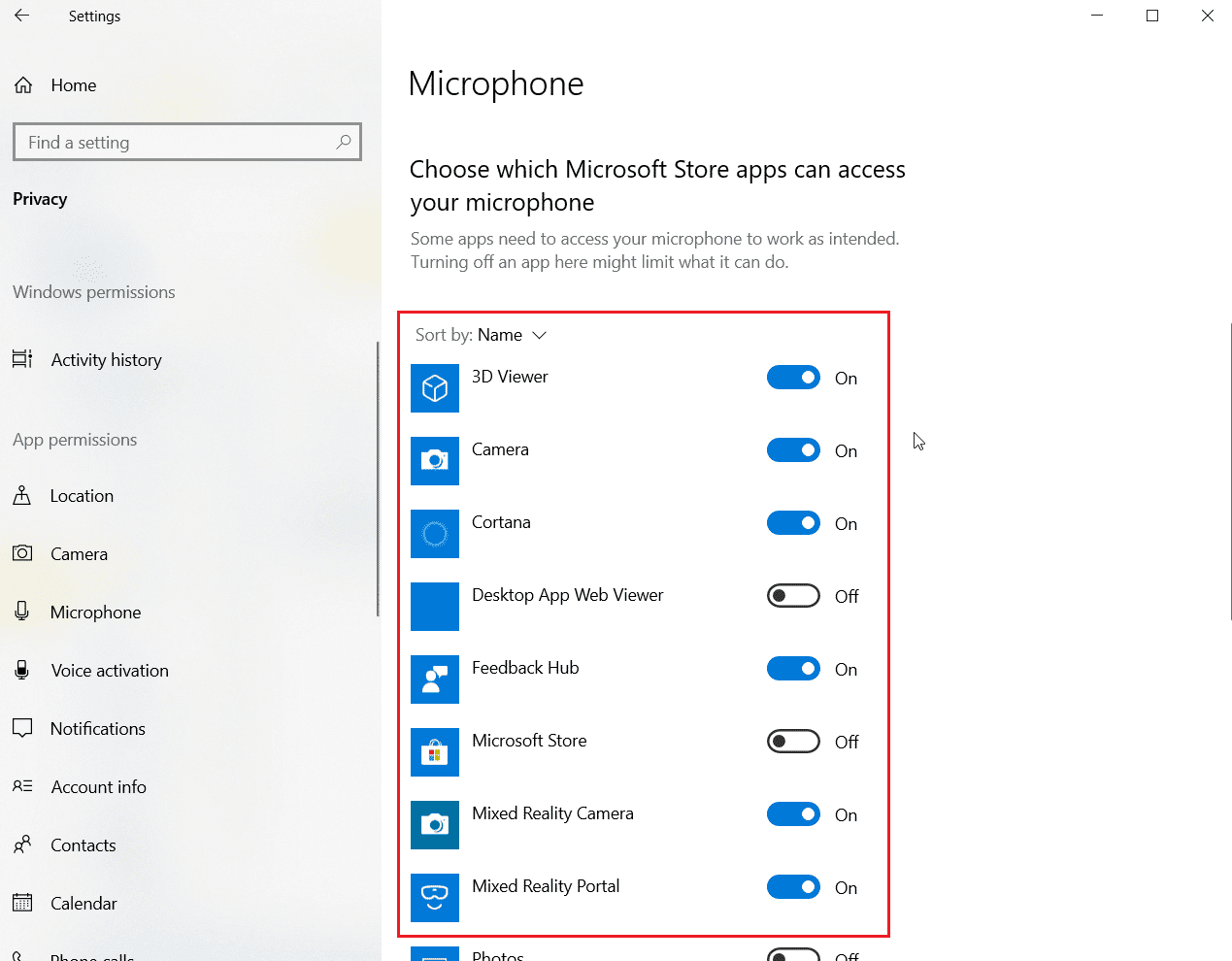
Metod 8: Uppdatera ljuddrivrutinerna
Ibland kan problem med headsetet uppstå om ljuddrivrutinerna inte är uppdaterade. Läs vår guide om hur du uppdaterar Realtek HD Audio-drivrutiner i Windows 10 och följ stegen för din specifika ljuddrivrutin.
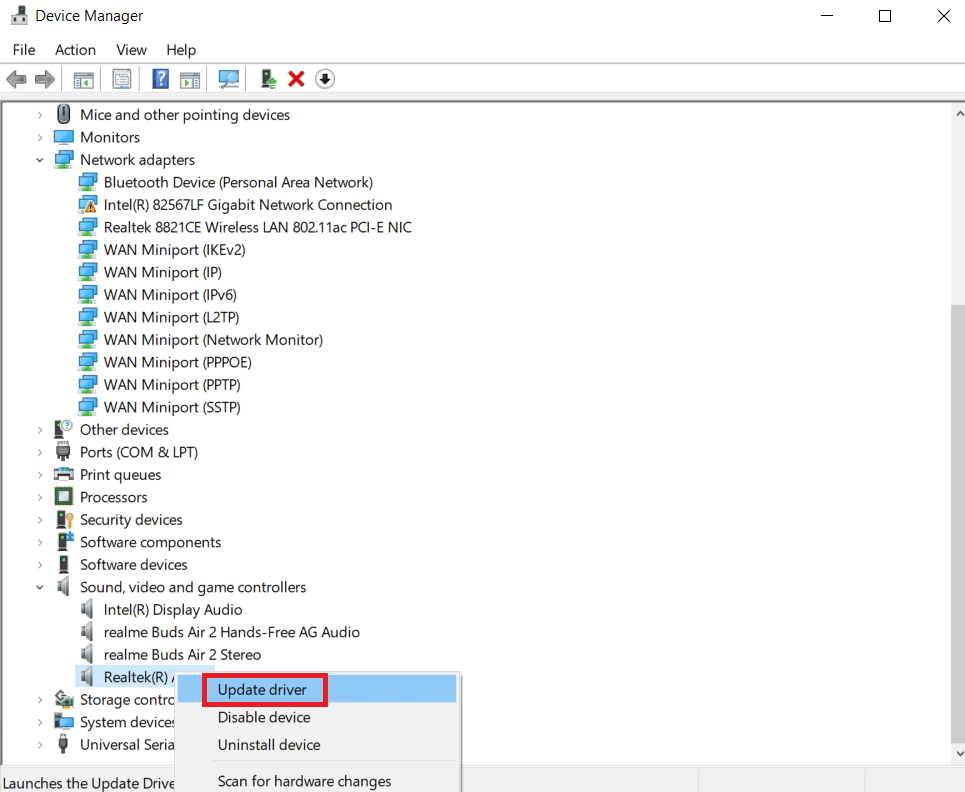
Metod 9: Återställ uppdateringar av ljuddrivrutinen
Genom att återställa ljuddrivrutinerna raderas alla nuvarande versioner och den tidigare versionen installeras. Detta är användbart om en ny drivrutin är inkompatibel med systemet.
Följ instruktionerna i vår guide om hur du återställer drivrutiner i Windows 10 för att åtgärda problem med att SADES-headsetet inte fungerar.
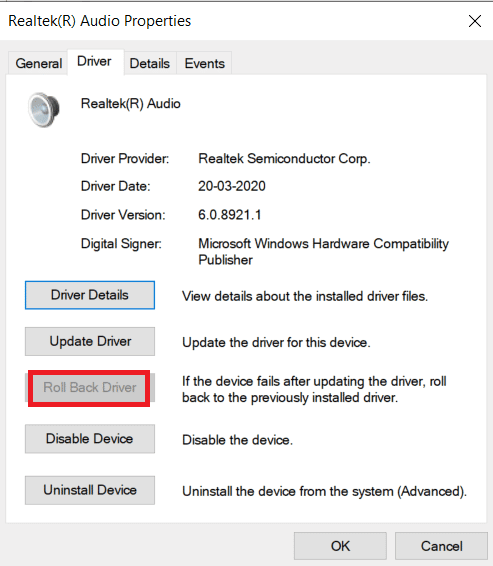
Metod 10: Ladda ner SADES-headsetdrivrutiner
SADES-headset är utformade för att automatiskt installera drivrutiner när de ansluts till datorn för första gången. Om ingen specifik SADES-drivrutin är installerad kan du följa de här stegen för att ladda ner drivrutinerna till headsetet och lösa problem med att SADES-headsetets mikrofon inte fungerar i Windows 10.
1. Gå till SADES drivrutinssida för headset.
2. På webbsidan finns olika SADES-headsetserier. Leta reda på den som matchar ditt headset.
3. Klicka på ”Mer” under headsetet.
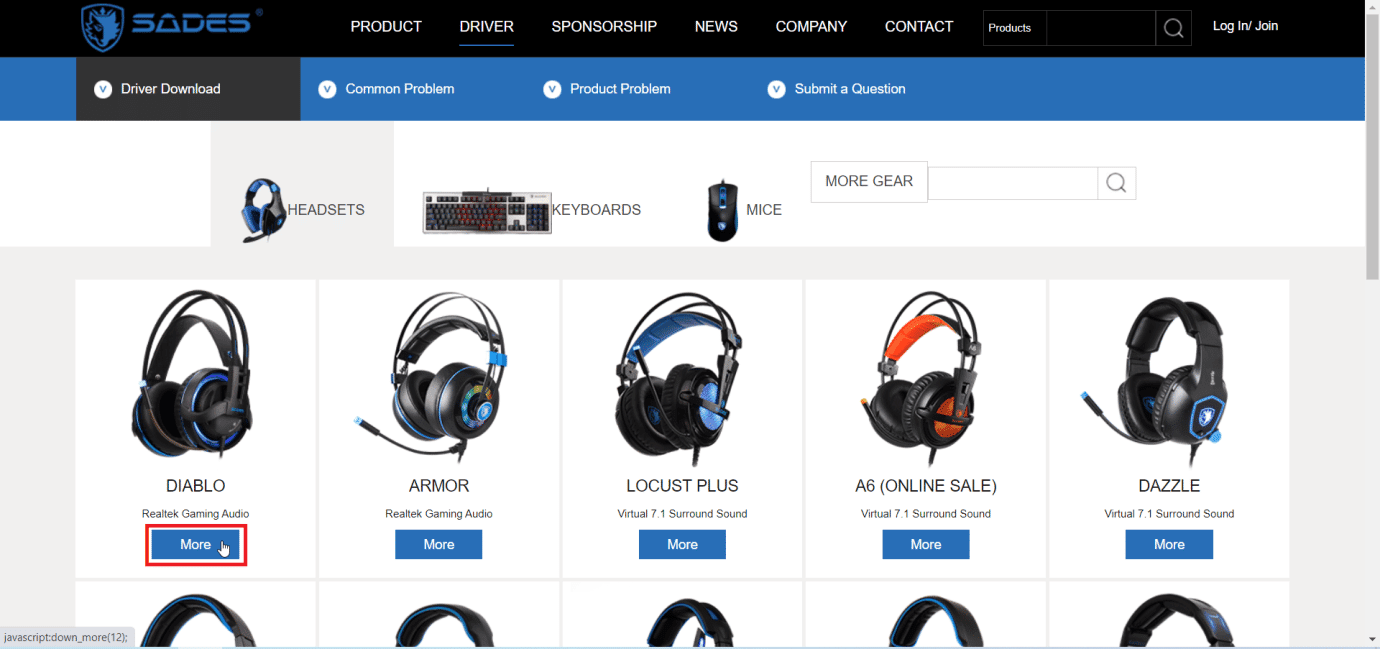
4. Klicka på nedladdningspilen för att ladda ner drivrutinen.
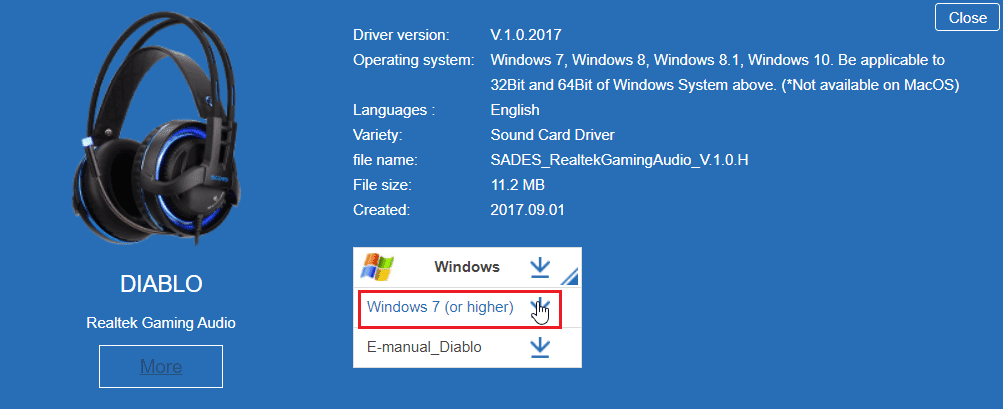
5. Extrahera den nedladdade ZIP-filen och kör installationsfilen i den extraherade mappen.
6. I SADES Realtek Audio-guiden klickar du på ”Nästa >”-knappen.
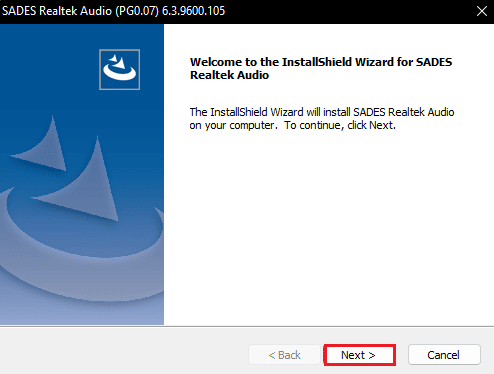
7. Vänta tills drivrutinerna har installerats.
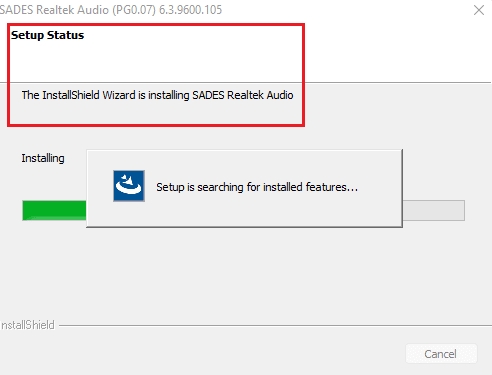
8. Starta om datorn.
Vanliga frågor (FAQ)
F1. Varför fungerar inte mikrofonen på mitt SADES-headset?
Svar: Kontrollera att mikrofonen inte är avstängd på headsetet och rengör hörlurskontakten innan du ansluter den. Ställ in mikrofonen som standardenhet. Läs igenom artikeln för att få en uppfattning om hur du gör detta.
F2. Min mikrofon fungerar, men mina vänner klagar på att min röst är mycket låg. Hur löser jag det?
Svar: Det finns en inställning som heter ”Mikrofonvolym” som styr ljudnivån. Att öka den volymen kan hjälpa. Läs metod 5 för mer information.
***
Vi hoppas att artikeln ovan om hur man åtgärdar problem med SADES-headset har varit till hjälp och att du har lyckats lösa ditt problem. Berätta vilken av metoderna som fungerade för dig. Lämna gärna en kommentar nedan om du har förslag eller frågor.