Många användare av Windows 10 har på senare tid rapporterat att de stött på installationsfel när de försökt installera VirtualBox. VirtualBox är ett program som möjliggör att köra flera operativsystem samtidigt på en dator. Verktyget stöder operativsystem som Linux, Oracle Solaris, macOS och Microsoft Windows. Installationsfelet kan hindra användare från att använda VirtualBox och till och med orsaka problem vid ominstallation. Lyckligtvis finns det metoder för att lösa dessa installationsproblem. Ofta kan problemet åtgärdas genom att utföra systemkontroller. Denna guide kommer att beskriva hur man löser problem med misslyckad VirtualBox-installation i Windows 10.
Lösning av misslyckad VirtualBox-installation i Windows 10
Det finns flera möjliga orsaker till problem med VirtualBox-installationen. Nedan listas några av de vanligaste orsakerna:
- Felaktig konfiguration eller bristande behörighet för VirtualBox-installationen.
- Otillräckligt utrymme på datorns hårddisk.
- Skadade eller föråldrade systemfiler.
- Konflikter med antivirusprogram från tredje part.
- Skadade eller föråldrade Windows-uppdateringar.
- Programfel i Windows-uppdateringarna.
- För många temporära filer.
Den efterföljande guiden kommer att presentera olika metoder för att lösa dessa problem.
Metod 1: Kör VirtualBox-installationsprogrammet som administratör
Ett första steg för att lösa installationsproblem med VirtualBox är att köra installationsprogrammet med administratörsbehörighet. Detta hindrar fel som kan uppstå på grund av andra program som körs i bakgrunden.
1. Leta upp installationsfilen för VirtualBox och högerklicka på den.
2. Välj ”Kör som administratör”.
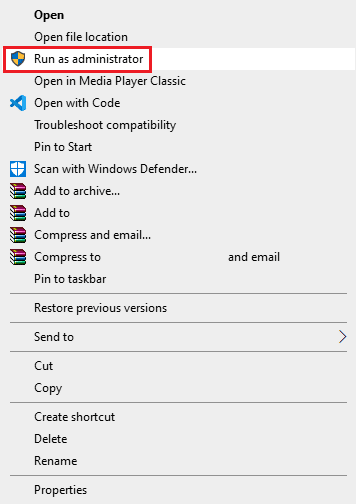
3. Klicka på ”Ja” i UAC-prompten (User Account Control) för att fortsätta med installationen av Oracle VM VirtualBox.
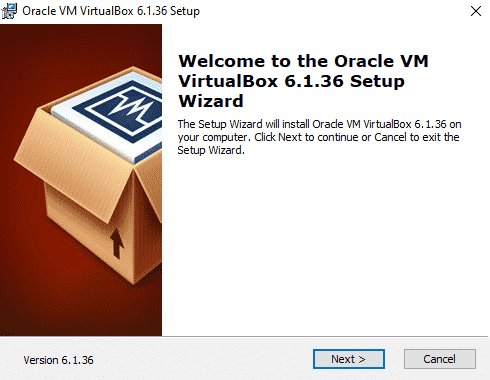
Flera användare har rapporterat att detta steg löst deras installationsproblem.
Metod 2: Kontrollera tillräckligt diskutrymme
Innan du installerar VirtualBox, se till att det finns tillräckligt med ledigt diskutrymme. Otillräckligt diskutrymme är en vanlig orsak till misslyckade installationer. Du kan försöka frigöra utrymme för att åtgärda problemet.
1. Öppna Filutforskaren genom att trycka Windows-tangenten + E.
2. Klicka på ”Den här datorn” och hitta den disk där du vill installera VirtualBox.
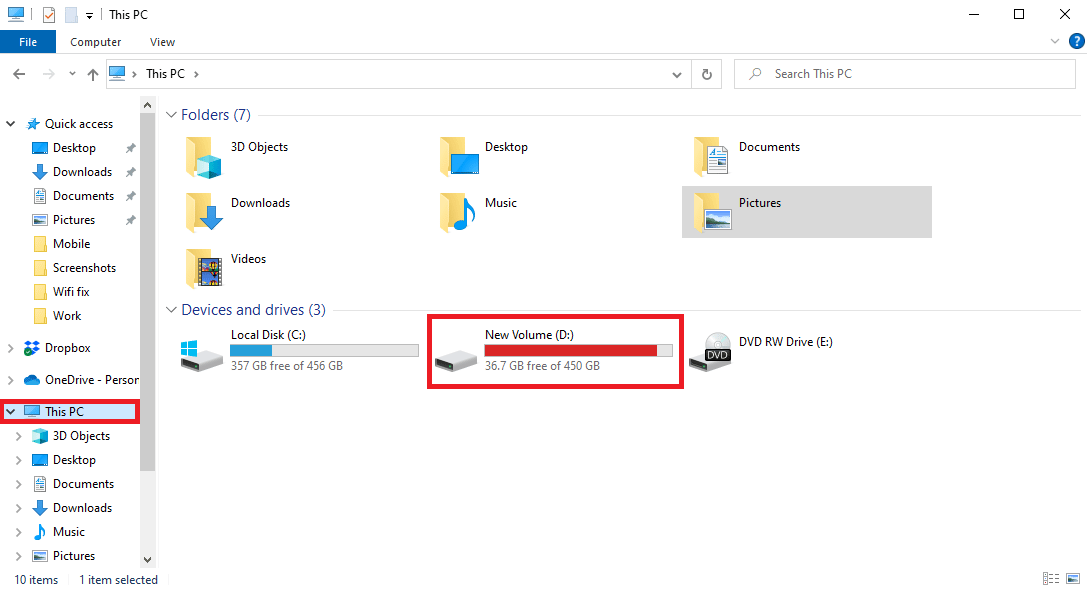
3. Högerklicka på disken och välj ”Egenskaper”.
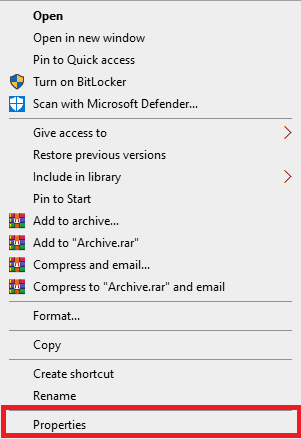
4. Under fliken ”Allmänt” kan du se information om diskutrymme.
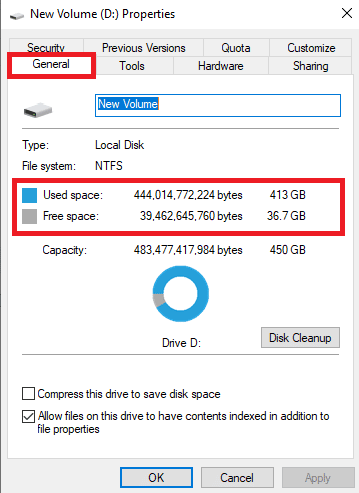
5. Om du har otillräckligt utrymme, ta bort onödiga filer. För mer information om hur man frigör utrymme, se vår guide om diskrensning i Windows 10.
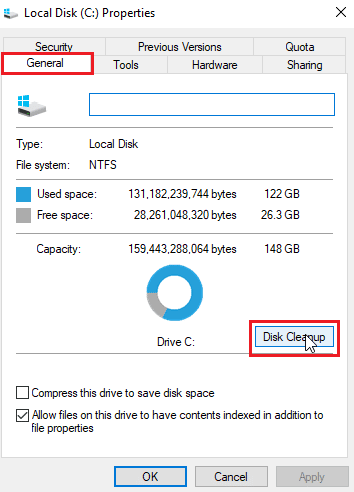
Metod 3: Rensa temporära filer
Temporära filer kan samlas på datorn och göra den långsammare, vilket kan leda till olika fel, inklusive installationsfel för VirtualBox. Många användare har lyckats lösa problemet genom att rensa den temporära mappen.
1. Tryck på Windows-tangenten + R för att öppna dialogrutan ”Kör”.
2. Skriv %temp% och tryck Enter.
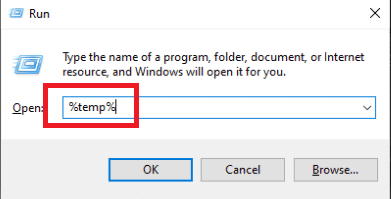
3. Tryck Ctrl + A för att markera alla filer och sedan Delete för att ta bort dem.
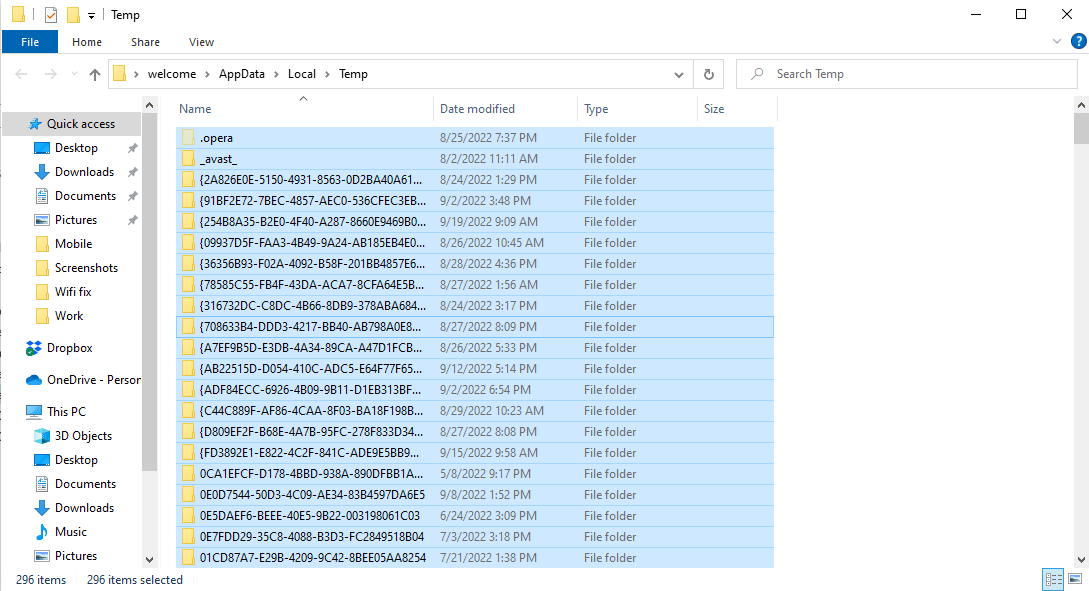
Metod 4: Inaktivera antivirusprogram från tredje part (om tillämpligt)
Antivirusprogram från tredje part kan ibland orsaka problem med installationen av VirtualBox. Om ett antivirusprogram felaktigt tolkar en fil som ett virus kan det avbryta installationen. För att lösa detta, kan du försöka inaktivera antivirusprogrammet tillfälligt. Se vår guide om hur du inaktiverar antivirusprogram på Windows 10 för att göra detta på ett säkert sätt.

Metod 5: Uppdatera Windows
Installationsproblem med VirtualBox kan även uppstå på grund av problem med Windows. En skadad eller föråldrad Windows-version kan orsaka problem vid installation av program. För att lösa detta, sök efter Windows 10-uppdateringar manuellt. Se vår guide om hur man laddar ner och installerar de senaste Windows 10-uppdateringarna.
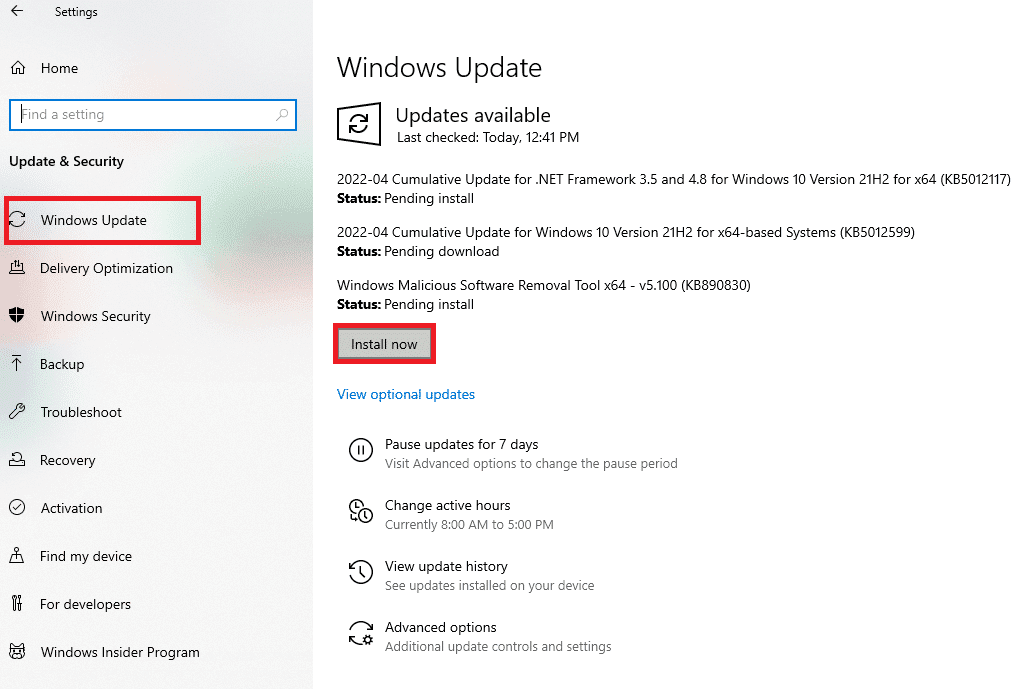
Metod 6: Kör Microsofts Felsökare för Programinstallation
Microsoft har utvecklat ett verktyg för att lösa installationsproblem. Du kan använda Microsofts felsökare för programinstallation för att åtgärda problemen med VirtualBox-installationen. Anvisningarna nedan visar ett exempel med Google Chrome, men samma steg kan användas i andra webbläsare.
1. Tryck på Windows-tangenten, skriv Chrome och klicka sedan på ”Öppna”.
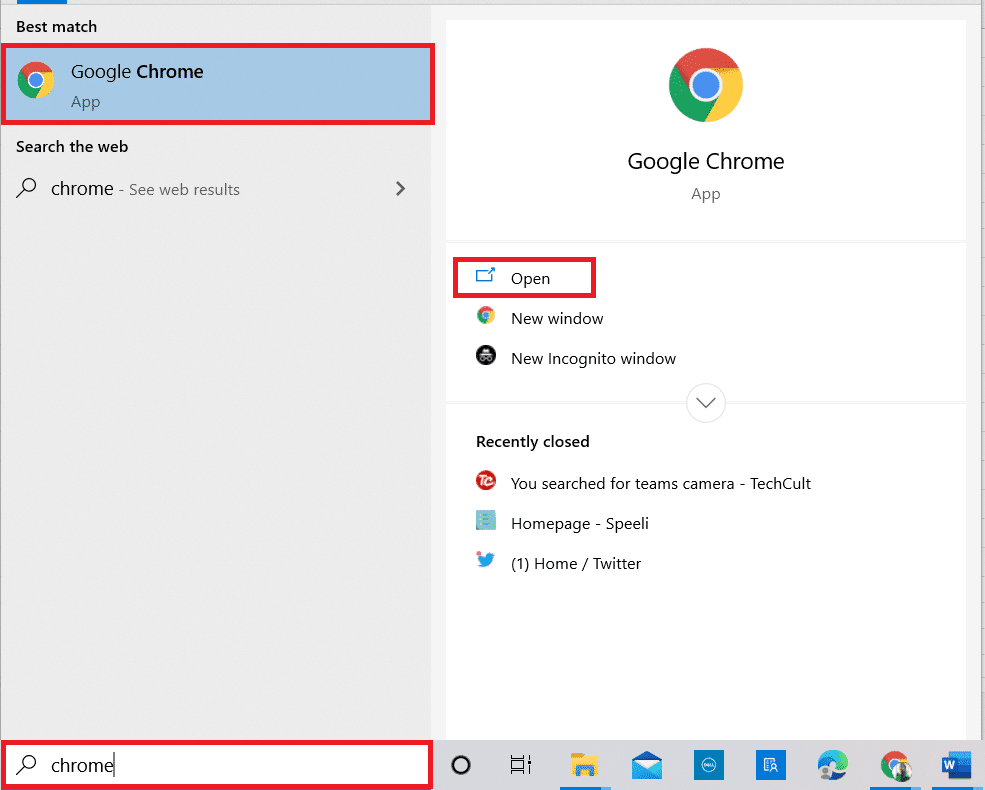
2. Gå till Microsofts felsökningssida för programinstallation.
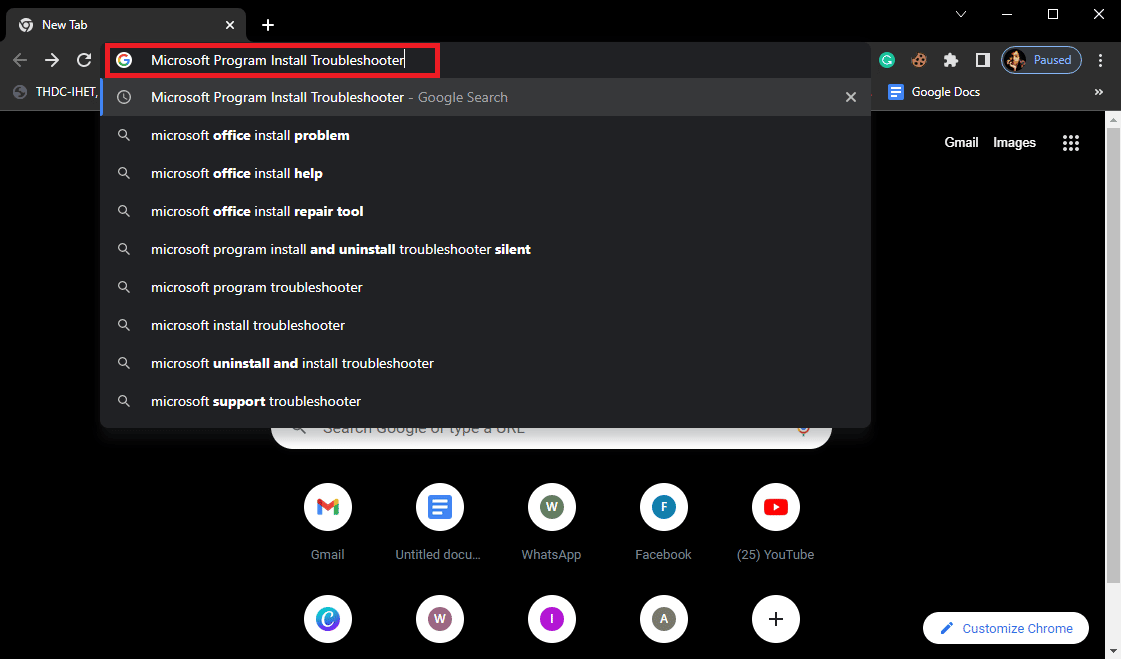
3. På sidan klickar du på ”Ladda ner felsökare”.
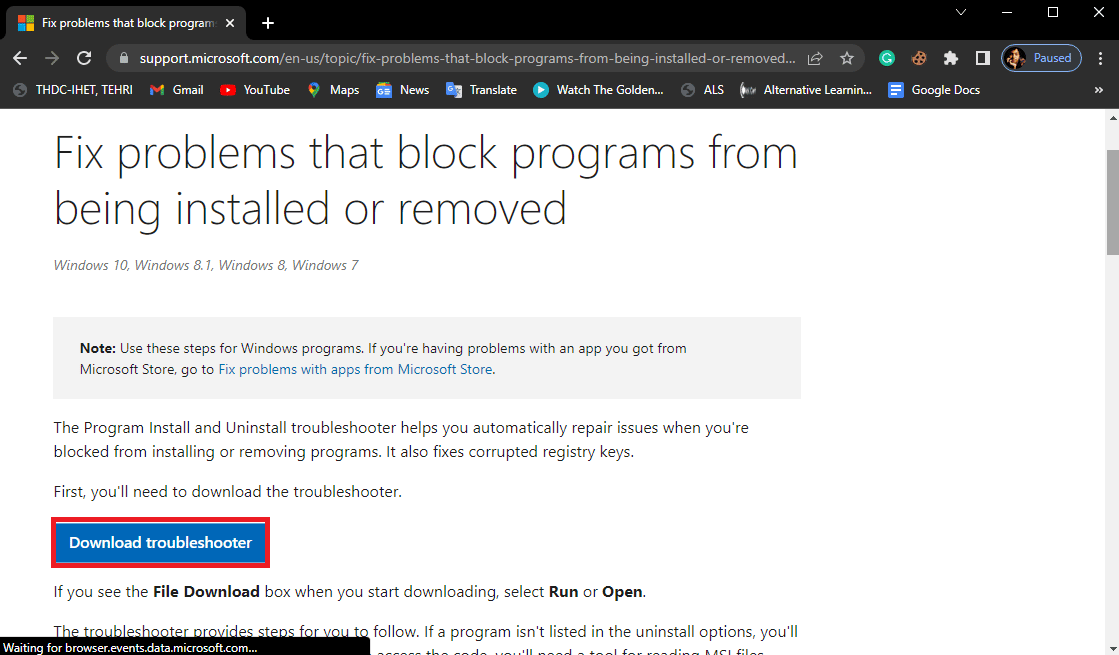
4. Vänta tills verktyget laddats ner och öppna det.
5. Klicka på ”Nästa”.
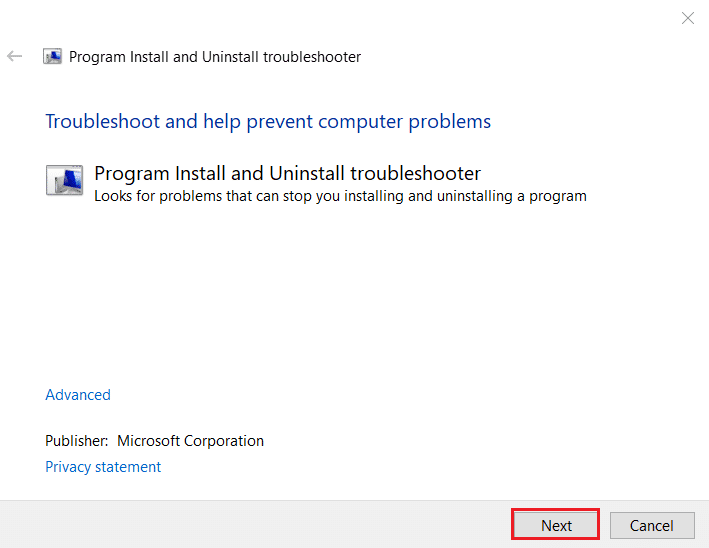
6. Välj ”Problem vid installation eller avinstallation” och klicka på ”Installera”.
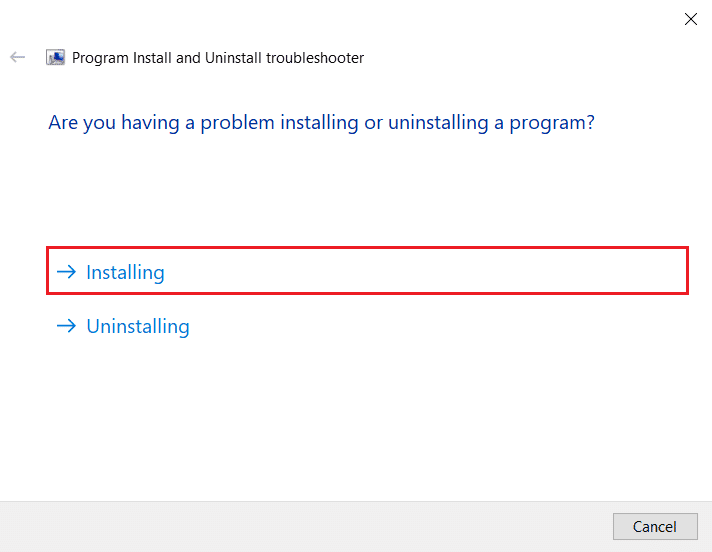
7. Vänta tills felsökaren genomsöker datorn efter orsaker till installationsfelet.
8. Starta om datorn och försök installera VirtualBox igen.
Vanliga frågor (FAQ)
F1. Varför kan jag inte installera VirtualBox?
S. Det kan finnas flera orsaker, som otillräckligt diskutrymme, skadade systemfiler, problem med antivirusprogram eller Windows.
F2. Vad är VirtualBox?
S. VirtualBox är ett verktyg som låter användare köra olika operativsystem på sina datorer.
F3. Vilka operativsystem kan jag köra med VirtualBox?
S. Du kan köra operativsystem som Linux, Oracle Solaris, macOS och Microsoft Windows.
***
Vi hoppas att denna guide har hjälpt dig att lösa installationsproblemen med VirtualBox. Låt oss veta vilken metod som fungerade för dig. Om du har några förslag, skriv gärna en kommentar.