Hur ofta har du knäppt en bild av din skärm, alltså tagit en skärmdump, på din enhet?
Att skapa en skärmdump underlättar många uppgifter och kan vara mycket användbart i olika situationer. Du kan snabbt dela en skärmdump för att visa ett problem du upplever med din enhet, eller dela en framgång, en idé eller ett resultat med vänner och familj. Ibland behövs en skärmdump för att spara något du sett på nätet för framtida bruk.
Nu när du vet nyttan av skärmdumpar, är det bra att vara medveten om att tillvägagångssättet för att ta en skärmdump skiljer sig åt mellan olika enheter och operativsystem.
I den här artikeln ska vi utforska de olika metoderna för att ta skärmdumpar på en Chromebook.
Tidigare var man begränsad till en specifik tangentkombination för att ta skärmdumpar på en Chromebook. Det fanns inga andra alternativ.
År 2021 introducerade Google ett skärmdumpsverktyg, vilket förenklade processen avsevärt. Användare kan nu enkelt ta bilder och video av det som visas på deras Chromebook-skärmar.
Du kan nu ta en skärmdump på en Chromebook genom att använda:
- En tangentbordsgenväg
- Skärmdumpsverktyget
Använda en tangentbordsgenväg
Ett snabbt och enkelt sätt att ta en skärmdump är genom att använda en tangentbordsgenväg. Det är en effektiv process som kan genomföras på ett ögonblick.
För att ta en skärmdump med en tangentbordsgenväg, tryck ned tangenterna ”Shift + Ctrl + Visa fönster” samtidigt. (Visa fönster-tangenten finns på den övre raden av tangentbordet och ser ut som en ikon med ett fönster med två mindre fönster bakom).
När du trycker på dessa tangenter visas en verktygsrad längst ner på skärmen.
Du kan även göra en snabb skärmdump genom att trycka på ”Ctrl + Visa fönster”.
Skärmdump via snabbinställningar
Eftersom det finns många tangentbordsgenvägar, kan det vara svårt att komma ihåg dem alla. Därför kan du också ta en skärmdump med hjälp av snabbinställningarna.
Genom att klicka på tiden längst ner till höger på skärmen, öppnar du snabbinställningsmenyn. I den menyn finns alternativet för skärmdump. Klicka på det för att öppna verktygsraden.
Vill du veta hur du tar en skärmdump på din Chromebook?
Ingen fara! Det är en relativt enkel process. Chromebook har en inbyggd funktion som gör det lätt att ta skärmdumpar. Så här gör du:
- Med skärmdumpsverktygets hjälp kan du ta både foton och video av det som visas på skärmen.
- Till vänster i verktygsfältet kan du växla mellan att ta stillbilder och spela in video.
- Till höger finns olika alternativ, som att ta en skärmdump av hela skärmen, en del av skärmen, eller ett visst område. Du kan även aktivera eller inaktivera mikrofonen när du spelar in video. Det är användbart om du vill lägga till en röstkommentar till skärminspelningen.
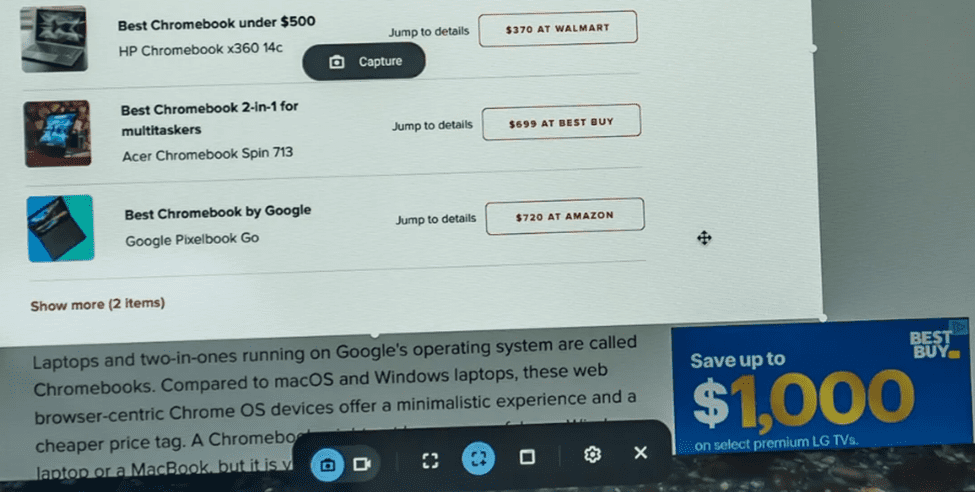
Ta en partiell skärmdump på Chromebook
Ibland kan du behöva ta en skärmdump av enbart en viss del av skärmen. För det ändamålet har Chrome ett alternativ för att ta partiella skärmdumpar.
Följ dessa steg för att ta en partiell skärmdump:
- Navigera till det innehåll du vill fånga.
- Tryck ned tangenterna ”Ctrl” och ”Shift” samtidigt, följt av tangenten ”Visa fönster”.
- Ett meddelande dyker upp som ber dig välja inspelningsområde. Skärmen tonas ned och markören ändras till ett hårkors.
- Du kan nu välja önskat område med hjälp av en styrplatta eller mus. Området du markerar visas i en ruta.
- En knapp med texten ”Fånga” visas i mitten. Klicka på knappen för att slutföra processen.
Var sparas skärmdumparna?
När du har tagit en skärmdump eller skärminspelning, kan du komma åt den via urklippet. Där visas de fem senaste sakerna du sparat. För att visa urklippet trycker du på ”Sök”-tangenten (Allt-tangenten) + V.
Ett annat ställe där du kan hitta dina skärmdumpar på Chromebook är i ”Tote”. I Tote kan du också fästa filer, så att dina skärmdumpar blir lätt tillgängliga.
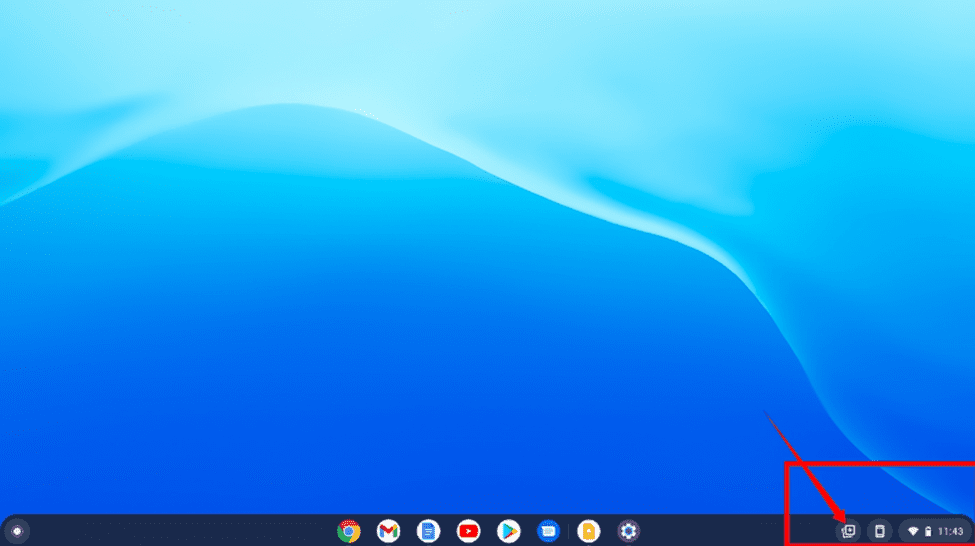
Du kan också hitta skärmdumpar via filhanteraren. Alla skärmdumpar och skärminspelningar sparas i mappen ”Bilder” och ”Video”.
Slutsats
Om du behöver ta en skärmdump på din Chromebook, kan du använda de metoder som beskrivits ovan.
Det är enkelt att hitta och använda dina skärmdumpar. Du kan även installera tredjepartsapplikationer som också kan ta skärmdumpar på din Chromebook.
Du kan också utforska bästa skärmdumpsverktygen för Windows.
Tyckte du om att läsa artikeln? Dela den gärna vidare!