Felmeddelandet 1231 uppstår vanligtvis när en dator inte kan ansluta till en annan enhet i samma nätverk eller vid försök att använda ping- eller spårningskommandon. Du kanske undrar vad detta fel innebär och hur man kan lösa det. Oroa dig inte, vi har skapat en detaljerad guide som hjälper dig att förstå och åtgärda systemfel 1231.
Lösning på systemfel 1231 i Windows 10
Ping används för att kontrollera svarstiden i kommunikationen mellan två enheter. Spårningsrutten fungerar liknande, men används för att följa vägen mellan källa och destination. Systemfel 1231 kan uppstå i Windows 10 på grund av ett antal orsaker, bland annat:
- Felaktig konfiguration av hem- eller arbetsgruppsnätverket.
- Problem med nätverksidentifiering.
- Problem med nätverkskortet.
- TCP/IP-relaterade problem.
- Datornamnet innehåller små bokstäver.
Nedan följer en översikt över möjliga metoder för att felsöka och lösa detta systemfel.
Metod 1: Byt till ett annat Wi-Fi-nätverk
Innan du går vidare med mer avancerade felsökningssteg, kan en snabb lösning vara att helt enkelt byta nätverk. Du kan också testa med en mobil hotspot. Om problemet kvarstår, prova de metoder som beskrivs nedan.

Metod 2: Ändra datornamnet
När du installerar Windows uppmanas du att ge datorn ett namn. Om du har använt små bokstäver i namnet kan det vara orsaken till fel 1231. Windows 10 har gjort vissa systemändringar, vilket innebär att enheten inte kommer att visas i arbetsgruppen om namnet innehåller små bokstäver. För att lösa detta, ändra enhetens namn till enbart versaler genom att följa dessa steg:
1. Öppna Inställningar genom att trycka på Windows-tangenten + I.
2. Klicka på System.
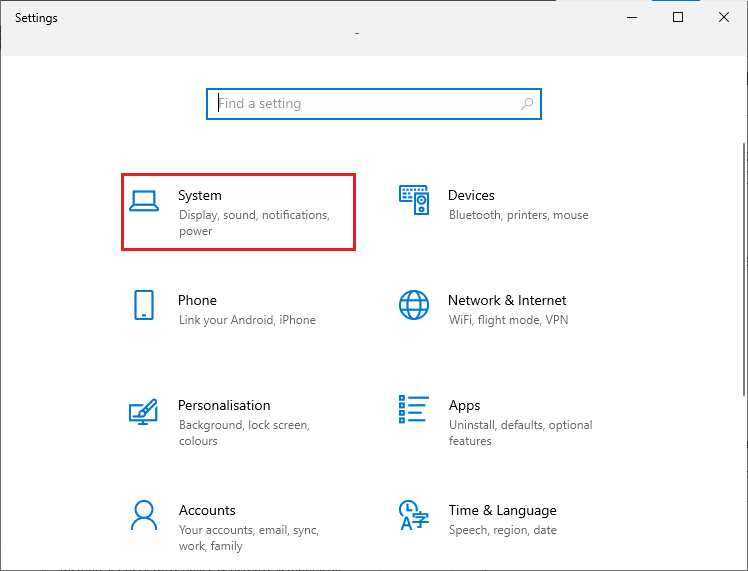
3. Klicka sedan på Om och därefter på ”Byt namn på den här datorn”.
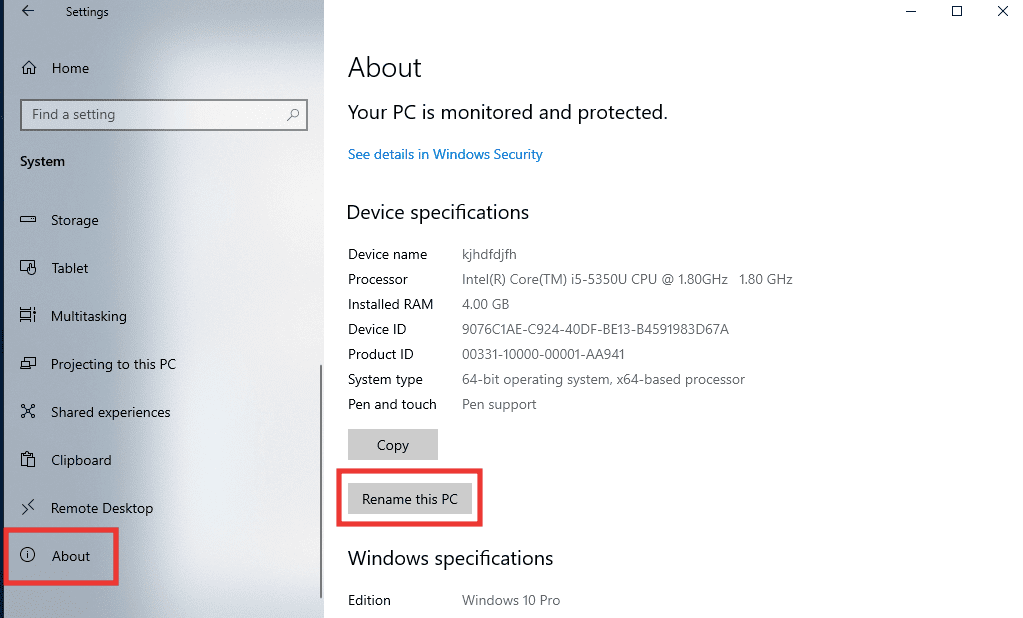
4. Ange det nya datornamnet (endast med versaler) och klicka på Nästa.
5. Klicka på ”Starta om nu”.
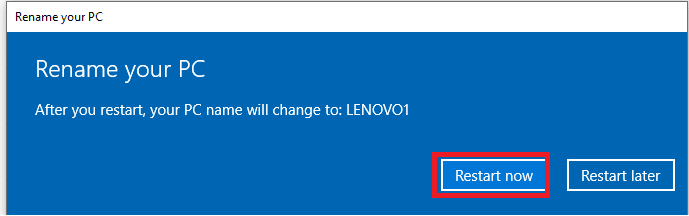
Metod 3: Felsök internetanslutningen
TCP/IP, eller Transmission Control Protocol/Internet Protocol, är ett protokoll som används för att skicka och ta emot data över nätverk, vilket gör att system kan kommunicera. Felaktiga TCP/IP-inställningar kan orsaka problem med anslutningen mellan enheter. Försök att återställa TCP/IP genom att följa guiden om hur man återställer TCP/IP.
Obs! Det rekommenderas att du utför detta steg på alla datorer i ditt arbetsgruppsnätverk.

Metod 4: Aktivera nätverksidentifiering
En av de vanligaste orsakerna till felkod 1231 är felaktiga inställningar för nätverksidentifiering. Om arbetsgruppens nätverk inte är inställt på att vara synligt och om automatisk konfigurering är inaktiverad, kommer fjärrdatorn inte att kunna anslutas. För att åtgärda detta, följ dessa steg:
1. Tryck på Windows-tangenten, skriv ”Kontrollpanelen” och klicka på Öppna.

2. Ändra Visa efter till ”Stora ikoner”.
3. Klicka på ”Nätverks- och delningscenter”.
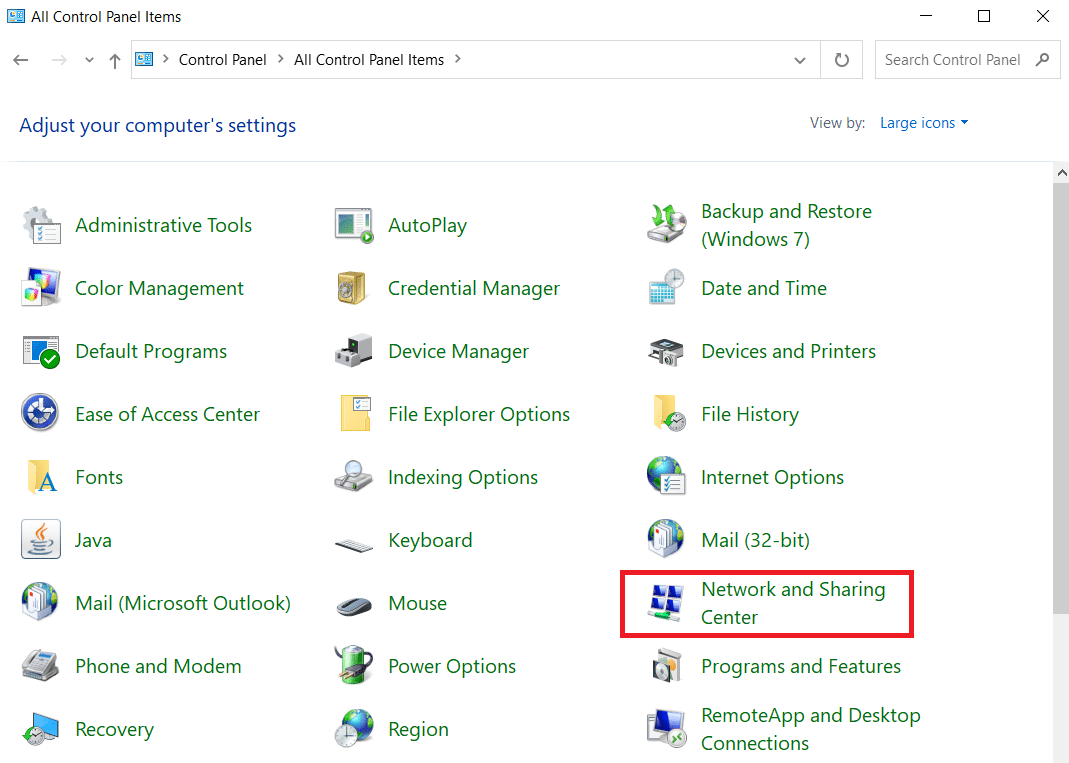
4. Klicka sedan på ”Ändra avancerade delningsinställningar”.
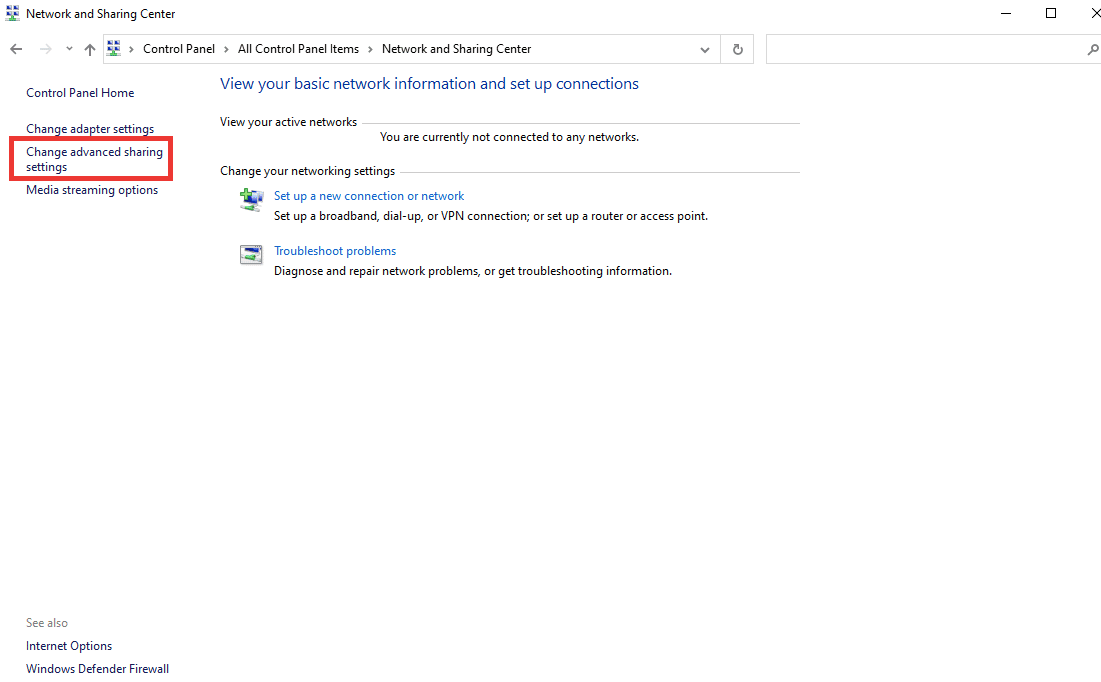
5. I avsnittet ”Privat profil” klickar du på ”Aktivera nätverksidentifiering” och väljer alternativet ”Aktivera automatisk konfigurering av nätverksanslutna enheter”.
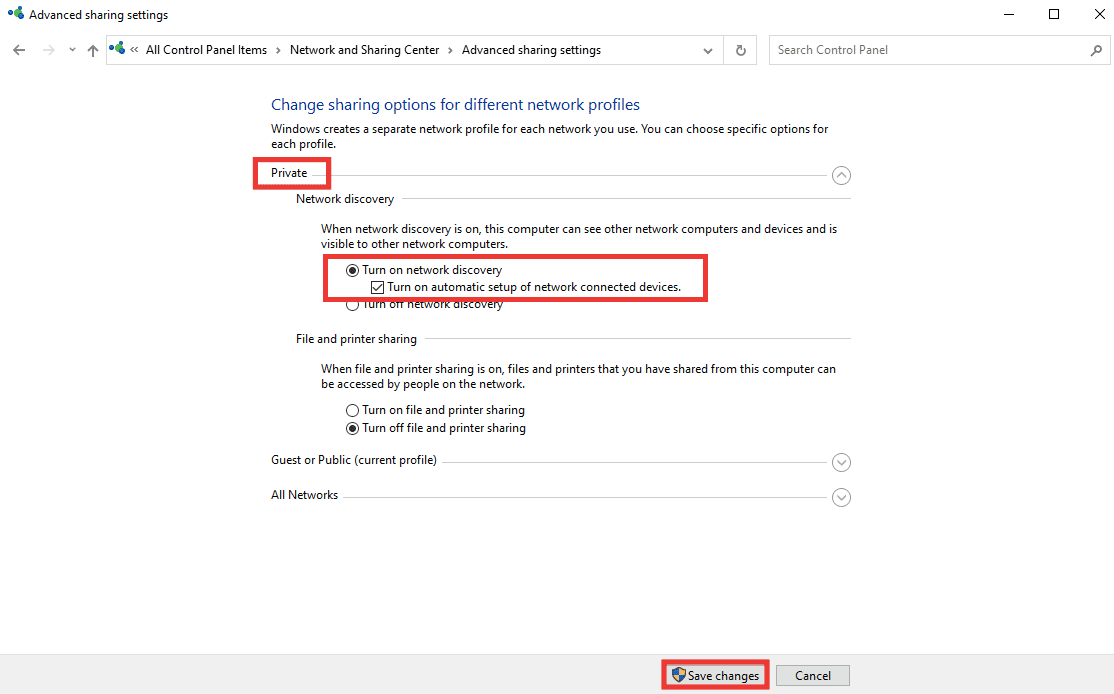
6. Klicka på ”Spara ändringar”.
Metod 5: Genomför virussökning
Virus och skadlig programvara kan ändra systeminställningar och skada systemfiler, vilket potentiellt kan orsaka systemfel 1231. För att eliminera virus och skadliga filer, genomför en fullständig genomsökning med hjälp av Windows inbyggda verktyg. Läs vår guide om hur du genomför en virussökning för mer information.
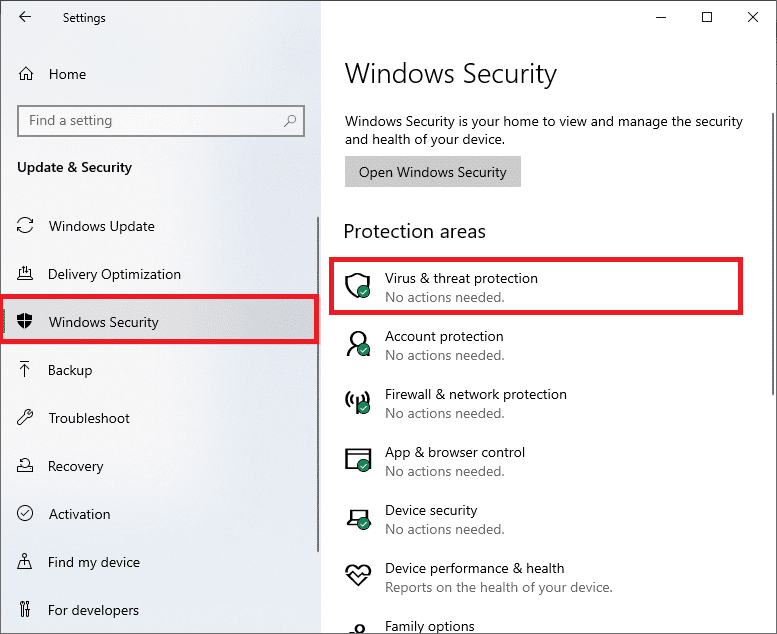
Metod 6: Installera om drivrutinen för nätverkskortet
Drivrutiner är viktiga komponenter i systemet, som utgör länken mellan maskin- och programvara. Om drivrutinen är föråldrad eller inte kompatibel med din version av Windows, kan den inte skapa en korrekt kommunikationslänk. För att lösa problemet, avinstallera drivrutinen så att en ny installation kan genomföras. Läs guiden om hur du avinstallerar och installerar om drivrutiner för att lära dig mer.

Metod 7: Skapa en ny batchfil
En batchfil består av skript som kan köras via kommandotolken för att utföra flera ändringar med en enda fil. Om du inte vill eller inte kan ändra namnen på alla enheter till versaler, kan du testa detta alternativ. Följ dessa steg för att åtgärda felkod 1231:
1. Tryck på Windows-tangenten, skriv ”Anteckningar” och klicka på ”Kör som administratör”.
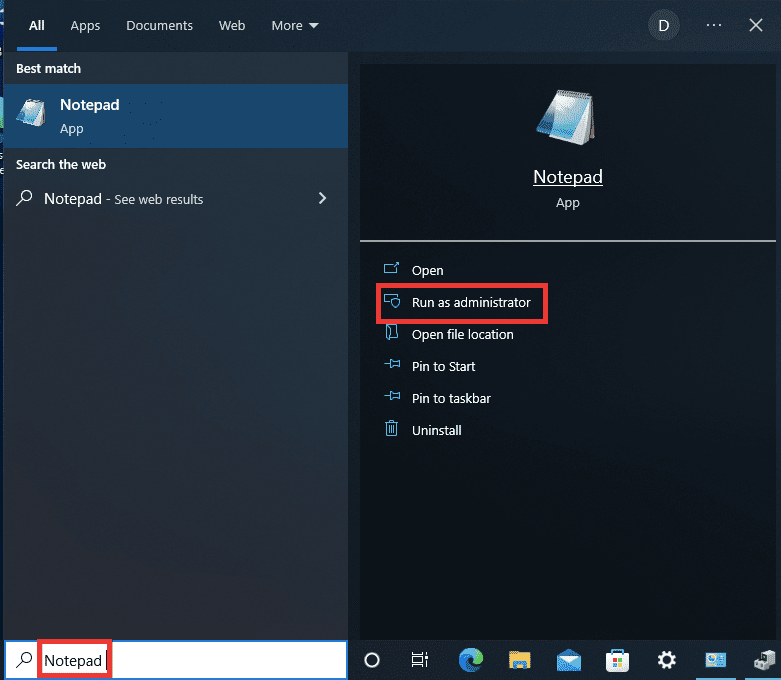
2. Klicka på ”Ja” för att ge behörighet.
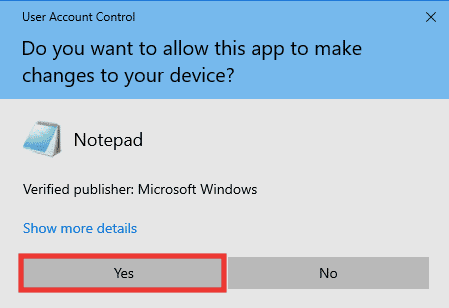
3. Klistra in följande text i Anteckningar:
sc.exe config lanmanworkstation depend= bowser/mrxsmb10/nsi sc.exe config mrxsmb20 start= disabled
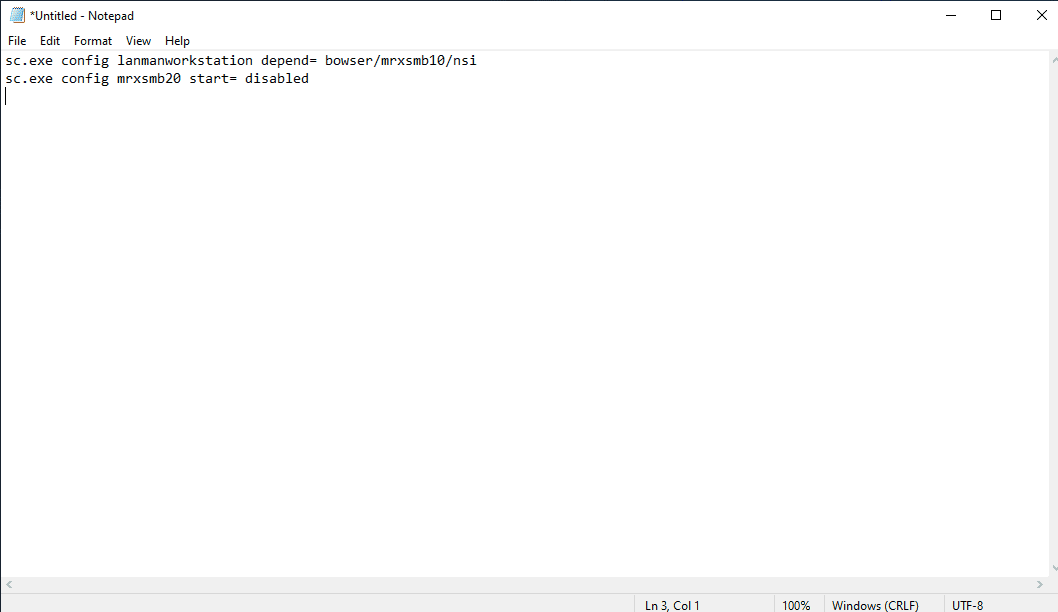
4. När du har klistrat in texten, spara filen genom att trycka på Ctrl + S.
5. Välj en plats att spara filen, och se till att filändelsen ”.bat” läggs till efter filnamnet. Klicka därefter på Spara.
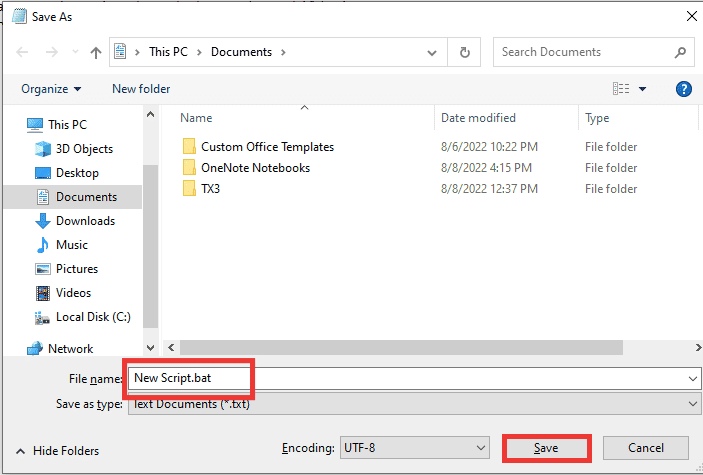
6. Öppna Utforskaren genom att trycka på Windows + E och gå till den plats där du sparade batchfilen.
7. Högerklicka på filen och välj ”Kör som administratör”.
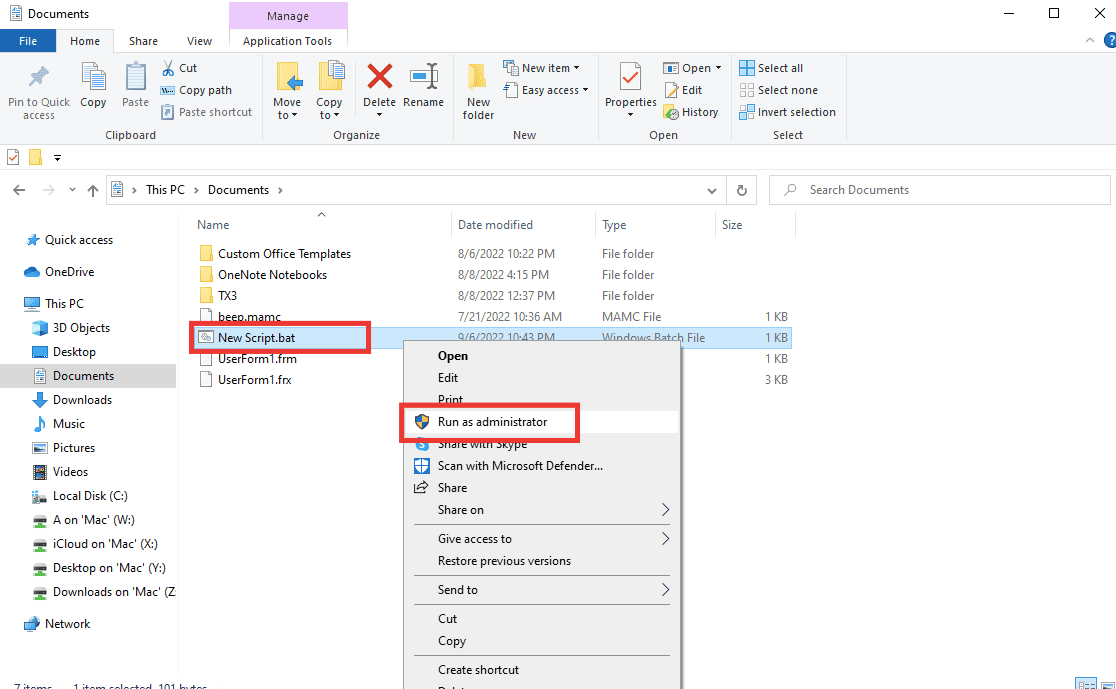
8. Klicka på ”Ja” för att ge behörighet.
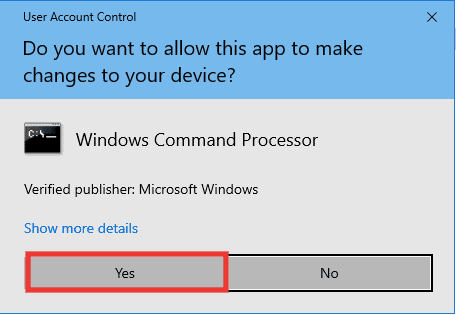
Metod 8: Utför systemåterställning
Denna metod kan vara användbar om du inte kan identifiera orsaken till problemet. Systemåterställning fungerar som en ”tidsmaskin”, som återställer systemet till en tidpunkt då det fungerade korrekt. Om du nyligen har börjat uppleva felkod 1231, och det inte fanns några problem innan, bör du överväga att använda systemåterställning. Följ vår guide om hur du genomför systemåterställning.
Obs! Program som har installerats efter den valda återställningspunkten kommer att raderas. Notera detta och se till att säkerhetskopiera viktig information.
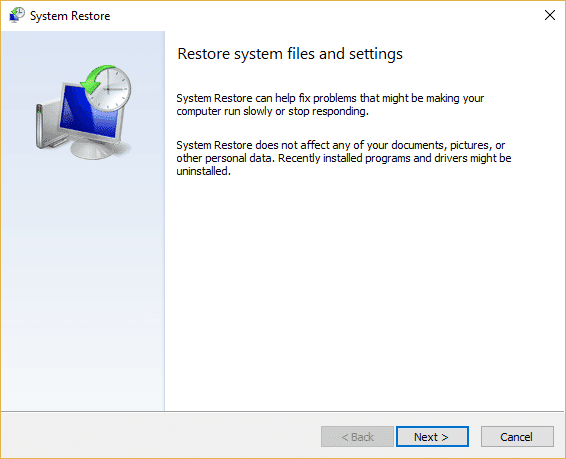
***
Vi hoppas att den här guiden har hjälpt dig att åtgärda systemfelkod 1231 och att du nu förstår vad överföringsfel 1231 innebär. Låt oss veta vilken metod som fungerade bäst för dig. Om du har frågor eller förslag angående andra tekniska problem, är du välkommen att lämna en kommentar nedan.