Problem med ljudkort i Skype på Windows 10 – En omfattande felsökningsguide
Skype, en produkt från Microsoft, är en globalt populär kommunikationsplattform. Den används primärt för samtal, filöverföring, meddelandehantering och gratis videosamtal via internet, antingen genom webbläsare eller Skype-appen. Appen är kompatibel med en mängd olika enheter, inklusive smartphones, datorer och surfplattor. Trots sin moderna användarvänlighet kan Skype stöta på problem, som till exempel svårigheter att få tillgång till ljudkortet i Windows 10. Detta kan leda till att viktiga funktioner som samtal och meddelanden inte fungerar som de ska. Denna guide utforskar orsakerna bakom detta problem och erbjuder detaljerade lösningar för att åtgärda det.
Låt oss dyka in i de möjliga orsakerna och de åtgärder du kan vidta.
Varför kan Skype inte komma åt ljudkortet i Windows 10?
Ljudkortet är avgörande för kommunikationstjänster, inklusive Skype, där funktionen att spela upp ljud och hantera mikrofoninspelning är beroende av det. Om Skype inte kan komma åt ljudkortet kan det bero på följande:
- En nyligen genomförd Windows-uppdatering
- Problem med internetanslutningen
- Störningar från andra applikationer som använder ljud
- Skadade eller inaktuella drivrutiner för ljudkortet
- Fel i inställningarna för inspelningsenheten
- Väntande systemuppdateringar
- En felaktig installation av Skype
Nedan följer en serie avprövade metoder för att lösa ljudkortsproblemet i Skype.
Felsökningsmetoder
Metod 1: Kontrollera anslutningen av högtalare och mikrofon
Börja med att säkerställa att din mikrofon och dina högtalare är korrekt anslutna till din Windows-dator. Mikrofoner använder ofta en 3,5 mm-kontakt, liknande den som används för hörlurar. Verifiera att enheten är ansluten till rätt port och kontrollera om ljudproblemet kvarstår.

Metod 2: Felsök din nätverksanslutning
Eftersom Skype är beroende av en stabil internetanslutning är det viktigt att kontrollera att din anslutning fungerar som den ska. Om internetanslutningen är svag eller instabil kan Skype automatiskt sänka ljudkvaliteten för att upprätthålla samtalet. En trådbunden anslutning rekommenderas. Du kan även läsa vår guide om hur man felsöker nätverksproblem i Windows 10.

Metod 3: Avsluta bakgrundsprocesser
Andra applikationer som körs i bakgrunden kan störa Skype och orsaka problem med ljudkortet. Stäng alla streaming- och nedladdningsapplikationer. Se vår guide om hur du avslutar processer i Windows 10.
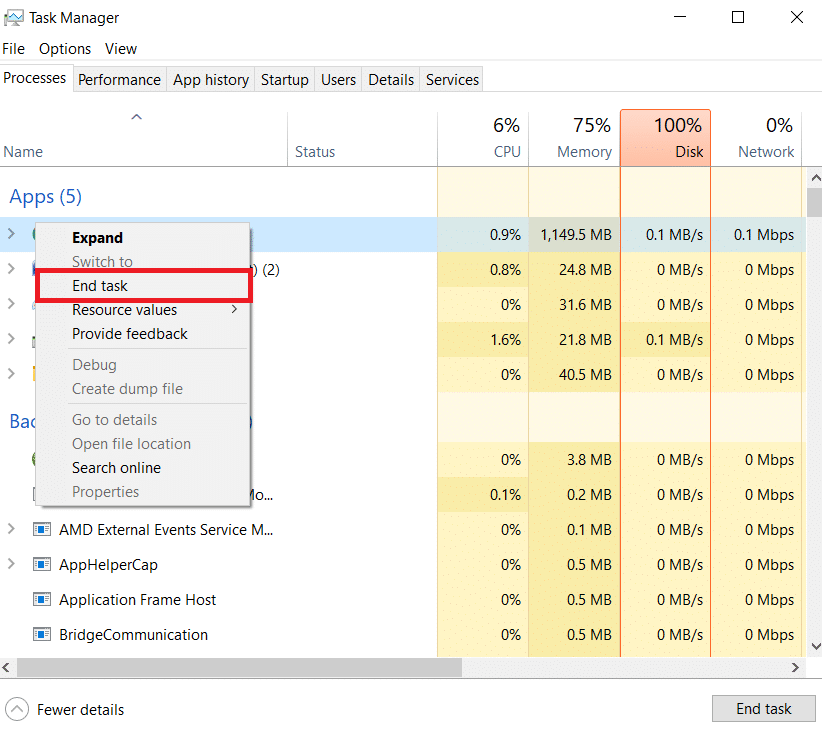
Metod 4: Använd Felsökaren för maskinvara och enheter
Eftersom ljudkortet är en maskinvarukomponent kan du använda Windows inbyggda felsökare för att hitta och åtgärda potentiella problem. Läs vår guide om hur man kör felsökaren för maskinvara.

Metod 5: Tillåt appar att använda mikrofon
Kontrollera om mikrofonen är tillåten för appar. Om mikrofonanvändning är avstängd kan det leda till att Skype inte fungerar korrekt:
- Tryck på Windows + I för att öppna Inställningar.
- Välj Sekretess.
- Klicka på Mikrofon.
Aktivera ”Tillåt appar att komma åt din mikrofon”.
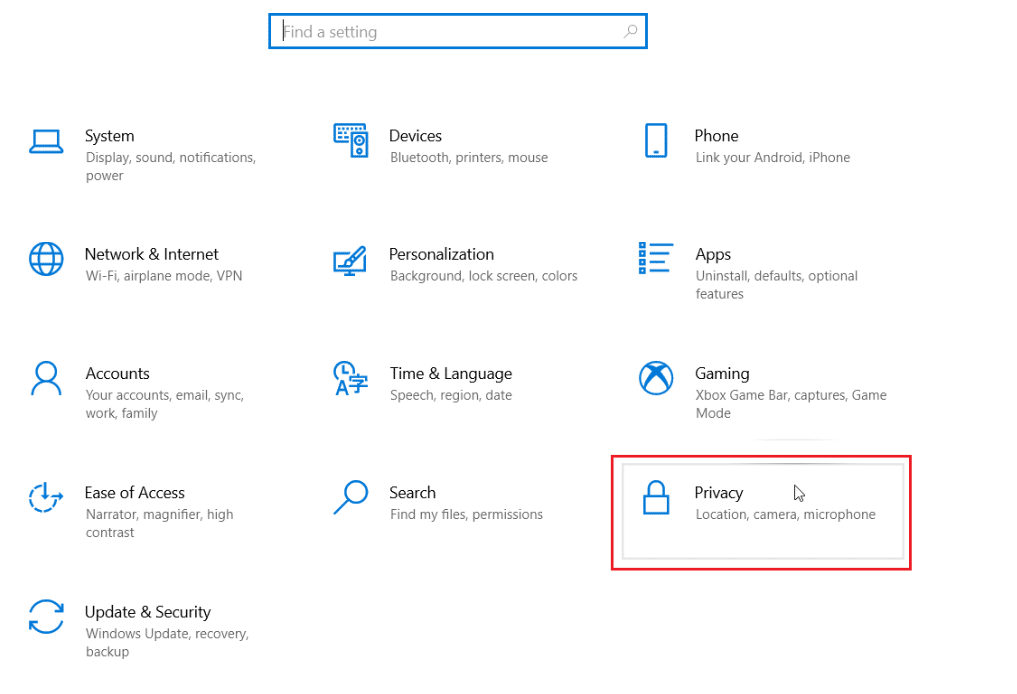
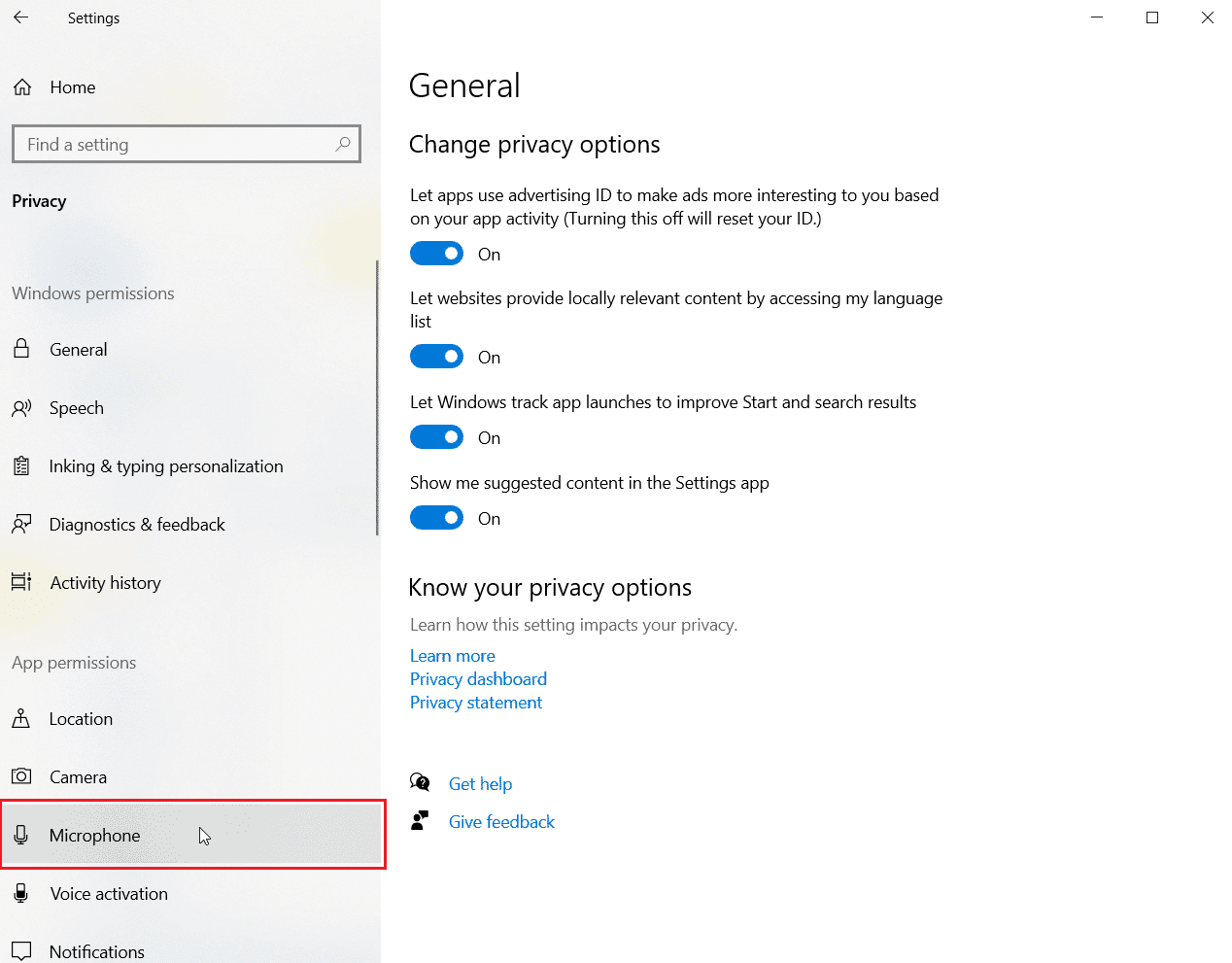
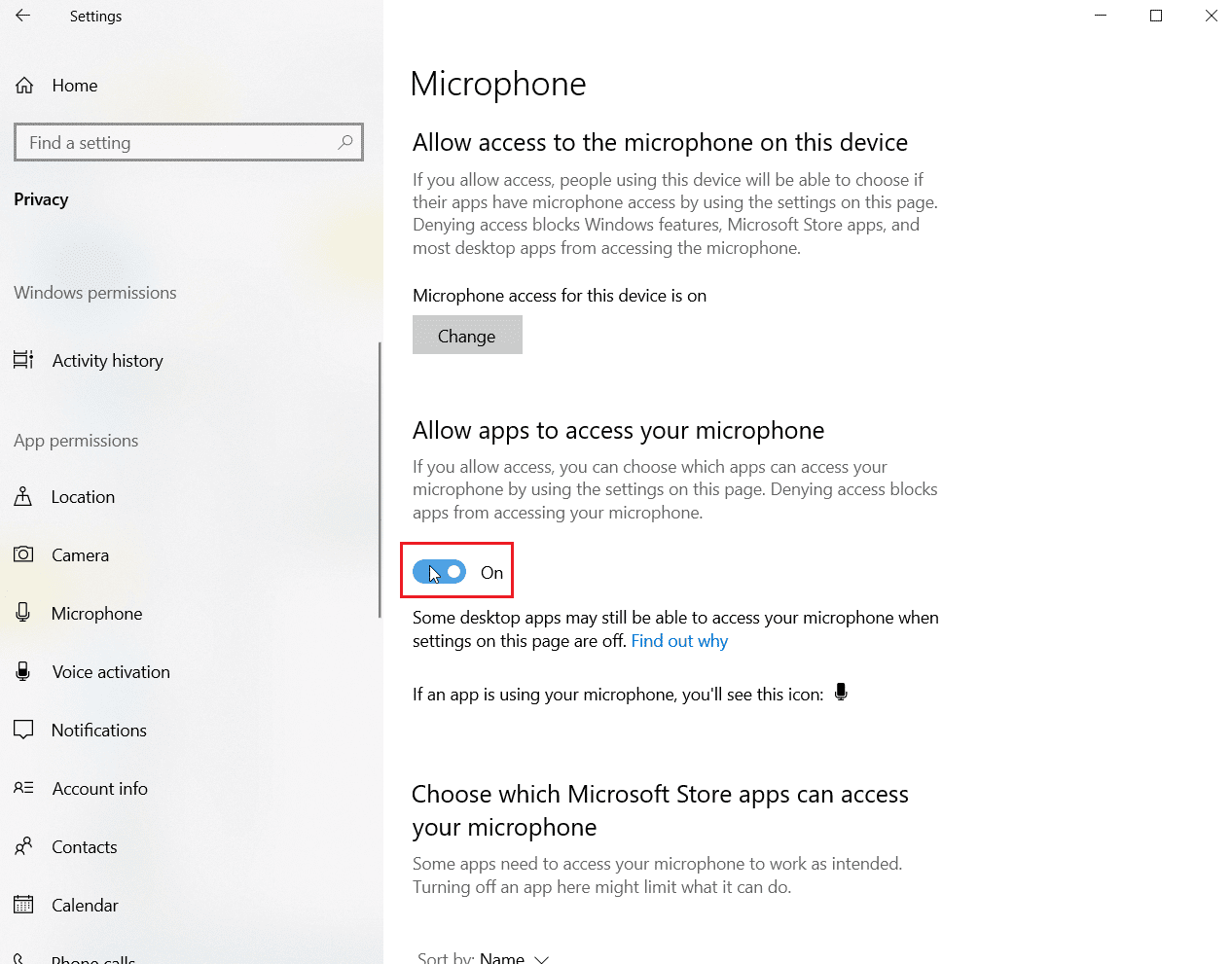
Metod 6: Justera mikrofoninställningar
Du kan ändra mikrofoninställningarna i Windows för att se om det hjälper:
- Högerklicka på ljudikonen i Aktivitetsfältet och välj ”Öppna ljudinställningar”.
- Klicka på ”Ljudkontrollpanelen”.
- På fliken ”Inspelning” dubbelklickar du på din Mikrofon.
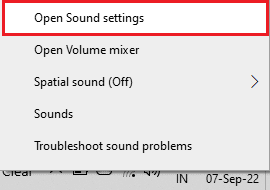

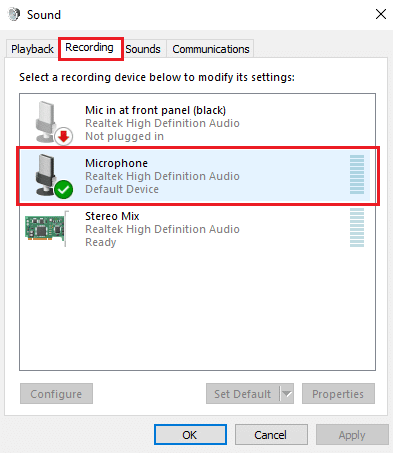
I fönstret Mikrofonegenskaper går du till fliken ”Avancerat”.
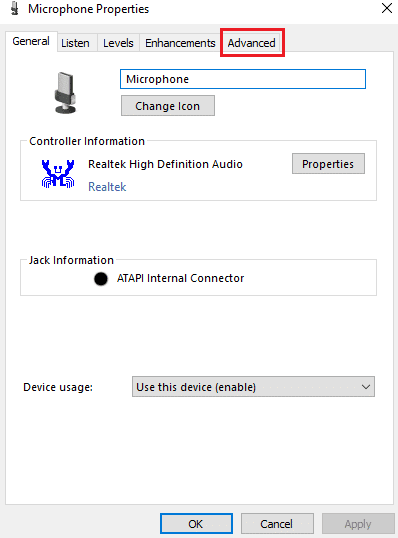
Markera rutan ”Tillåt program att ta exklusiv kontroll över den här enheten”. Klicka på ”Verkställ” och sedan ”OK”.
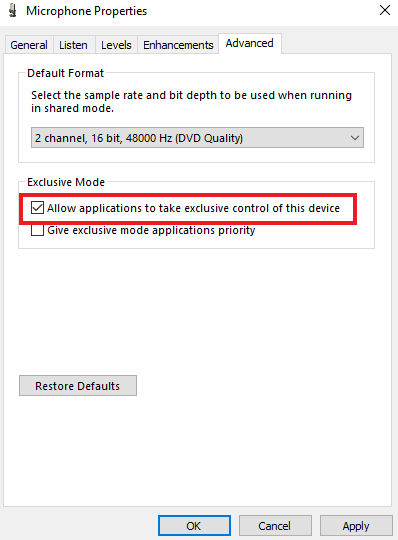
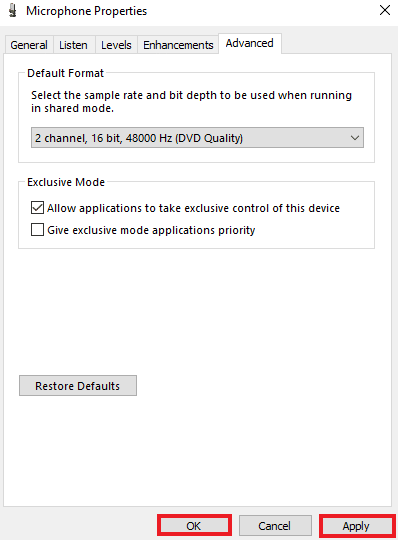
Metod 7: Konfigurera högtalare och mikrofon i Skype
Om en nyligen genomförd uppdatering har ändrat inställningarna i Skype behöver du justera dem:
- Öppna Skype, gå till ”Verktyg” och sedan ”Alternativ”.
- Klicka på ”Ljudinställningar”.
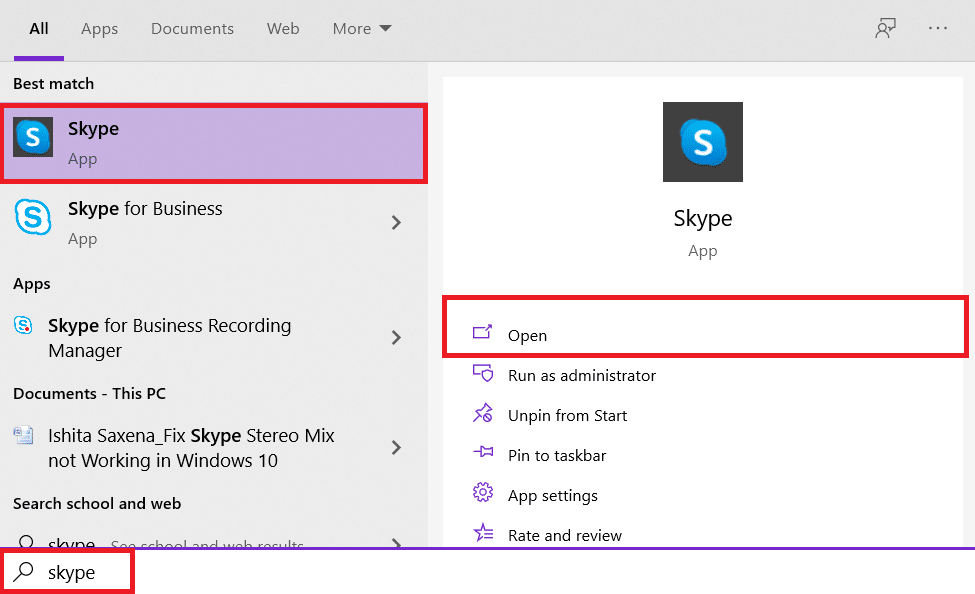
Säkerställ att mikrofonen är inställd på ”Internal MIC” och att högtalarna är inställda på ”Headphones and Speakers”. Aktivera även ”Justera mikrofoninställningar automatiskt” och ”Justera högtalarinställningar automatiskt”. Starta om datorn.
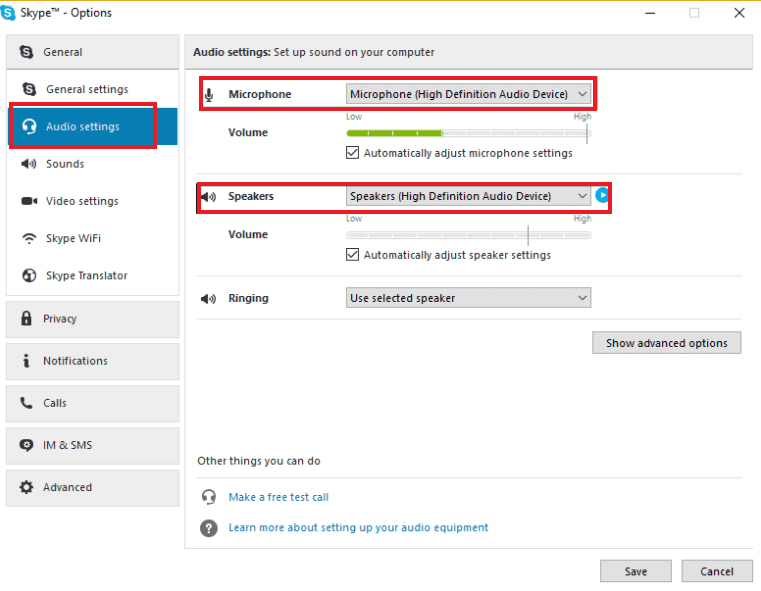
Metod 8: Uppdatera Windows
En föråldrad version av Windows kan orsaka problem. Uppdatera ditt operativsystem för att säkerställa att all programvara fungerar korrekt. Se vår guide om hur du uppdaterar Windows 10.
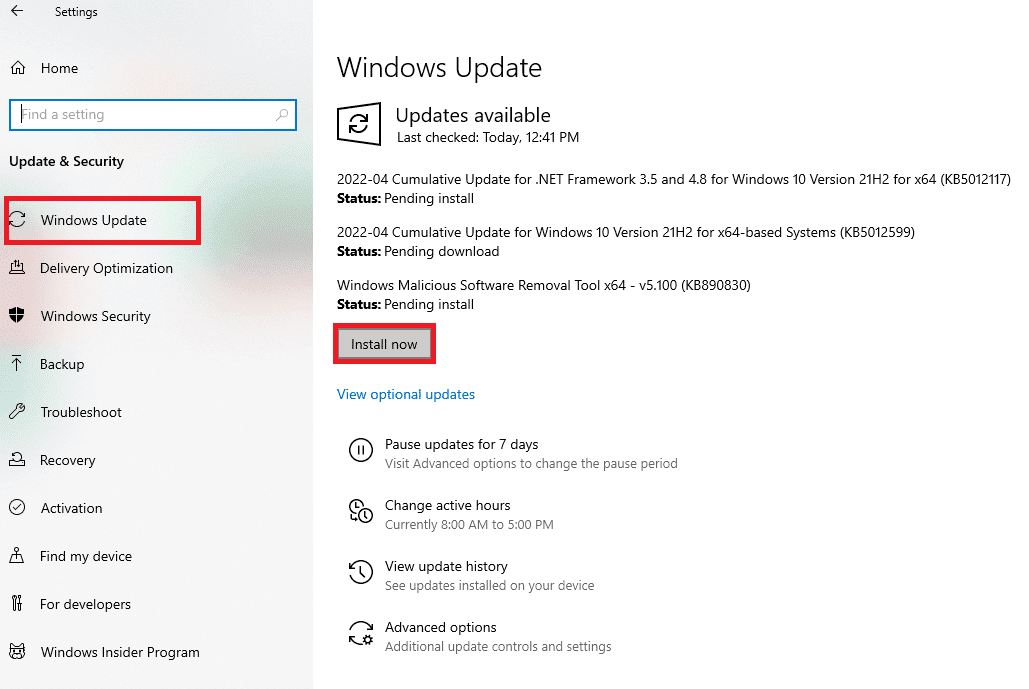
Metod 9: Uppdatera drivrutiner för ljudkortet
Se till att dina drivrutiner för ljudkortet är uppdaterade. Inaktuella drivrutiner kan orsaka problem med Skype. Använd vår guide om hur du uppdaterar ljudkortsdrivrutiner.
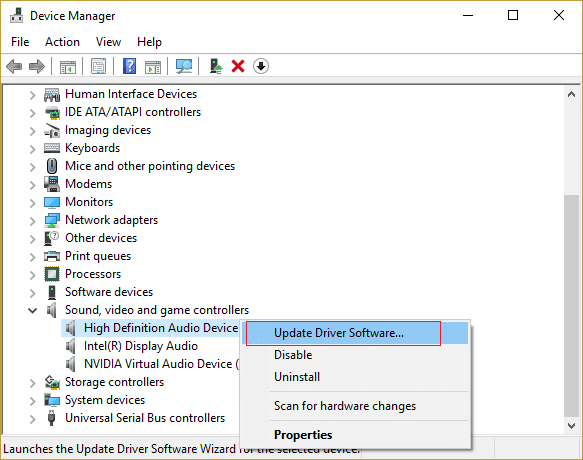
Metod 10: Installera om ljuddrivrutinen
Om en uppdatering inte hjälper, försök att installera om ljuddrivrutinen. Avinstallera den aktuella drivrutinen och installera den senaste versionen från tillverkarens webbplats. Läs mer om att avinstallera och installera om drivrutiner.
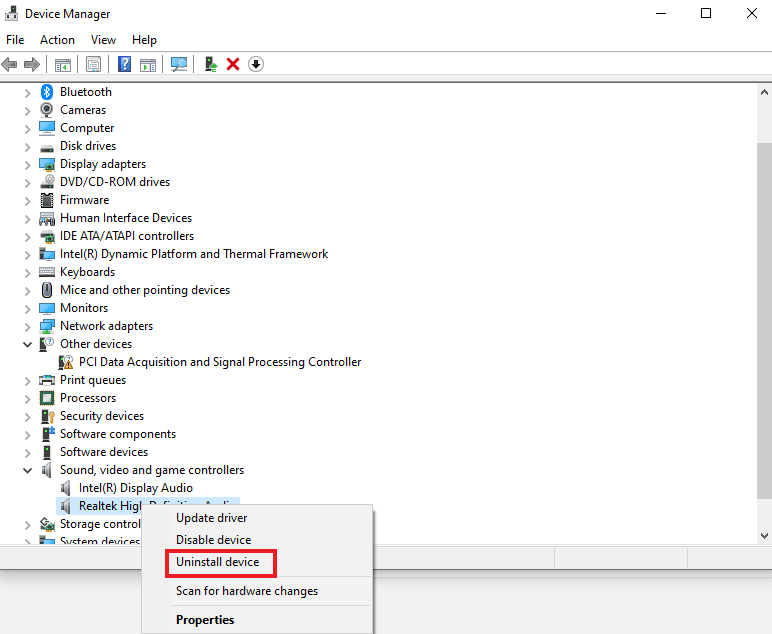
Metod 11: Starta om Windows Audio Service
Att starta om Windows Audio-tjänsten kan också vara en lösning.
- Öppna ”Kör” genom att trycka på Windows + R.
- Skriv ”services.msc” och tryck Enter.
- I fönstret ”Tjänster”, leta upp ”Windows Audio”, högerklicka och välj ”Starta om”.
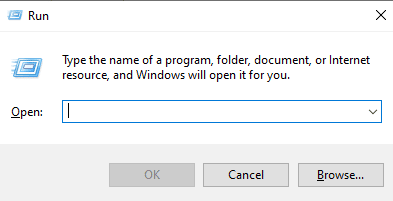
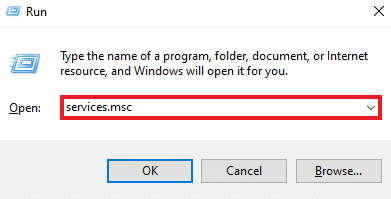
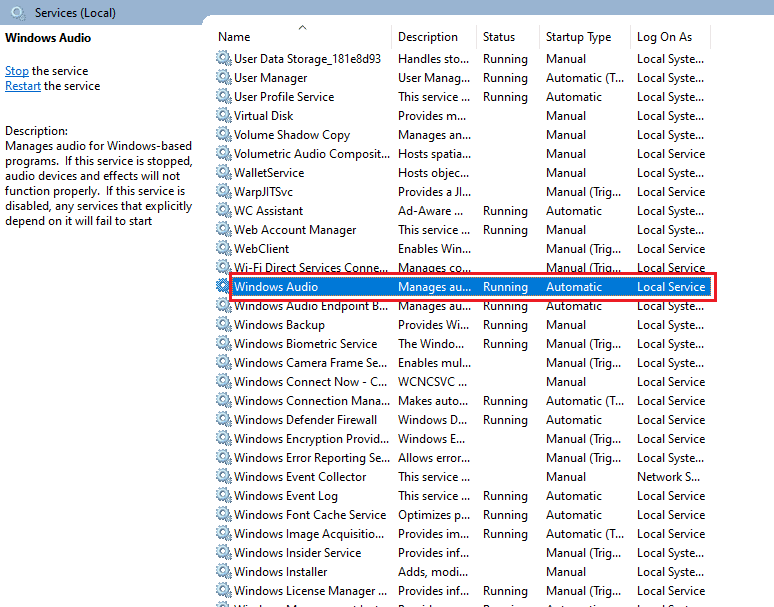
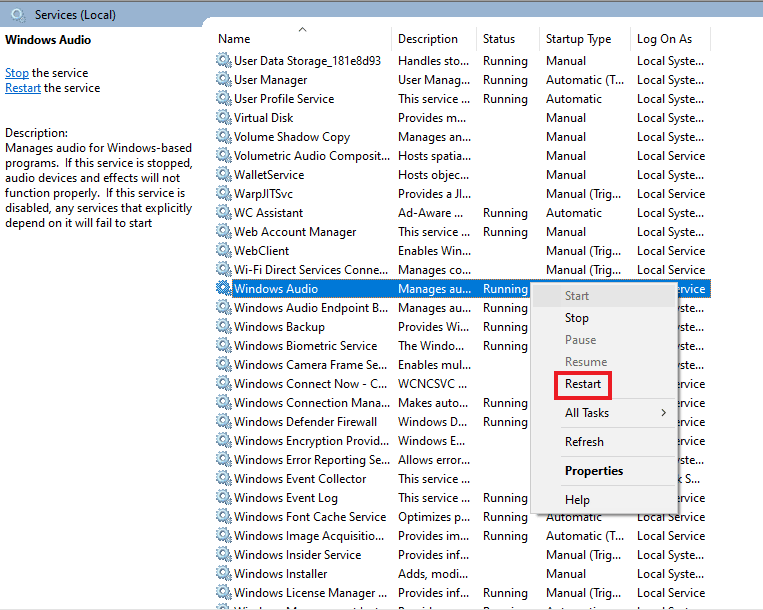
Metod 12: Installera om Skype
Om ingen av de tidigare metoderna har fungerat, försök att installera om Skype. Det kan hjälpa till att återställa felaktiga inställningar.
- Öppna Windows-inställningarna.
- Klicka på ”Appar”.

- Sök efter Skype, klicka på den och välj ”Avinstallera”.
- Bekräfta avinstallationen och starta om datorn.
- När datorn startar igen, sök efter ”Microsoft Store” och öppna den.
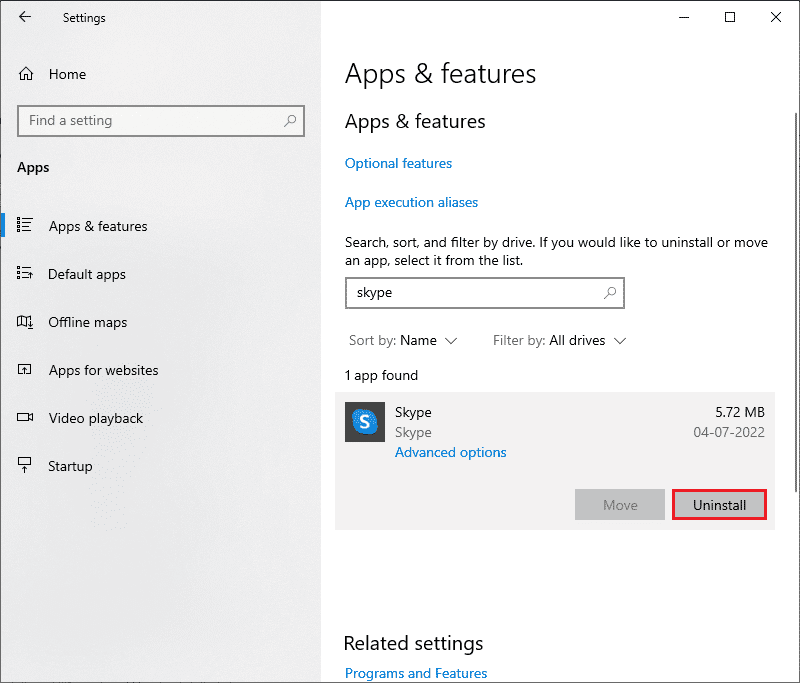
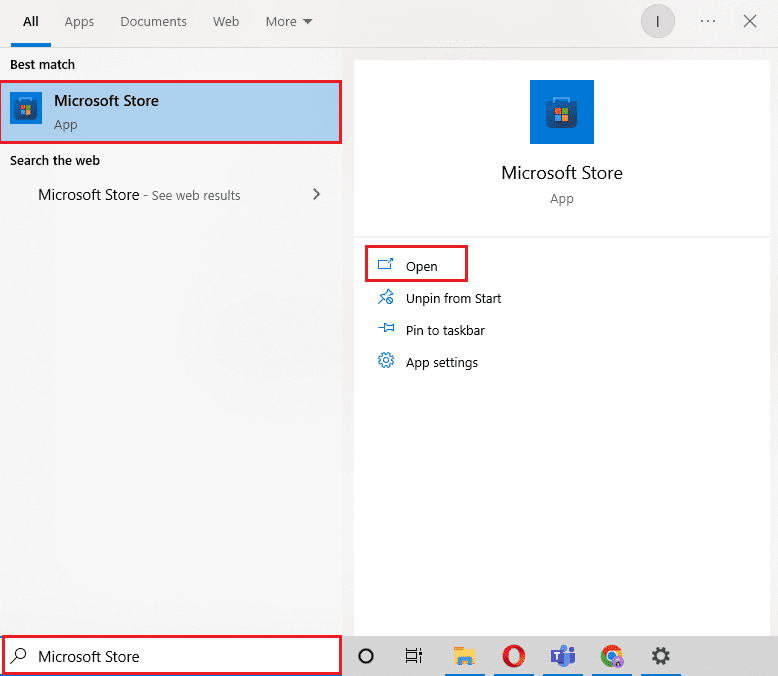
- Sök efter Skype i Microsoft Store.
- Klicka på ”Hämta” för att installera Skype igen.
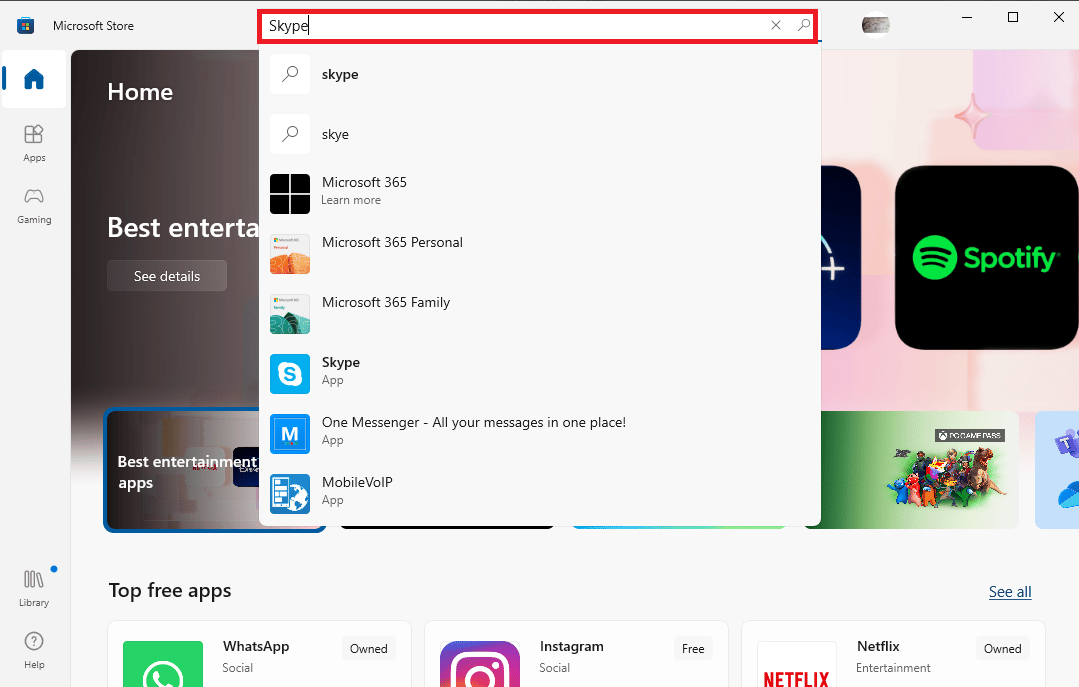
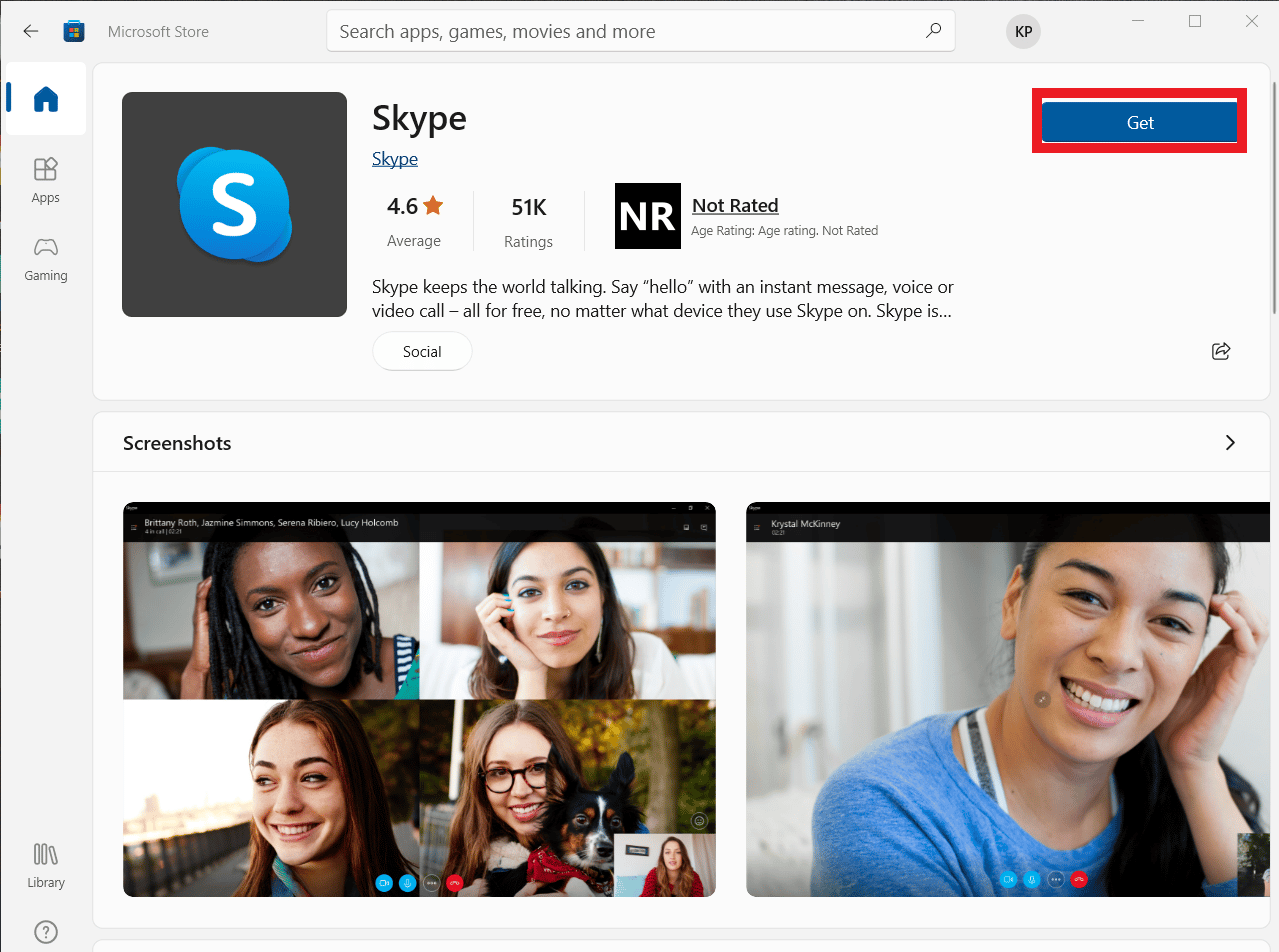
Starta sedan Skype och kontrollera om problemet är löst.
Skype är ett mångsidigt verktyg för kommunikation, men som med all programvara kan problem uppstå. Vi hoppas att denna guide hjälpte dig att lösa problemen med ljudkortet i Skype. Berätta gärna vilken metod som fungerade för dig. Om du har ytterligare frågor eller förslag, lämna en kommentar nedan.