Audacity, en välkänd digital ljudredigerare och inspelningsapplikation, har sina rötter i 1999. Under internets tidiga år blev programmet omtyckt bland musikentusiaster, men det var även mottagligt för en del problem. Ett av dessa problem är Audacitys latensfel, vilket uppstår på grund av fördröjningen mellan in- och utljud i applikationen. Denna guide utforskar Audacitys användningsområden samt hur man hanterar och löser latensproblemet i Audacity.
Hur man åtgärdar latens i Audacity på Windows 10
Audacity lanserades initialt 1999 och är ett av de äldsta och mest populära verktygen för ljudmanipulering. Applikationen erbjuder användarna en rad funktioner som underlättar redigering, skapande och publicering av högkvalitativa ljudfiler, inklusive inspelning och redigering. Det är dock värt att notera att Audacity inte stöder VST-plugins. Innan vi går in på hur man fixar latens, ska vi kort se över några av de unika funktionerna som appen tillhandahåller.
Vilka är de olika funktionerna i Audacity?
Audacity erbjuder ett brett spektrum av verktyg för ljudredigering och -manipulation. Några av de mest framträdande funktionerna inkluderar:
-
Inspelning och uppspelning: Användare kan spela in ljudfiler med Audacity, som även inkluderar funktioner som Timer Record, MIDI-uppspelning och Punch and Roll-inspelning.
-
Redigeringsverktyg: Audacity erbjuder många redigeringsalternativ, såsom klipp, kopiera och klistra in. Dessutom finns enspårsredigering, icke-destruktiv och destruktiv effektbehandling, amplitudredigering och tempojustering.
-
Digitala effekter och plugins: Audacity stöder plugins för LADSPA, VST och Nyquist. Brusreducering, röstmodifiering och tonhöjdsjustering är några av de centrala digitala effekterna.
-
Plattformsoberoende: Audacity är kompatibel med alla större operativsystem, inklusive Windows, macOS och Unix-liknande system.
Vad är Audacity Latency Correction Error?
Audacitys latensfel är en vanlig komplikation som har drabbat många användare. Felet yttrar sig genom fördröjningar i ljudin- och utmatningen i appen, vilket märks när man lyssnar på det redigerade ljudet. Här följer ytterligare information om problemet:
- Användare rapporterar att de upplever fördröjning i ljudet.
- Fördröjningen varierar vanligtvis mellan 15 och 30 millisekunder, vilket kan orsaka märkbara problem med synkronisering av ljudfiler.
- Ibland blir felet tydligt först efter att det slutgiltiga ljudet är producerat. Många letar därför efter lösningar på hur man korrigerar latensen i Audacity.
Det finns flera metoder för att försöka lösa detta problem, inklusive att använda generation- och monospårsfunktioner. I nästa avsnitt kommer vi att undersöka några metoder för att åtgärda latensproblemet i Audacity.
Latensfel i Audacity kan vara frustrerande och leda till problem för användare vid ljudredigering och publicering. Många söker därför efter sätt att åtgärda latensen i Audacity. En av de enklare metoderna är att justera appens inställningar med hjälp av inbyggda verktyg, såsom applikationsegenskaper, Generation Tool och Mono Track-verktyget.
I den följande handledningen kommer vi att gå igenom latensproblemet i Audacity och utforska olika lösningar för att minska latensen.
Metod 1: Uppdatera Audacity
Ibland kan latensproblemet bero på att du inte använder den senaste versionen av Audacity. En uppdatering kan lösa problemet.
1. Starta Audacity, klicka på ”Hjälp” och välj ”Sök efter uppdateringar”.
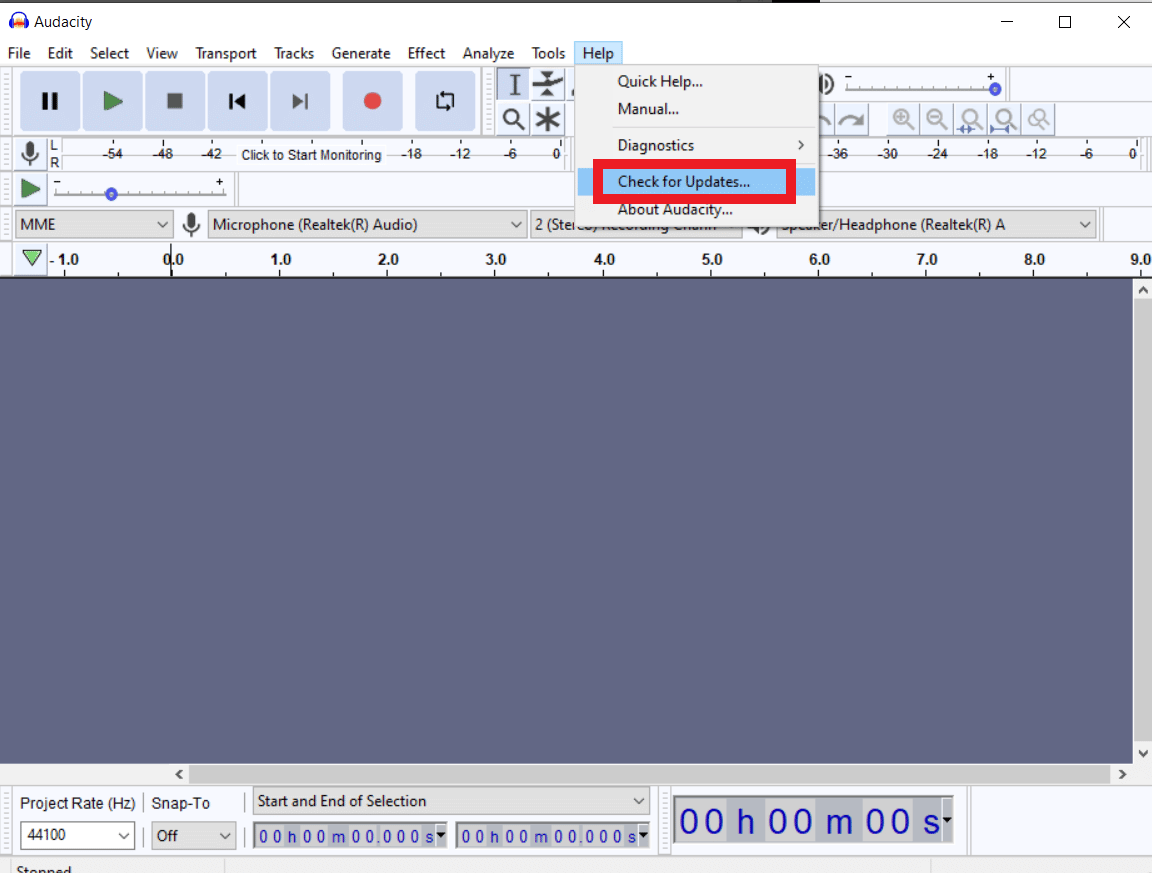
2. Klicka sedan på ”Installera uppdatering”.
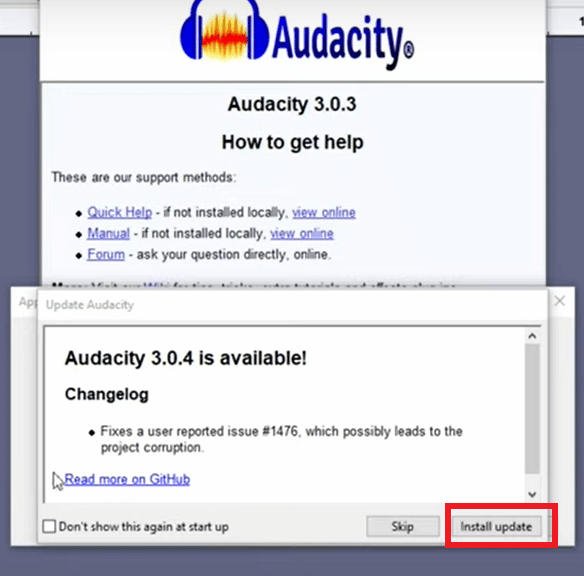
Metod 2: Ändra programinställningar
En av de första åtgärderna för att försöka lösa latensproblemet i Audacity är att justera applikationens inställningar.
1. I Windows sökruta, skriv ”Audacity” och klicka på ”Öppna”.
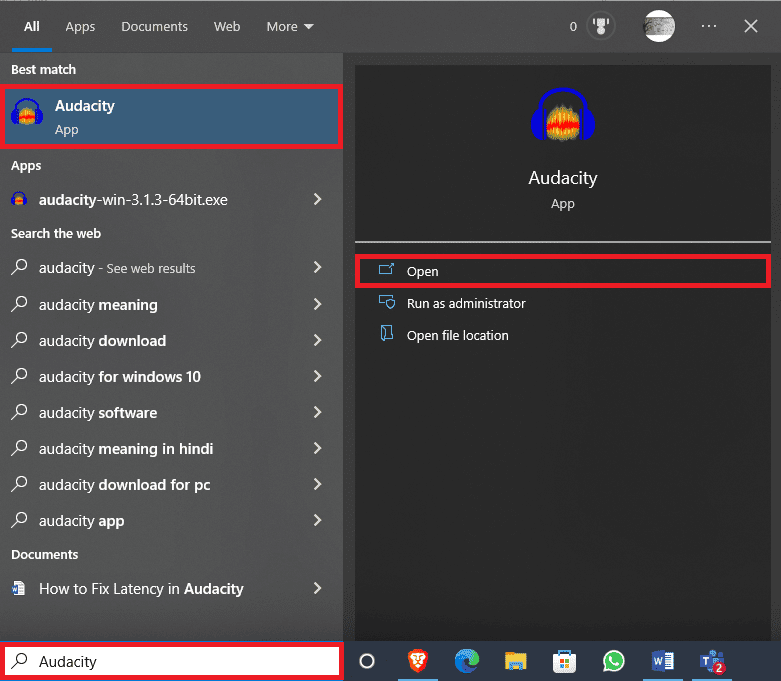
2. Gå till ”Redigera” och välj ”Inställningar”.
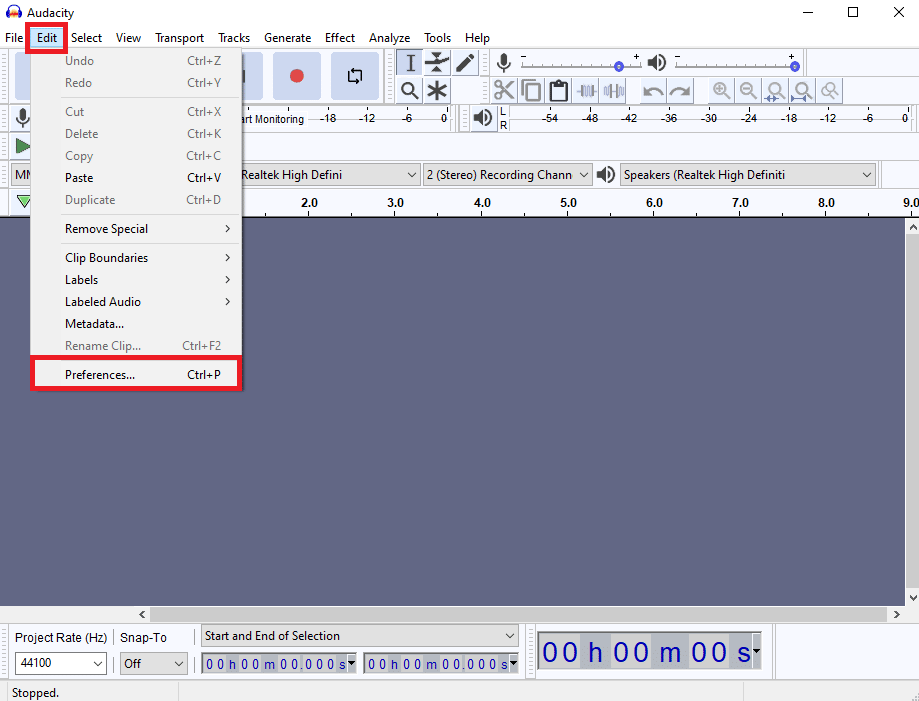
3. I ”Enheter”-inställningarna, leta efter ”Latenskompensation”.
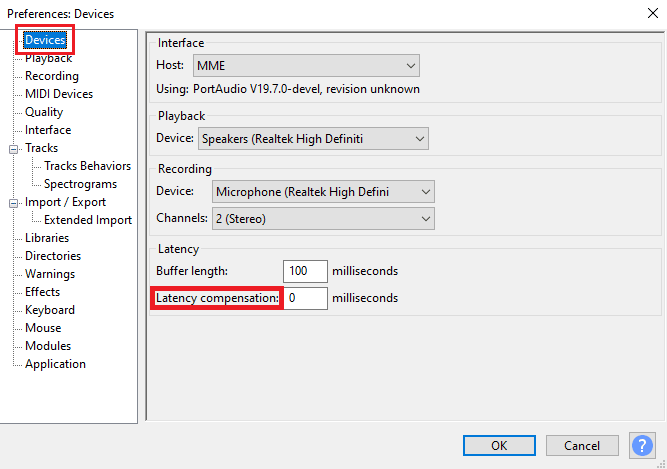
4. Ställ in latenskompensationen till 0 millisekunder.
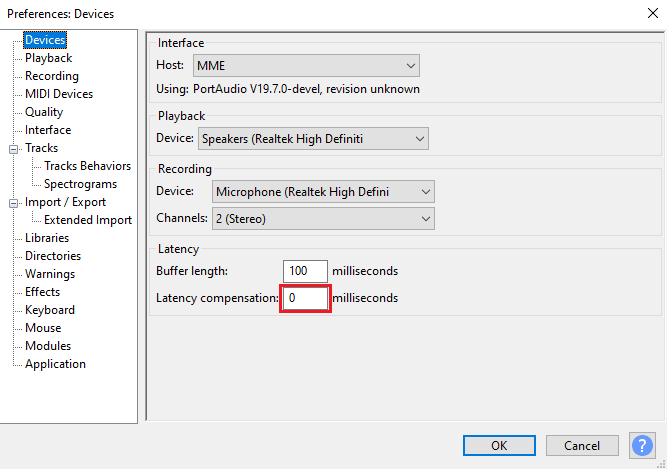
5. Klicka på ”OK” för att spara ändringarna.
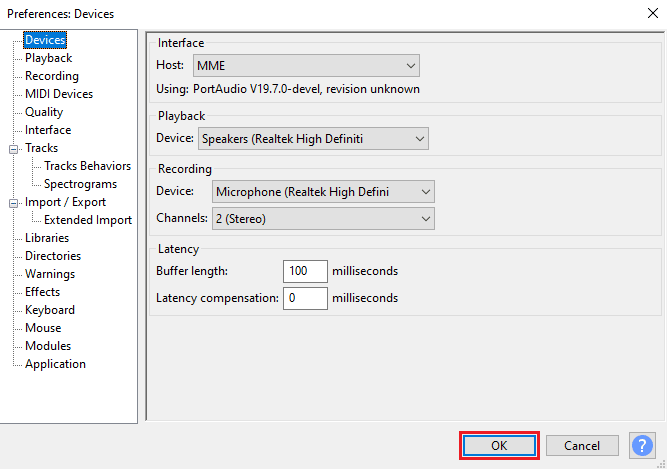
6. Gå till ”Generera” och klicka på ”Rhythm Track”.
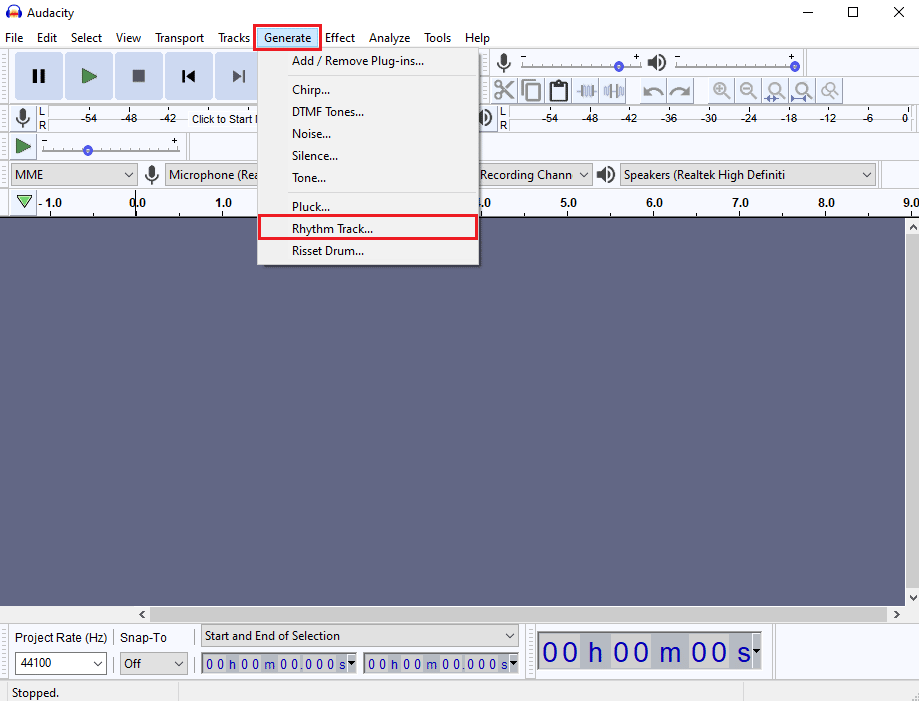
7. I dialogrutan ”Rhythm Track”, behåll standardvärdena och klicka på ”OK” för att skapa ett rytmspår.
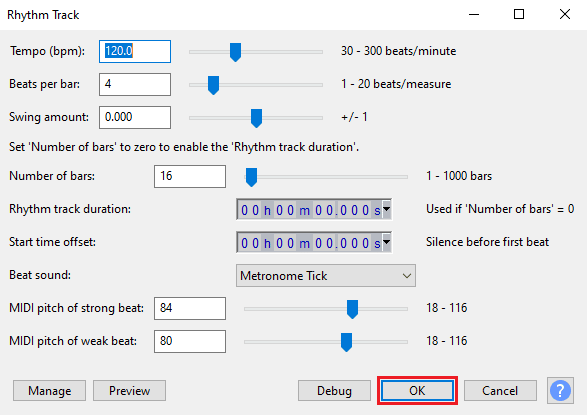
Obs: Det rekommenderas att använda hörlurar för att få en tydlig ljudutsignal.
8. Klicka på ”Spela in” för att spela in rytmspåret.
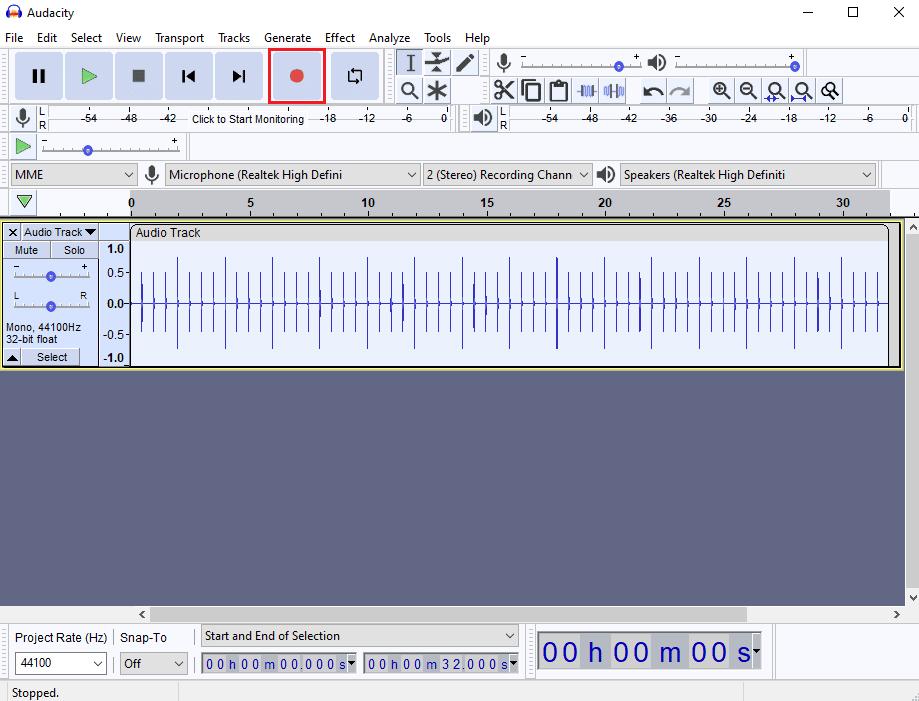
9. Gå till ”Spår”, välj ”Lägg till nytt” och klicka sedan på ”Mono Track”.
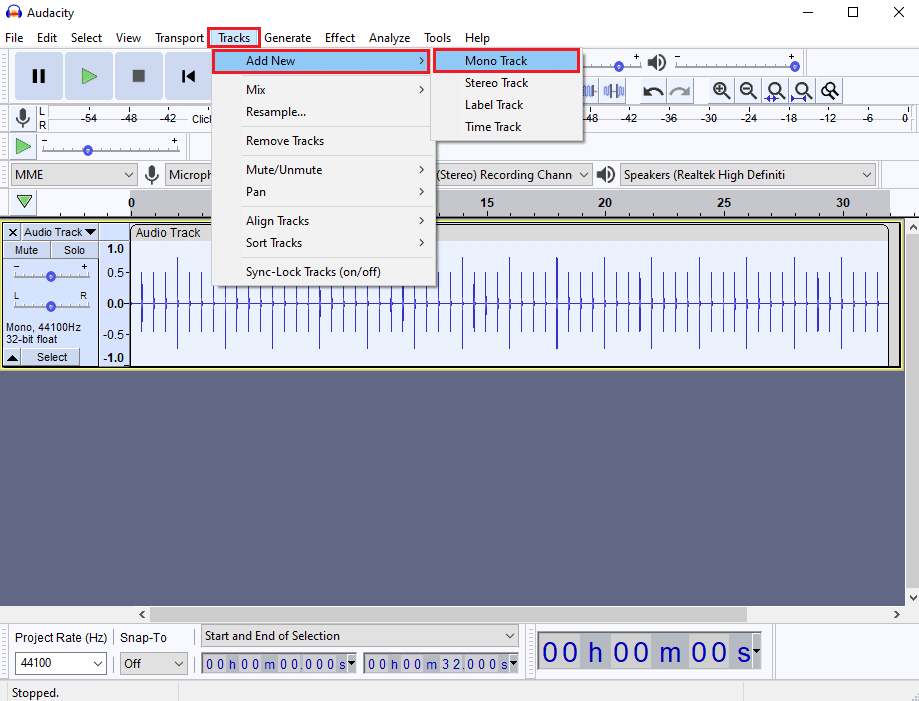
10. Klicka på ”Spela in” för att börja spela in monospåret och klicka på ”Stopp” när inspelningen är klar.
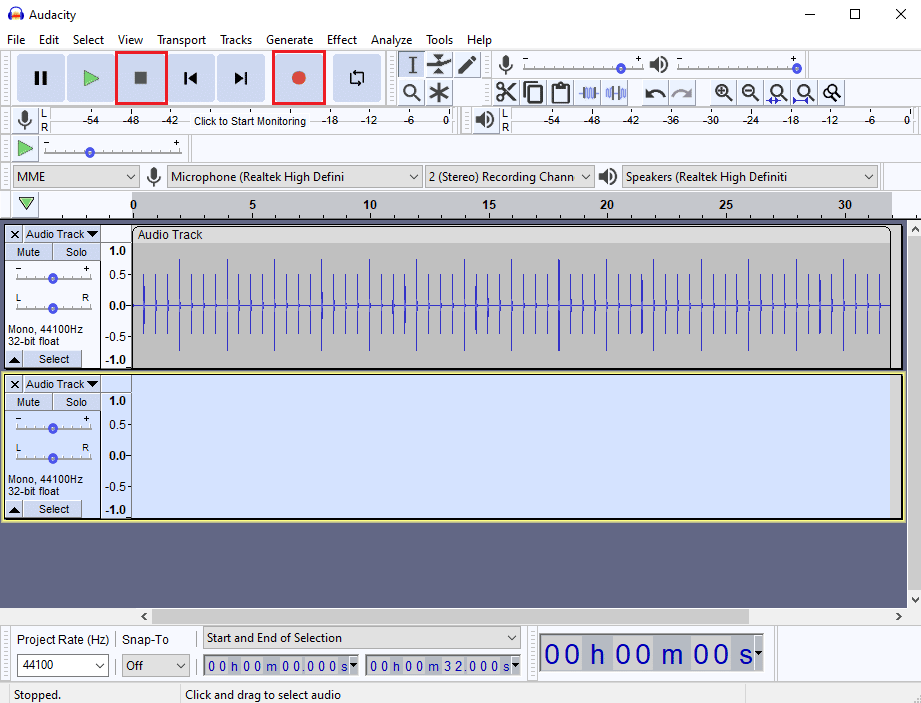
11. För att se ljudfördröjningen tydligare, använd ”Zooma in”.
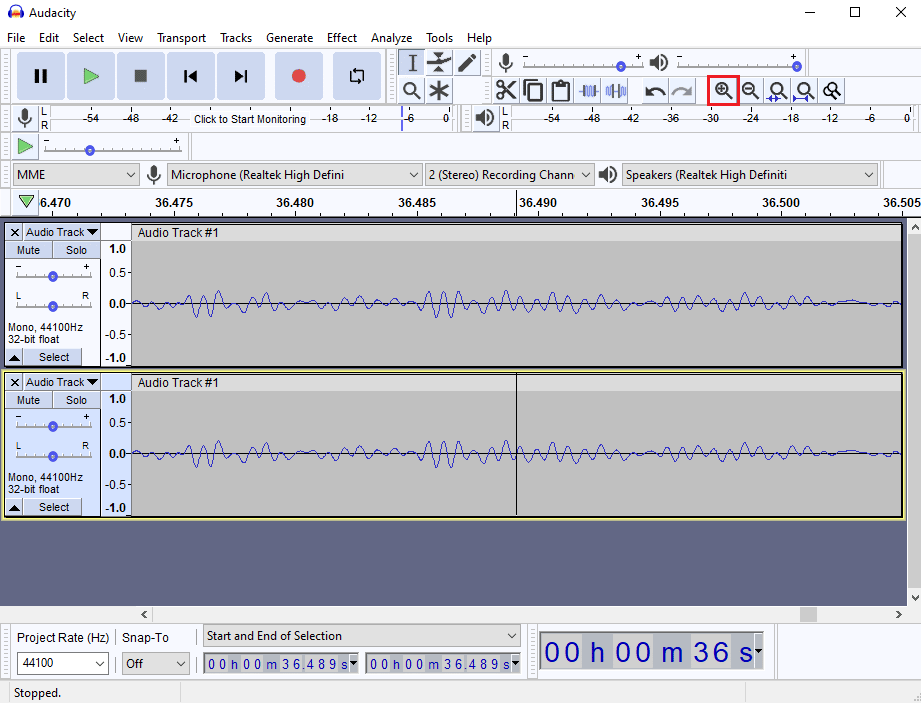
12. Under ”Start” och ”Slut på urval” ser du tidsfördröjningen för ljudet.
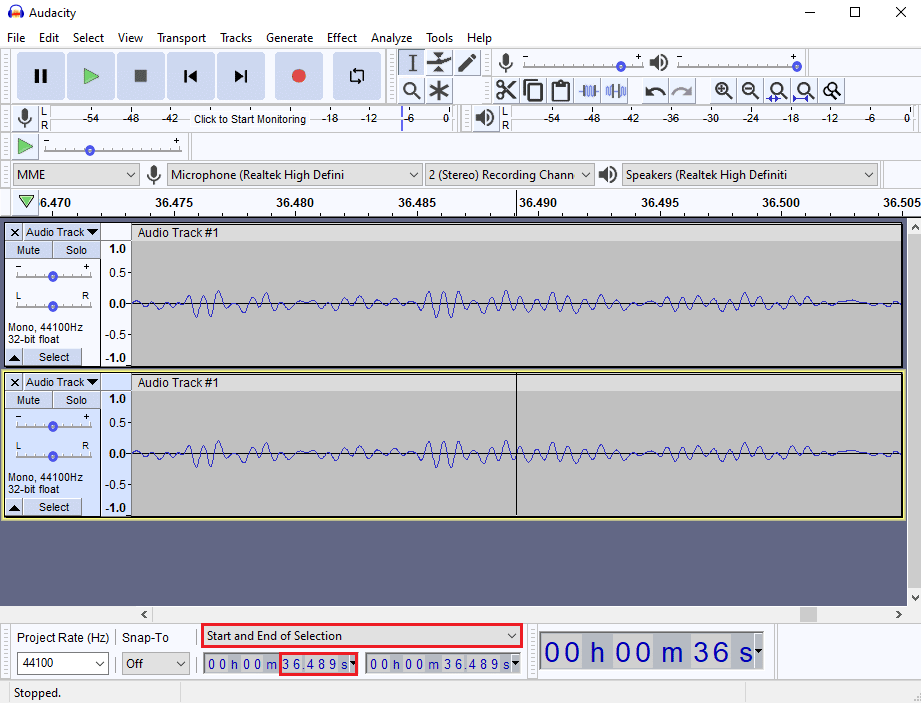
13. Tryck nu på Ctrl + P för att öppna ”Inställningar”.
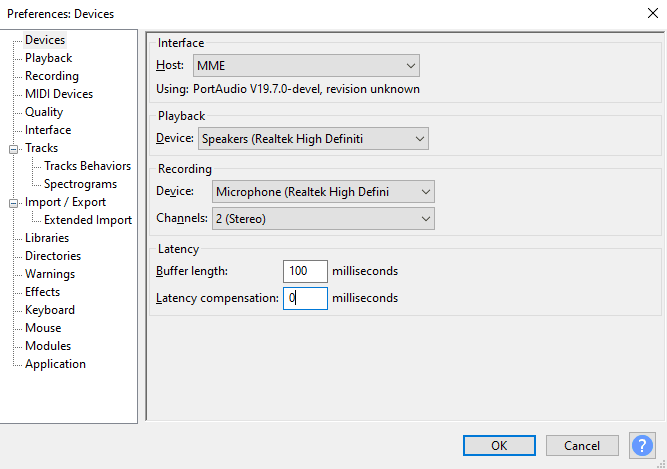
14. Uppdatera fördröjningen i ”Latens”-inställningarna och klicka på ”OK” för att spara.
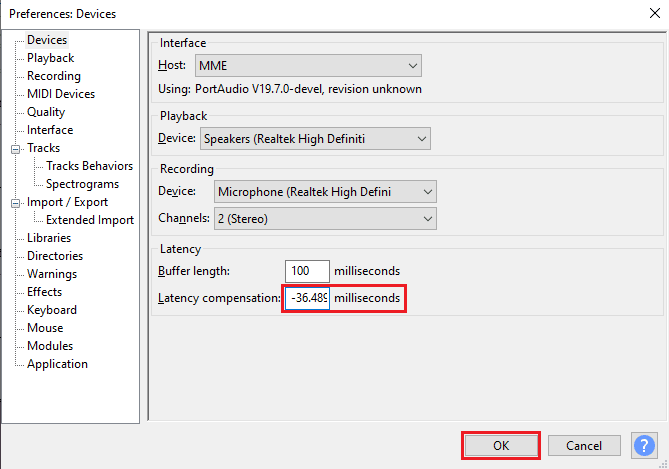
15. Skapa ett nytt monospår genom att följa steg 9.
Spela in ljudet och se om latensproblemen har lösts.
Metod 3: Installera om Audacity
Ibland kan en enkel ominstallation av appen lösa latensproblemet i Audacity.
1. Tryck på Windows + I för att öppna ”Inställningar”.
2. Klicka på ”Appar”.
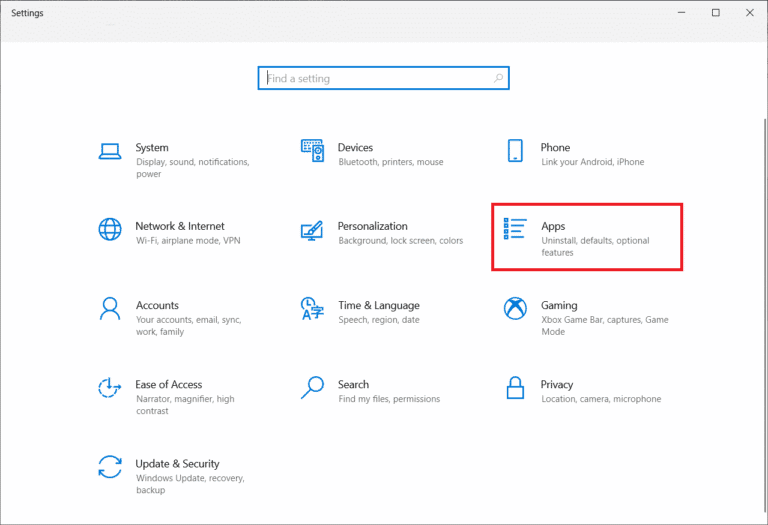
3. Hitta Audacity i applistan och klicka på ”Avinstallera”.
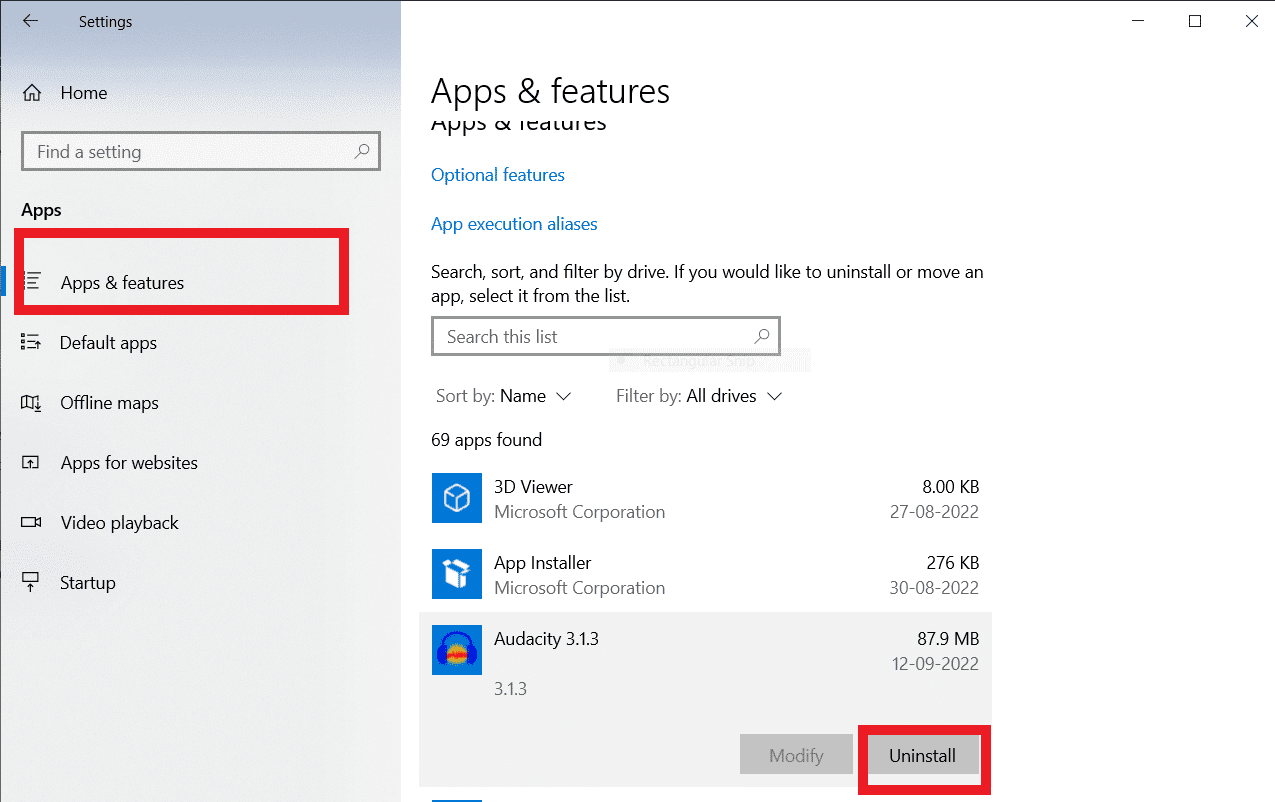
4. Bekräfta avinstallationen om en uppmaning dyker upp. Starta om datorn när processen är klar.
5. Gå till Audacitys nedladdningssida och välj ”Windows” i ”LADDA NER”-avsnittet.
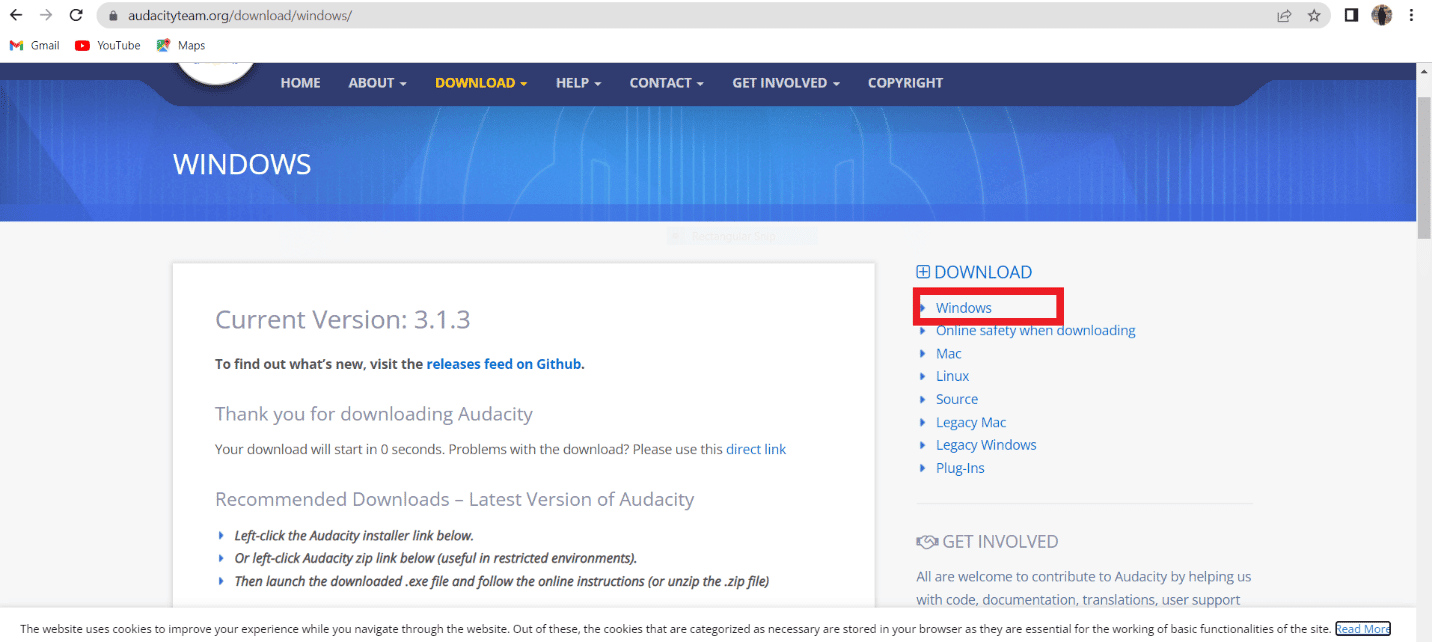
6. I ”Mina nedladdningar” i Utforskaren, starta ”audacity-win-3.1.3.64bit”.

7. Följ installationsanvisningarna på skärmen.
När installationen är klar, starta Audacity och se om latensproblemet är åtgärdat.
Vanliga frågor (FAQ)
Q1. Vad är syftet med Audacity?
A. Audacity är en populär ljudredigerare, som fungerar offline och var en av de första i sitt slag. Audacity erbjuder många funktioner för att redigera och skapa ljudfiler.
Q2. Vad orsakar latensfel i Audacity?
A. Latensfel orsakar fördröjning i Audacitys ljudinspelningar. Det är ett vanligt problem som ofta kan lösas genom att justera appinställningarna.
Q3. Hur fungerar Audacity?
A. Audacity är en populär ljudredigerare som kan spela in och redigera ljudfiler. Appen är uppskattad av både kompositörer och andra användare.
***
Vi hoppas att denna guide har varit till hjälp och att du nu har en bättre förståelse för hur man hanterar latens i Audacity. Meddela oss gärna om metoden har fungerat för dig. Om du har några frågor eller förslag, lämna en kommentar.