Återställ din inkorg på din iPad: En komplett guide
iPad är en otroligt mångsidig enhet som kombinerar kraft och elegans. Den är en favorit för både arbete och fritid, men ibland kan det uppstå problem. Ett av dessa problem kan vara att din inkorg verkar ha försvunnit. I den här artikeln kommer vi att gå igenom hur du får tillbaka dina e-postmappar på din iPad, varför din inkorg kan försvinna och hur du återställer den.
Steg för att återfå din inkorg
Här följer en detaljerad guide för att återställa din inkorg på din iPad, komplett med illustrationer som underlättar förståelsen.
Så här visar du alla dina e-postmappar
Följ dessa steg för att se alla dina e-postmappar på din iPad:
- Öppna appen Mail på din iPad.
- Tryck på den vänstra pilikonen ”Postlådor” i det övre vänstra hörnet.
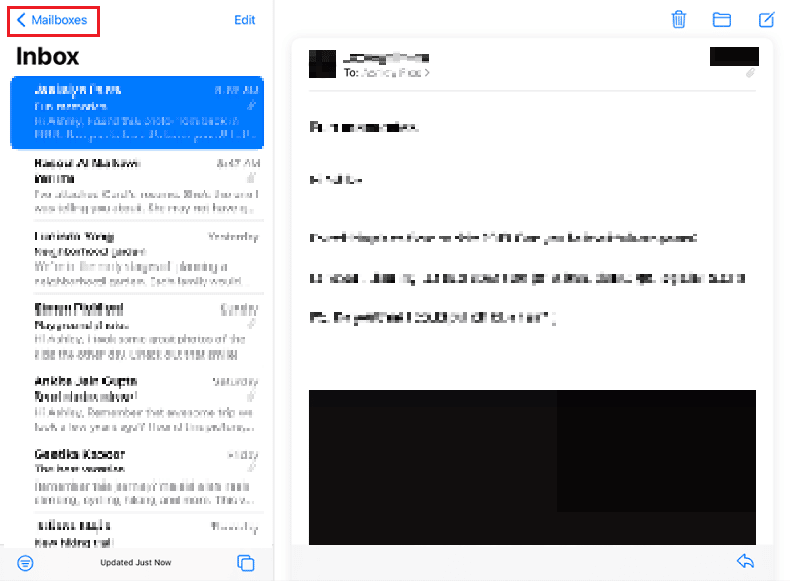
Nu ska du kunna se alla dina e-postmappar.
Varför försvinner inkorgen?
Det finns flera anledningar till varför din inkorg kan försvinna:
- Oavsiktlig radering av e-postmeddelanden.
- Oavsiktlig arkivering av e-postmeddelanden.
- Fel i appen.
- Datakorruption.
Varför försvinner mina e-postmeddelanden från inkorgen?
Här är några orsaker till att e-postmeddelanden kan försvinna från din inkorg:
- E-postmeddelanden har raderats av misstag.
- E-postmeddelanden har arkiverats oavsiktligt.
- Korrupt app eller data.
Problem med att inkorgen inte visas?
Om din inkorg inte dyker upp, kan det bero på att din iPad är överbelastad av processer eller på datakorruption. Det är ett allvarligt problem som bör åtgärdas omedelbart.
Hur hittar du inkorgen?
Normalt öppnas inkorgen automatiskt när du startar Mail-appen på din iPad.
Återställ inkorgen: Steg-för-steg
Så här återställer du din inkorg:
- Öppna Mail-appen och tryck på ”Postlådor” i det övre vänstra hörnet.
- Tryck på ”Papperskorgen”.
- Välj e-postmeddelandet du vill återställa genom att trycka på avataren.
- Tryck på ”Mer” och välj ”Flytta”.
- Välj ”Inkorg”.
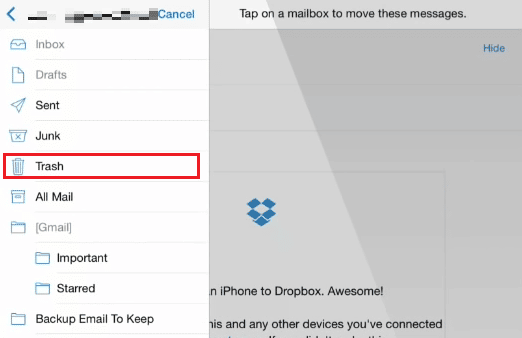
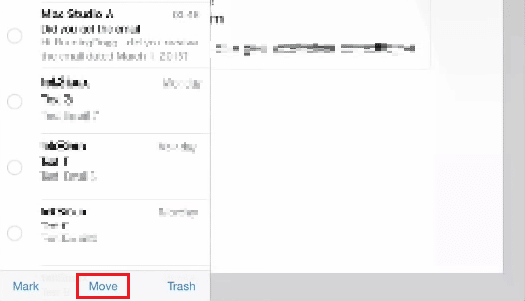
Ytterligare återställningsmetod
Här är en annan metod för att återställa din inkorg:
- Starta Mail-appen på din iPad.
- Tryck på ”Brevlådor”.
- Tryck på ”Papperskorgen” och välj önskat e-postmeddelande genom att trycka på avataren.
- Tryck på ”Mer” > ”Flytta” > ”Inkorg”.
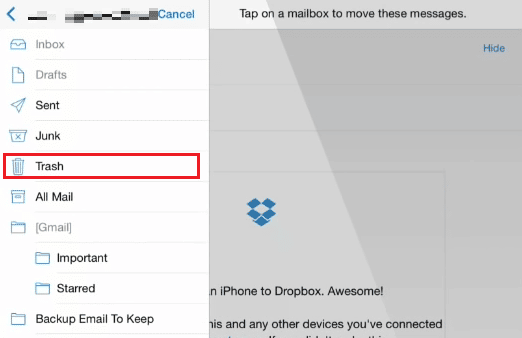
Återställ inkorgen på iPhone
Samma princip gäller för din iPhone:
- Öppna Mail-appen och tryck på ”Postlådor” i det övre vänstra hörnet.
- Tryck på ”Papperskorgen” och tryck på avataren för e-postmeddelandet.
- Tryck på ”Mer” > ”Flytta meddelande”.
- Välj ”Inkorg”.
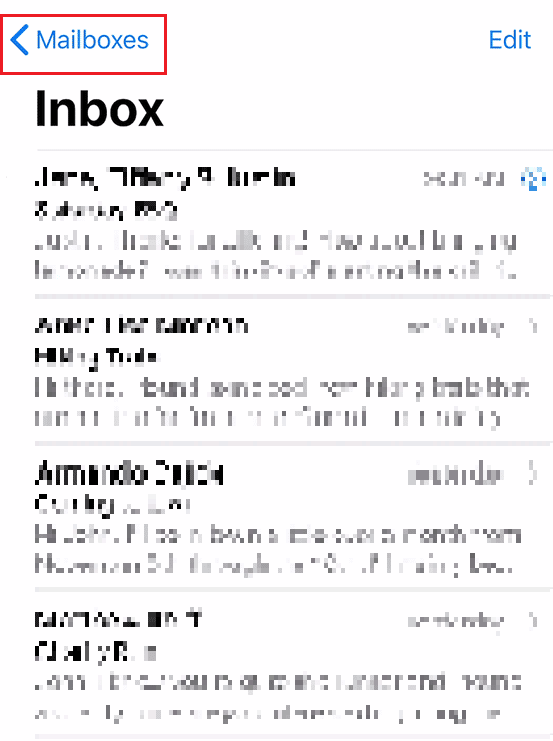
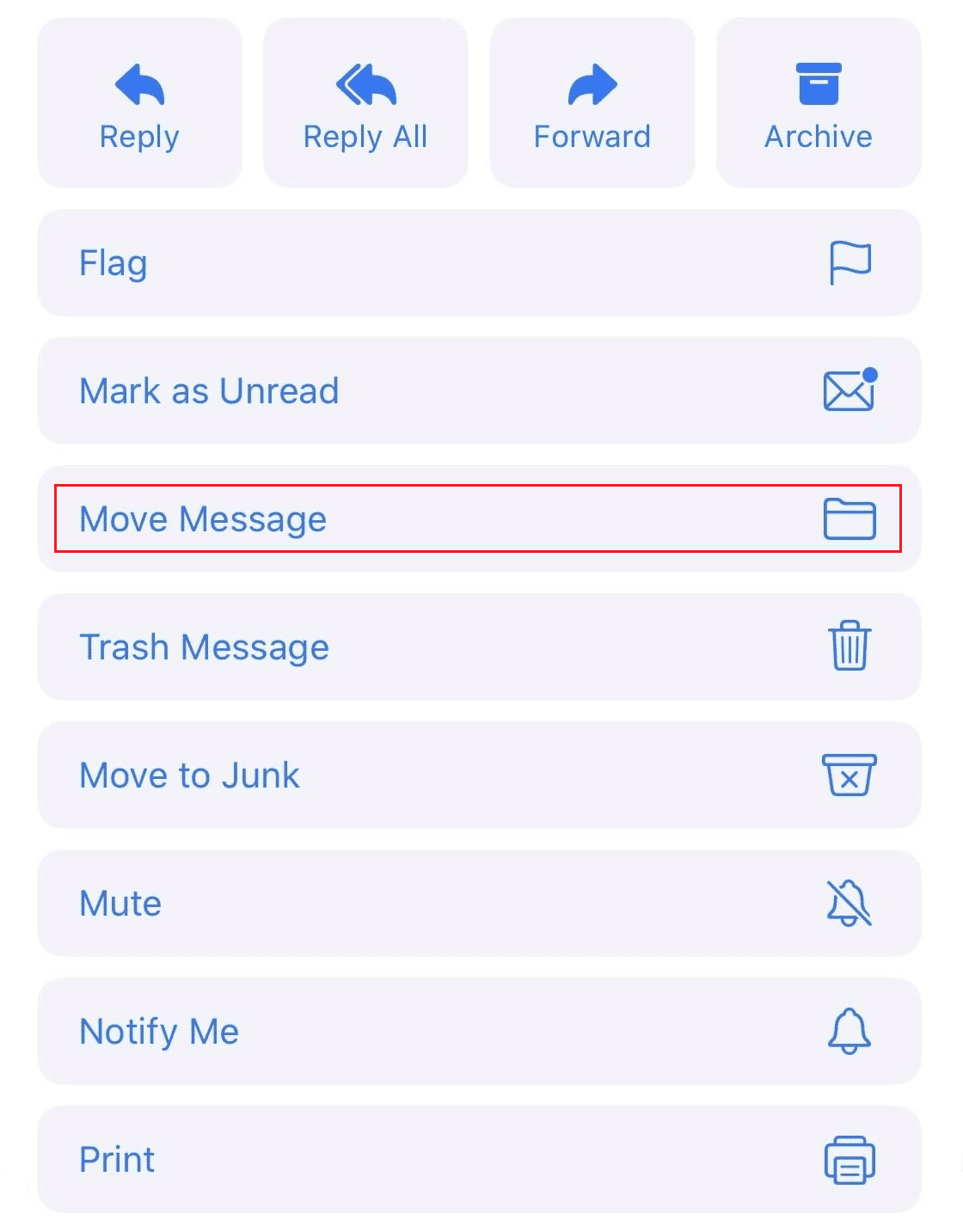
Du kan alltså återställa inkorgen på din iPhone på ett liknande sätt som på din iPad.
Återställning från iCloud-säkerhetskopior
Ja, du kan återställa gamla säkerhetskopior från iCloud.
Koppla bort din iPad från iCloud
Så här kopplar du bort din iPad från iCloud:
- Gå till ”Inställningar” på din iPad.
- Tryck på ditt Apple-ID längst upp.
- Bläddra ned och tryck på din iPad i listan över anslutna enheter.
- Tryck på ”Ta bort från konto”.
- Bekräfta genom att trycka på ”Ta bort”.
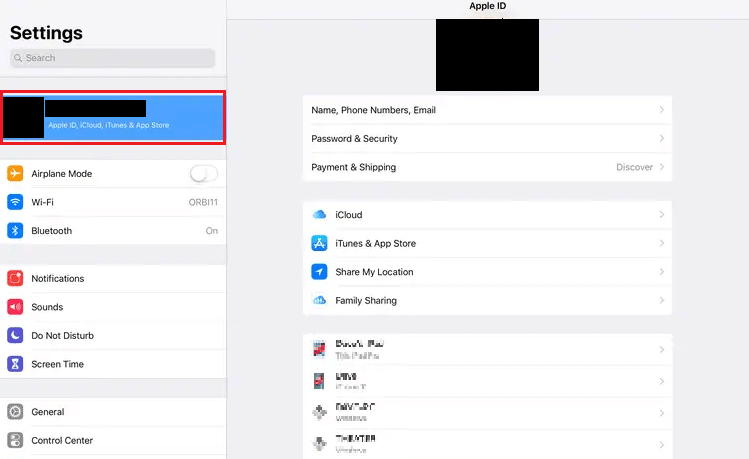
Vi hoppas att den här guiden har hjälpt dig att återställa din inkorg. Om du har fler frågor eller kommentarer, tveka inte att lämna en kommentar nedan. Vi är också intresserade av att höra vad du vill lära dig om härnäst.