I vår moderna och tekniskt avancerade tid, längtar många efter att testa de senaste produkterna som lanseras. Dock kan olika omständigheter hindra oss från att köpa dessa nya modeller. Lyckligtvis finns det enheter som kan ge en upplevelse som liknar den med de nya produkterna. Till exempel, om du tröttnar på att titta på din vanliga LCD-TV, kan en Fire TV Stick förvandla den till en Smart TV. När en uppdatering för Fire TV Stick 4K släpps, är det viktigt att installera den för att undvika problem med TV:ns funktion. Men ibland kan ett felmeddelande som ”Det går inte att uppdatera din Fire TV Stick 4K” dyka upp. Upprepade försök kan misslyckas och felet fortsätter att visas. För att lösa detta ”Det går inte att uppdatera”-problem rekommenderar vi att du läser den här artikeln och följer metoderna som beskrivs för en enkel lösning. Som en extra bonus förklaras även den korrekta metoden för att uppdatera Fire TV Stick.
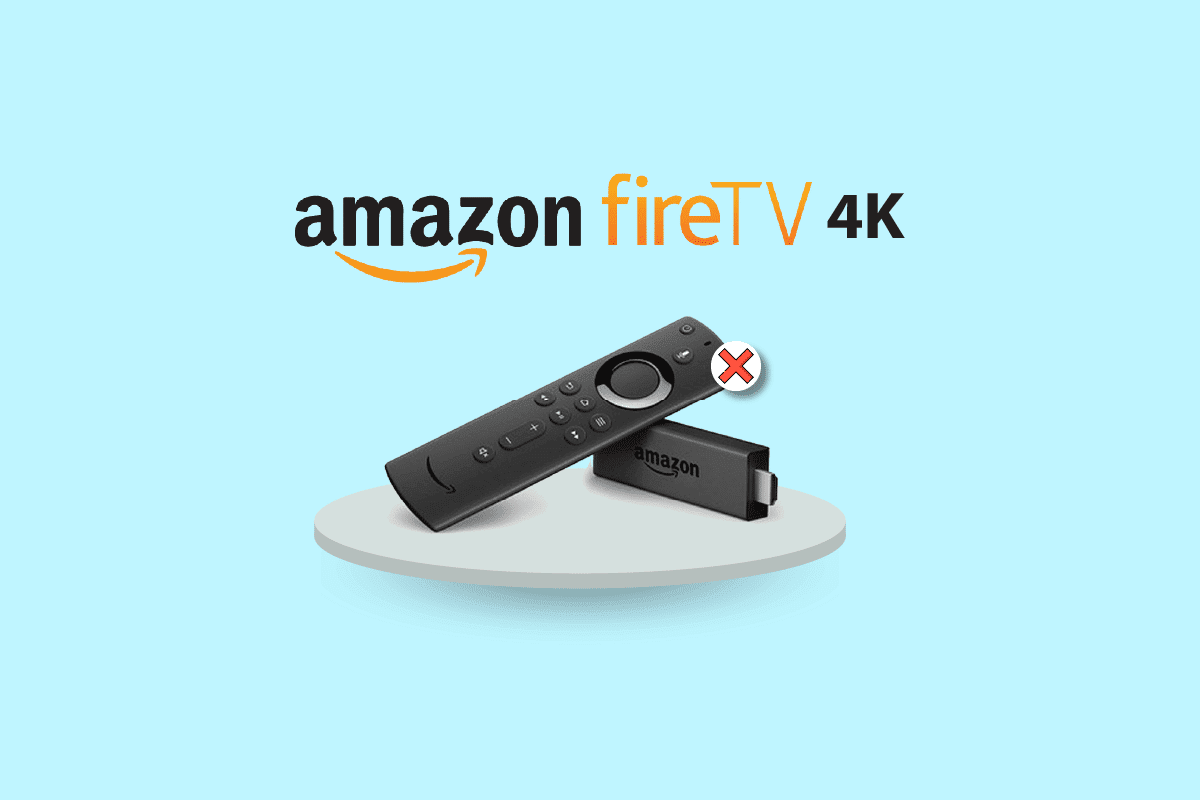
Lös problem med misslyckad uppdatering av Fire TV Stick 4K
Nedan följer en lista över möjliga orsaker till varför du kan ha problem med att uppdatera din Fire TV Stick till den senaste versionen:
-
Problem med internetanslutningen: Det kan finnas problem med Wi-Fi-nätverket som du är ansluten till, vilket kan hindra nedladdningen av uppdateringen.
-
Bugg och fel i uppdateringen: Buggar och fel i mjukvarans operativsystem kan störa installationsprocessen och leda till felmeddelandet ”Det går inte att uppdatera din Fire TV Stick 4K”. Dessa fel kan uppstå på grund av installation av okänd programvara på din Fire TV Stick.
-
Otillräckligt lagringsutrymme: För att kunna ladda ner en uppdatering krävs tillräckligt med lagringsutrymme. Utrymmet kan minska på grund av många appar och program på Fire TV Stick.
-
VPN är aktiverat: Om VPN är aktiverat på din Fire TV Stick kan det sänka internethastigheten, vilket kan hindra uppdateringen av enheten.
Så här utför du en Fire TV Stick 4K-uppdatering
I det här avsnittet beskrivs i detalj hur du uppdaterar din Fire TV Stick till den senaste versionen.
1. Klicka på ikonen Inställningar på hemskärmen.
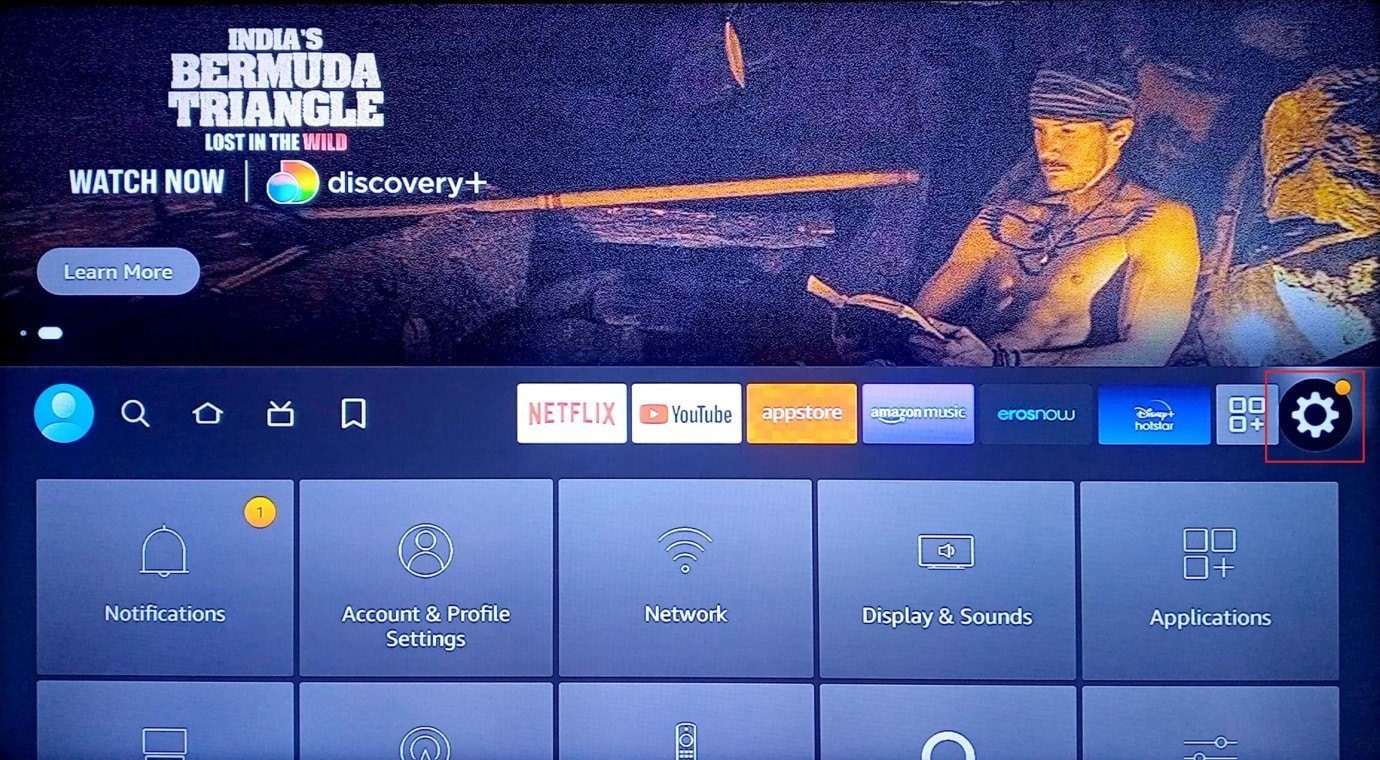
2. Välj alternativet ”My Fire TV”.
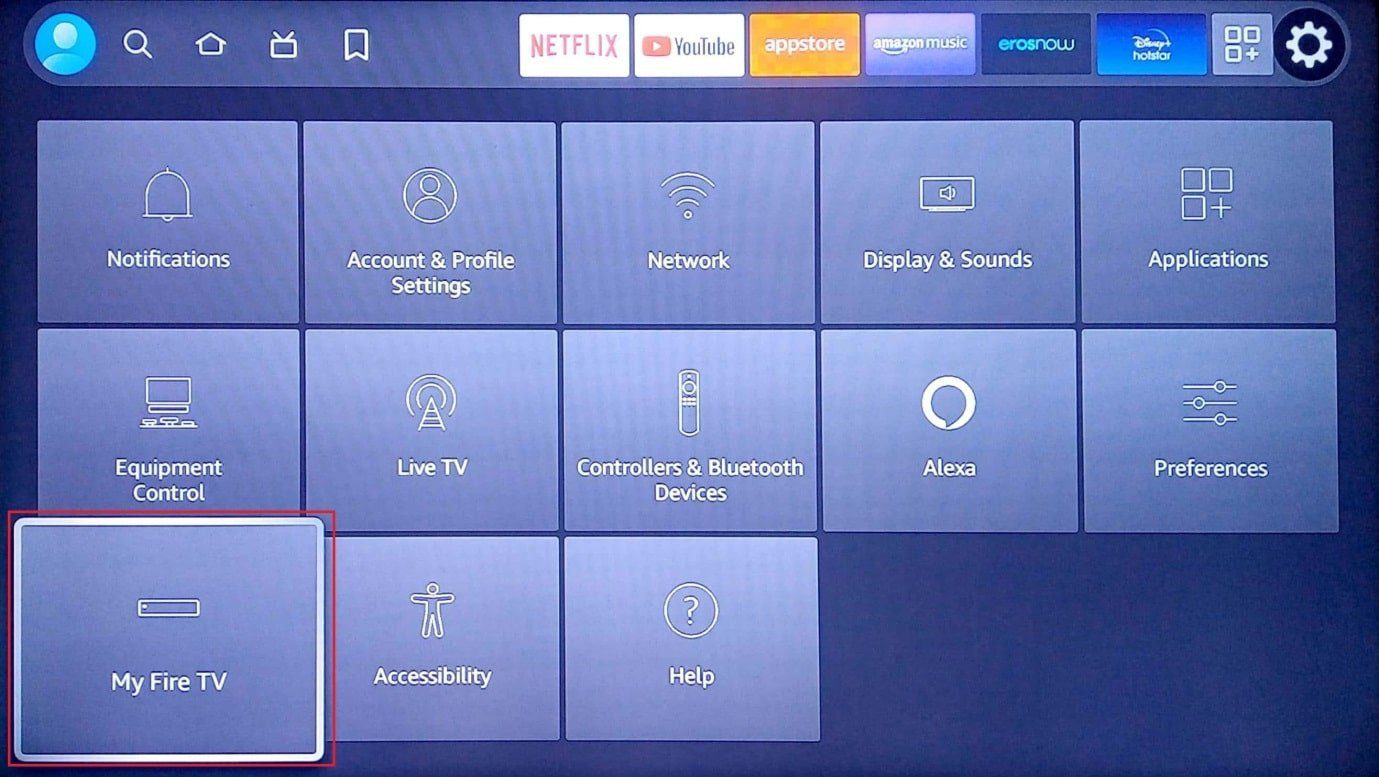
3. Välj fliken ”Om” i listan.
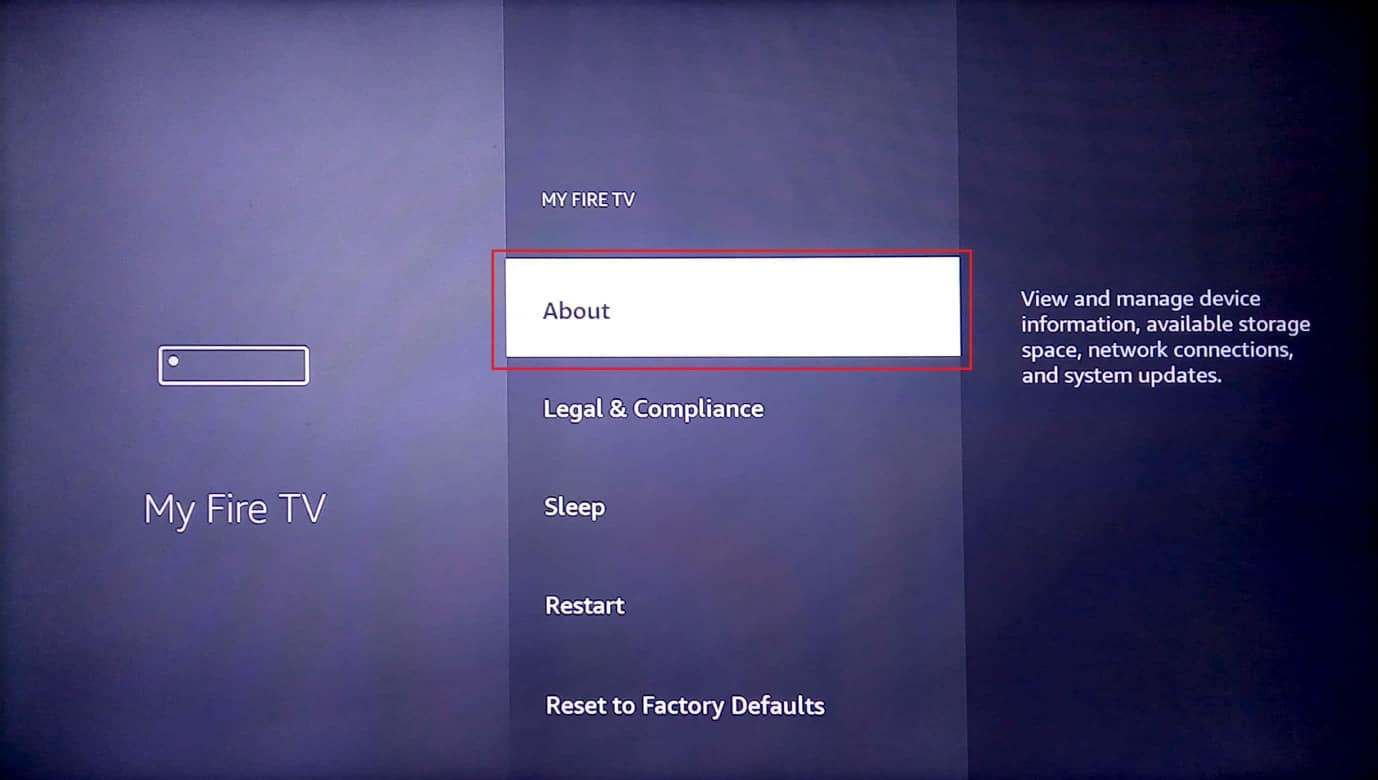
4. Klicka på alternativet ”Sök efter uppdateringar”.
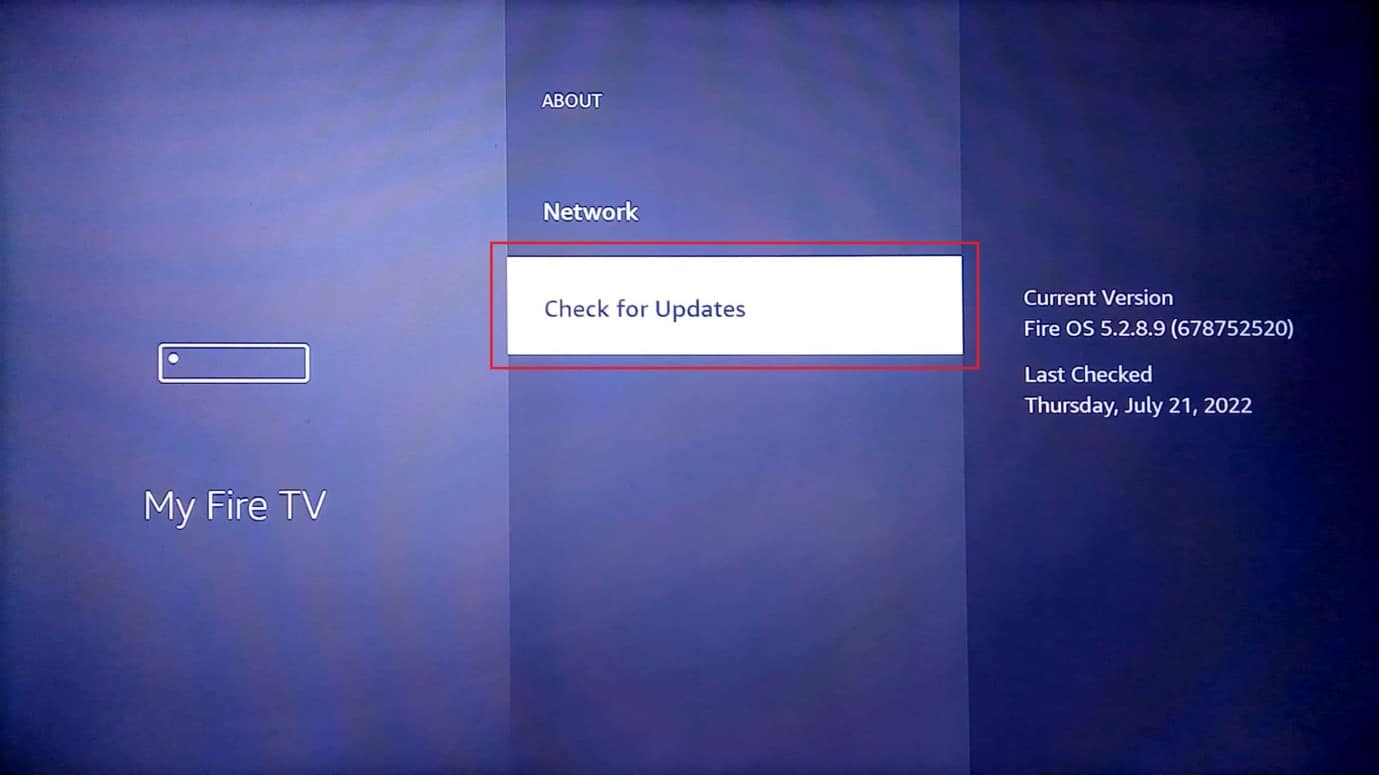
5. Klicka på alternativet ”Installera uppdatering”.
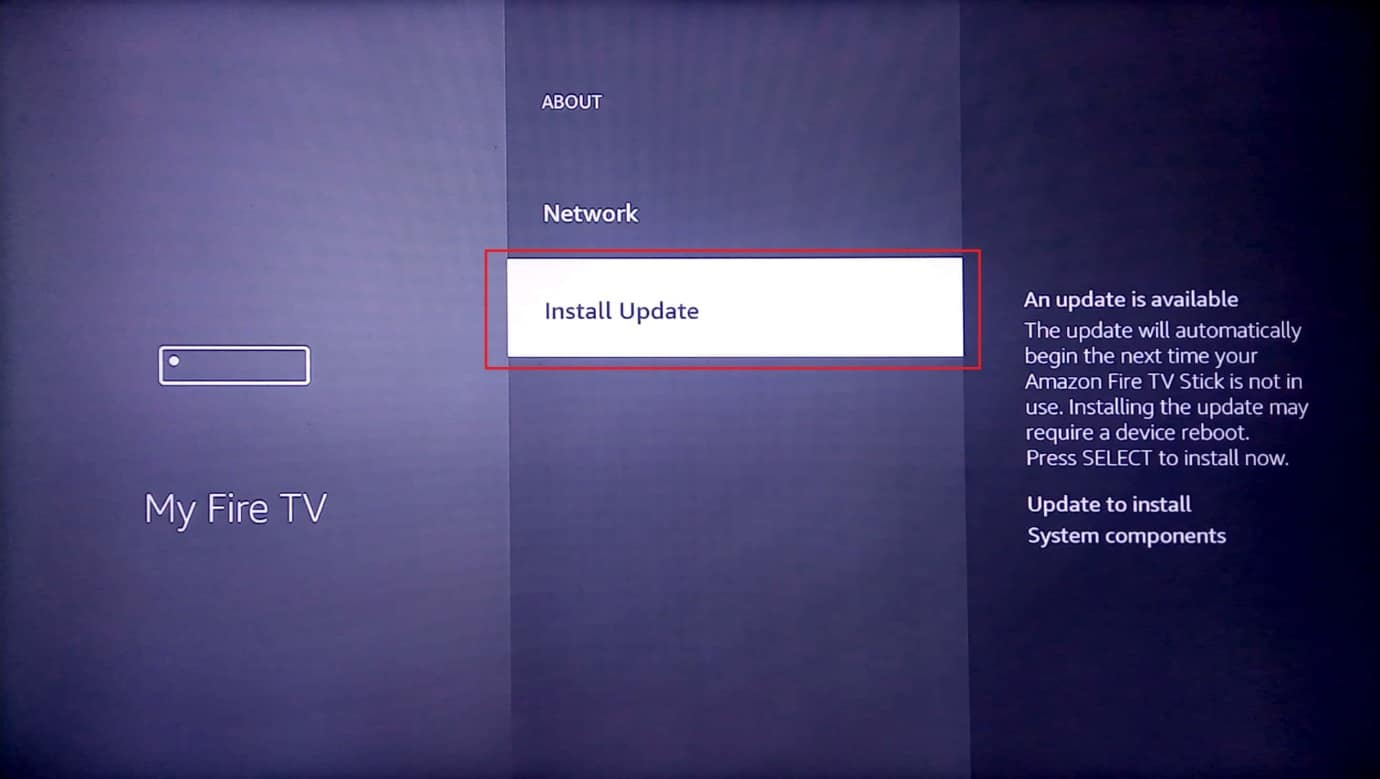
Här följer metoder som kan hjälpa dig att lösa problem med att du inte kan uppdatera din Fire TV Stick 4K.
Metod 1: Grundläggande felsökning
De grundläggande felsökningsmetoderna som beskrivs i det här avsnittet kan hjälpa dig att rensa bort mindre problem och fel som kan orsaka uppdateringsproblem på din Fire TV Stick.
1A. Felsök maskinvaruproblem
Kontrollera först att alla maskinvaruanslutningar är intakta och inspektera anslutningsportarna på din Fire TV Stick.
-
Använd originalutrustning: Se till att du använder den strömadapter och HDMI-kabel som medföljde din Fire TV Stick för att undvika kompatibilitetsproblem.
-
Byt ut HDMI-kabeln: Om HDMI-kabeln är skadad eller böjd, kan du byta ut den. Försök gärna med en höghastighets-HDMI-kabel för att lösa felet ”Det går inte att uppdatera din Fire TV Stick 4K”. Det kan även leda till snabbare dataöverföring.
-
Anslut HDMI-kabeln direkt: Om du använder en HDMI-hubb för att ansluta HDMI-kabeln till din Fire TV Stick, försök att koppla bort den och ansluta kabeln direkt till HDMI-porten. Det minskar risken för störningar och underlättar installationen av Fire TV Stick 4K-uppdateringen.
-
Kontrollera fjärrkontrollen: Kontrollera att käll- eller ingångsknapparna på din fjärrkontroll fungerar och att du kan navigera i menyerna. Om det finns ett problem med fjärrkontrollen, byt ut den för att undvika problem med att du inte kan uppdatera din Firestick 4K.
-
Kringutrustning: Om kringutrustning som mottagare och ljudenheter är anslutna till Fire TV Stick via portar och kablar, försök att koppla bort dem och återansluta dem för att lösa eventuella problem.
1B. Återanslut HDMI-kabeln till Fire TV Stick
Ibland kan signalen till Fire TV Stick inte levereras korrekt till TV:n på grund av mindre fel på HDMI-kabeln. Försök att återansluta kabeln till HDMI-porten för att åtgärda felet ”Det går inte att uppdatera din Fire TV Stick 4K”.
1. Koppla ur Fire TV Stick från HDMI-porten och vänta i 5 minuter.
2. Anslut Fire TV Stick igen till HDMI-porten och försök uppdatera.
1C. Starta om Fire TV
Som en allmän metod för att lösa problem med elektroniska enheter kan du starta om din Fire TV Stick för att lösa problemet.
1. Navigera till Inställningar på hemskärmen.
2. Välj alternativet ”My Fire TV” i menyn.
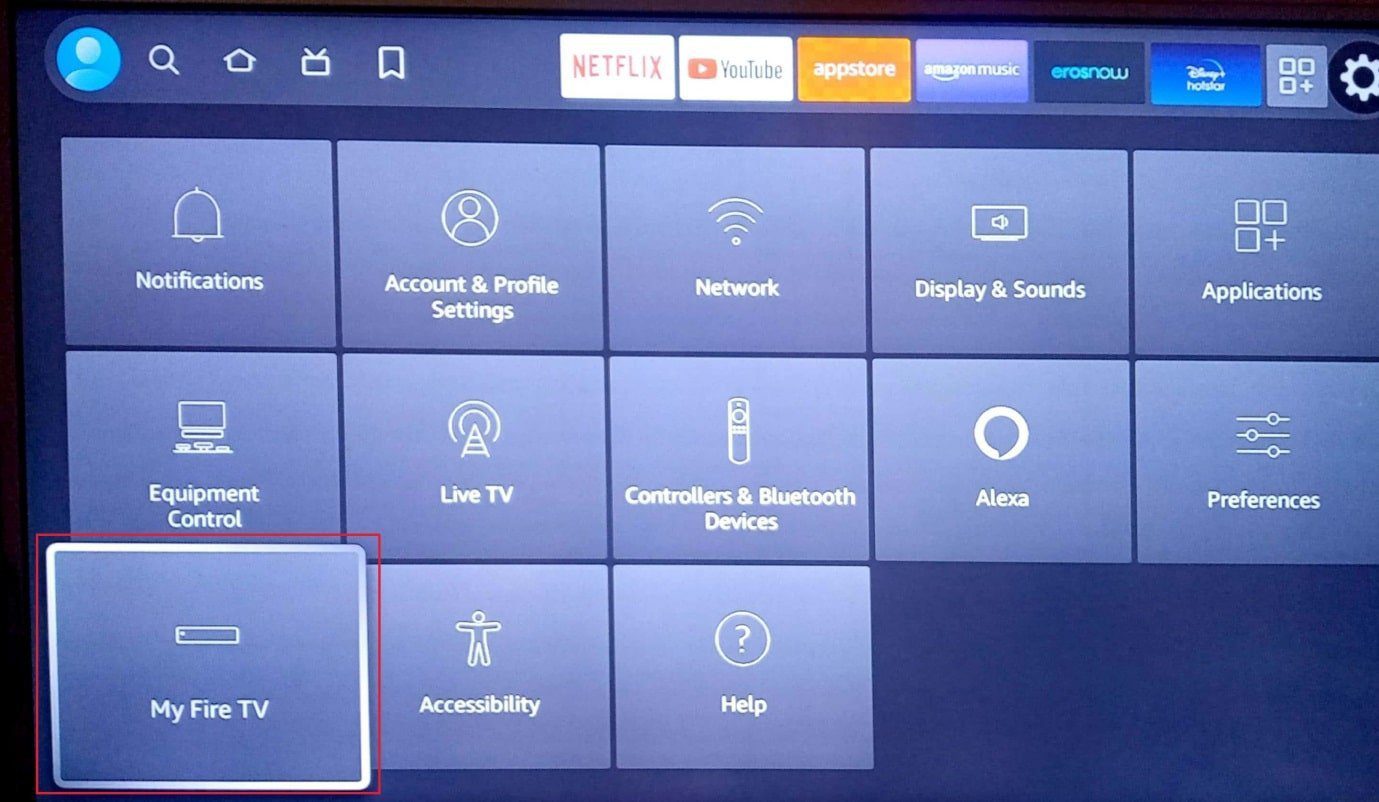
3. Välj alternativet ”Starta om” och tryck på nedåtpilen två gånger.
Obs: Du kan även hålla in knappen Välj (den runda knappen i mitten) + Spela/Paus-knappen på din fjärrkontroll i 5 sekunder.
4. Välj ”Starta om” igen och tryck på OK-knappen för att starta om din Fire TV Stick.
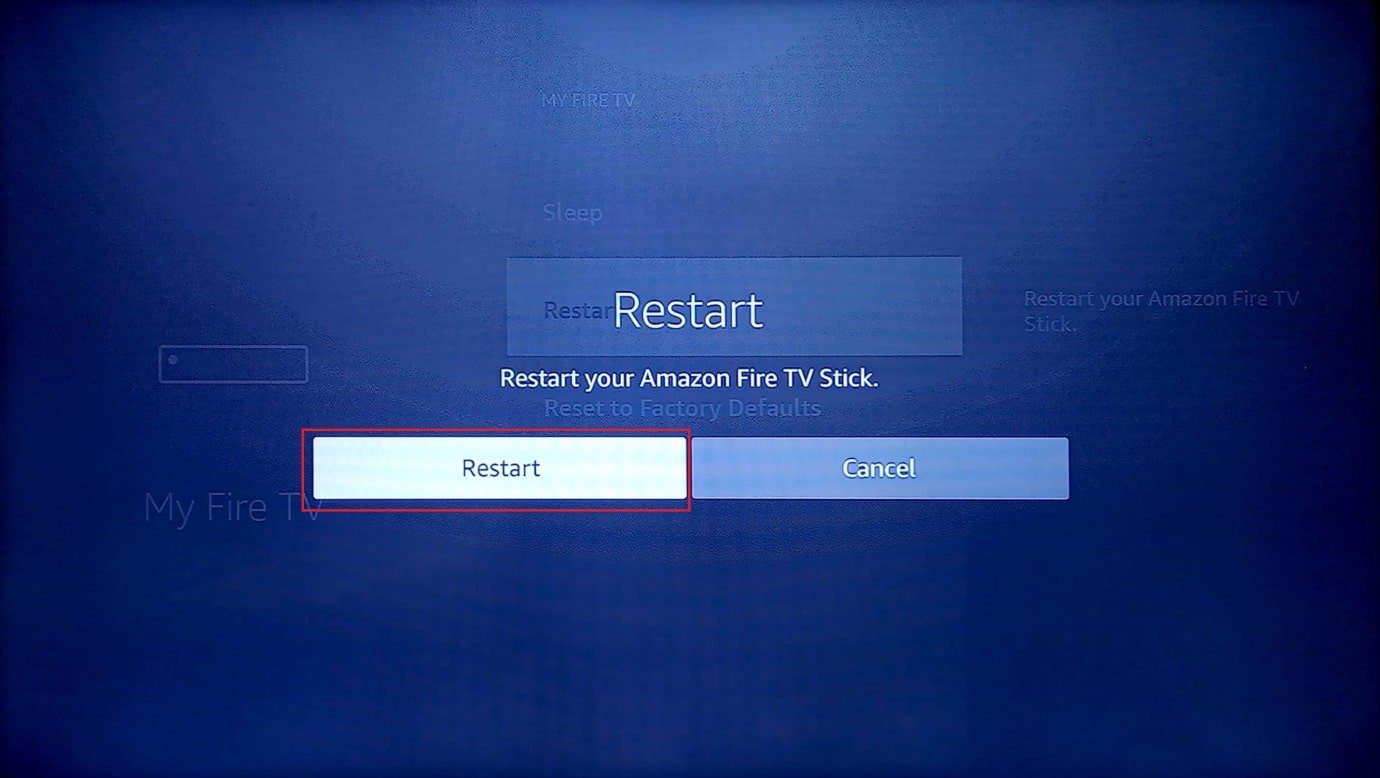
1D. Återstarta enheter
Ett annat sätt att lösa problemet är att tvinga en omstart av de anslutna enheterna. Det kan rensa fel och problem med enheterna.
Alternativ I: Starta om Fire TV Stick
Här beskrivs hur du startar om Fire TV Stick.
1. Koppla ur din Fire TV från HDMI-porten och USB-kabeln från mikro-USB-porten.
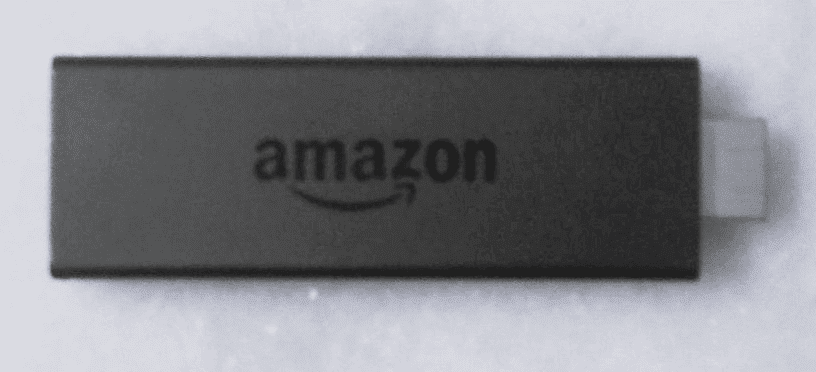
2. Vänta i 60 sekunder, anslut din Fire TV Stick igen och starta den.
Alternativ II: Starta om Wi-Fi-routern
Följ stegen nedan för att starta om din Wi-Fi-router och lösa eventuella nätverksanslutningsproblem och åtgärda ”Det går inte att uppdatera din Fire TV Stick 4K”.
1. Tryck på strömknappen på Wi-Fi-routern tills LED-lamporna slocknar.

2. Koppla ur strömkabeln från vägguttaget och anslut den igen efter 60 sekunder.
3. Tryck på strömknappen tills LED-lamporna tänds och anslut Fire TV Stick till nätverket.
1E. Använd Voice View
Om skärmen fryser under installationen av Fire TV Stick 4K-uppdateringen kan du följa stegen i den här metoden för att lämna uppdateringsskärmen och gå till startskärmen för din Fire TV Stick.
För att aktivera Voice View, håll ned ”Back” + ”Menu”-knapparna samtidigt på fjärrkontrollen.
1F. Låt Fire TV svalna
Om du använder Fire TV Stick i varma områden, låt den svalna med jämna mellanrum för att undvika problem med ”Det går inte att uppdatera din Firestick 4K”.
- Stäng av Fire TV Stick, vänta i 10-15 minuter och starta TV:n igen.
- Stäng av Fire TV Stick var 4-5 timme för bättre prestanda.
1G. Använd VPN (om tillämpligt)
För att lösa ”Det går inte att uppdatera din Fire TV Stick 4K” kan du testa att använda en VPN-tjänst, som NordVPN. Om du vill få tillgång till en uppdatering som är tillgänglig i andra regioner, kan du använda en VPN-tjänst för att installera den. Denna metod fungerar dock bara för uppdateringar som släpps i andra regioner. Annars rekommenderas det att undvika att använda VPN på din Fire TV Stick.
1H. Kontrollera Amazon-serverproblem
Om det finns problem med Amazons servrar kan du stöta på det här problemet. För att undersöka kan du kontrollera statusen för Amazon-communityn i din webbläsare. Om servern är under underhåll måste du vänta tills den är igång igen.
Metod 2: Felsök internetanslutningen
En av de främsta orsakerna till problem med uppdatering av Fire TV Stick är relaterat till internetanslutningen. Du kan prova metoderna som presenteras i det här avsnittet för att korrigera fel i internetanslutningen.
Steg I: Kontrollera internetanslutningshastighet
Om uppladdningshastigheten är under 25 Mbps kan du inte uppdatera din Fire TV Stick med det aktuella Wi-Fi-nätverket. Du kan kontrollera hastigheten på Wi-Fi-nätverket på din dator. Om specifikationerna är uppfyllda kan du enkelt lösa ”Det går inte att uppdatera din Fire TV Stick 4K”. Besök en hastighetstestsida och kontrollera din nätverkshastighet.
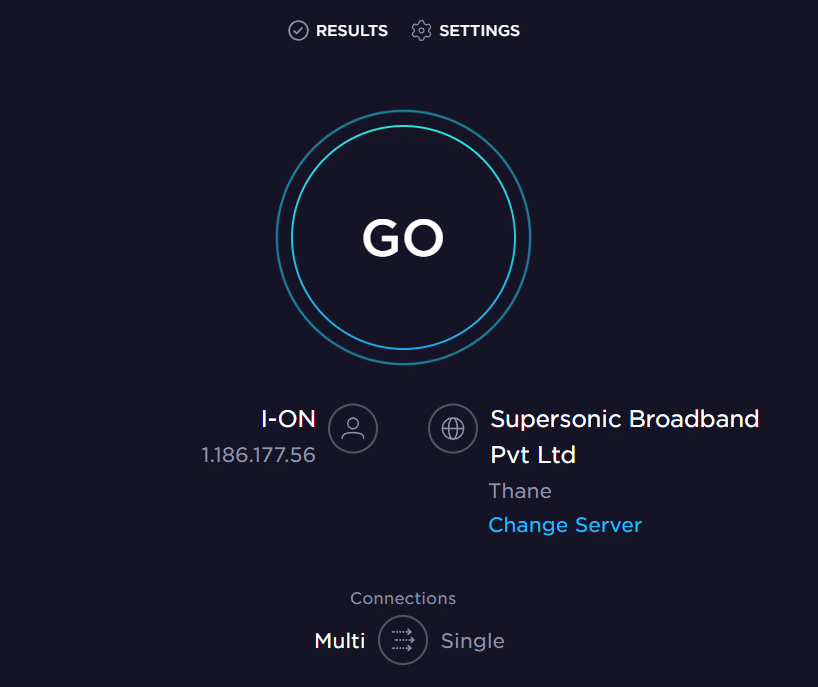
Om uppladdningshastigheten är lägre än 25 Mbps måste du använda en av metoderna nedan och installera Fire TV Stick 4K-uppdateringen igen.
- Anslut Fire TV Stick till ett annat Wi-Fi-nätverk, eller
- Byt till ett annat internetabonnemang.
Steg II: Förbättra internetanslutningen för Fire TV Stick
Nästa metod för att lösa ”Det går inte att uppdatera”-problemet är att stärka internetanslutningen. Du kan antingen:
- Koppla bort andra enheter från Wi-Fi-nätverket.
- Minska avståndet mellan Fire TV Stick och Wi-Fi-routern.
Steg III: Kontrollera om Fire TV är ansluten till internet
En vanlig orsak till problem med uppdateringen är att Fire TV Stick kanske inte är ansluten till internet. För att åtgärda det kan du kontrollera om den är ansluten enligt metoden nedan.
1. På hemskärmen, klicka på ikonen Inställningar.
2. Välj alternativet ”Nätverk”.
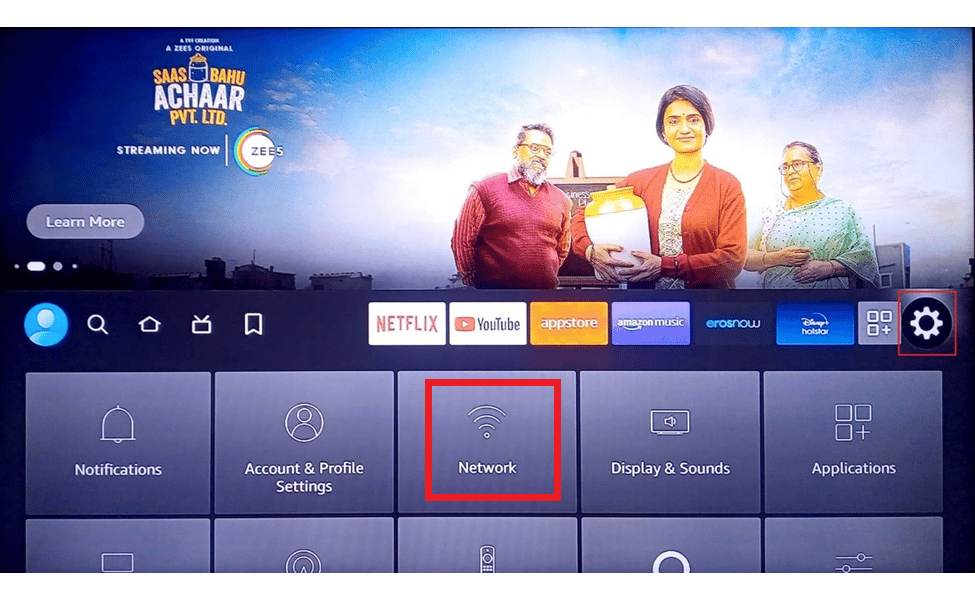
3. Tryck på ”Spela/Paus”-knappen på fjärrkontrollen för att kontrollera om din Fire TV är ansluten till internet.
Steg IV: Återanslut till internet
Om det finns ett problem med internetanslutningen, försök att återansluta den till Wi-Fi-nätverket för att åtgärda ”Det går inte att uppdatera din Fire TV Stick 4K” enligt stegen nedan.
1. Välj ikonen Inställningar i högra hörnet på startskärmen.
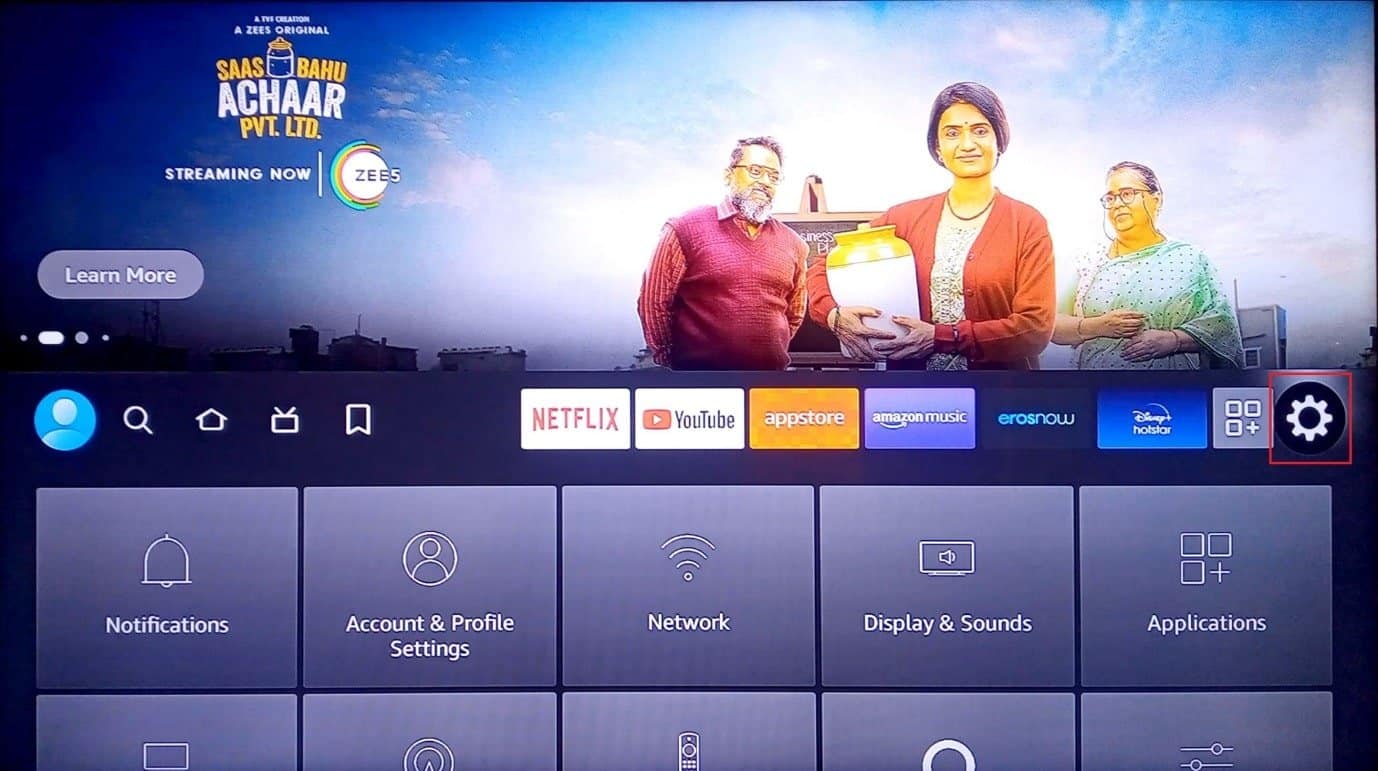
2. Välj alternativet ”Nätverk” i menyn.
3. Välj Wi-Fi-hemnätverket.
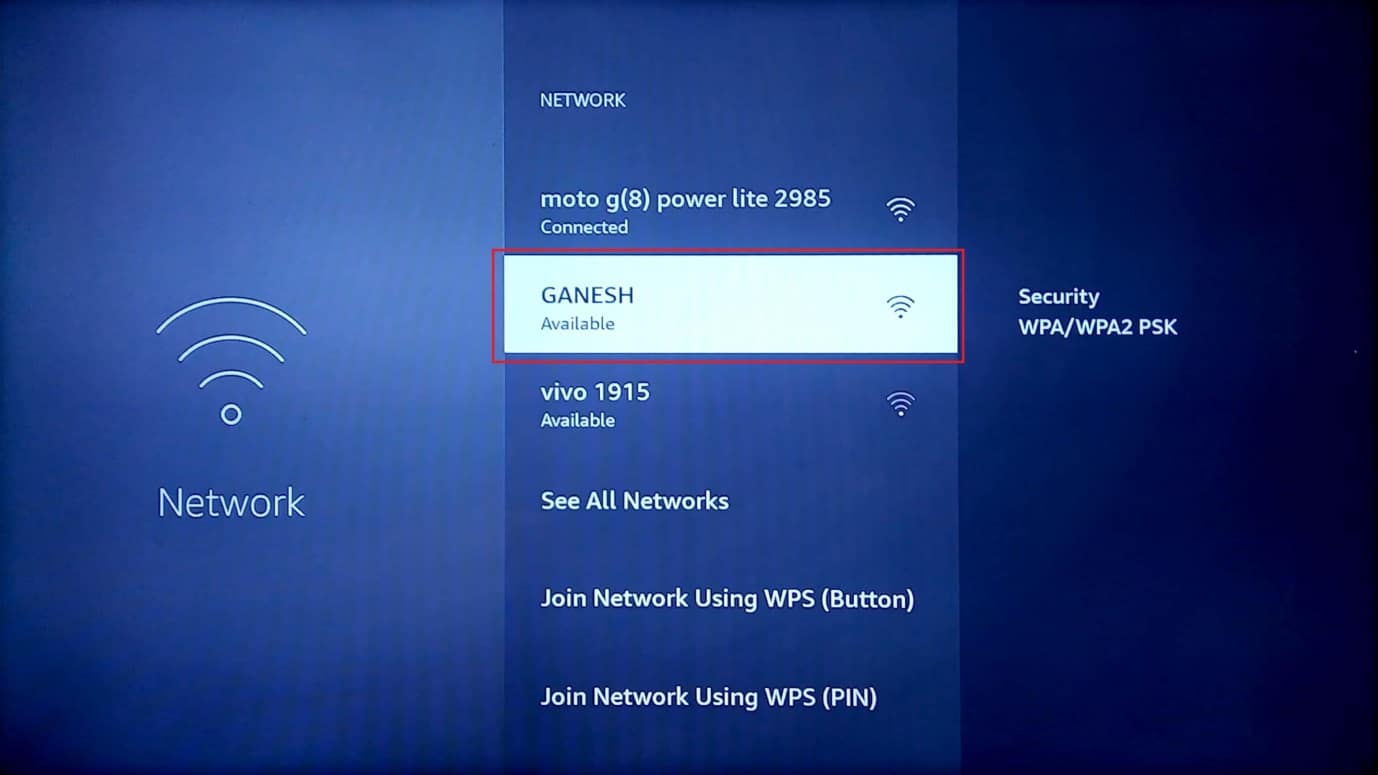
4. Välj det Wi-Fi-nätverk du vill ansluta till genom att trycka på OK-knappen två gånger.
5. Ange lösenordet och välj ”ANSLUT”.
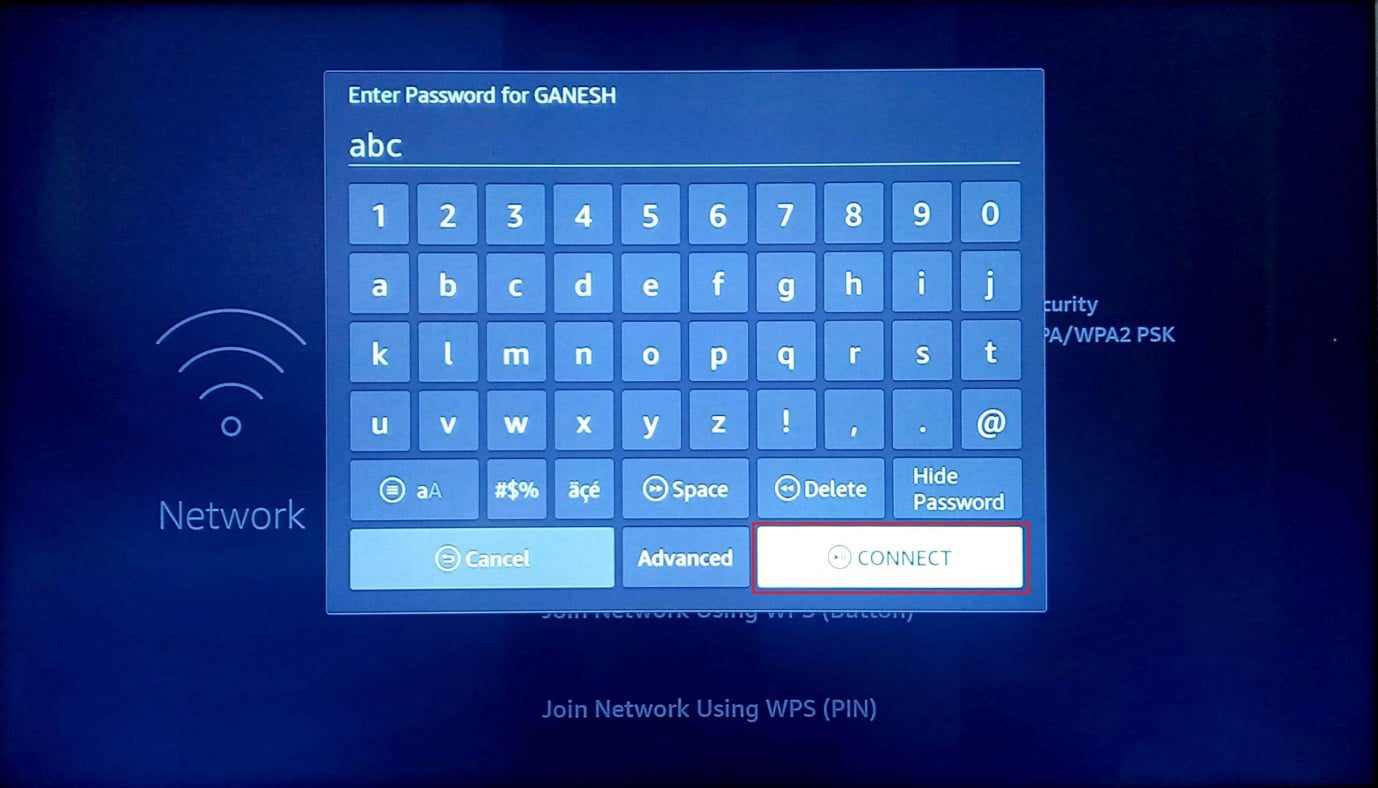
Steg V: Inaktivera VPN
En av de möjliga orsakerna till uppdateringsproblem är störningar från VPN-tjänster. Det påverkar hastigheten på ditt Wi-Fi-nätverk. Inaktivera tjänsten för att lösa problemet och installera Fire TV Stick 4K-uppdateringen igen.
1. Öppna den installerade VPN-tjänsten med fjärrkontrollen.
2. Välj avstängningsknappen i övre högra hörnet för att inaktivera VPN-tjänsten.
Metod 3: Frigör lagringsutrymme
Fire TV Stick har 8 GB inbyggt lagringsutrymme och kräver minst 500 MB för att säkerställa att uppdateringar kan installeras. Om så är fallet, kan du frigöra utrymme för att åtgärda problemet med ”Det går inte att uppdatera din Firestick 4K”.
Steg I: Kontrollera tillgängligt lagringsutrymme
Det första steget är att kontrollera tillgängligt utrymme på Fire TV Stick via inställningarna.
1. Gå till Inställningar på hemskärmen.
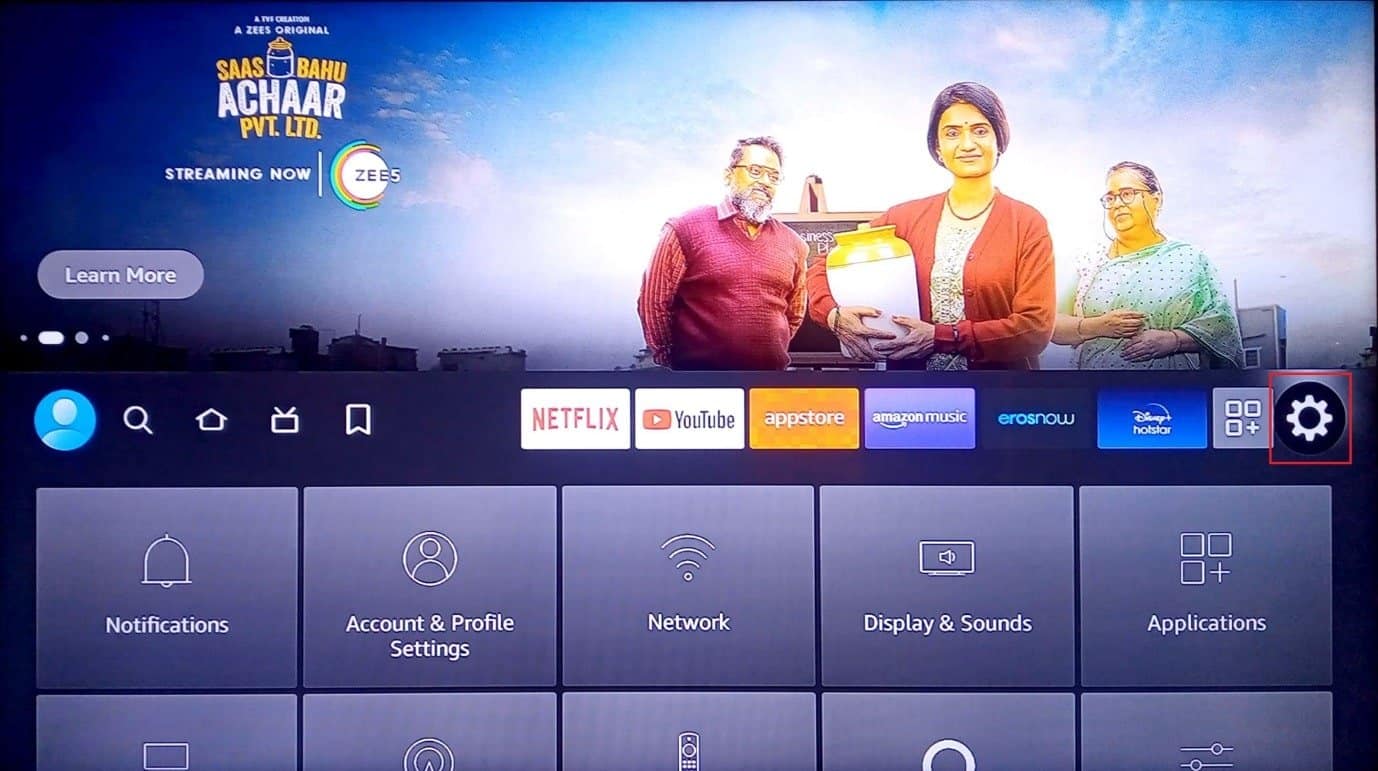
2. Välj ”My Fire TV” i menyn som visas.
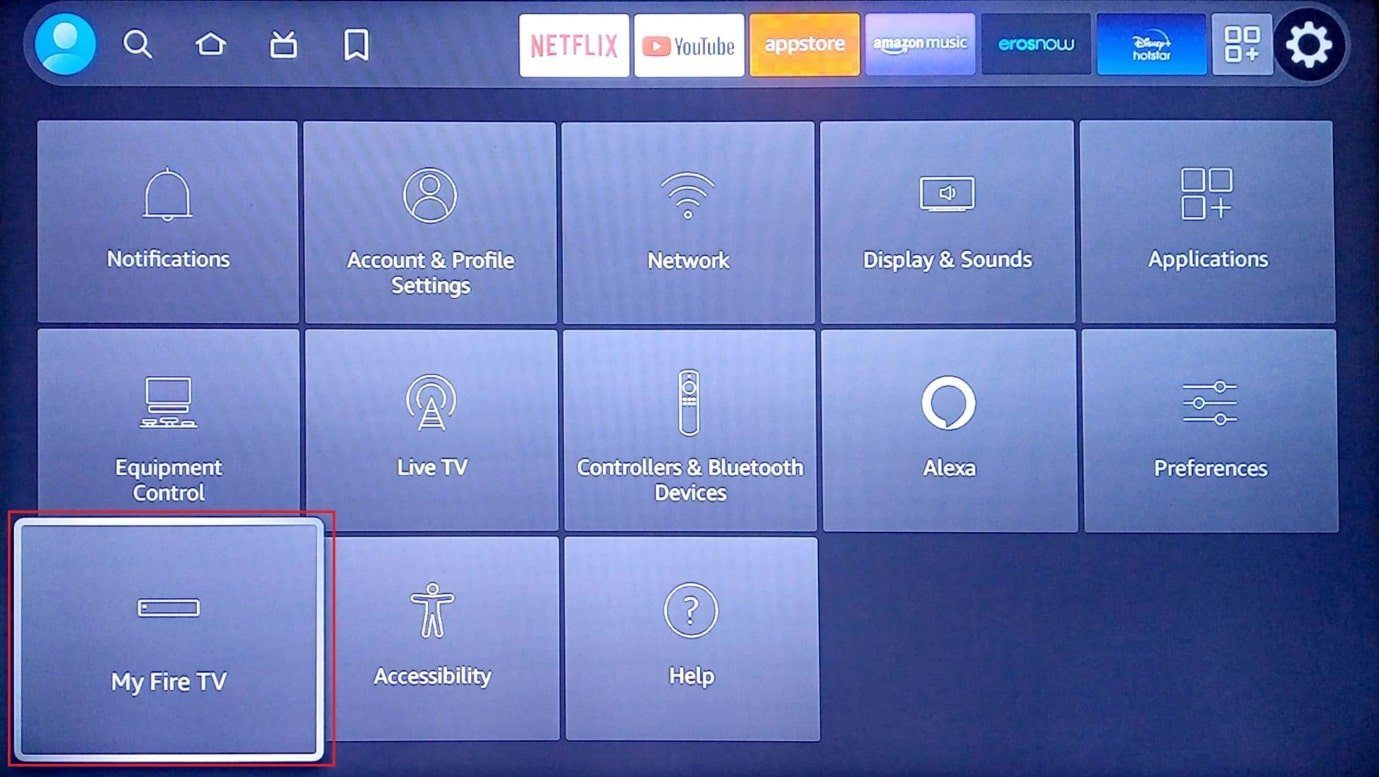
3. Välj ”Om” i listan.
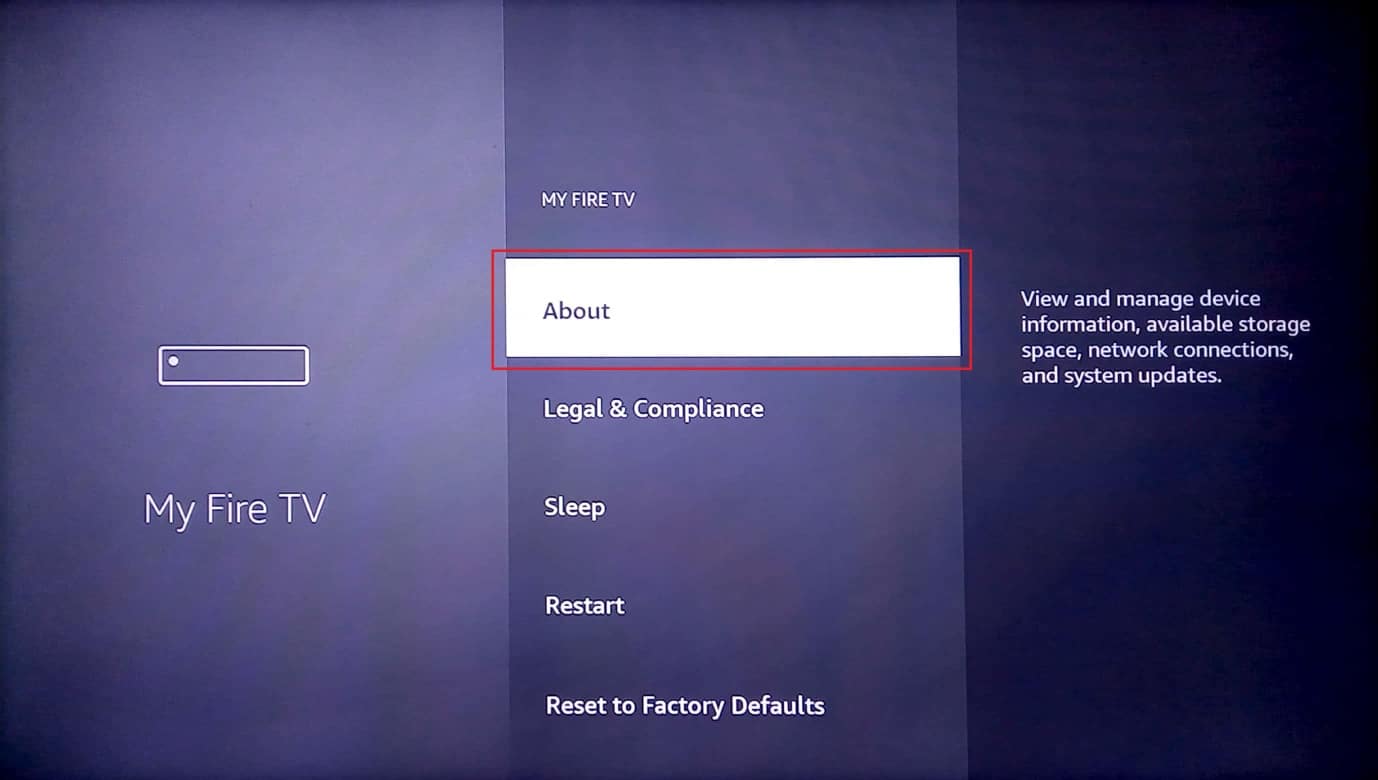
4. Välj ”Lagring” för att kontrollera tillgängligt lagringsutrymme.
Steg II: Avinstallera onödiga appar
Lagringsutrymmet påverkas mest av installerade appar. Avinstallera onödiga appar för att lösa lagringsproblemet. Rensa appens cache och data innan avinstallation för att rensa lagringen fullständigt.
1. Gå tillbaka till sidan Inställningar och välj ”Applikationer”.
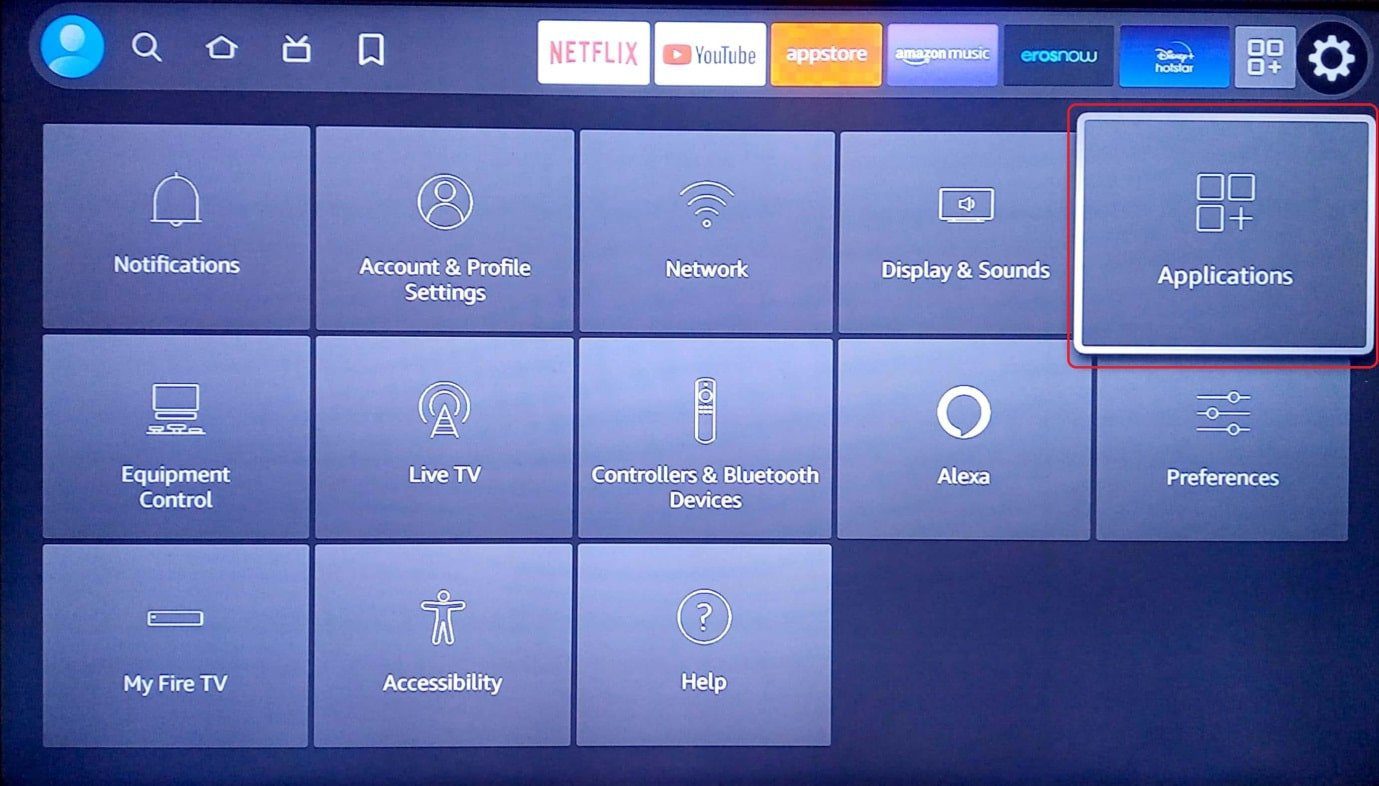
2. Välj ”Hantera installerade applikationer”.
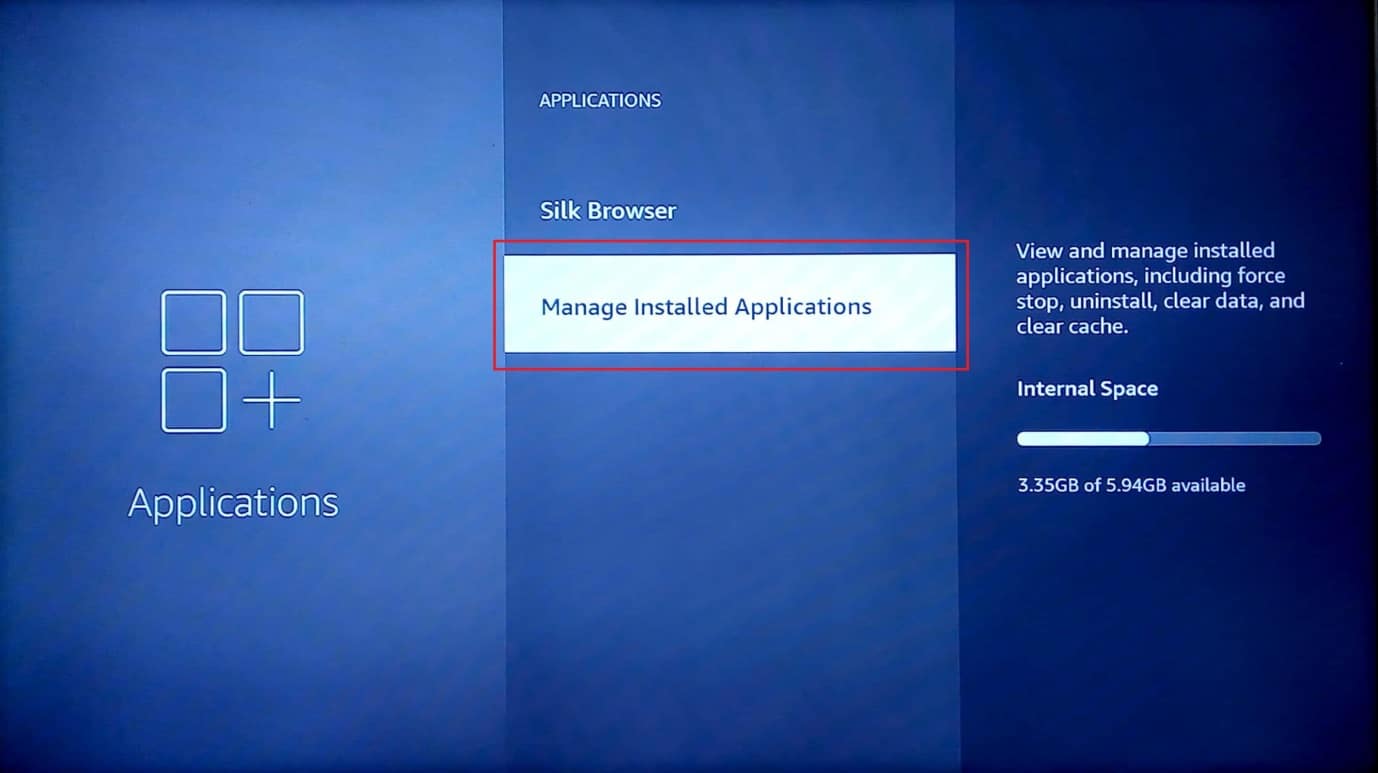
3. Välj en onödig app för att öppna appens informationssida.
Obs: Netflix används som exempel här.
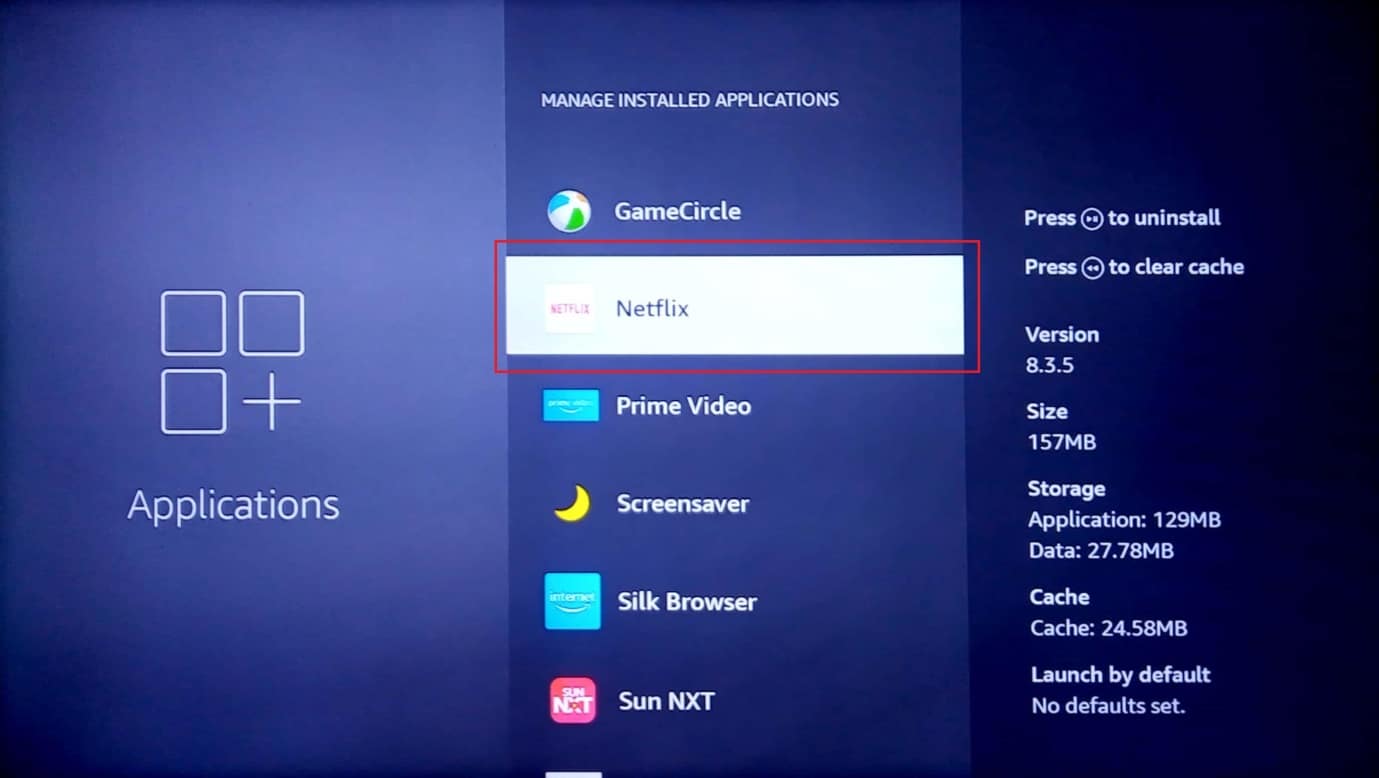
4. Välj ”Tvinga avslut” för att stoppa appens bakgrundsaktivitet.
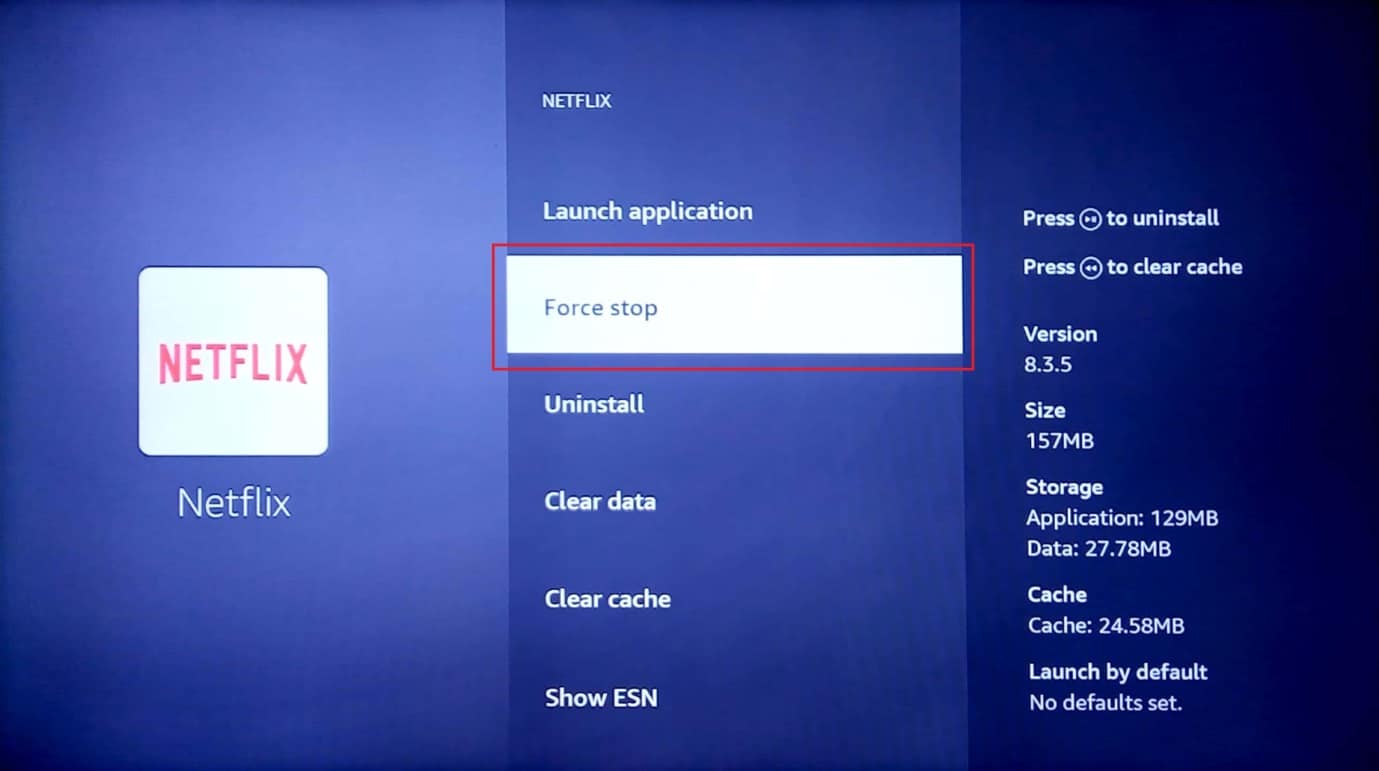
5. Välj ”Rensa cache” för att rensa cachelagrade data.
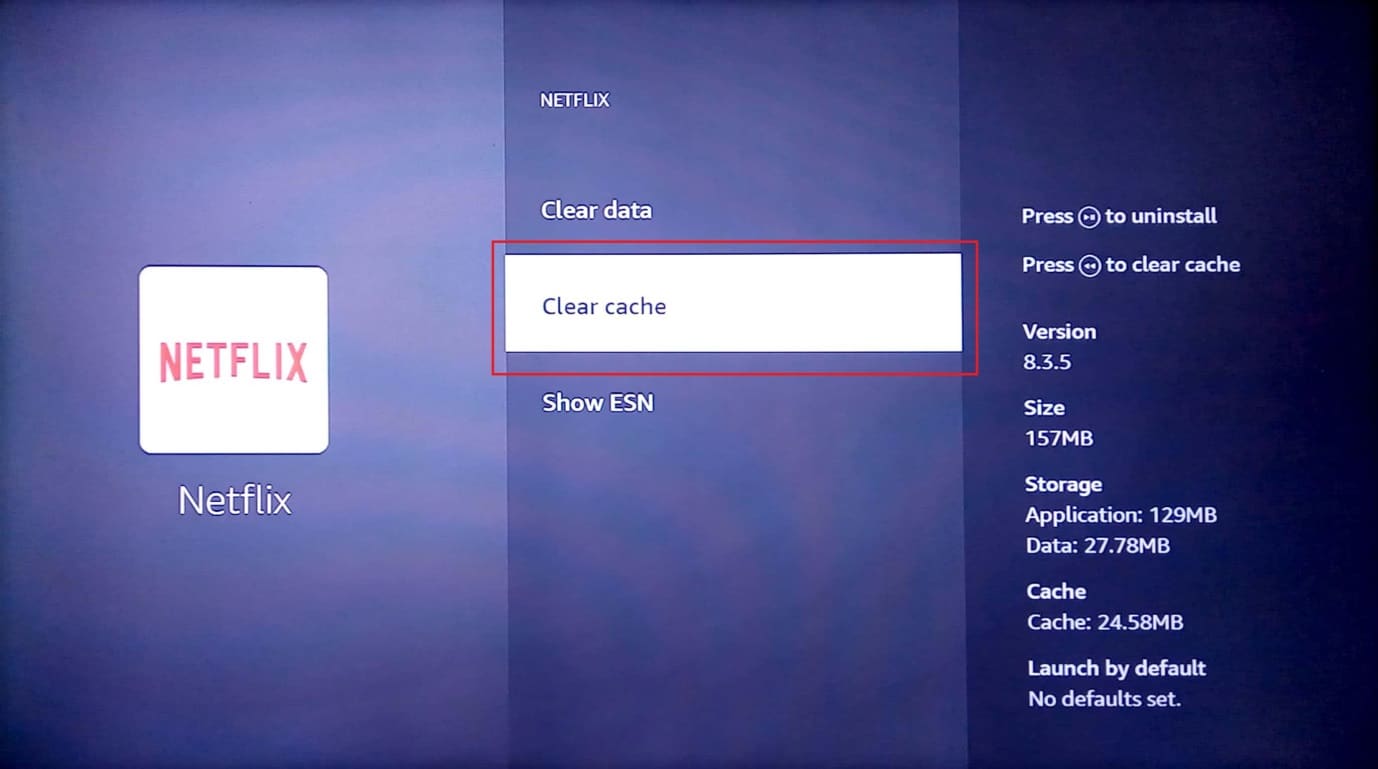
6. Välj ”Rensa data” för att rensa appdata.
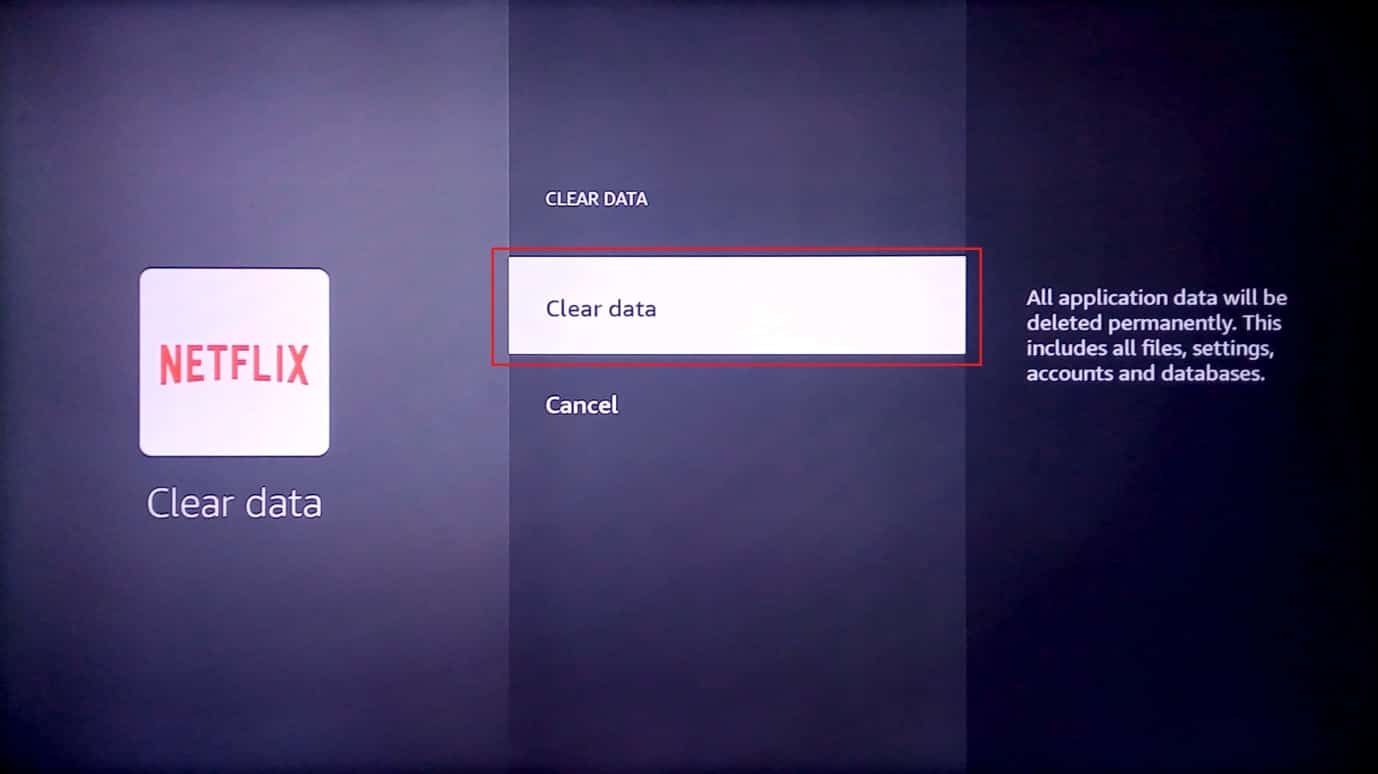
7. Välj ”Rensa data” i bekräftelsemeddelandet.
8. Gå tillbaka till appinformationssidan och välj ”Avinstallera”.
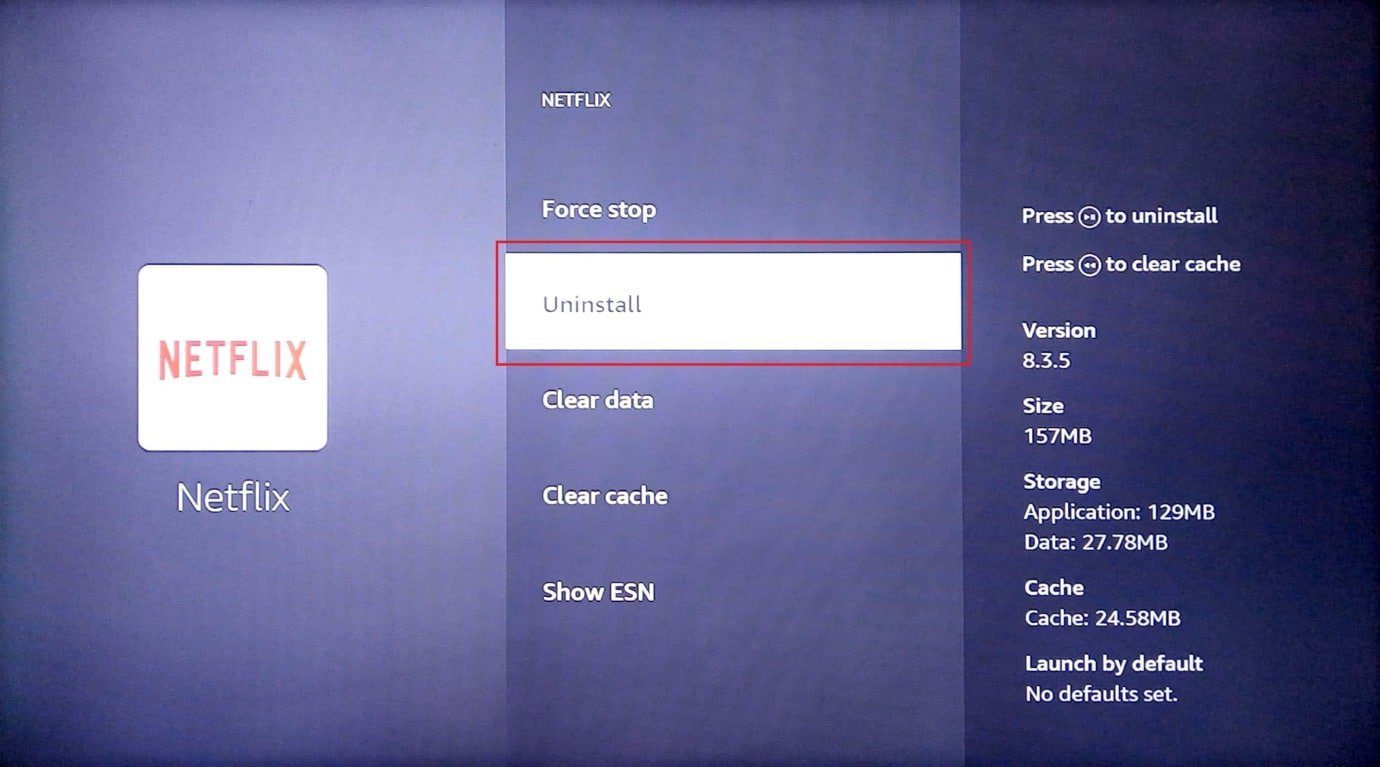
9. Bekräfta genom att klicka på ”OK”.
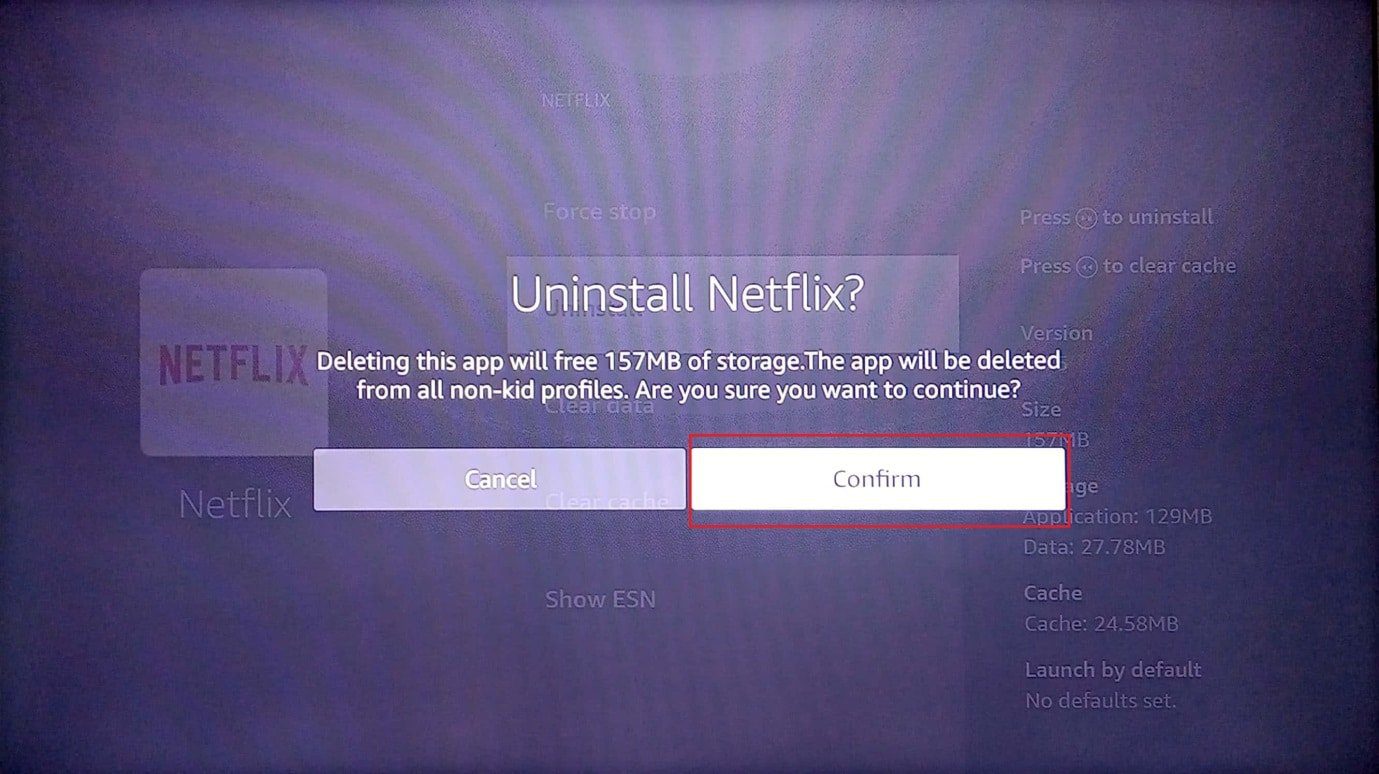
Metod 4: Ändra DNS-inställningar manuellt
Om Wi-Fi-nätverkets DNS (Domain Name System) är felaktigt konfigurerat kan du få uppdateringsproblem på grund av problem med Wi-Fi-nätverket. Försök att ändra DNS-inställningarna manuellt för att åtgärda felet ”Det går inte att uppdatera din Fire TV Stick 4K”.
Steg I: Välj IP-adress
1. Tryck på menyknappen och välj ”My Fire TV”.
2. Välj alternativet ”Om”.
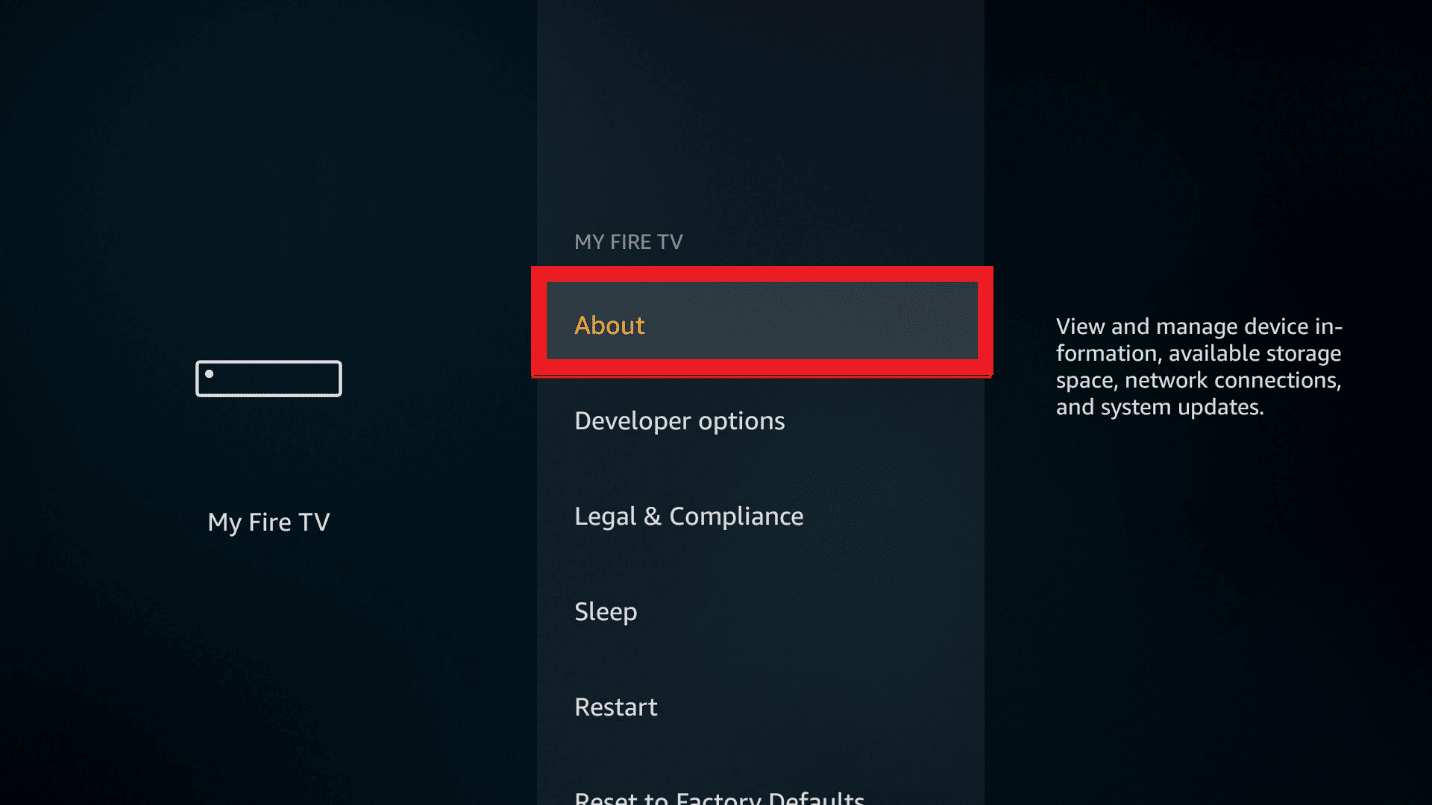
3. Välj ”IP-inställningar”.
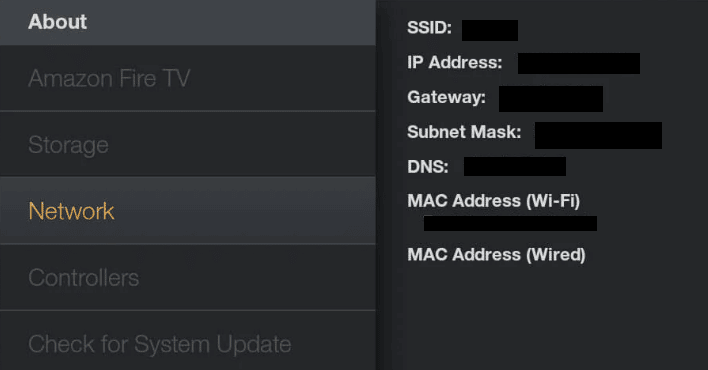
Steg II: Välj Wi-Fi-nätverk
1. Gå till inställningar och öppna nätverksinställningar.
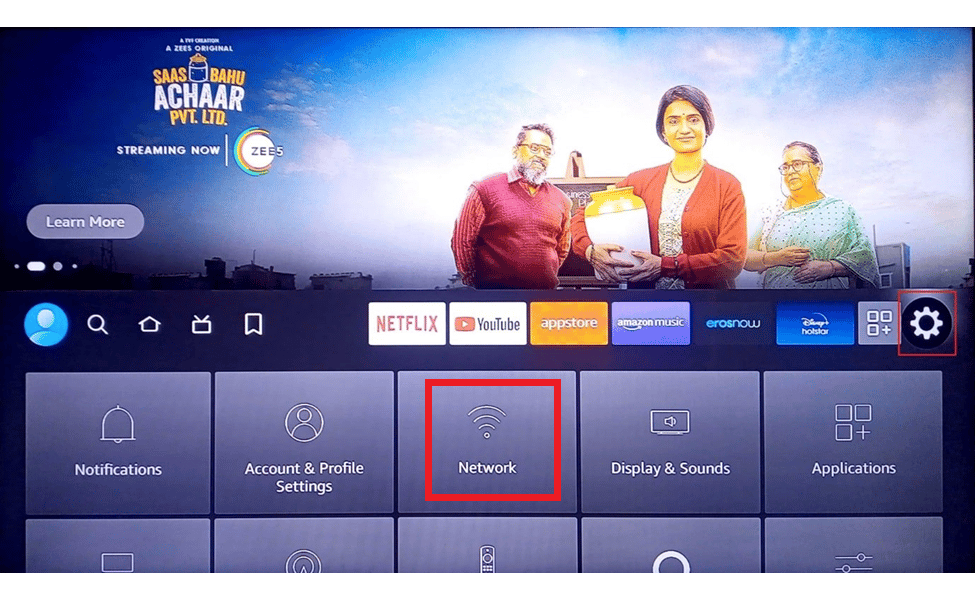
2. Välj ”Glöm detta nätverk”.
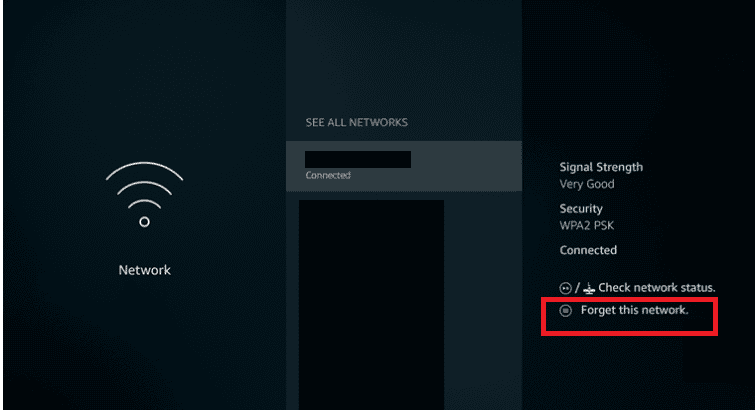
3. Återanslut sedan, ange lösenordet och välj ”Avancerat”.
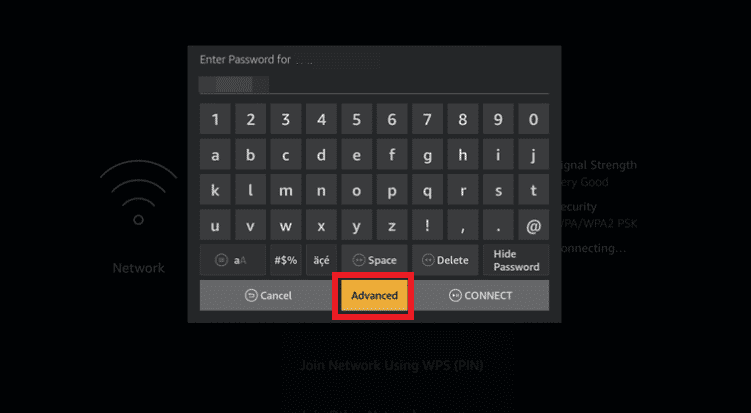
4. Ange din IP-adress och gateway-värden som du noterade i steg 1.
5. Ange den primära (DNS 1) och sekundära (DNS 2) DNS-inställningen.
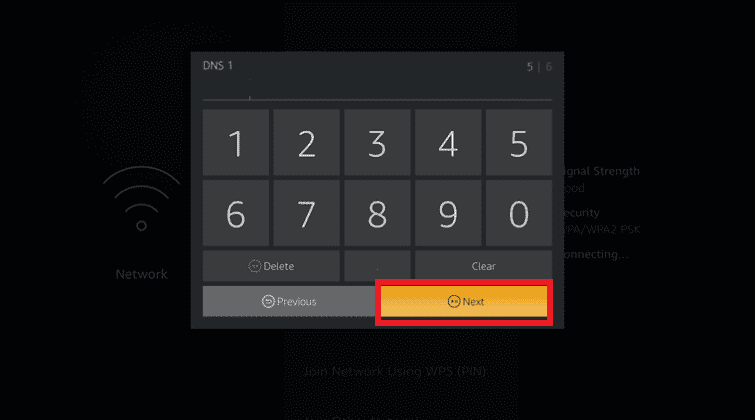
6. Starta om din Fire TV Stick genom att följa tidigare steg och försök installera uppdateringen igen.
Metod 5: Fabriksåterställning
Som en sista utväg för att åtgärda uppdateringsproblem kan du återställa Fire TV Stick till fabriksinställningarna. Det optimerar systemet och apparna och ger den en nystart.
1. Öppna Inställningar från hemskärmen.
2. Välj ”My Fire TV” från menyn.
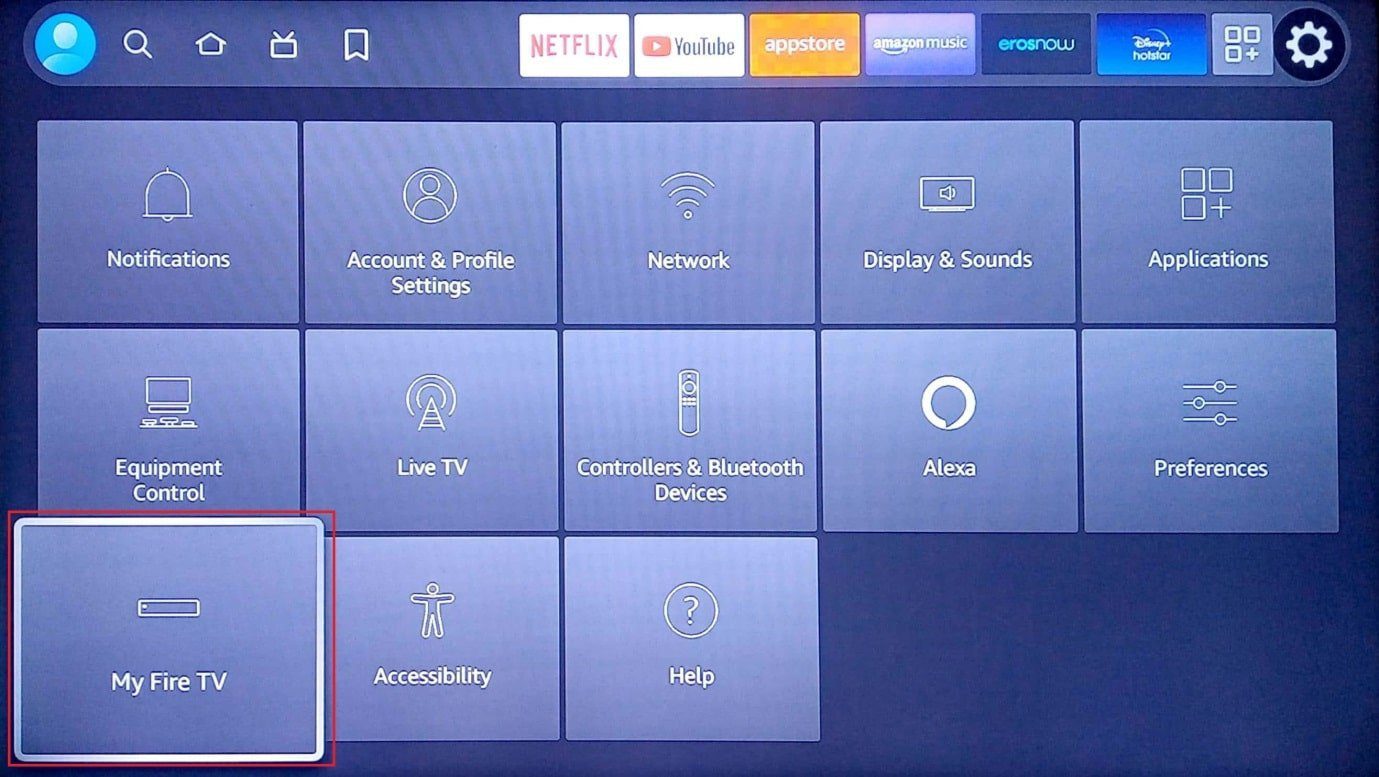
3. Välj ”Återställ till fabriksinställningar” och ange din PIN-kod om du ombeds.
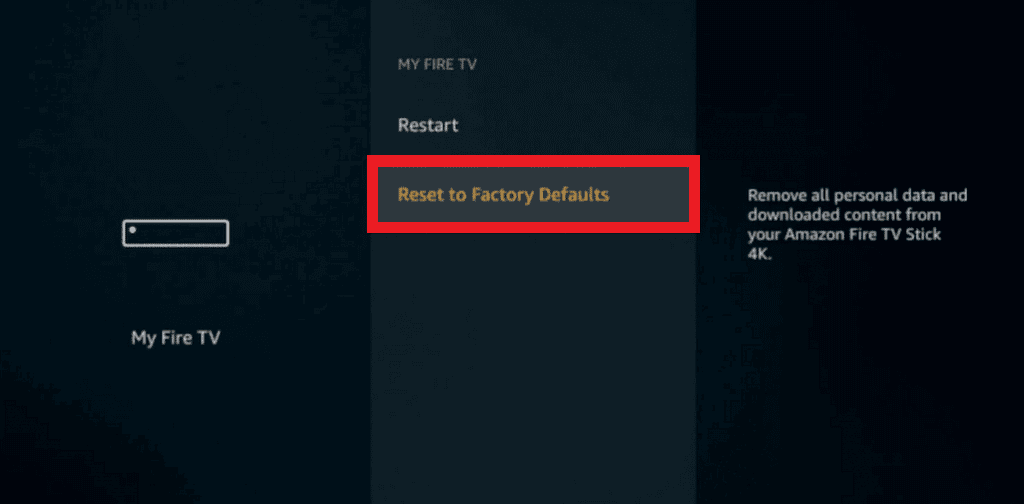
Obs: Du kan också hålla ”Bakåt”-knappen + ”Högerpil”-knappen intryckt på fjärrkontrollen för att öppna det här alternativet. Fire TV återställs när timern på skärmen löper ut och problemet ”Kan inte uppdatera” bör vara löst.
4. Välj ”Återställ” för att återställa Fire TV-programvaran.
Metod 6: Kontakta Amazon Fire TV-support
Om ingen av de ovanstående metoderna fungerar, kan du kontakta Amazon Fire TV-supportteam via länken. Du kan antingen:
- Fråga om Fire TV Stick du använder har en returpolicy, ange ditt inköpsdatum och annan information, eller
- Ta upp problemet med uppdateringen och begär