Lösningar för Wyze Felkod 06 och 07
I takt med att efterfrågan på övervakningskameror ökar, söker många efter prisvärda och hållbara alternativ. Wyze har etablerat sig som ett populärt val, särskilt bland de med tekniskt intresse. Företaget erbjuder en rad produkter, framför allt Wyze-kameran, och en tillhörande app, ”Wyze – Gör ditt Hem Smartare”, för att hantera de anslutna enheterna. Dock kan felkoder som 06 och 07 störa användarupplevelsen. Felkod 06 visas som ”Fel (kod 06): Det gick inte att hämta videon från molnet. Vänligen försök igen senare”, medan felkod 07 visas som ”Fel (kod 07): Okänt. Vänligen försök igen senare. Om problemet kvarstår, skicka en feedback till oss.” Den här artikeln går igenom orsakerna till dessa fel och ger detaljerade anvisningar för att lösa dem.
Orsaker till Wyze Felkod 06 och 07
Här följer några vanliga orsaker till felkod 06 och 07 på Wyze-kameror:
- Dålig internetanslutning: En svag eller instabil Wi-Fi-anslutning kan orsaka problem med uppladdningshastigheten. En dålig Wi-Fi-signal kan även ha svårt att täcka önskat område.
- Kommunikationsproblem: Bristande eller felaktig kommunikation mellan Wyze-appen på din telefon och Wyze-kameran kan uppstå.
- Fel i operativsystem och app: Programvarufel och mindre problem i appens eller kamerans operativsystem kan vara orsaken.
- Problem med molnlicens: En ogiltig eller utgången licens för att komma åt Wyze-kamerans molntjänst kan leda till dessa felkoder.
Nedan följer steg-för-steg-metoder för att åtgärda dessa felkoder. Observera att inställningsalternativ kan variera beroende på telefonmodell och tillverkare. Exemplen i denna artikel baseras på en Samsung Galaxy A21s.
Metod 1: Grundläggande felsökning
Innan du går vidare till mer avancerade metoder, börja med dessa grundläggande steg:
1A. Återaktivera Wyze Cam Plus-licensen
Om din Wyze Cam Plus-licens har upphört, kan felkoder uppstå. Förnya eller återaktivera licensen för att säkerställa fortsatt anslutning.
- Öppna Wyze-appen.
- Gå till ”Konto” längst ned.
- Välj ”Tjänster”.
- Välj din kamera, prenumerationsplan och genomför betalningen.
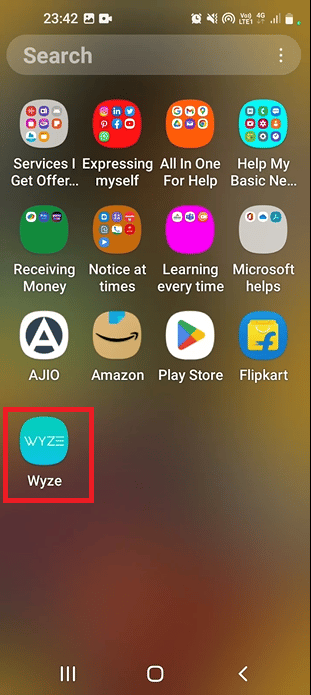
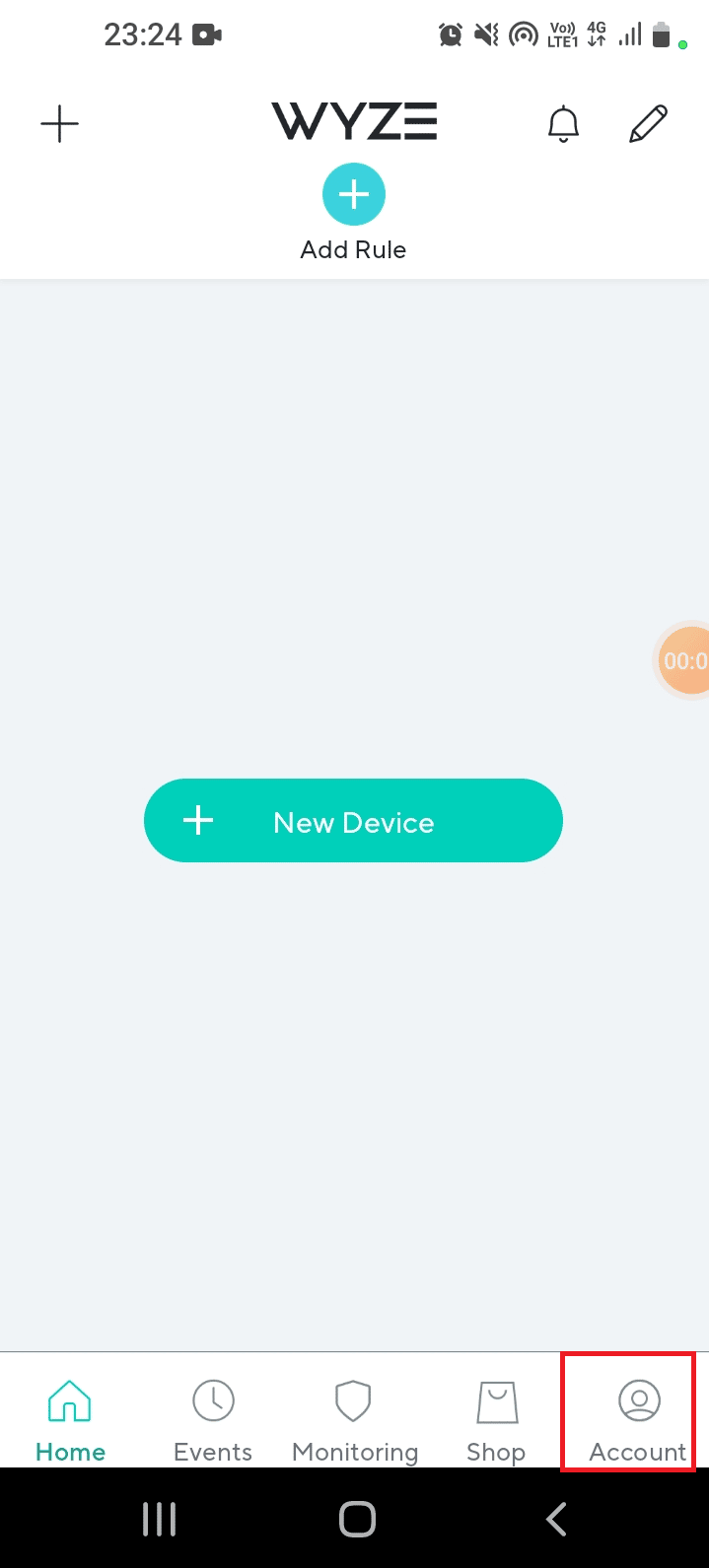
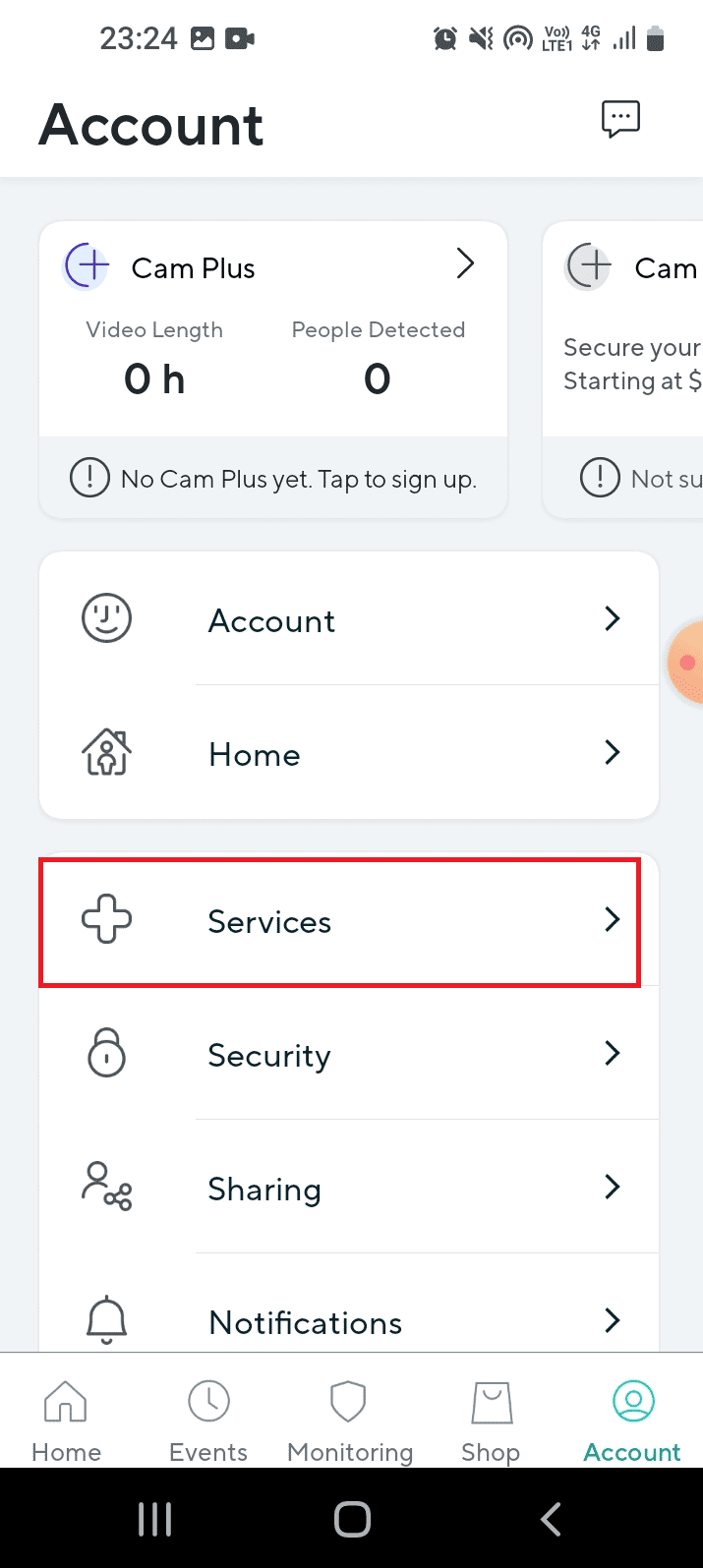
1B. Kontrollera rörelsedetektering
Ibland kan kameran misslyckas med att upptäcka rörelse. Spela in ett 12-sekunders klipp för att se om rörelsedetektering fungerar. Problem med att spela upp inspelade videor och upptäcka rörelse kan indikera felkod 07. Om klippet spelas upp korrekt är det troligtvis inget hårdvarufel.
1C. Felsök anslutningsproblem
Felaktiga anslutningar är en vanlig orsak till felkoderna. Kontrollera följande:
- Skador på portarna på kamerorna.
- Skador eller knutar på anslutningskablarna.
- Att anslutningskablarna sitter ordentligt i portarna.
- Hinder i kamerornas synfält.
1D. Starta om telefonen
En enkel omstart av telefonen kan ofta lösa många problem.
- Håll ned strömknappen och välj ”Starta om”.
- Bekräfta omstarten och vänta tills telefonen startar om.
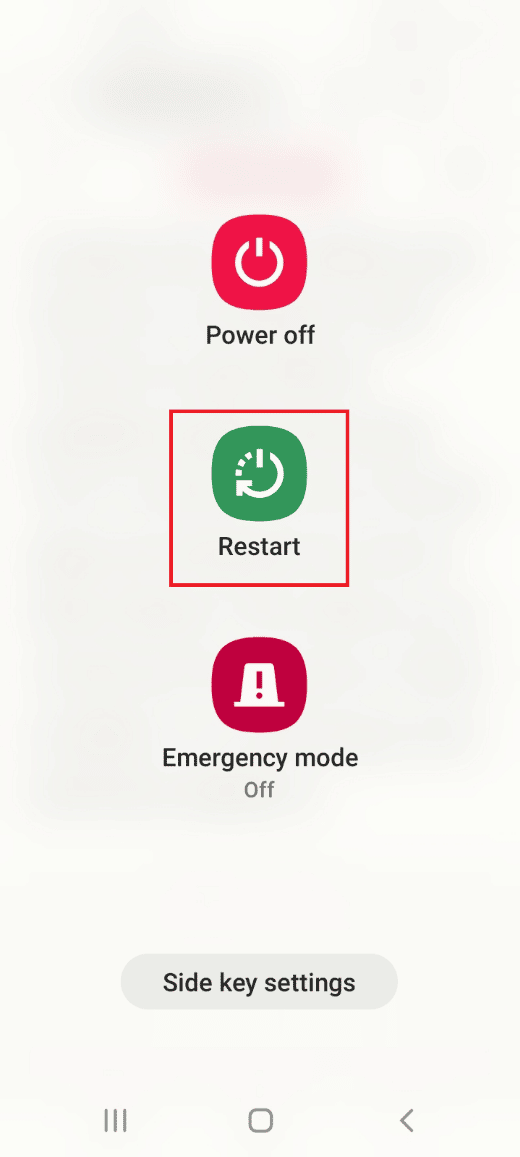
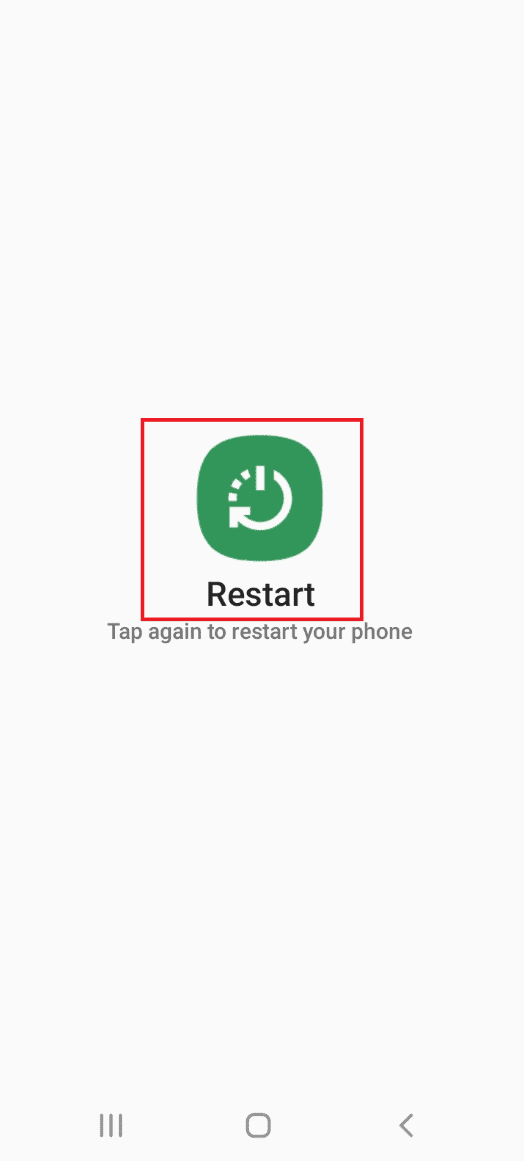
1E. Starta om Wi-Fi-routern
Problem med internetanslutningen kan lösas genom en omstart av routern.
- Stäng av routern och dra ur strömsladden.
- Vänta 60 sekunder och sätt tillbaka strömsladden.
- Starta routern igen.

1F. Kontrollera internethastigheten
En stark och stabil Wi-Fi-anslutning är avgörande. Kontrollera hastigheten på ditt Wi-Fi-nätverk och mobildata. Besök Speedtest för att kontrollera din internethastighet. En uppladdningshastighet under 25 Mbps kan orsaka problem.
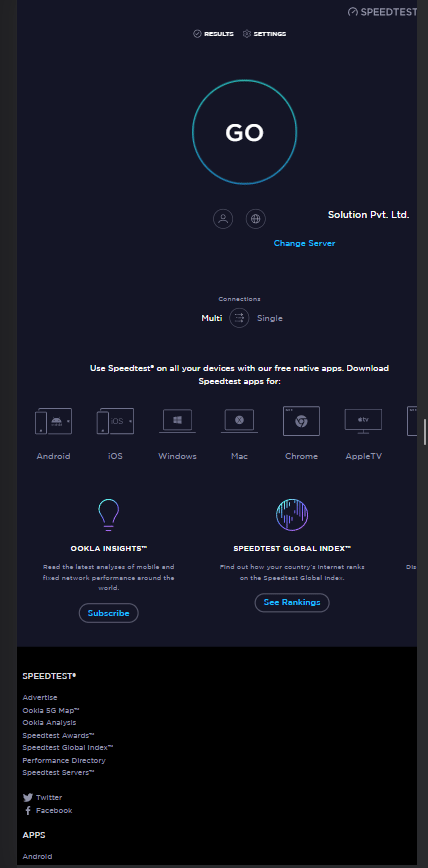
Om din uppladdningshastighet är för låg, överväg att:
- Ändra ditt Wi-Fi-abonnemang.
- Byta till ett annat Wi-Fi-nätverk.
1G. Byt till mobildata
Aktivera mobildata för att eliminera störningar från andra appar.
- Öppna ”Inställningar”.
- Välj ”Anslutningar”.
- Välj ”Dataanvändning”.
- Aktivera ”Mobildata”.
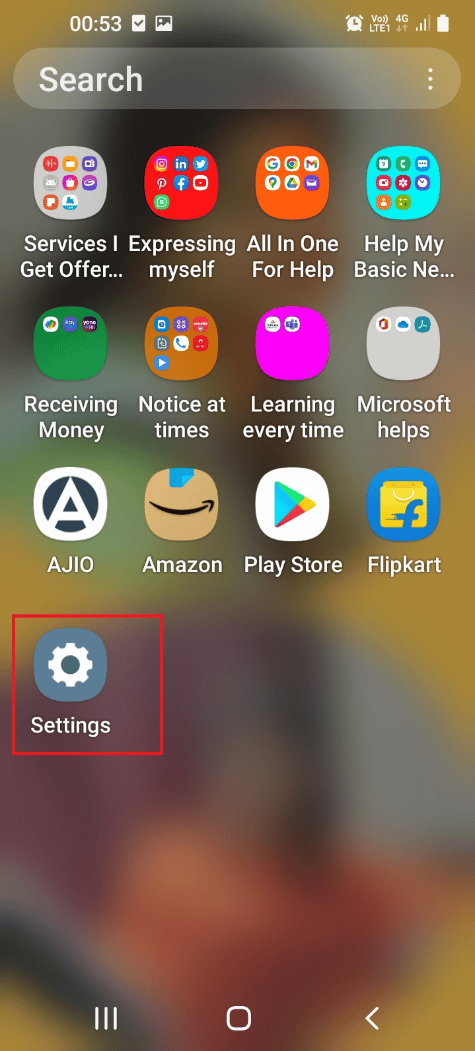
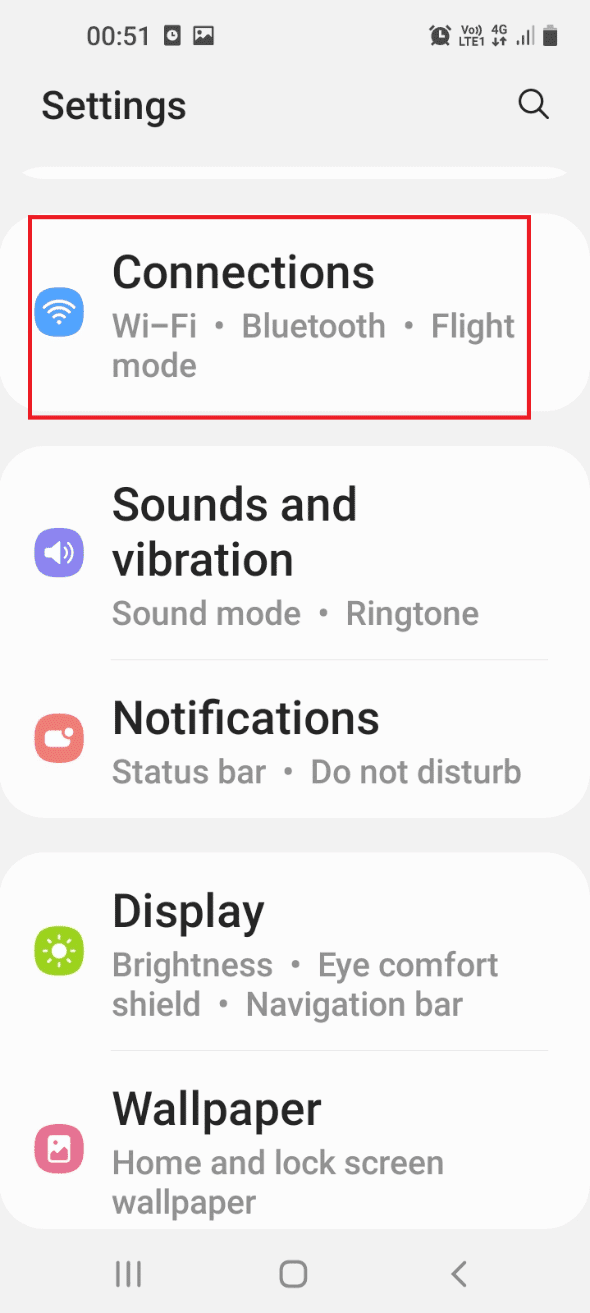
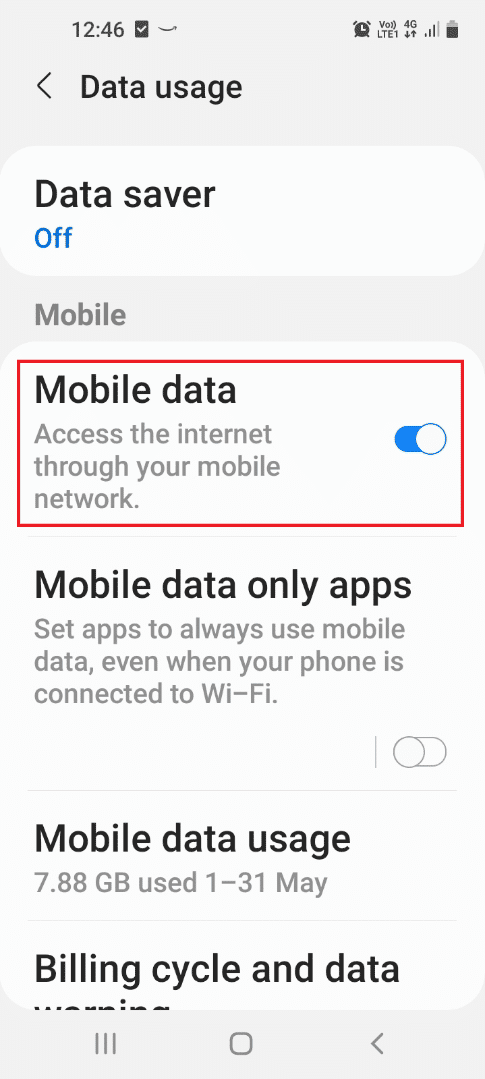
1H. Ladda om videor
Problem med inspelade videor kan orsaka felkod 07. Försök att ladda om videon:
- Öppna Wyze-appen.
- Gå till ”Händelser”.
- Välj datum och försök spela upp videon igen.
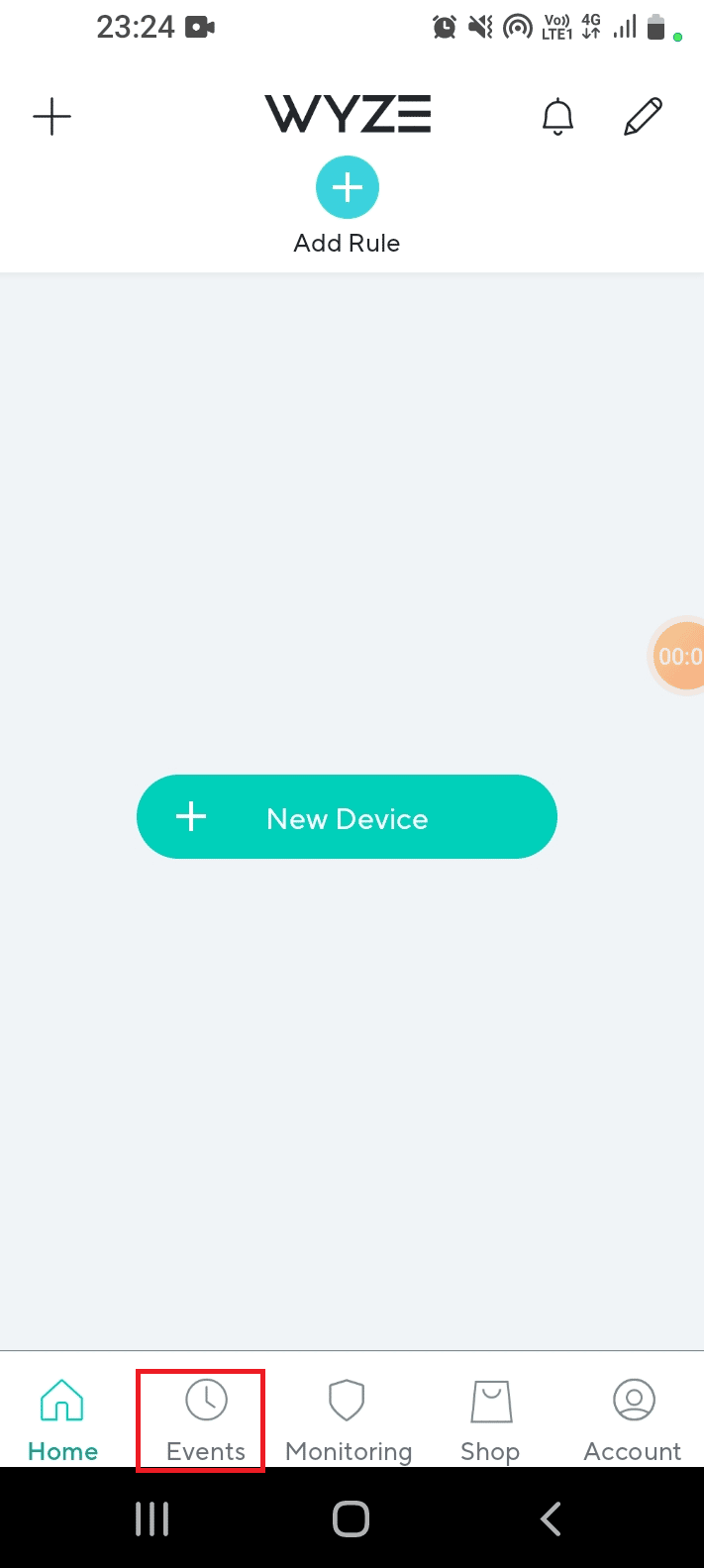
1I. Undvik störningar från Wi-Fi-kanaler
Störningar från olika Wi-Fi-kanaler kan orsaka problem. Försök att använda kanalerna 1, 6 eller 11 med 2,4 GHz-bandbredden.
- Öppna Google Chrome.
- Ange IP-adressen för din router och logga in.
- Gå till ”Trådlöst” och ”Trådlösa inställningar”.
- Välj 2,4 GHz, välj kanal 1, 6 eller 11 och spara.
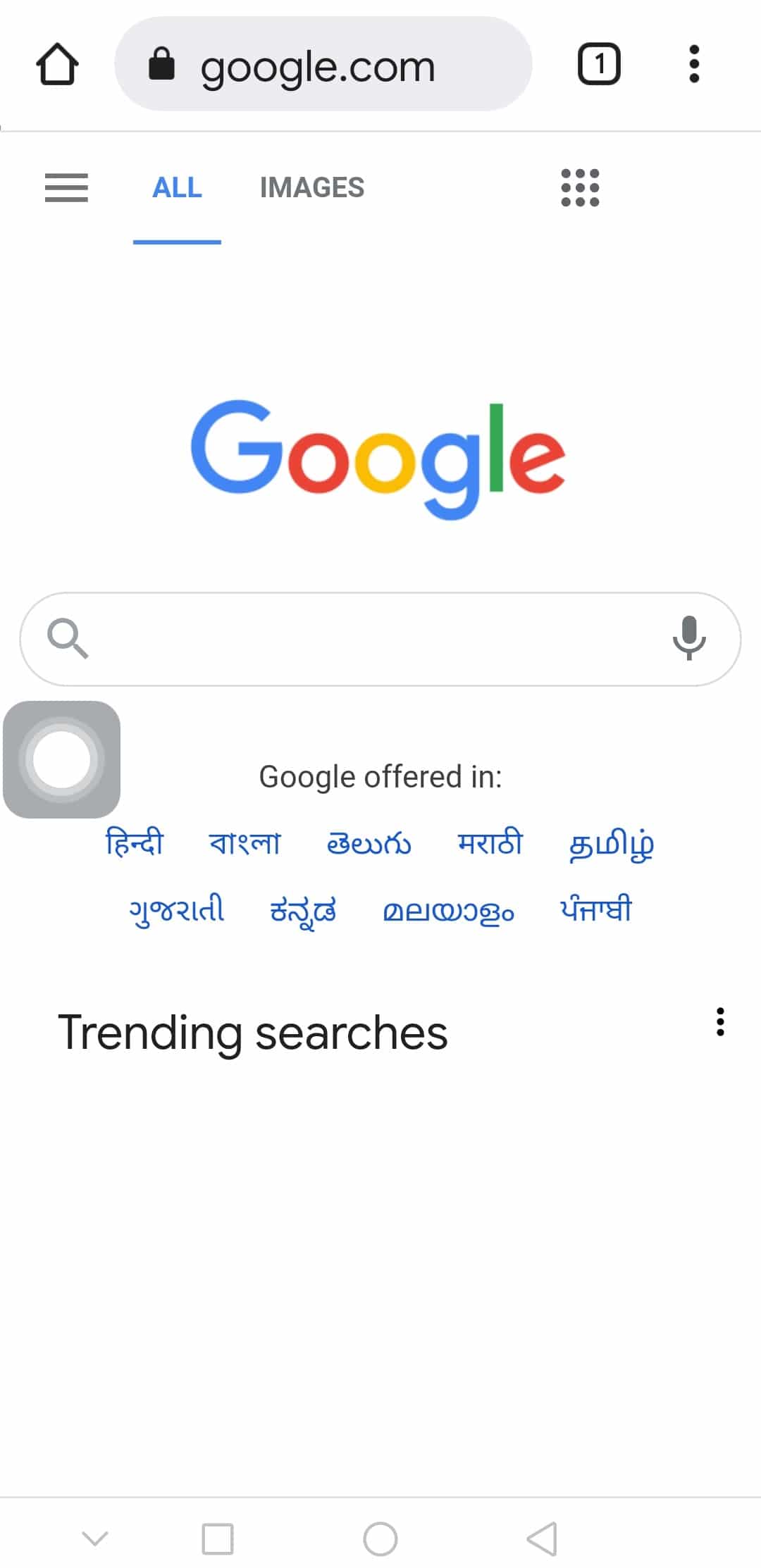
1J. Logga in på Wyze-appen
Problem med användarkontot kan lösas genom att logga ut och in igen:
- Öppna Wyze-appen.
- Gå till ”Konto”.
- Välj ”Logga ut”.
- Bekräfta utloggningen.
- Logga in med dina användaruppgifter.
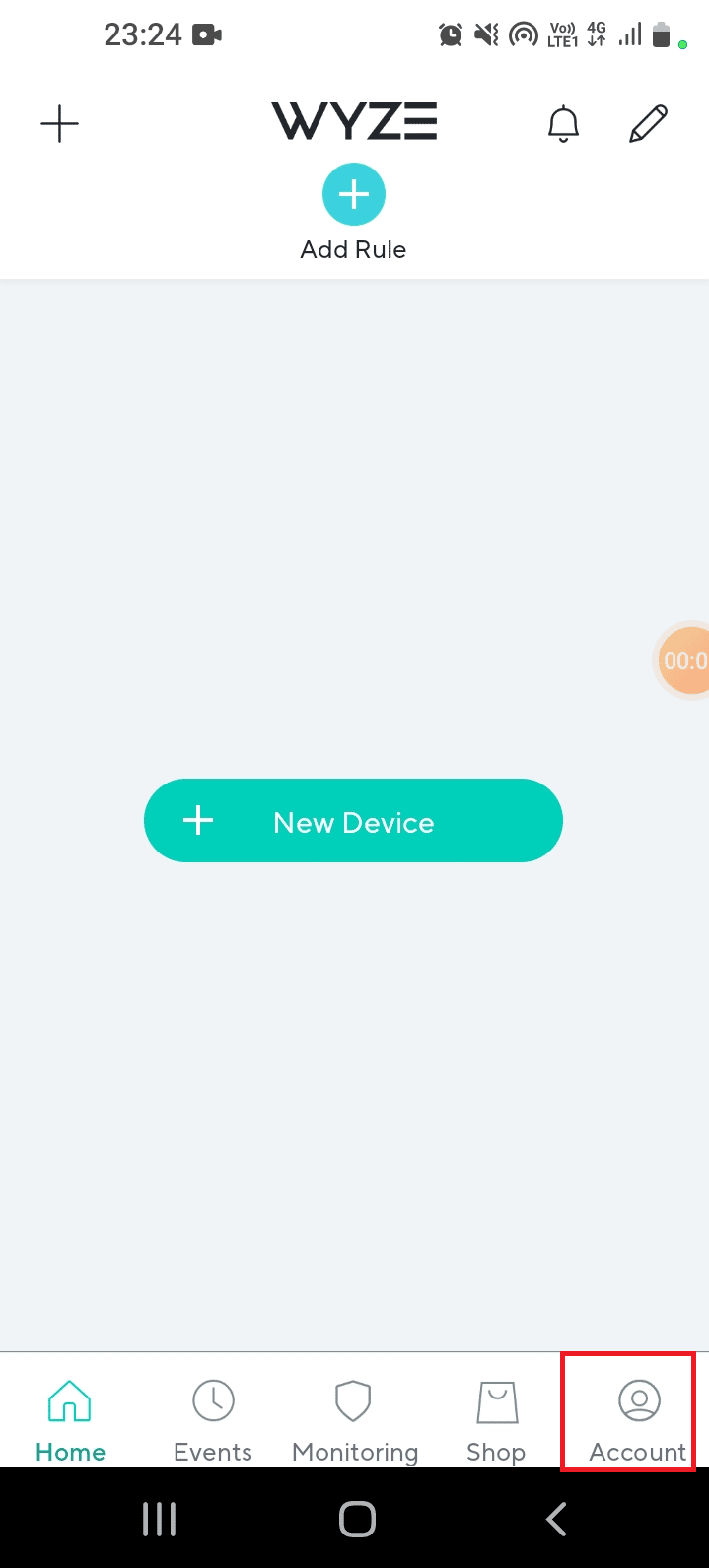
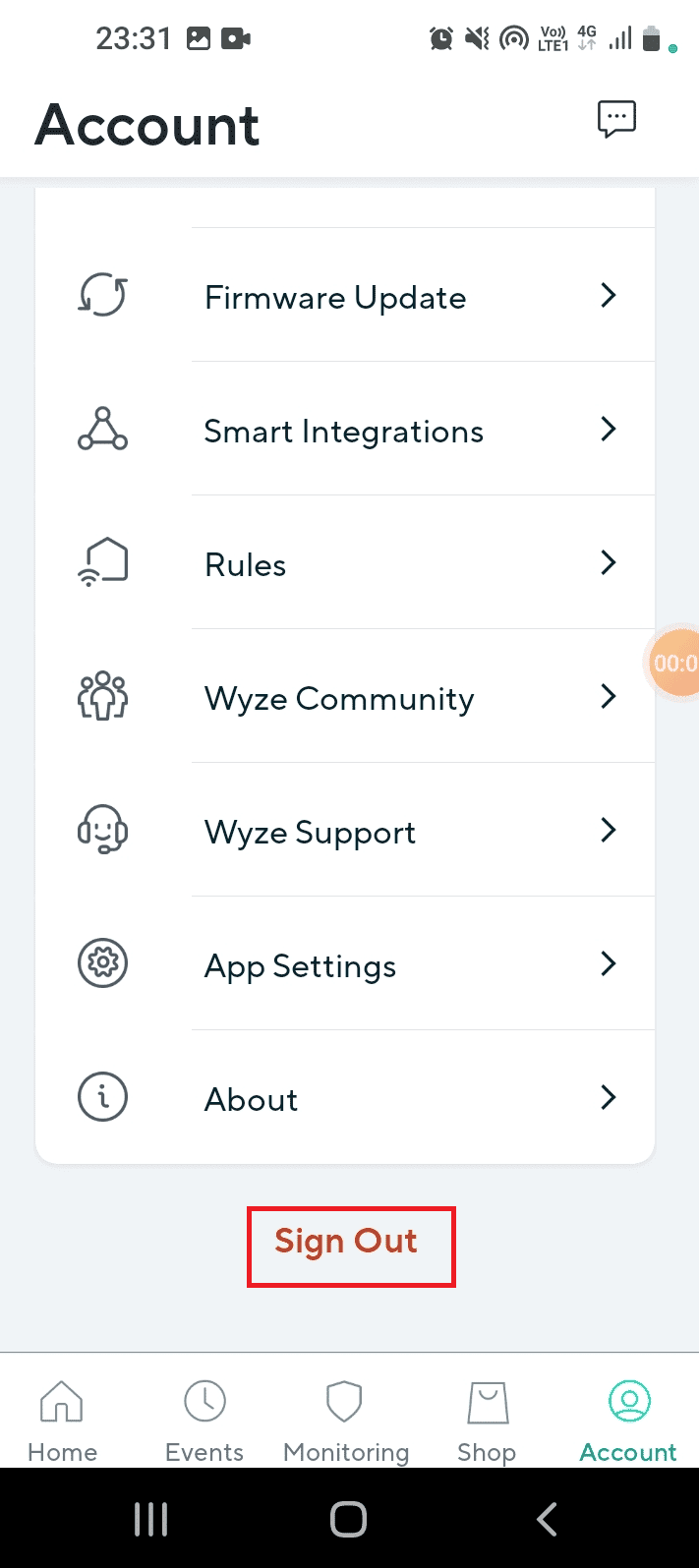
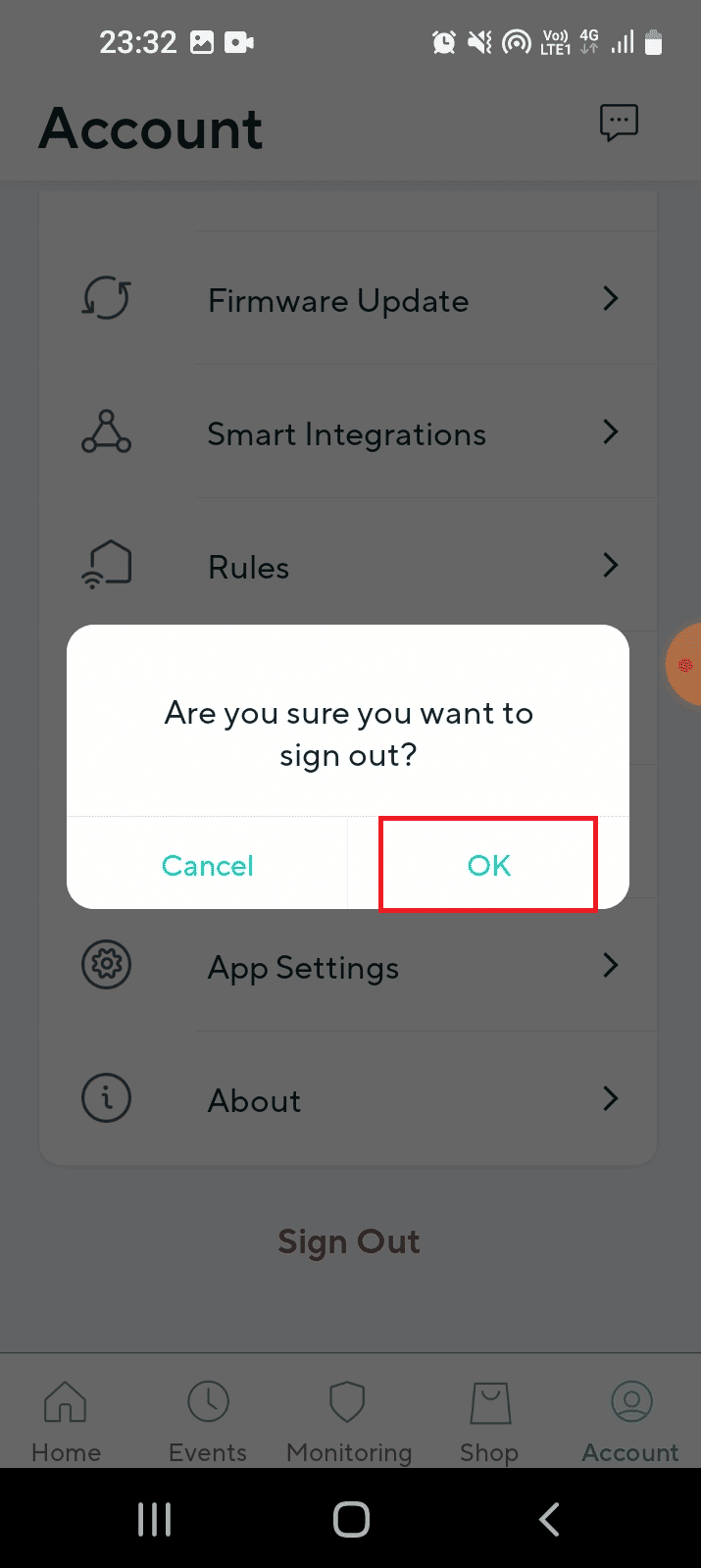
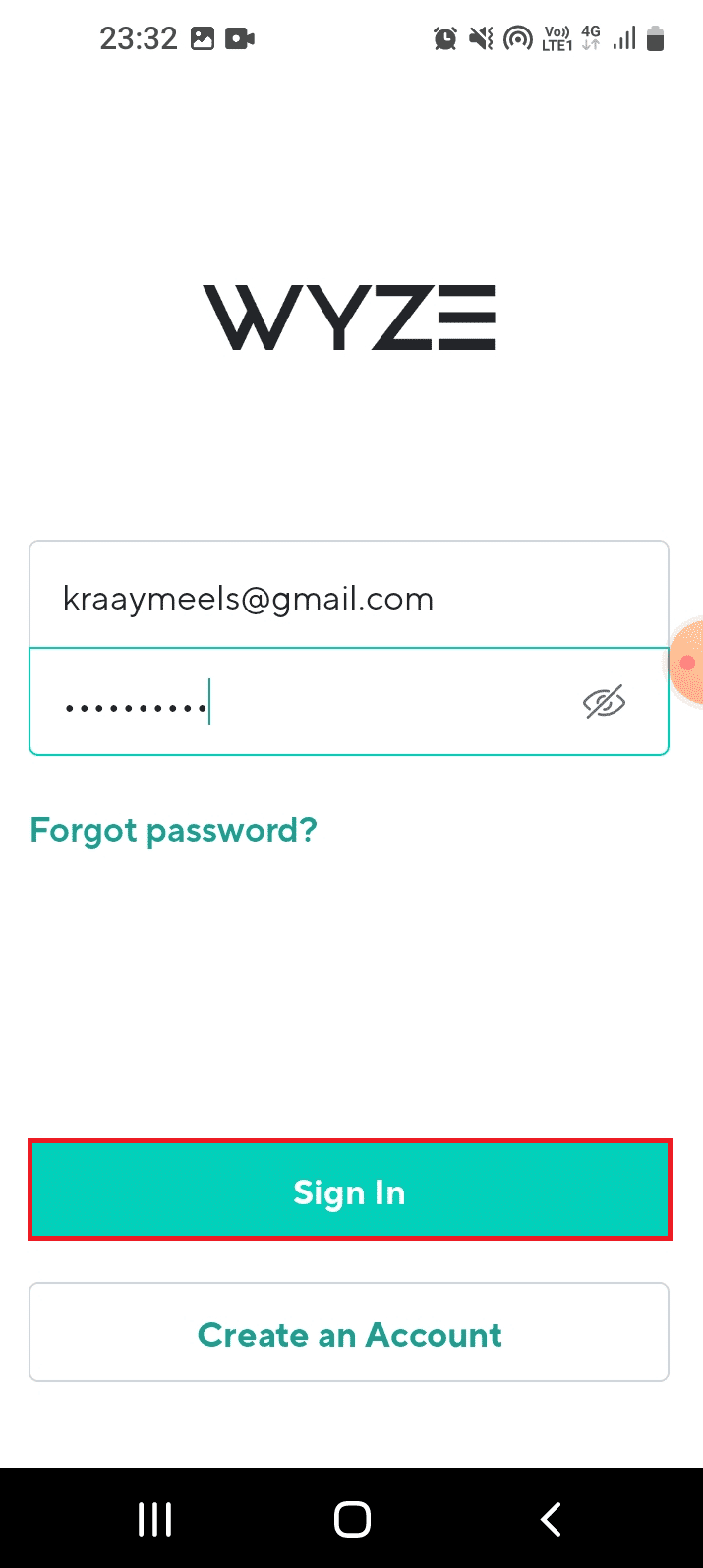
Metod 2: Tvinga Stopp av Wyze-appen
Tvinga stopp av appen kan lösa problem som orsakar felkod 06:
- Öppna ”Inställningar”.
- Välj ”Appar”.
- Välj ”Wyze” från listan.
- Tryck på ”Tvinga stopp”.
- Bekräfta och starta om appen.
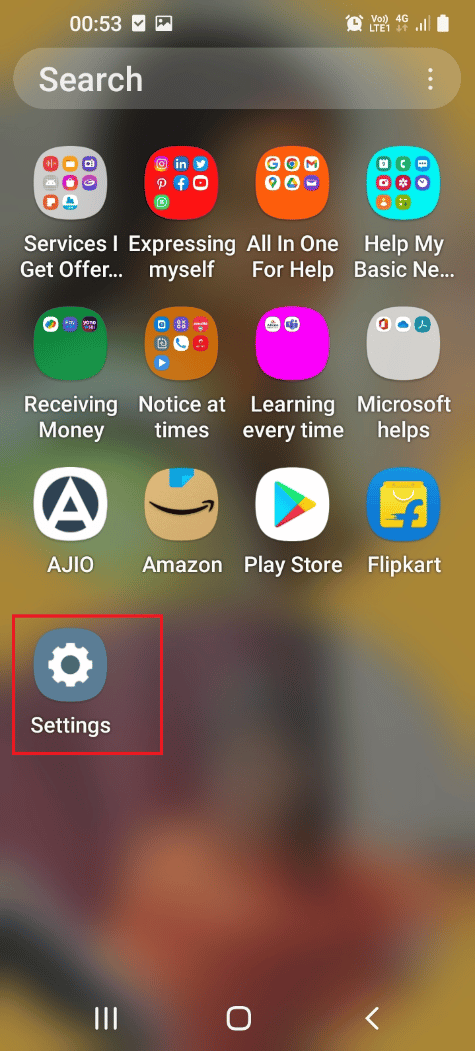
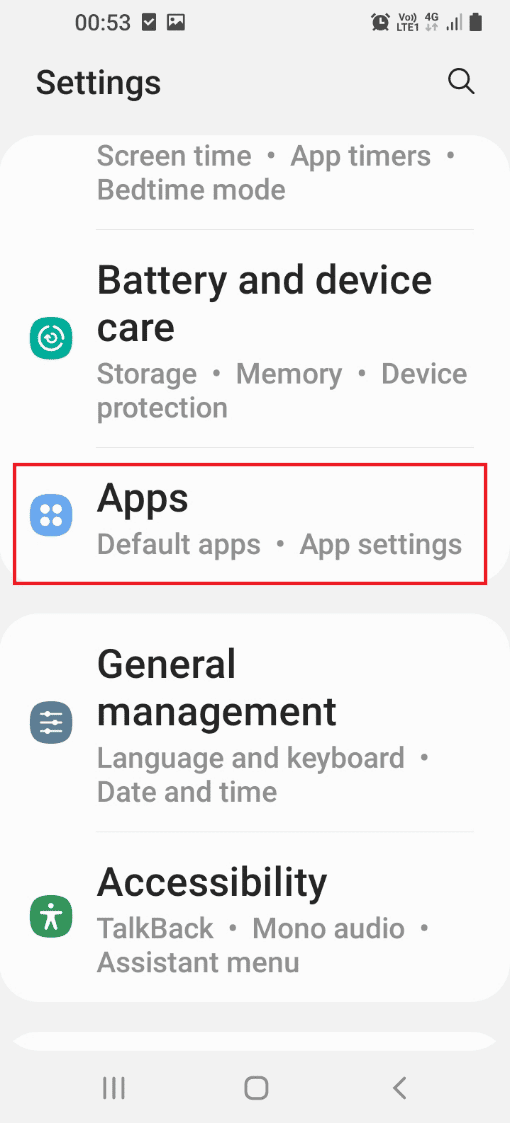
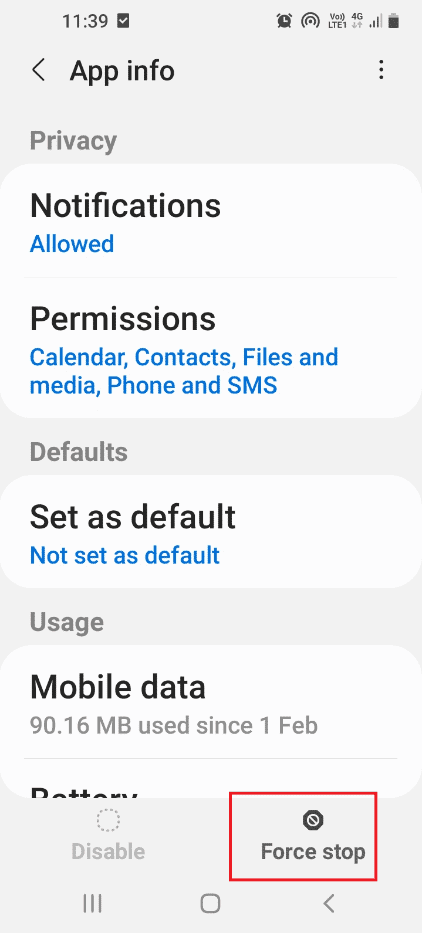
Metod 3: Ta bort Wyze Cam Plus-licensen
Om problemet ligger i prenumerationspaketet, ta bort licensen och prova igen:
- Öppna Wyze-appen.
- Gå till ”Konto” och sedan ”Tjänster”.
- Välj din prenumeration.
- Ta bort den specifika licensen.
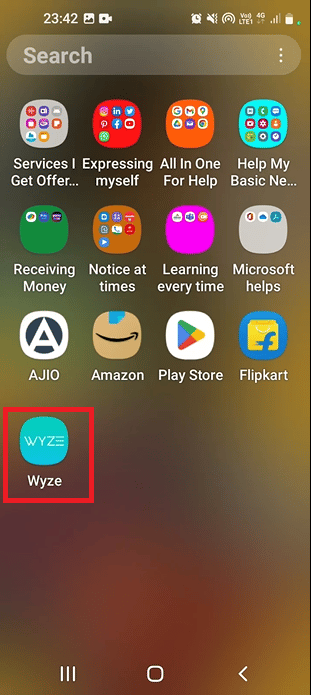
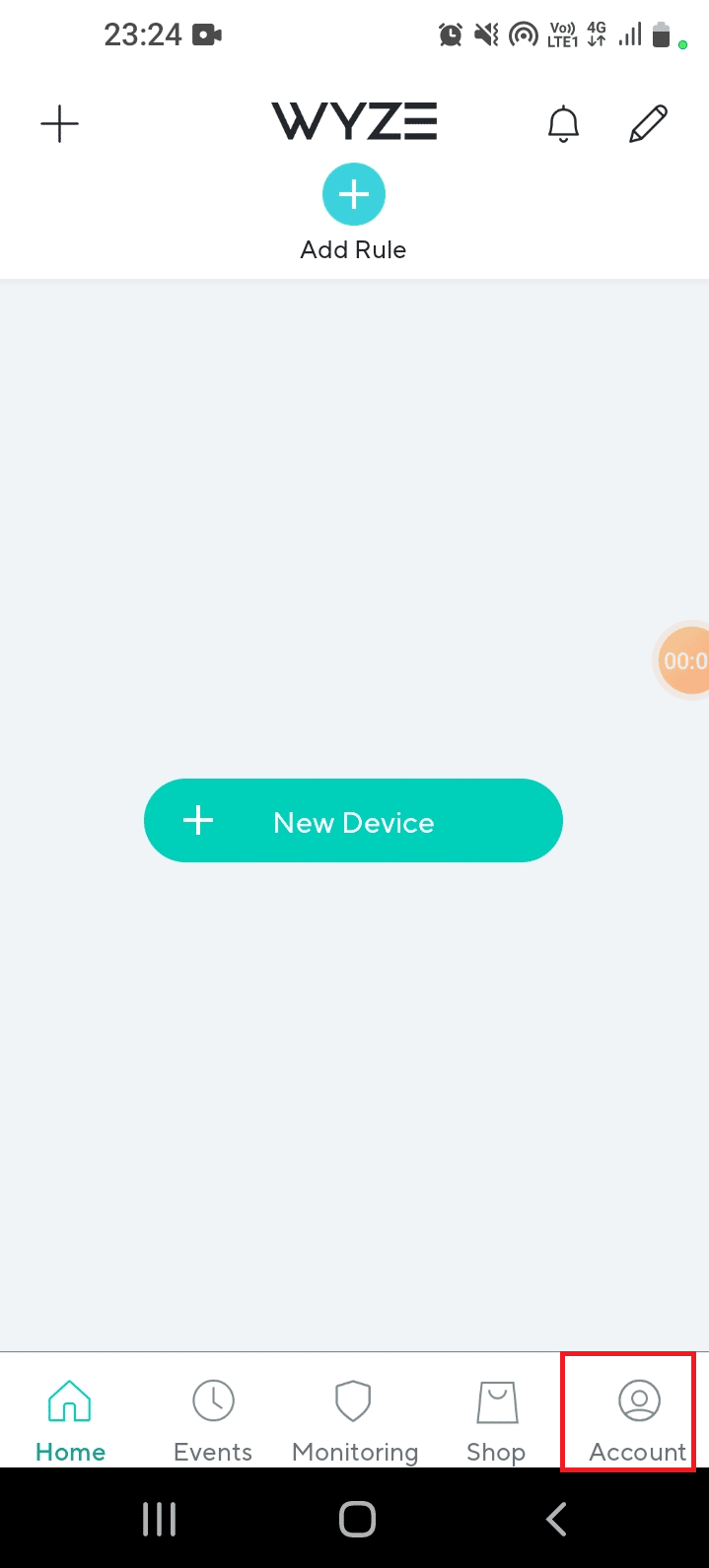
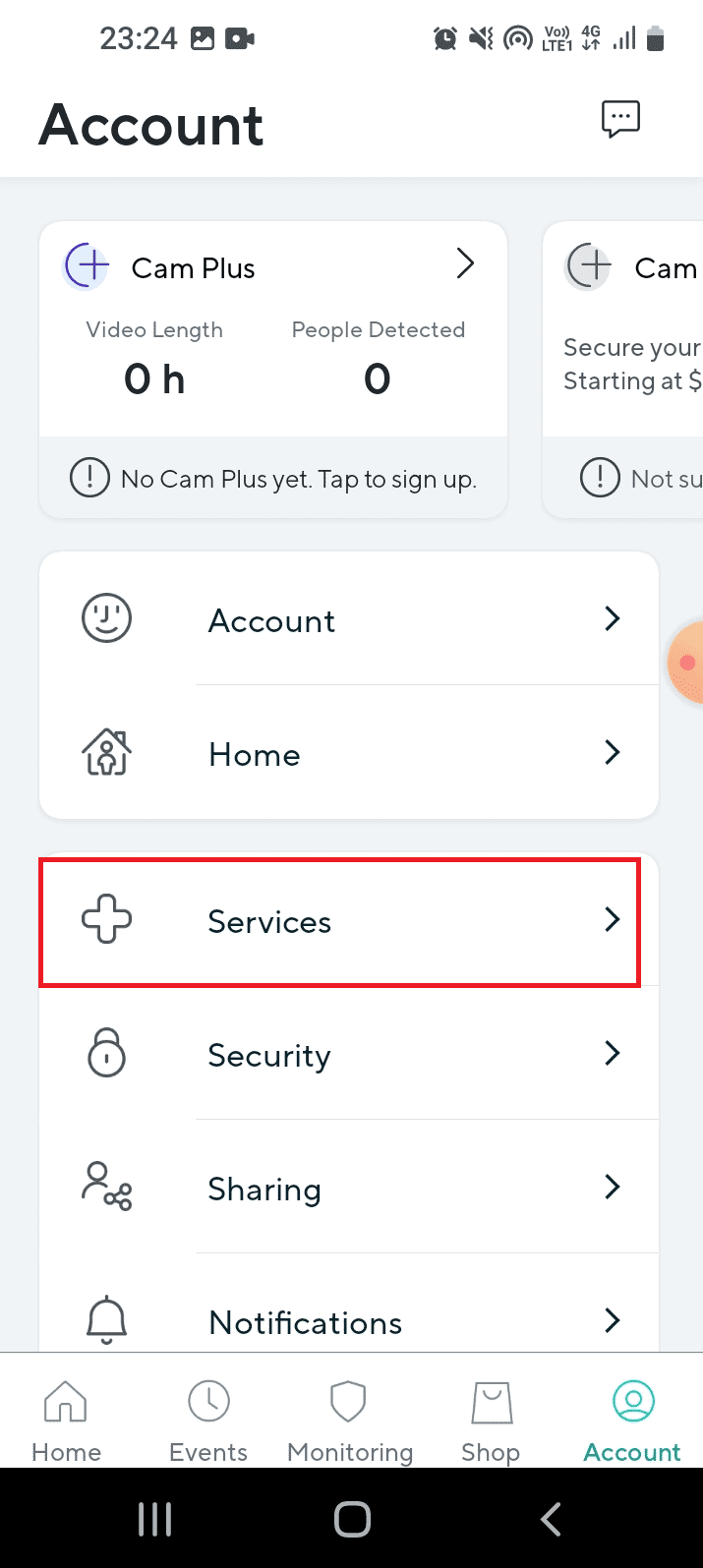
Metod 4: Uppdatera kamerans firmware
En föråldrad firmware kan orsaka fel. Uppdatera till den senaste versionen:
- Gå till ”Konto” i Wyze-appen.
- Välj ”Firmware Update”.
- Välj den specifika kameran eller ”Uppdatera alla”.
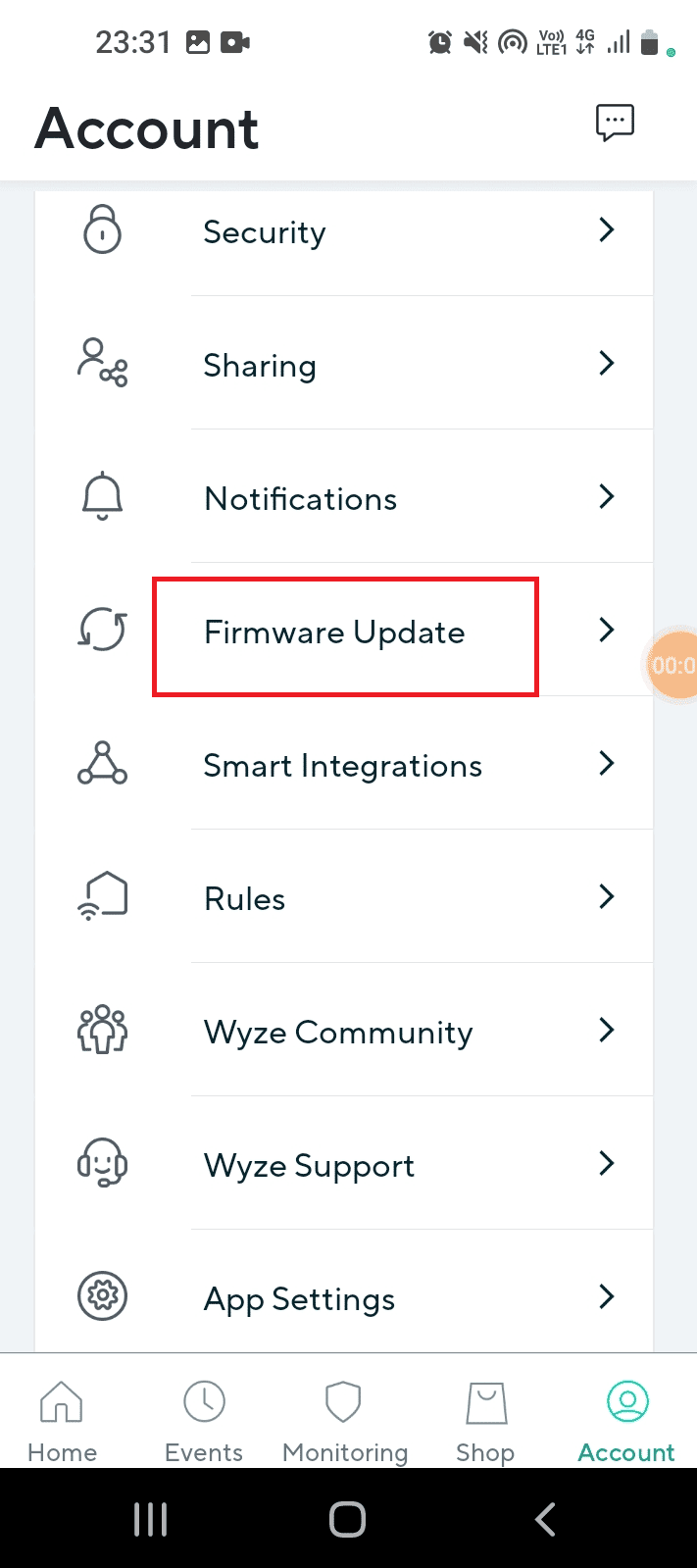
Metod 5: Uppdatera Wyze-appen
En föråldrad app kan orsaka problem. Uppdatera appen via Play Butik:
- Öppna ”Play Butik”.
- Klicka på din profilikon.
- Välj ”Hantera appar och enhet”.
- Gå till ”Uppdateringar tillgängliga”.
- Tryck på ”Uppdatera” bredvid Wyze-appen.
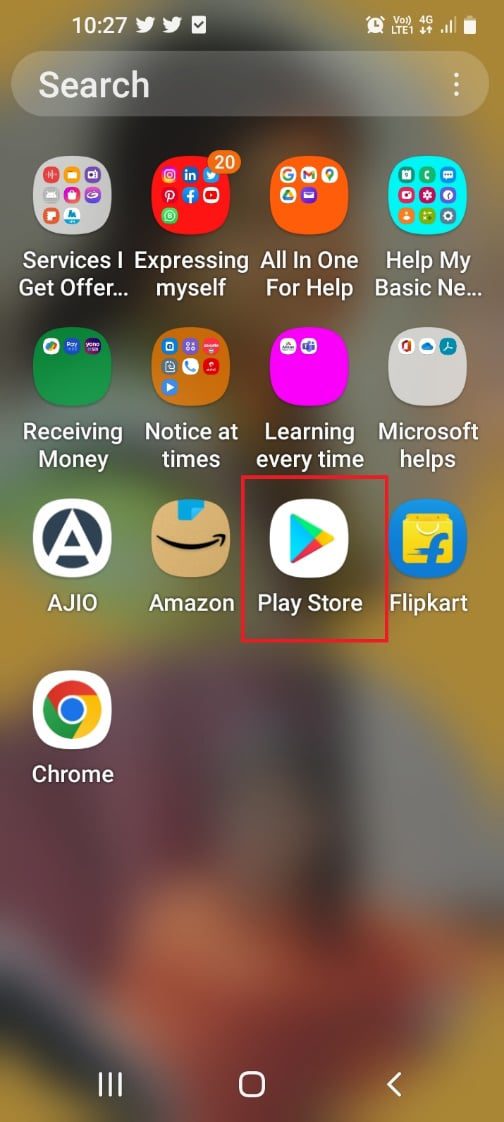
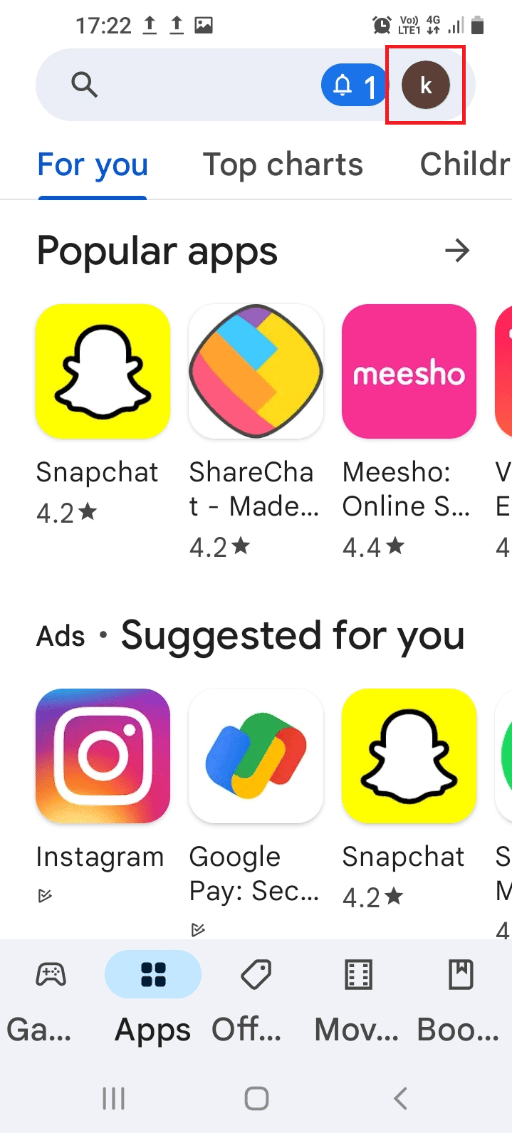
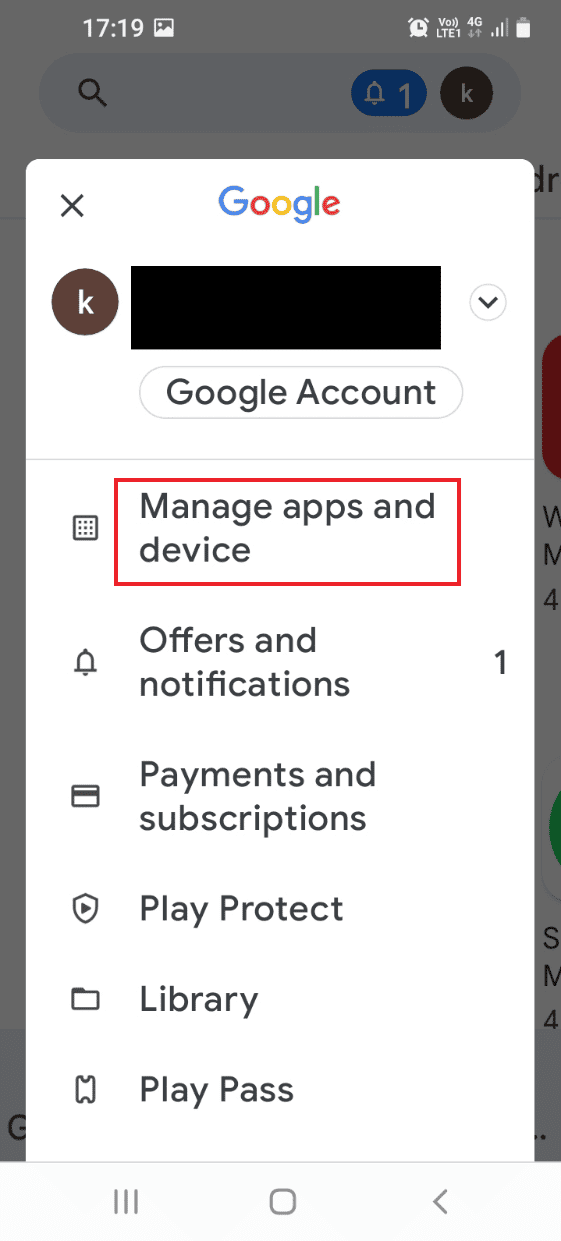
Metod 6: Lägg till kameran igen
Om enheten är felaktigt inlagd, ta bort och lägg till den igen.
Steg I: Ta bort Wyze-kamera
- Öppna Wyze-appen.
- Tryck på den specifika kameran på ”Hem”-fliken.
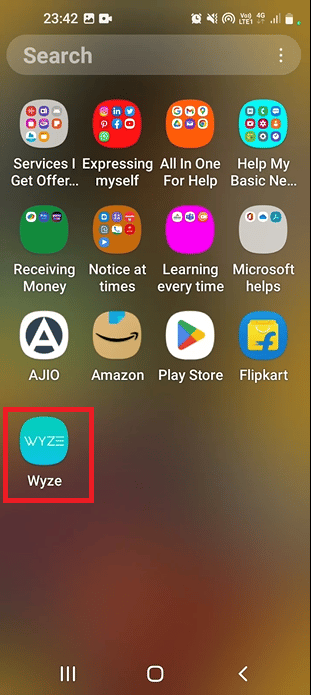
Steg II: Lägg till Wyze-kamera igen
- Gå tillbaka till ”Hem” i Wyze-appen.
- Tryck på ”Ny enhet”.
- Välj ”Kameror”.
- Välj din kameratyp.
- Följ anvisningarna för att ansluta kameran till ditt nätverk.
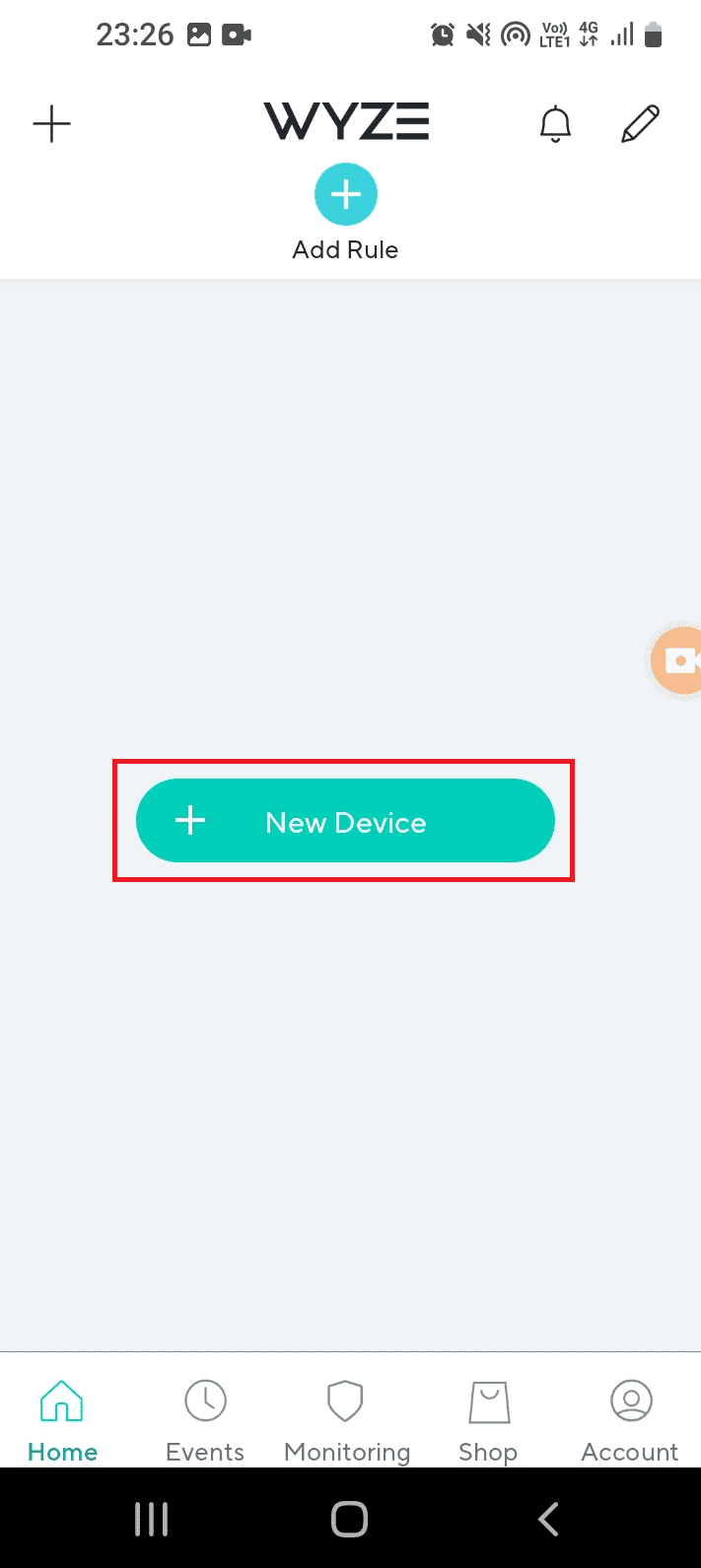
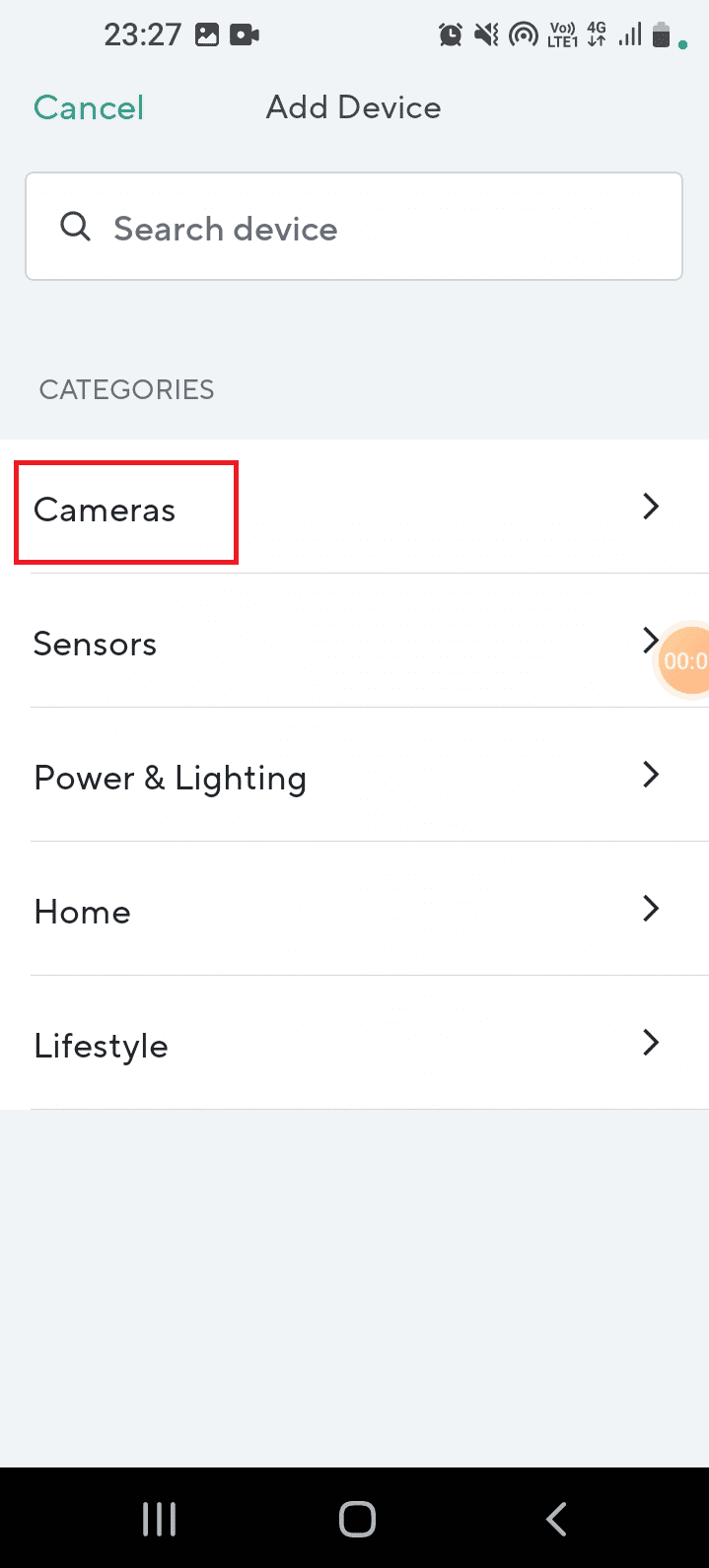
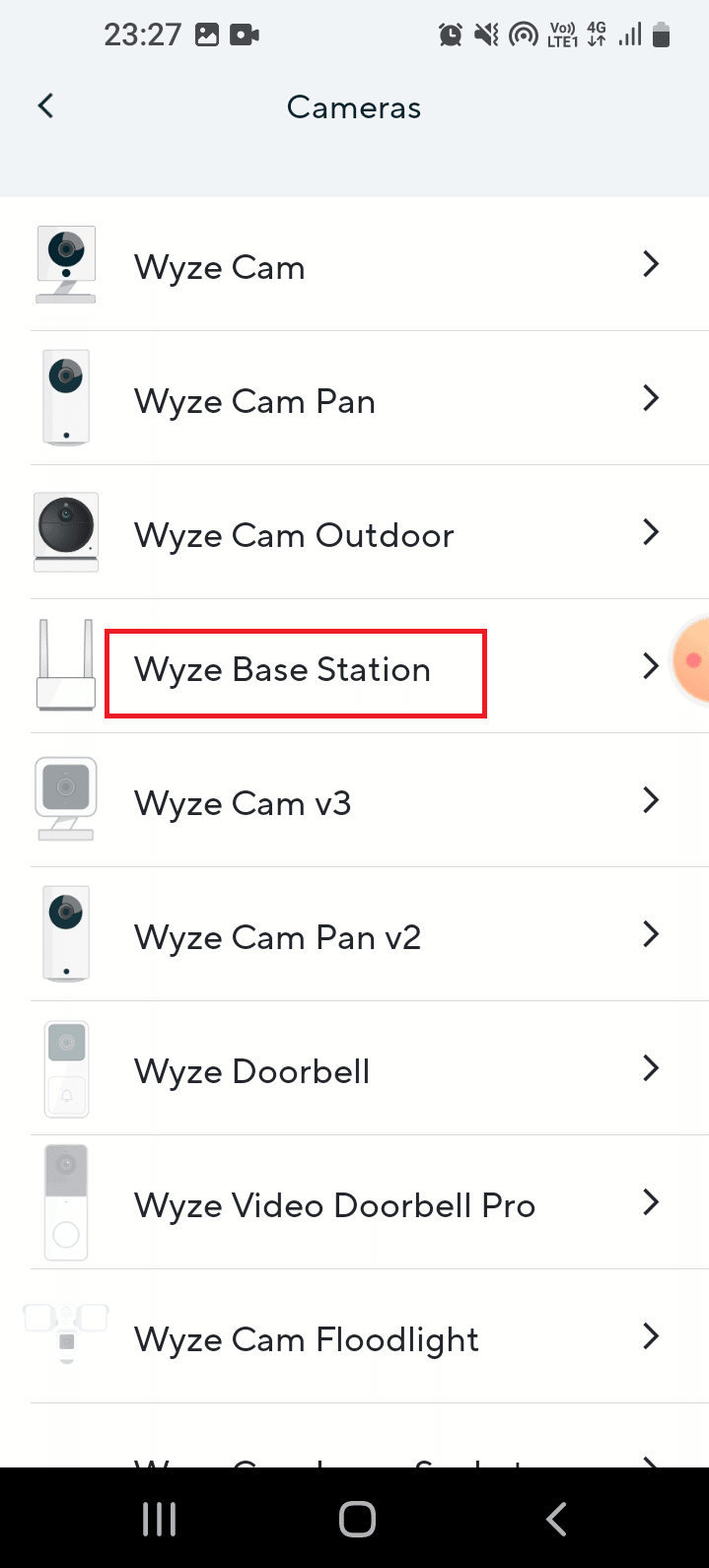
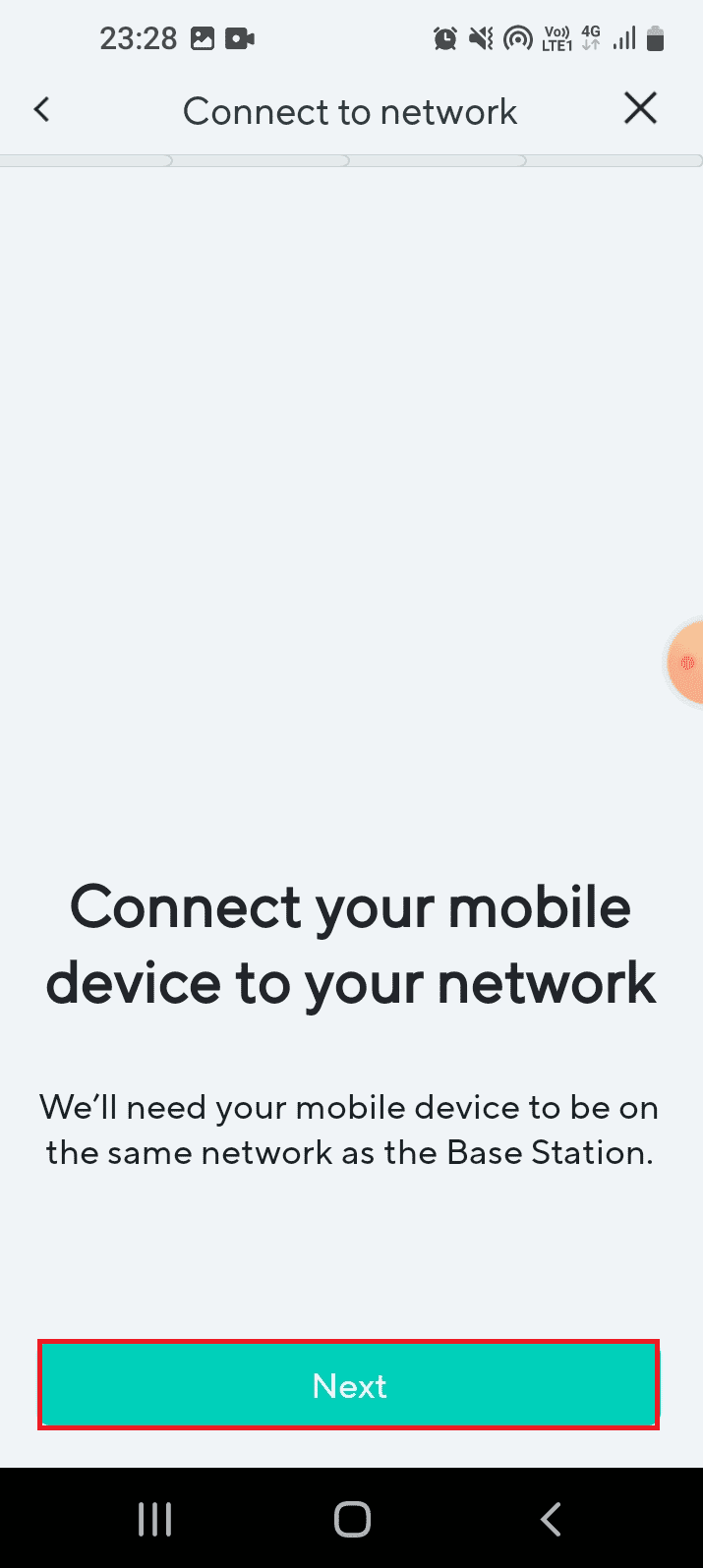
Metod 7: Återställ Wyze-kamera till fabriksinställningar
Felaktig konfiguration kan lösas genom att återställa kameran till fabriksinställningarna:
- Ta bort kameran från appen.
- Ta bort bakstycket och håll in återställningsknappen tills LED-lampan blinkar gult.
- Lägg till kameran igen i Wyze-appen.

Metod 8: Fixa Wyze-basstationen
Störningar från andra kameror kan orsaka problem. Starta om basstationen manuellt:
Steg I: Starta om Wyze-basstationen
- Koppla bort basstationen från strömkällan i 60 sekunder.
- Anslut strömmen igen och slå på basstationen.
Steg II: Lägg till Wyze-kameror i nätverket
- Öppna Wyze-appen.
- Följ stegen tidigare för att lägga till kameror i nätverket.
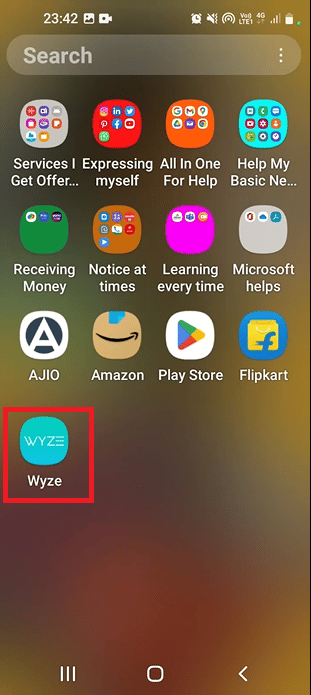
Metod 9: Installera om Wyze-appen
Om problemet ligger i appen, avinstallera och installera om den:
Steg I: Avinstallera Wyze-appen
- Öppna ”Play Butik”.
- Klicka på din profilikon.
- Välj ”Hantera appar och enhet”.
- Gå till ”Hantera”, välj Wyze-appen och klicka på papperskorgen.
- Bekräfta avinstallationen.
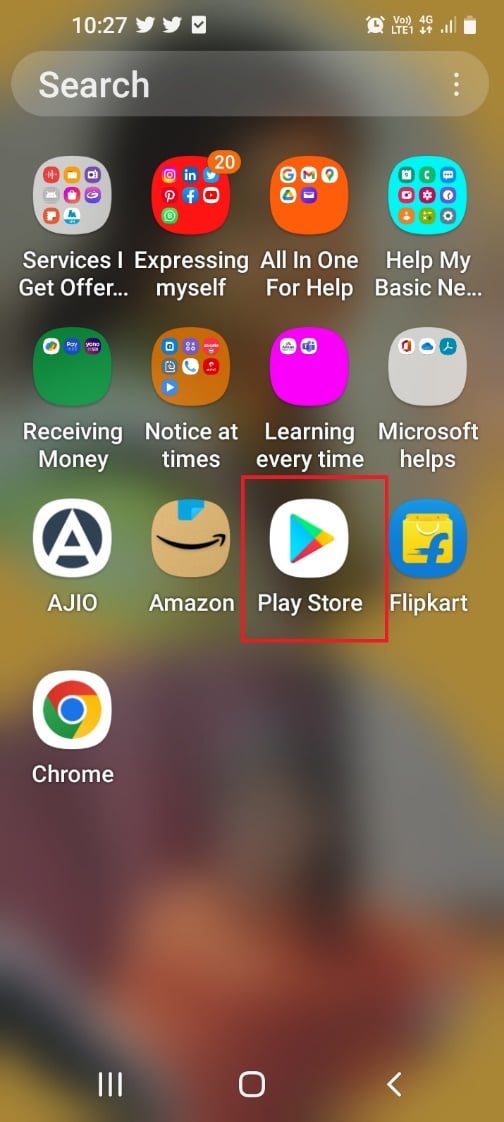
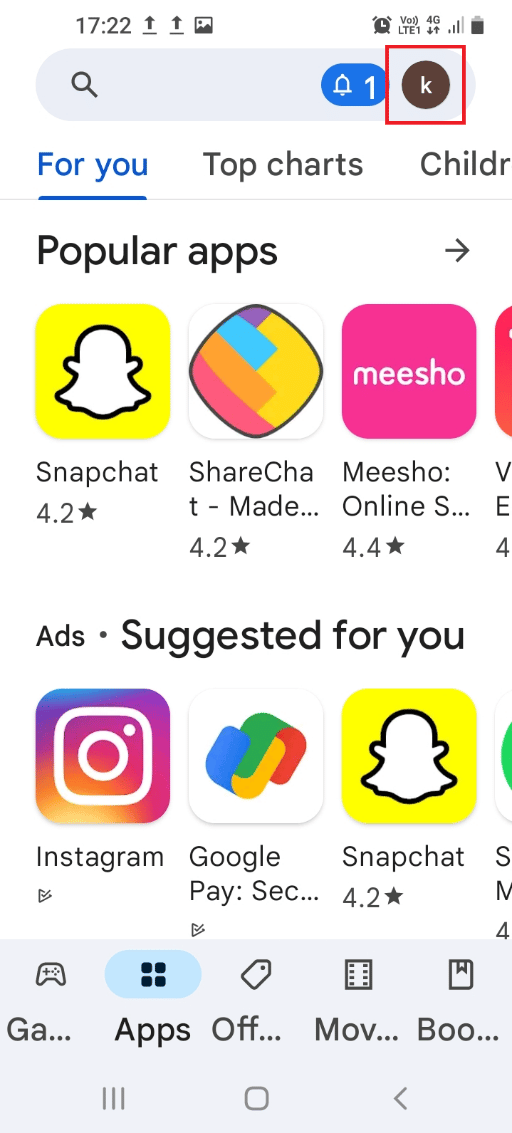
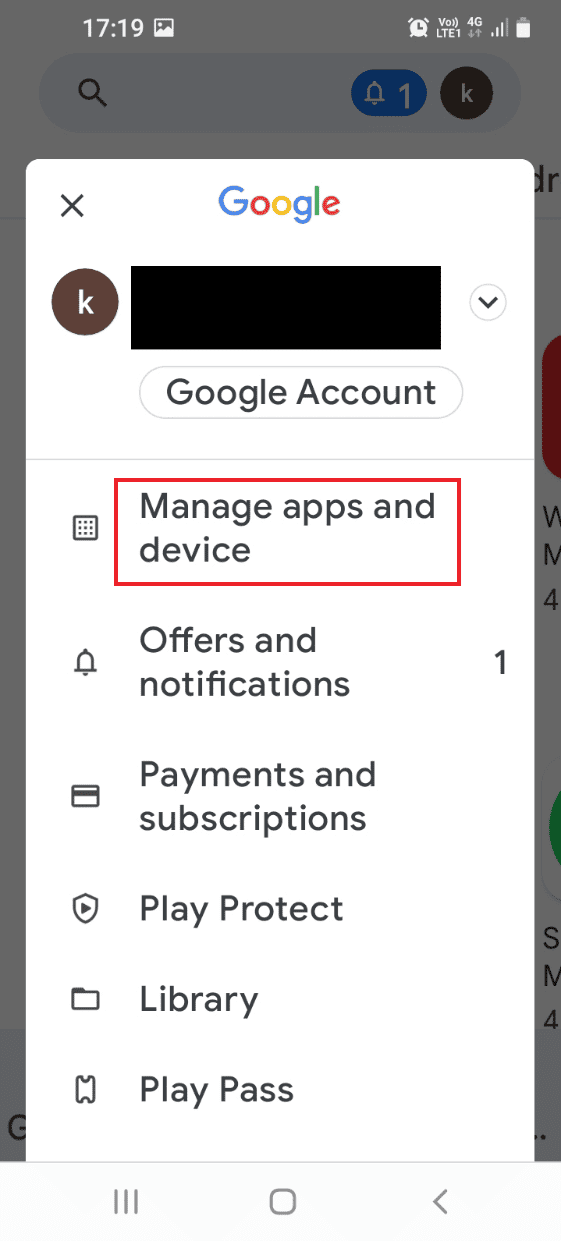
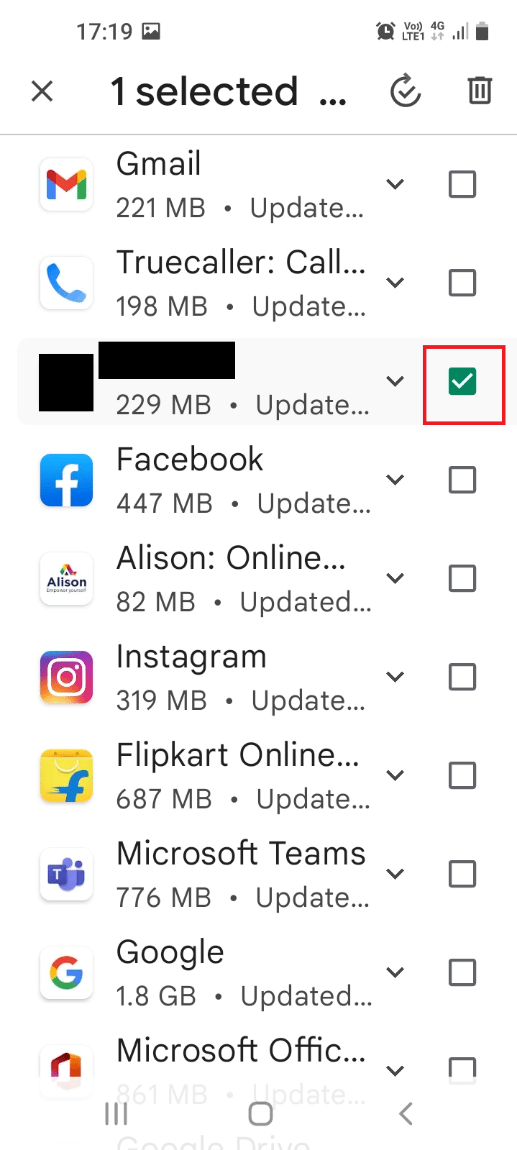
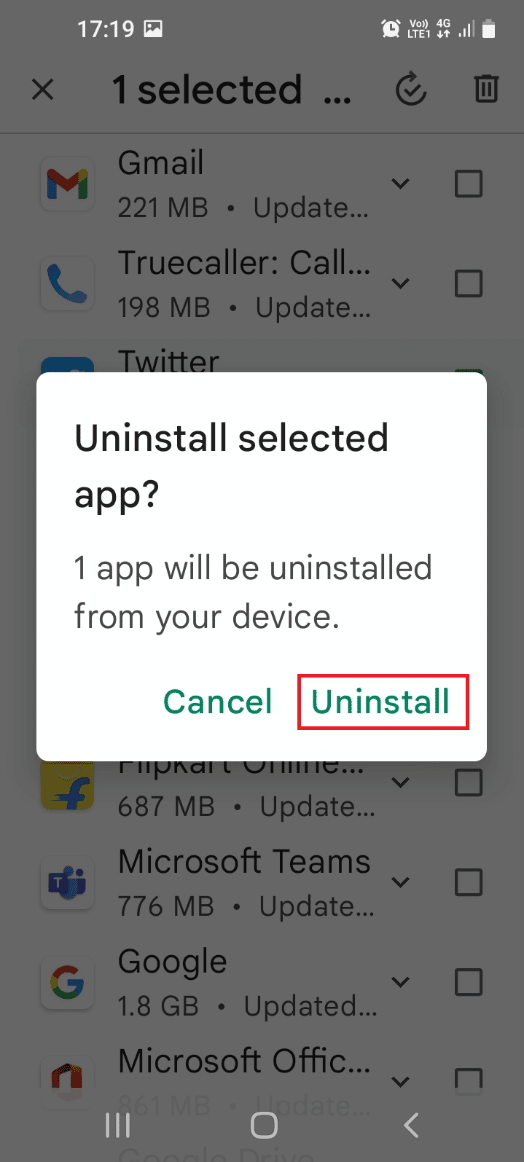
Steg II: Installera om Wyze-appen
- Öppna ”Play Butik”.
- Sök efter ”Wyze-appen”.
- Klicka på ”Installera” och vänta.
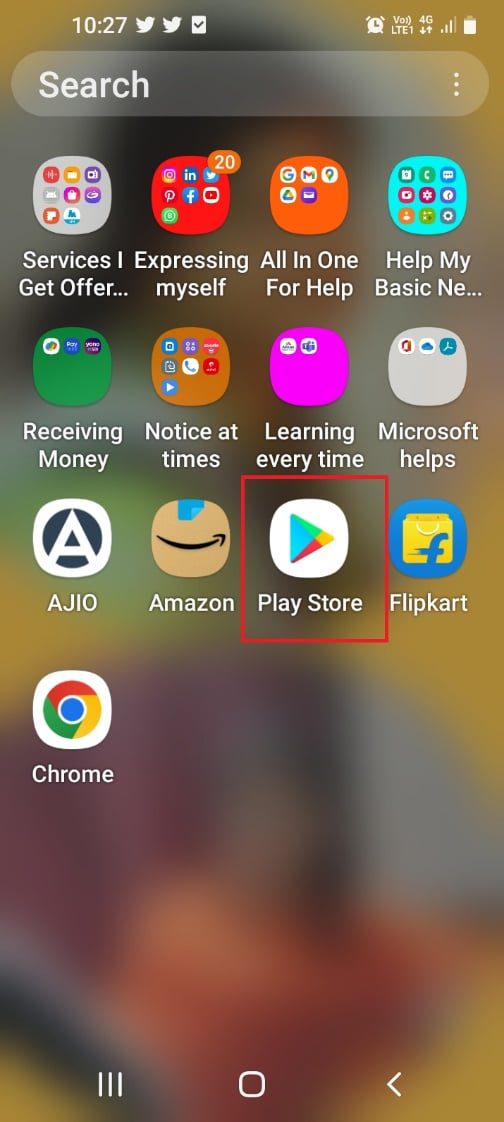
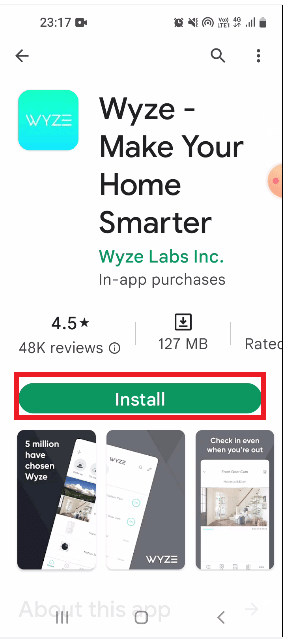
Metod 10: Kontakta Wyze Support
Om ingen av metoderna fungerar, kontakta Wyze support och skicka en logg över problemet:
- Öppna Wyze-appen.
- Gå till ”Konto” och sedan ”Wyze Support”.
- Välj ”Skicka en logg”.
- Välj ”Wyze App & Services” och ”Händelser”.
- Skicka detaljer och tryck på knappen ”Skicka”.
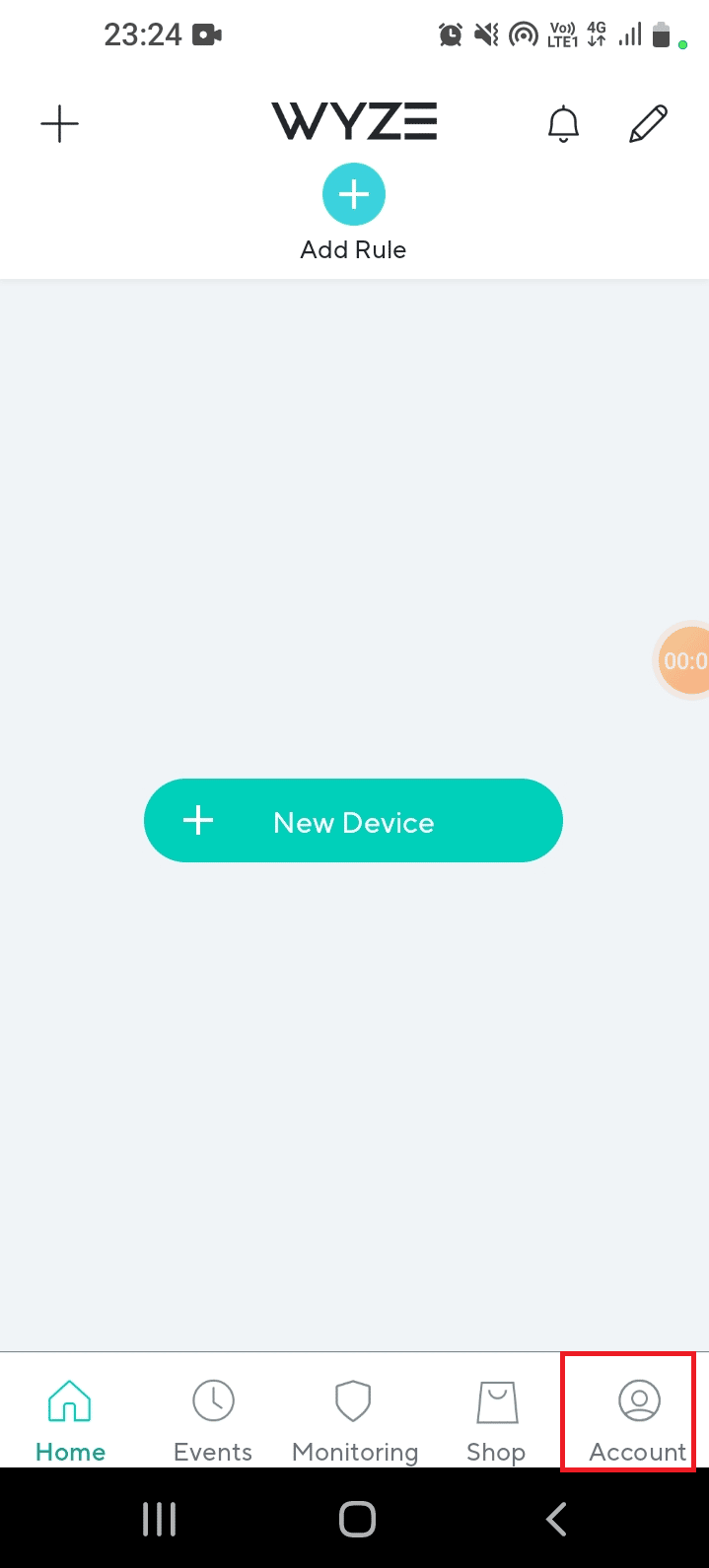
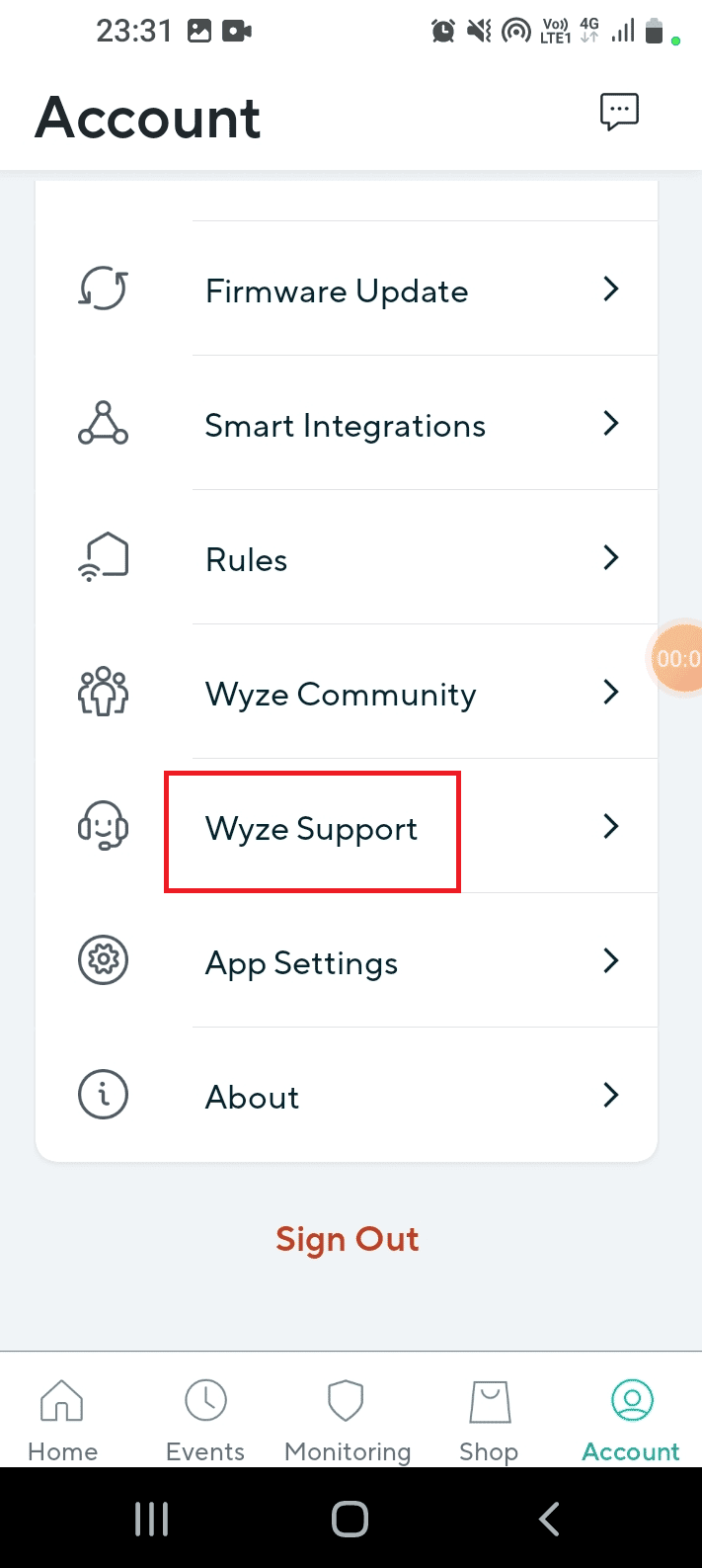
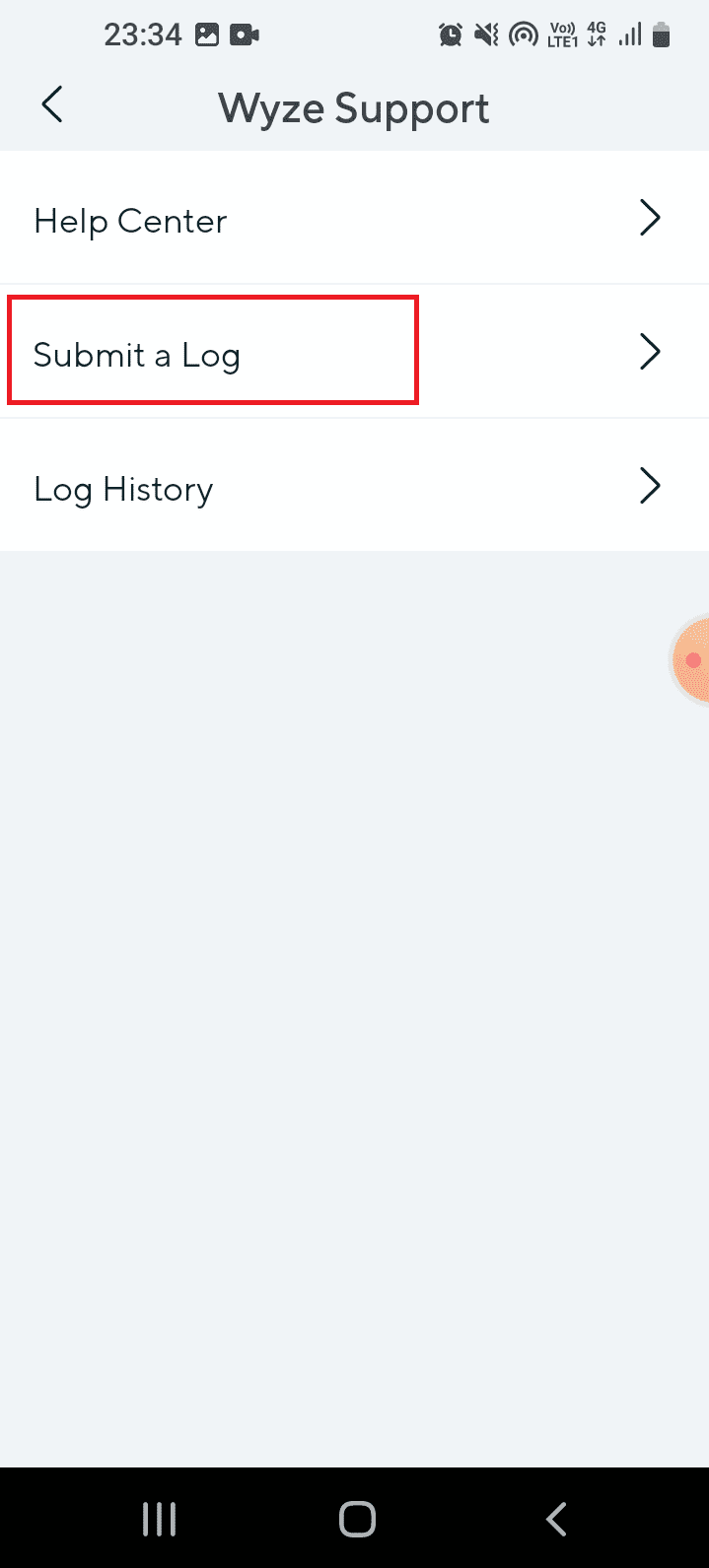
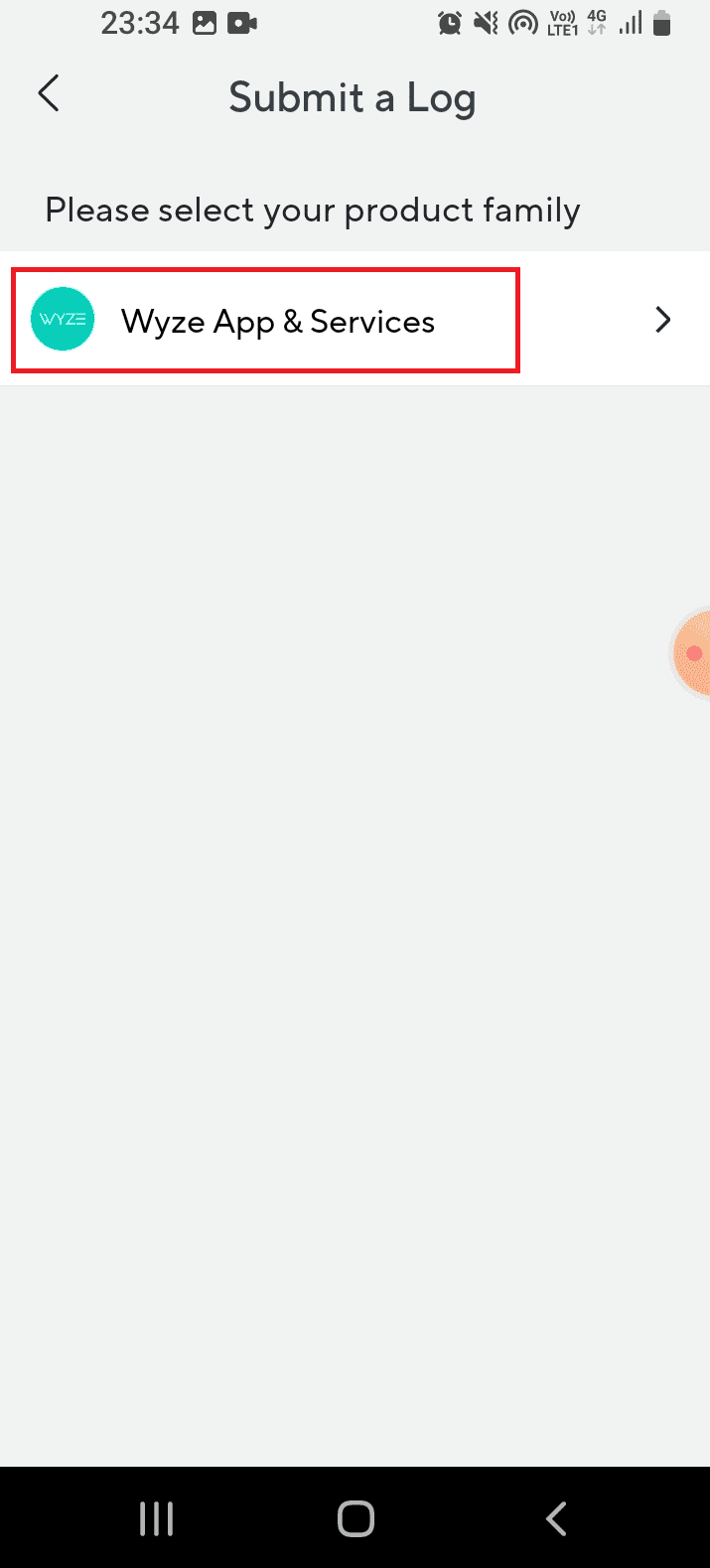
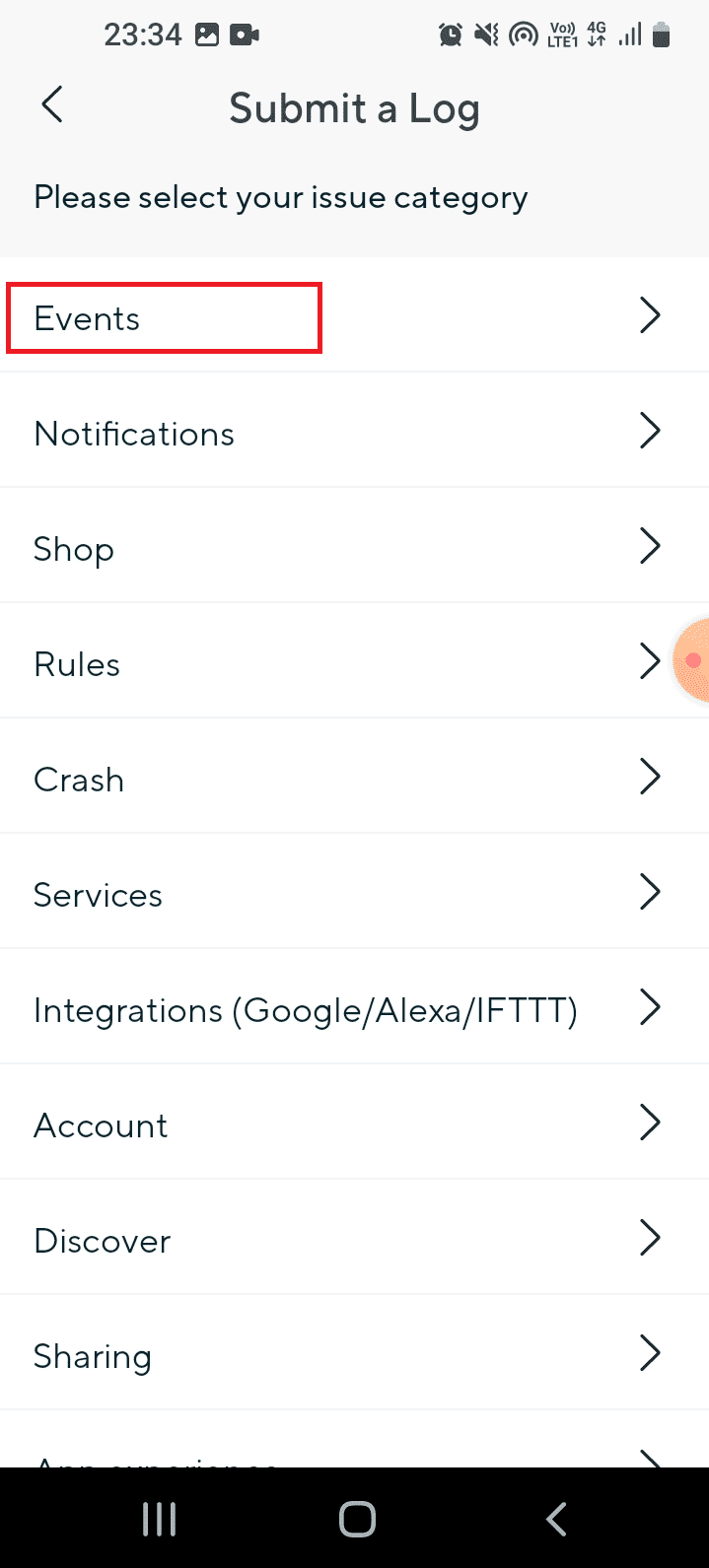
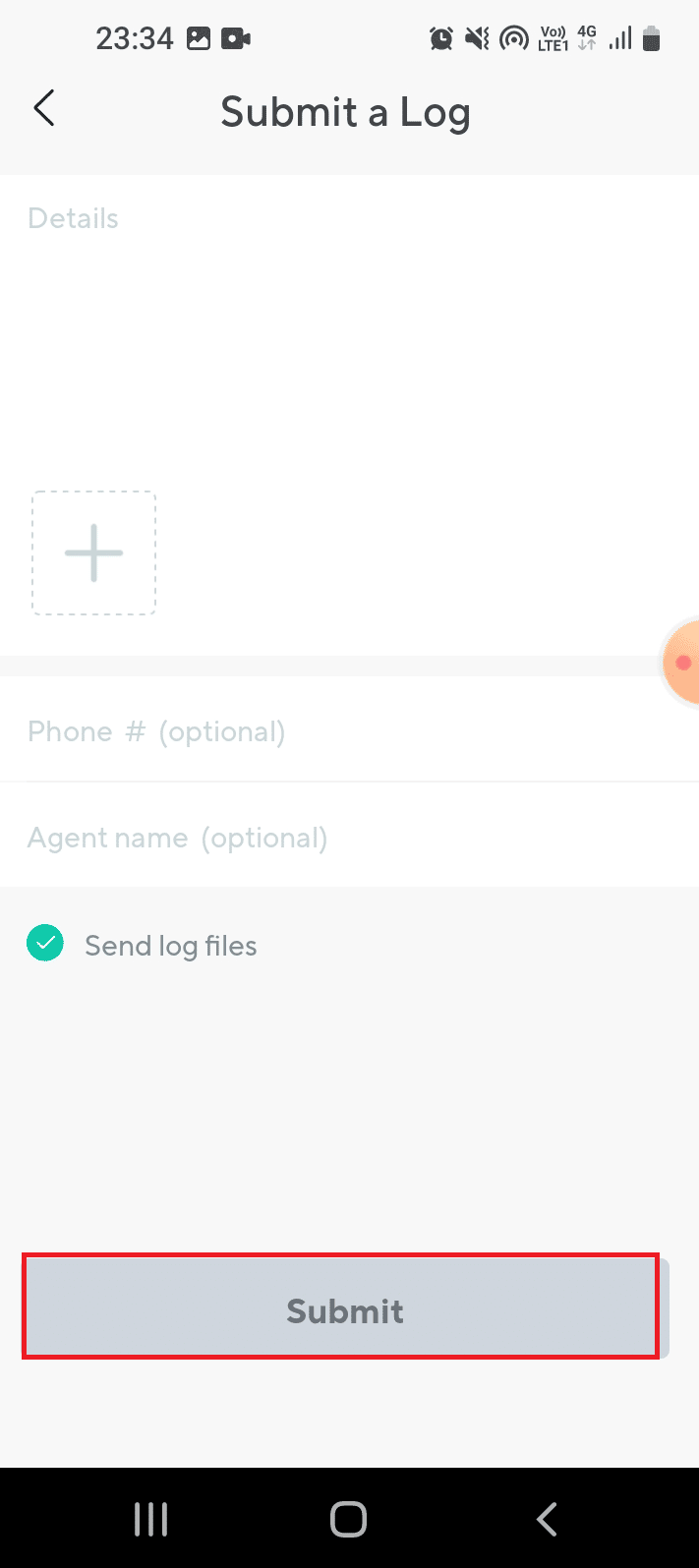
Den här artikeln har i detalj beskrivit Wyze-felkoderna 06 och 07, samt olika metoder för att åtgärda dem. Lämna gärna en kommentar nedan om vilken metod som fungerade för dig, eller om du har några frågor och förslag.