Ett flertal användare av Windows 10 har konfronterats med ett felmeddelande som indikerar att den inbyggda skriptvärden för diagnostik inte fungerar som den ska. Det är vanligt att detta problem uppstår efter uppdateringar av systemets drivrutiner eller vid hantering av systemfiler i Windows 10. Detta återkommande fel har skapat bekymmer för många användare under en längre tid och kan ha diverse orsaker. Orsakerna bakom ”scripted diagnostics native host”-felet i Windows 10 kan inkludera problem med Windows Update, diskrelaterade fel, och en rad andra systemfilfel. I den här artikeln kommer vi att klargöra vad sdiagnhost.exe-felet innebär och utforska olika lösningar för att hantera detta problem.
Lösningar för felmeddelandet ”Scripted Diagnostics Native Host fungerar inte”
Det fel som uppstår, där skriptdiagnostik inte fungerar, är ett vanligt fel i Windows 10, ofta relaterat till processen siiagnhost.exe. Felmeddelandet kan dyka upp när man försöker uppdatera systemdrivrutiner eller bearbeta viktiga systemfiler. Det kan leda till att datorn blir långsammare och andra fel kan uppstå.
Potentiella orsaker till ”Scripted Diagnostics Native Host”-problem
Det finns en mängd olika anledningar till att felmeddelandet om att skriptdiagnostikens inbyggda värd inte fungerar kan uppstå. Här är några av de mest troliga orsakerna:
- Korrupta systemfiler är ofta en huvudorsak.
- Fel på hårddisken kan utlösa felet.
- En misslyckad Windows-uppdatering kan också vara en bidragande faktor.
- Generella system- eller Windows-fel kan ge upphov till problemet.
Nedan följer en guide med metoder för att åtgärda det ”scripted diagnostics native host”-relaterade felet på din Windows 10-dator.
Metod 1: Utför en ren start (Clean Boot)
En ren start är ett diagnostiskt verktyg i Windows som hjälper till att identifiera problem som orsakas av skadade programfiler och drivrutiner, inklusive de som påverkar skriptdiagnostik. Det är värt att notera att dataförlust kan ske när man genomför en ren start, så det är viktigt att först säkerhetskopiera viktiga filer. Detaljerade instruktioner om hur man genomför en ren start i Windows 10 finns i guiden ”How to Perform Clean boot in Windows 10”. Genom att göra det får du en tydligare bild av vad som orsakar sdiagnhost.exe-problemet.
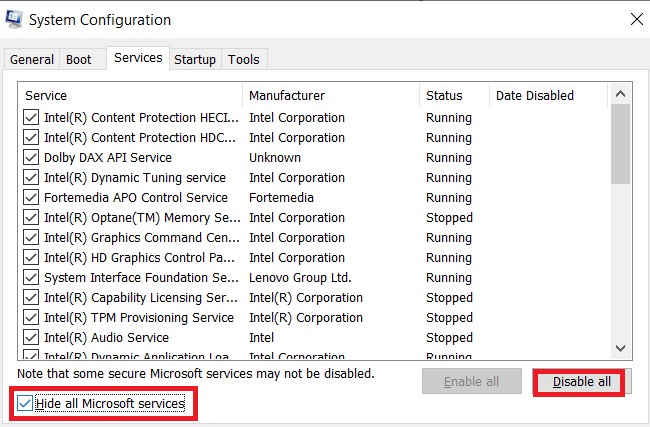
Metod 2: Reparera systemfiler
En vanlig orsak till detta fel i Windows 10 är korrupta systemfiler. Dessa skadade filer kan orsaka en rad problem för din dator. Du kan hitta en guide om hur man reparerar systemfiler i Windows 10, där du får lära dig att använda SFC-skanning för att återställa systemfiler på din dator.
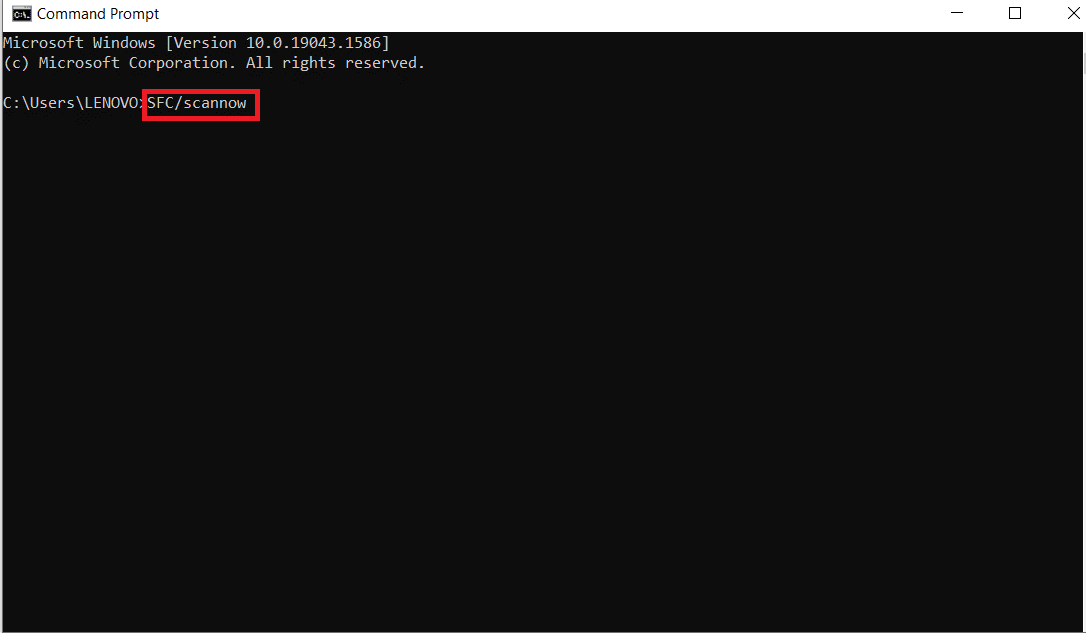
Metod 3: Kör CHKDSK-skanning
Det fel som uppstår med den inbyggda skriptade diagnostikvärden kan också bero på skadade diskdrivrutiner. Diskdrivrutiner är väsentliga för datorns funktion, och problem med dem kan skapa en mängd olika bekymmer. Det finns en guide, ”Hur man kontrollerar disk för fel med chkdsk-guiden”, som beskriver hur du genomför en skanning för att åtgärda korrupta diskproblem på dina Windows 10-datorer.
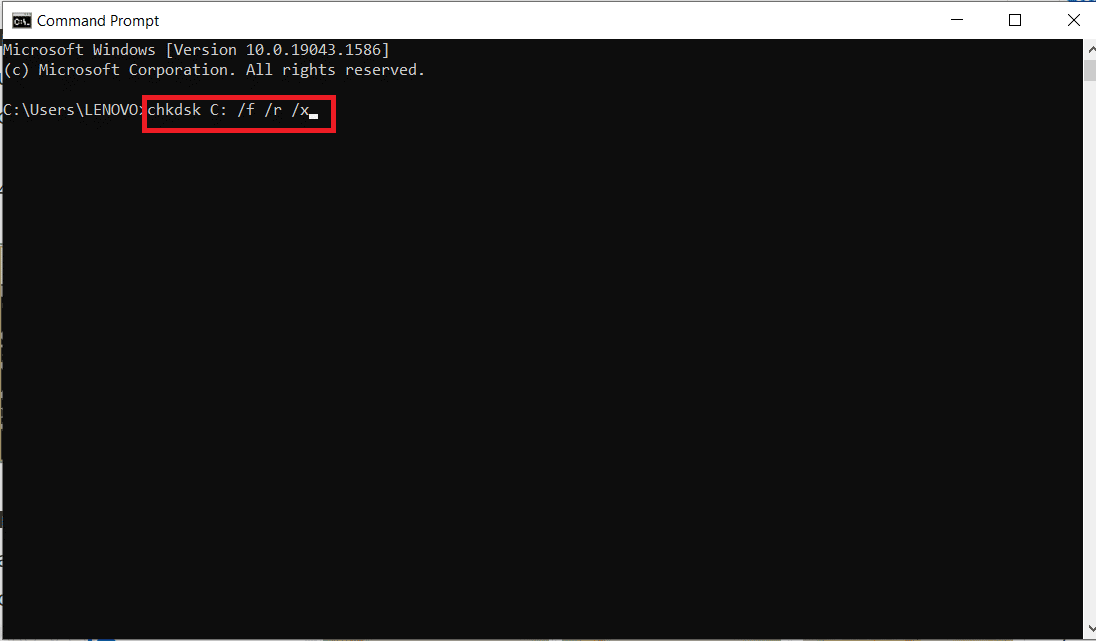
Metod 4: Ta bort CrashHandler.vbs
Filen CrashHandler.vbs finns i varje användarprofil, och är unik för varje systemanvändare. Den har som uppgift att återställa systemdata vid fel. För att säkert hantera filen kan du skapa en kopia och spara den på en annan plats. Denna metod kan ge klarhet i vad som orsakar sdiagnhost.exe-felet, och potentiellt erbjuda en lösning.
1. Öppna Utforskaren genom att trycka på Windows + E-tangenterna samtidigt.
2. I Utforskaren, gå till fliken ”Visa” och markera ”Dolda objekt”.

3. Navigera till följande sökväg:
C:Users<DittAnvändarnamn>AppDataRoamingMicrosoftWindowsStart MenuProgramsStartupCrashHandler.vbs
4. Högerklicka på CrashHandler.vbs.
5. Välj ”Byt namn” och ge filen ett nytt namn.
6. Kopiera filen genom att trycka Ctrl + C samtidigt.
7. Klistra in kopian av filen på en valfri plats.
8. Gå tillbaka till den ursprungliga sökvägen från steg 3.
9. Markera alla filer genom att trycka Ctrl + A och radera dem genom att trycka på Delete-tangenten.
10. Starta om datorn.
Vissa användare har upplevt att borttagning av CrashHandler.vbs-filen löst problemet med skriptdiagnostikvärden. Om detta inte fungerar för dig, fortsätt till nästa metod.
Metod 5: Använd Tillförlitlighetsövervakaren (Reliability Monitor)
Tillförlitlighetsövervakaren är ett inbyggt Microsoft-verktyg som loggar alla händelser som sker på datorn. Det dokumenterar även systemuppdateringar och programkrascher. Därför är det ett bra verktyg för att hitta orsaken till problemet, och sedan åtgärda det med felsökningsmetoder.
1. Tryck på Windows-tangenten, skriv ”Kontrollpanelen” och klicka på ”Öppna”.
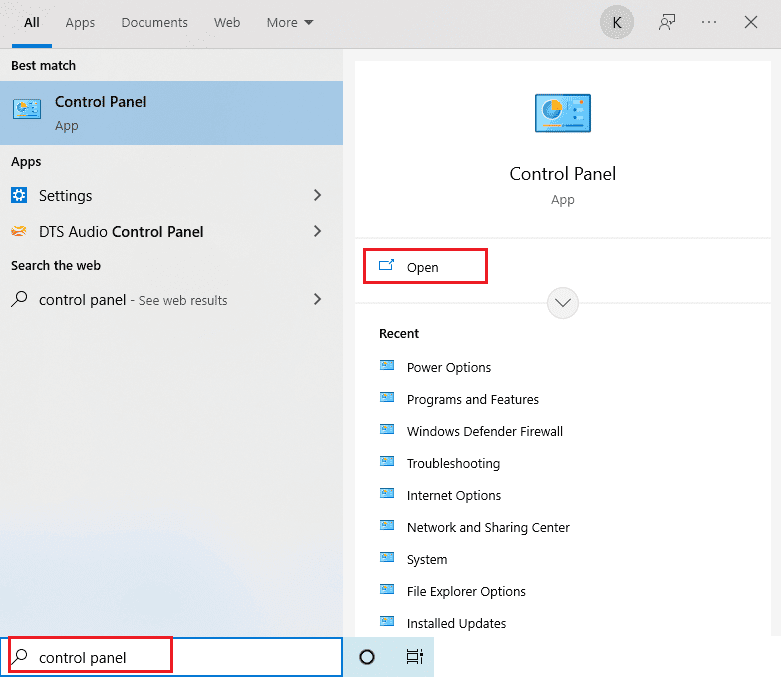
2. Ändra ”Visa som” till ”Kategori” och välj ”System och säkerhet”.
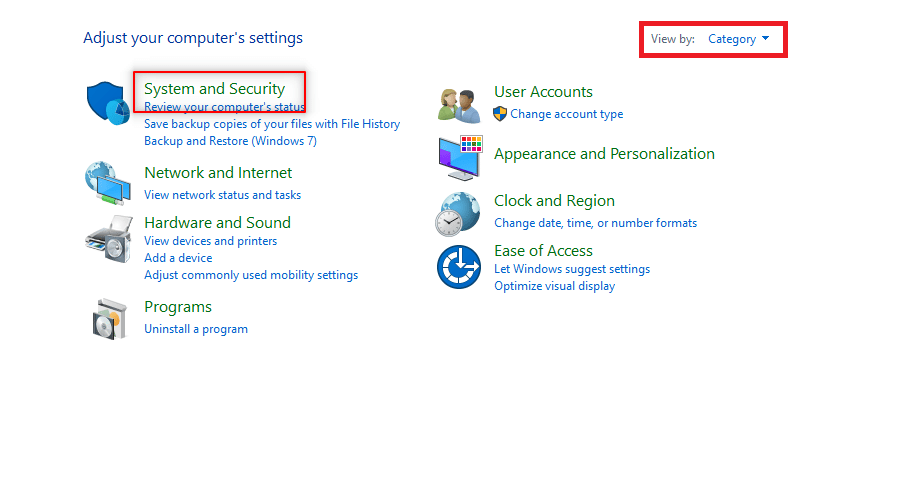
3. Klicka på ”Säkerhet och underhåll”.
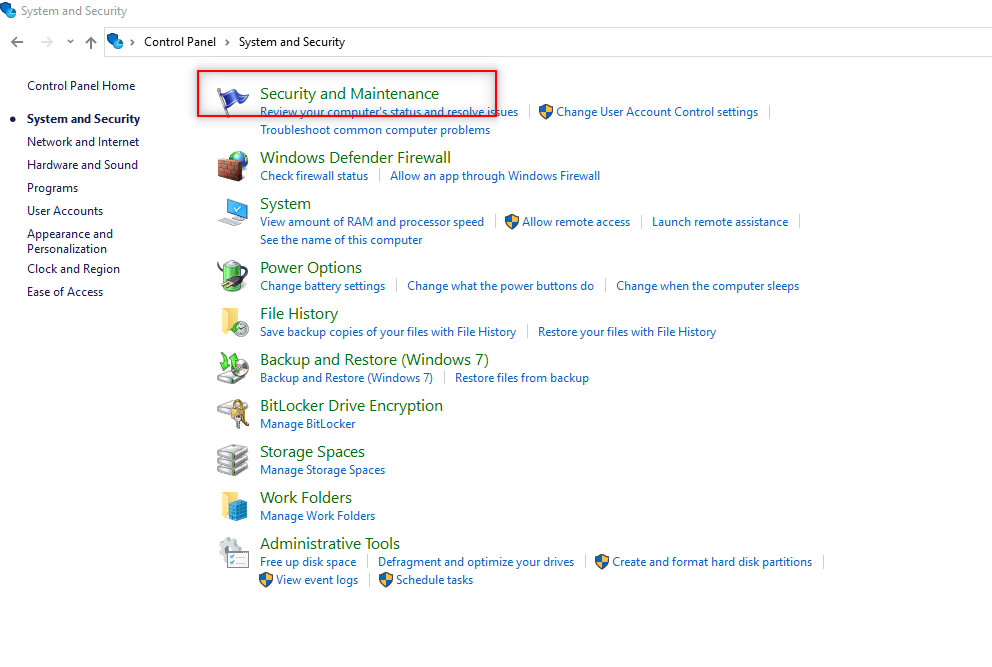
4. Expandera alternativet ”Underhåll”.
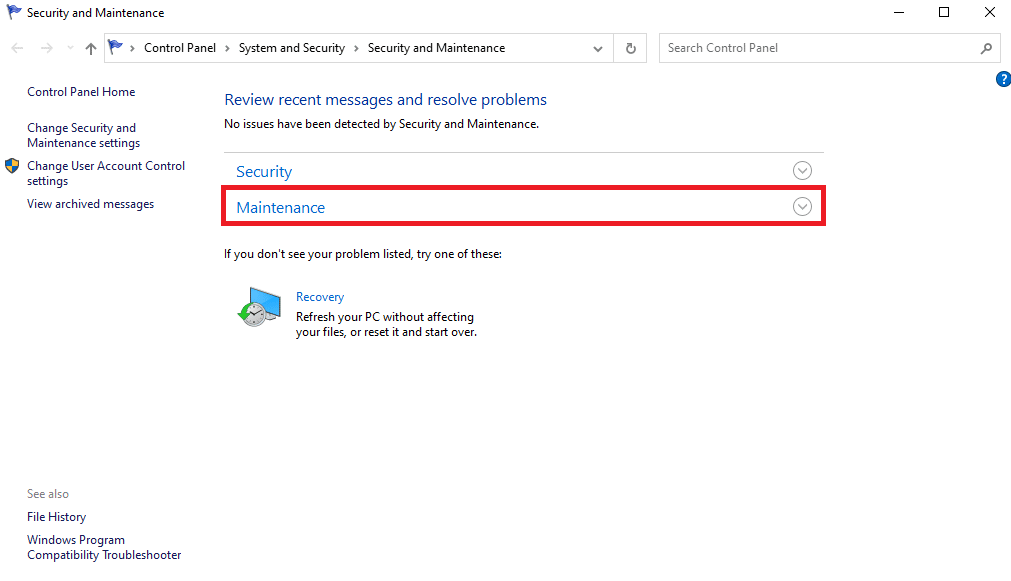
5. Klicka på ”Visa tillförlitlighetshistorik”.
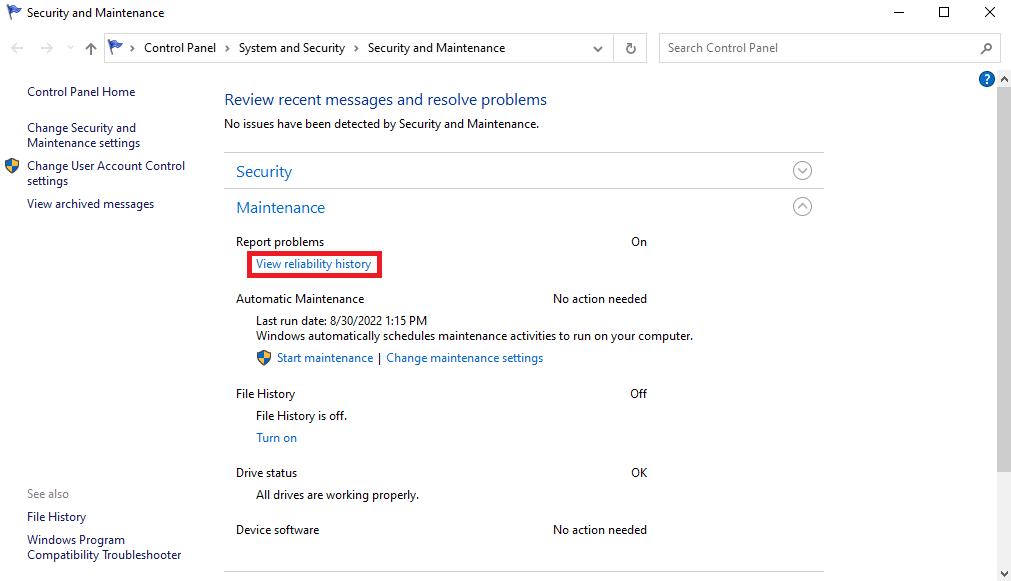
6. Ett nytt fönster öppnas med en graf som visar alla krasch- och uppdateringshändelser. Krascher visas med röda kryss, medan uppdateringar visas med blå cirklar.
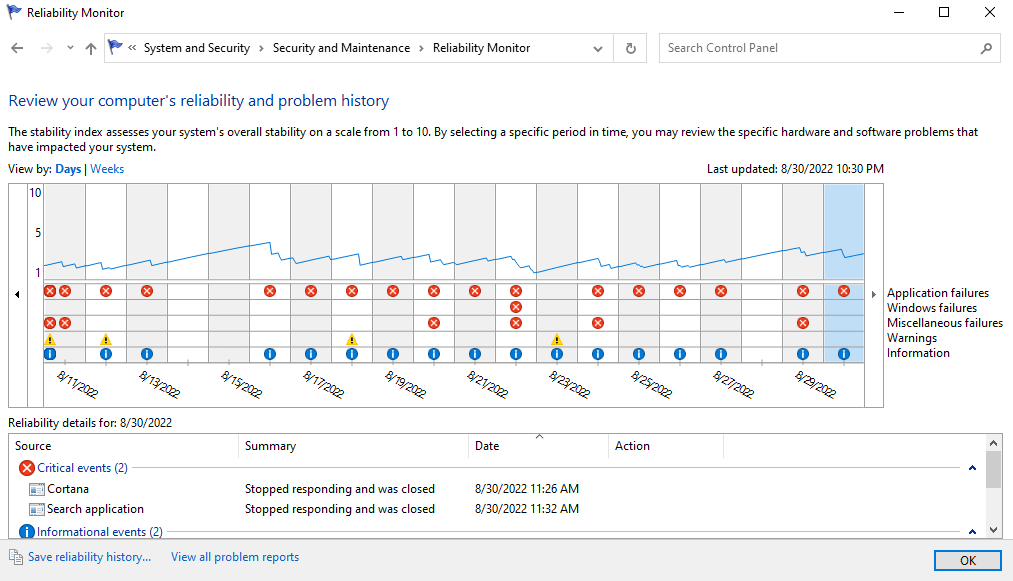
7. I sektionen ”Tillförlitlighetsdetaljer” kan du se detaljer om de senaste krasch- och uppdateringshändelserna.
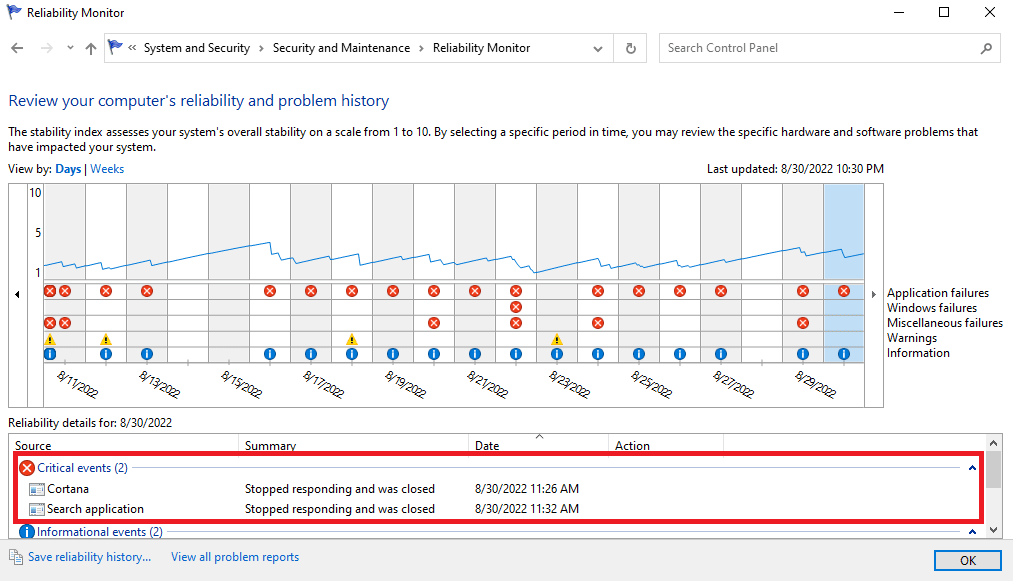
Med hjälp av Tillförlitlighetsövervakaren kan du hitta och åtgärda Windows 10-felet gällande inbyggd skriptdiagnostik. Om det inte fungerar, gå vidare till nästa metod.
Metod 6: Återgå till en tidigare Windows 10-uppdatering
Windows släpper regelbundet nya uppdateringar för att förbättra användarupplevelsen, men ibland kan uppdateringar medföra fel och buggar. Dessa fel kan orsaka flera problem, inklusive felmeddelandet om att skriptdiagnostikens inbyggda värd inte fungerar. För att lösa problemet med en nyligen installerad uppdatering kan du manuellt återgå till en äldre version. Många användare har lyckats lösa sdiagnhost.exe-felet genom att återgå till en tidigare version.
1. Tryck på Windows-tangenten, skriv ”Windows Update-inställningar” och klicka på ”Öppna”.
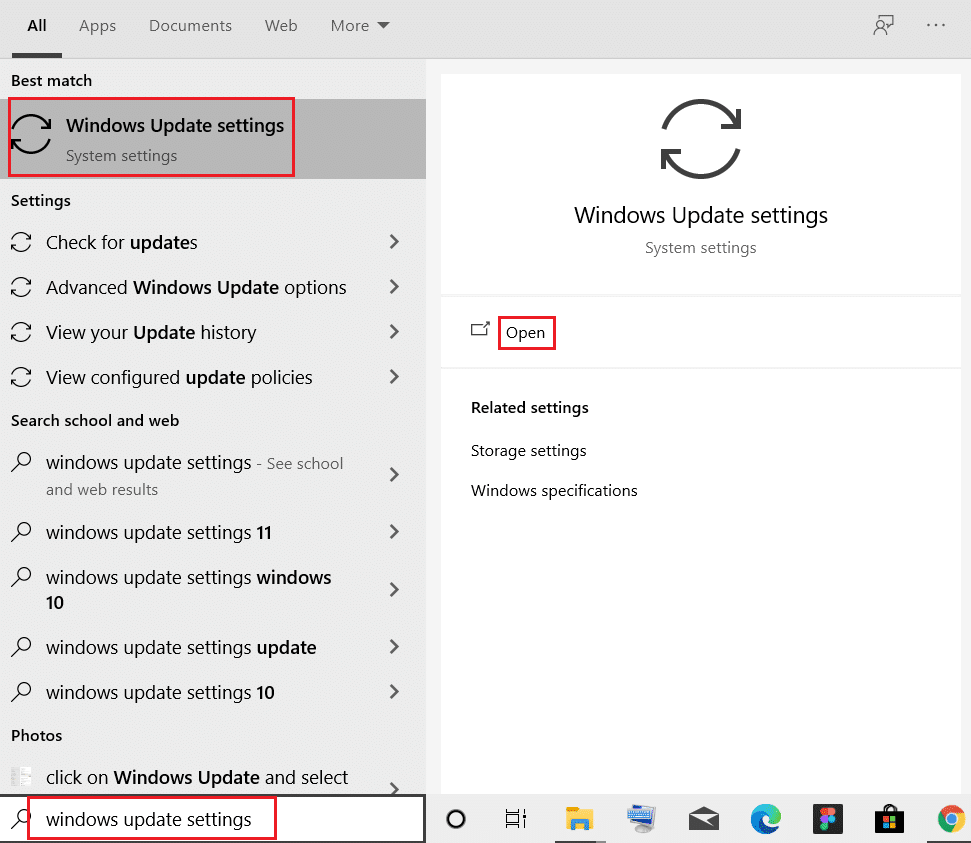
2. Scrolla ner och klicka på ”Visa uppdateringshistorik”.
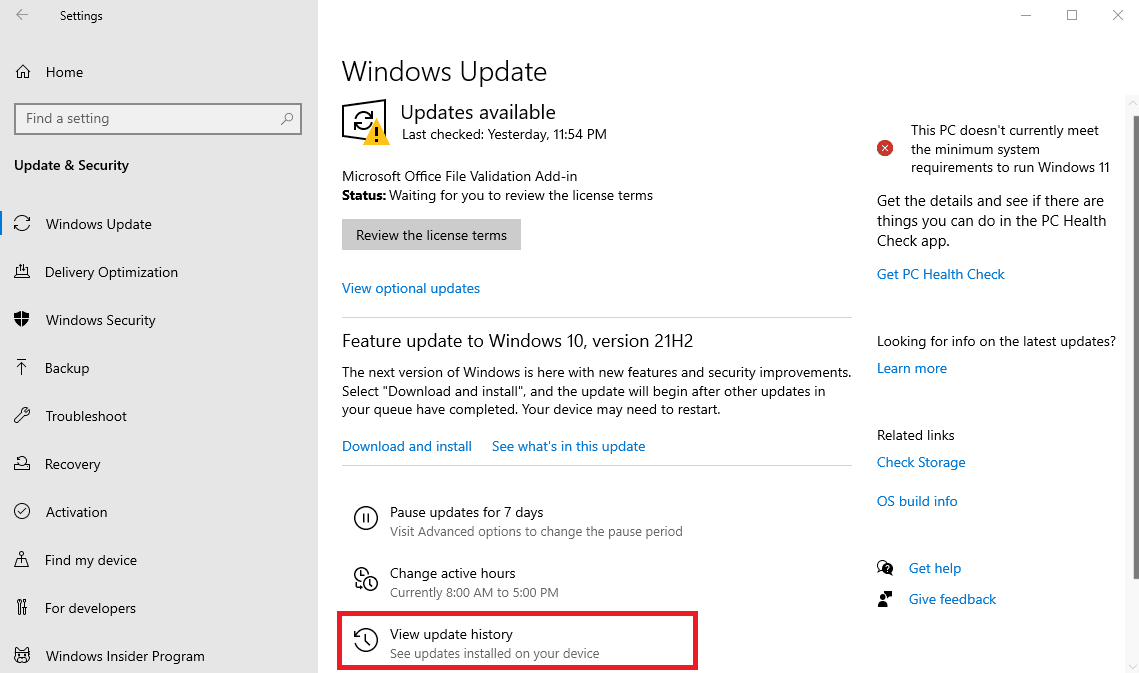
3. Klicka nu på ”Avinstallera uppdateringar”.
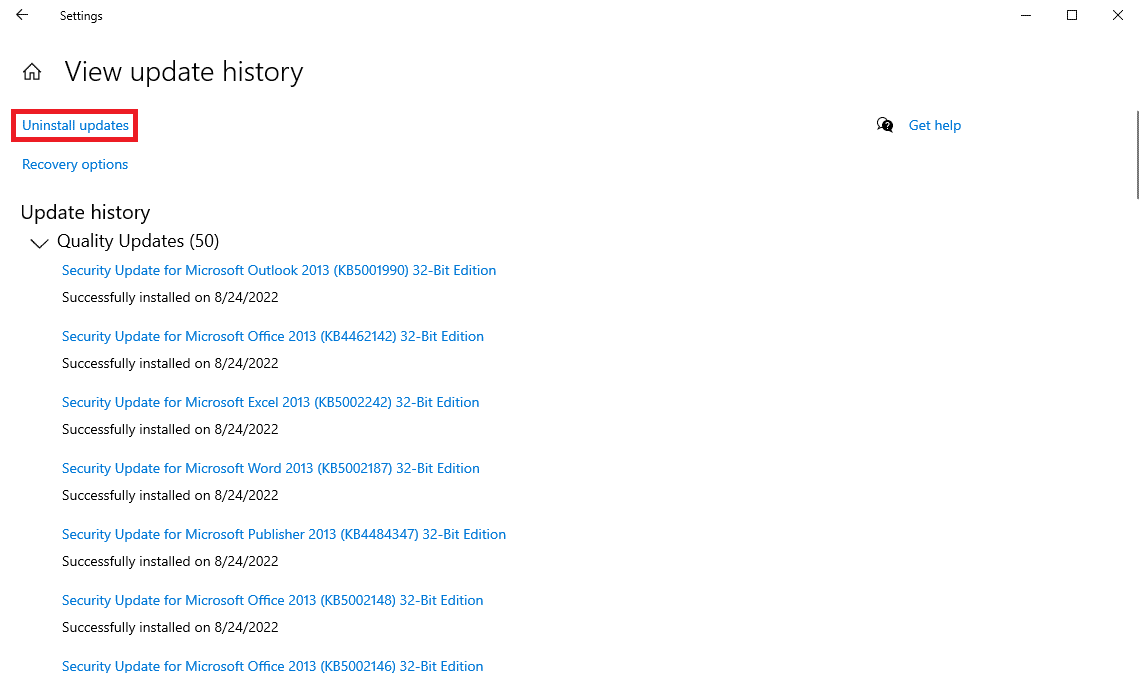
4. I listan över nyligen installerade uppdateringar, leta upp och högerklicka på den uppdatering som du misstänker orsakade problemet, och klicka sedan på ”Avinstallera”.
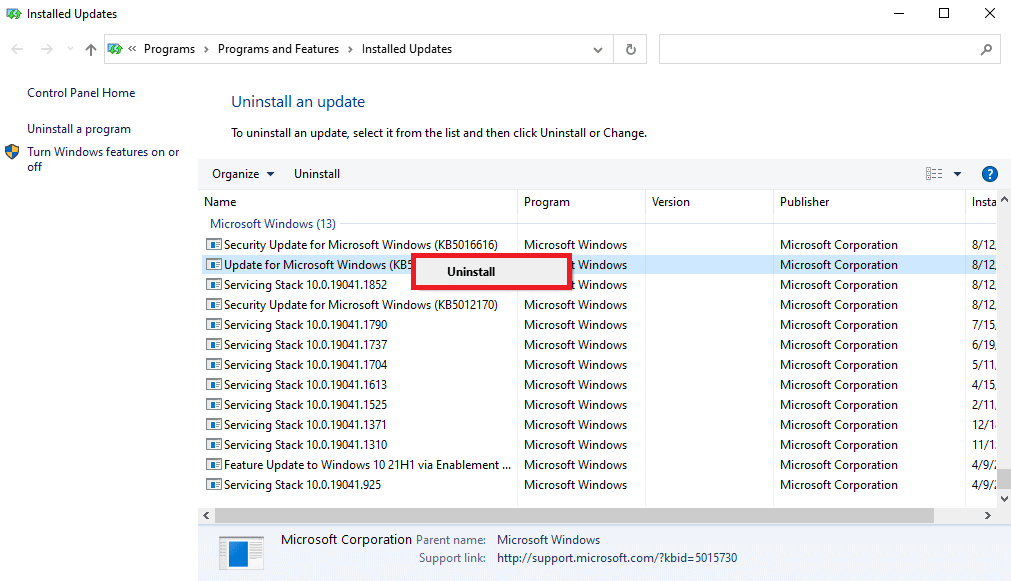
Metod 7: Återställ datorn
Om inga av de tidigare metoderna fungerar, kan det bero på problem med hårddisken eller Windows-systemet. Du kan försöka lösa problemet genom att göra en ren installation av Windows 10. Detta raderar hårddisken och installerar om Windows 10 från grunden. En guide om ”Hur man gör en ren installation av Windows 10” kan hjälpa dig att göra detta på ett säkert sätt.
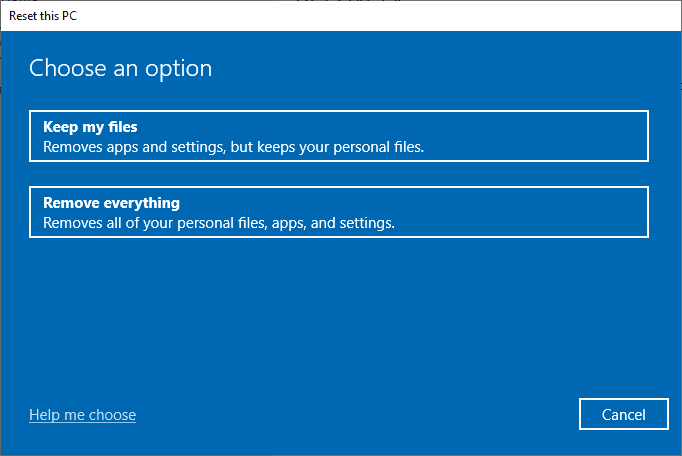
Vanliga frågor (FAQs)
| Q1. Fixar SFC-skanning systemfel i Windows 10? |
| Ans. Ja, SFC-skanning kan korrigera systemfel i Windows 10. |
| Q2. Vad kan jag göra för att fixa sdiagnhost.exe-filfelet i Windows 10? |
| Ans. Du kan prova flera lösningar, som att köra en systemskanning, genomföra en ren start eller till och med en ren installation av Windows. |
| Q3. Hur uppstår systemfel i Windows 10? |
| Ans. Systemfel kan orsakas av skadade systemfiler, skadlig programvara eller korrupta Windows-uppdateringar. |
Vi hoppas att den här guiden har varit till nytta för dig och att du kunnat lösa problemen med skriptdiagnostik på din dator. Skriv gärna i kommentarsfältet vilken metod som fungerade bäst för dig, eller om du har andra förslag och frågor.