Microsoft Store fungerar som en digital marknadsplats där användare kan hämta applikationer och spel till sina datorer, jämförbart med Google Play för Android och App Store för iOS. Trots detta rapporterar en del Windows-användare att de stöter på fel i Microsoft Store, där felkod 0xc03f300d är ett vanligt problem. Detta fel dyker ofta upp när användare försöker göra ett köp av en app eller ett spel. Om du är en av dem som drabbats, undrar du kanske över orsakerna bakom detta fel. Den här artikeln guidar dig genom olika metoder för att lösa just detta problem med Microsoft Store. Så låt oss sätta igång!
Åtgärda felkod 0xc03f300d i Microsoft Store
Innan vi går in på felsökning, ska vi titta på några vanliga orsaker till att felkoden 0xc03f300d uppstår:
- Problem med nätverksanslutningen
- Fel i Windows Update-tjänsten
- Skadade Windows-systemfiler
Metod 1: Omstart av datorn
Många problem, inklusive fel 0xc03f300d, är av tillfällig natur och kan ofta lösas genom en enkel omstart av datorn.
1. Klicka på Windows-logotypen och välj strömknappen längst ner.
2. I menyn som dyker upp, klicka på ”Starta om”.
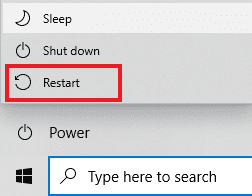
Metod 2: Kontrollera nätverkssignalen
En stabil nätverksanslutning är grundläggande för att undvika anslutningsproblem på din Windows 10-dator. Fysiska hinder mellan din router och datorn kan störa den trådlösa signalen och leda till anslutningsproblem.
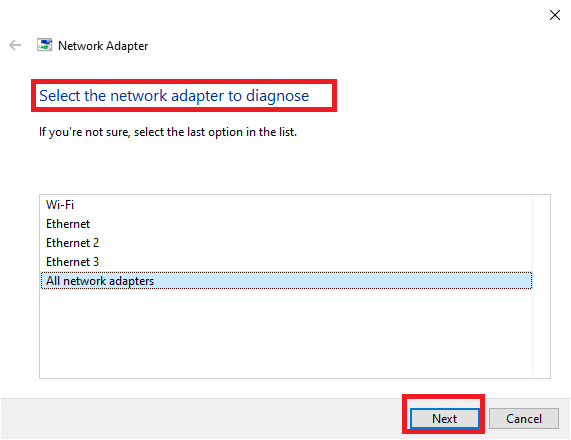
Metod 3: Kör felsökaren för Windows Store-appar
Ett bra första steg i felsökningen av problem i Windows är att använda den inbyggda felsökaren. Följ dessa steg:
1. Tryck på Windows-tangenten, skriv ”Felsökningsinställningar” och klicka på ”Öppna”.
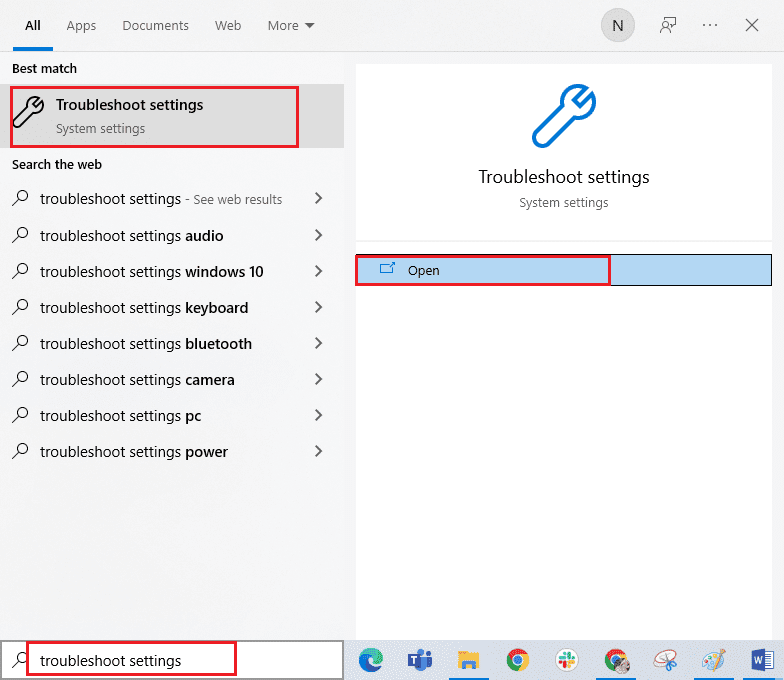
2. Välj ”Windows Store Apps” felsökaren och tryck på ”Kör felsökaren”.
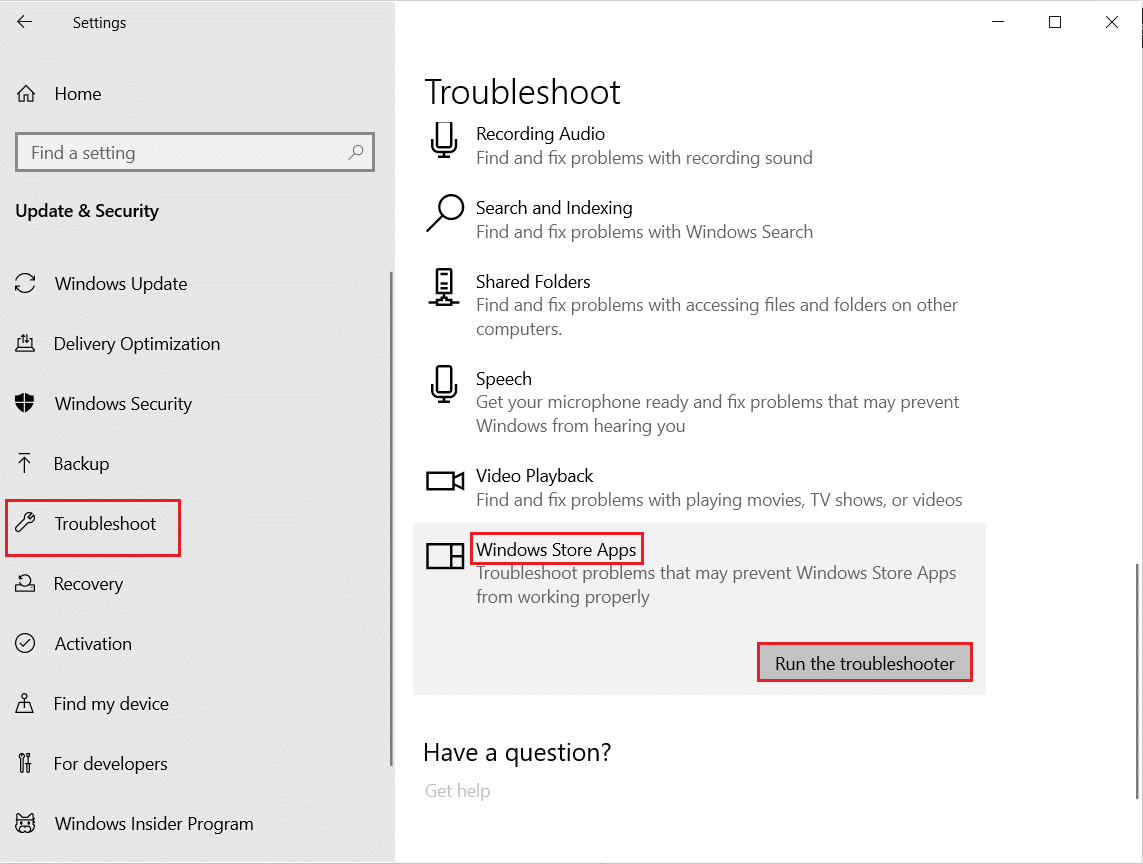
3. Om felsökaren hittar några problem, klicka på ”Använd den här korrigeringen”.
4. Följ instruktionerna och starta sedan om datorn.
Metod 4: Justera Windows Update-tjänsterna
Felkoden 0xc03f300d kan uppstå om Windows Update-tjänsterna inte körs som de ska. Detta kan hindra dig från att köpa appar och spel. Se till att tjänsterna är igång genom att följa stegen nedan:
1. Öppna ”Kör”-dialogrutan genom att trycka på Windows-tangenten + R samtidigt.
2. Skriv ”services.msc” och tryck Enter för att öppna tjänstefönstret.
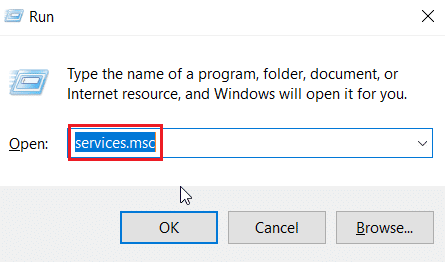
3. Leta efter ”Windows Update”-tjänsten och dubbelklicka på den.
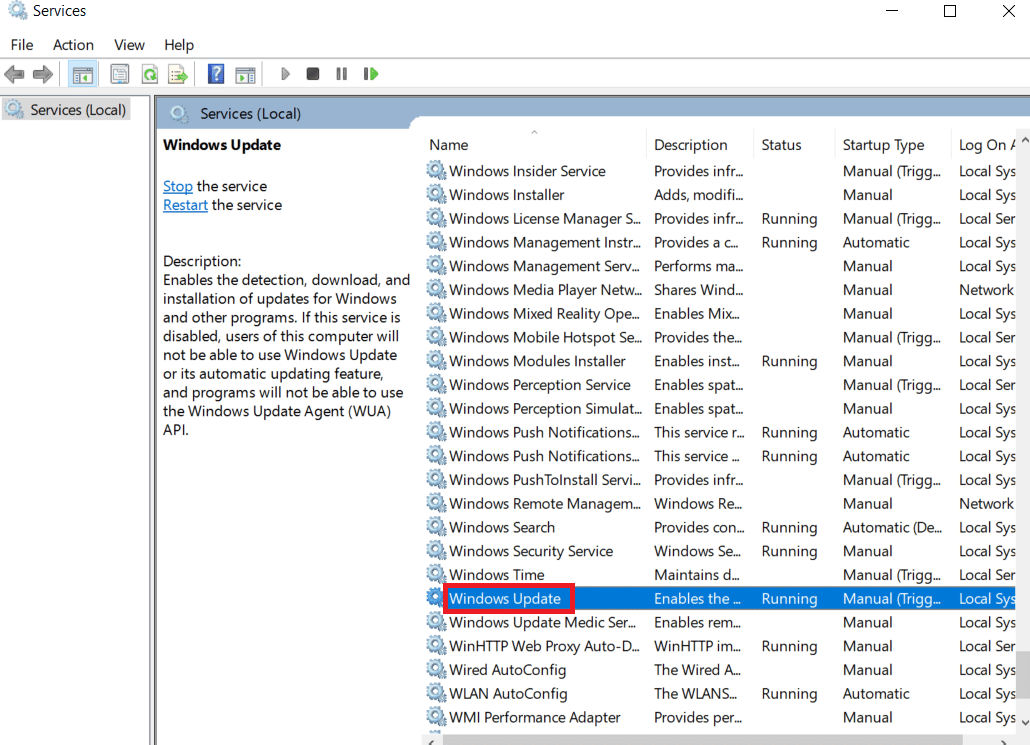
4. I rullgardinsmenyn för ”Starttyp”, välj ”Automatisk”.
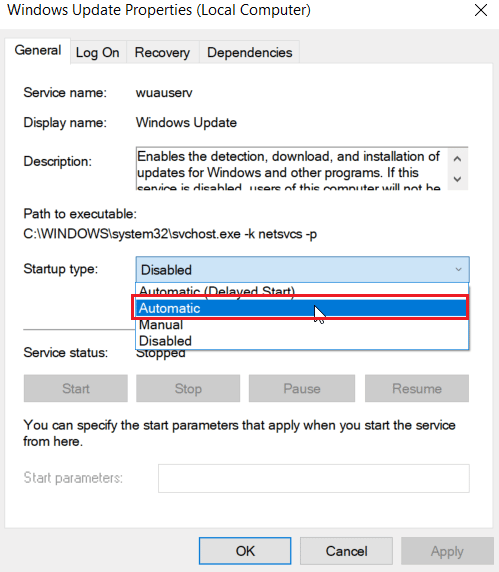
5. Kontrollera att tjänsten körs. Om den är stoppad, tryck på ”Starta”-knappen under tjänstens status.
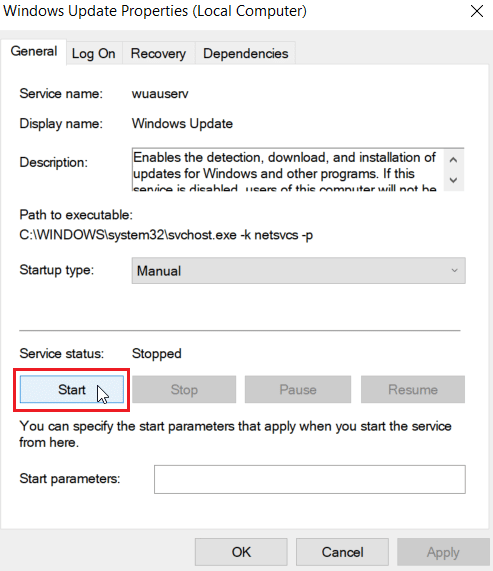
6. Klicka slutligen på ”Använd” och därefter ”OK”.
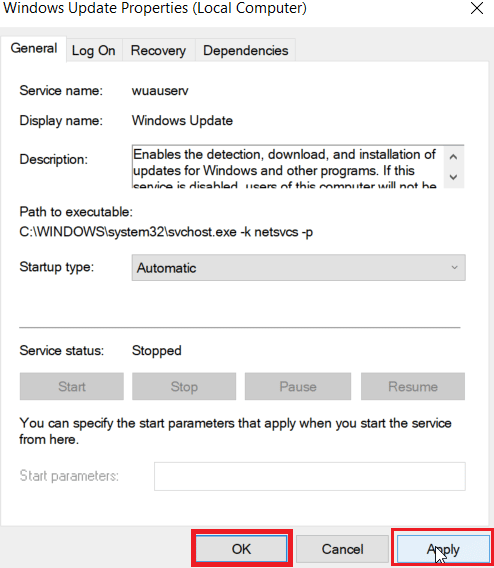
Metod 5: Nollställ Microsoft Store-cachen
Att nollställa Microsoft Store-cachen kan ibland lösa felkod 0xc03f300d. Följ dessa steg:
1. Öppna ”Kör”-dialogrutan.
2. Skriv ”wsreset.exe” och tryck Enter för att nollställa cachen.
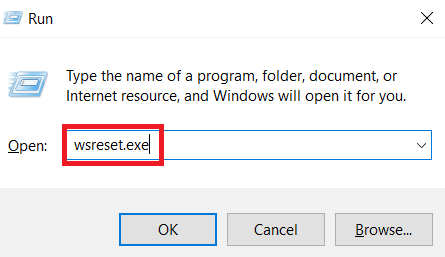
3. Microsoft Store-cachen nollställs och Microsoft Store startas automatiskt.
Metod 6: Reparera systemfiler
Skadade systemfiler kan orsaka många problem, inklusive nätverksanslutningsproblem. Om du nyligen upplevt att nätverket ständigt kopplar från på din Windows 10-dator, finns det en risk att dina systemfiler är skadade. Lyckligtvis har Windows 10 inbyggda verktyg som SFC (System File Checker) och DISM (Deployment Image Servicing and Management) som hjälper dig att reparera korrupta filer. Följ den här guiden för att reparera systemfiler i Windows 10.
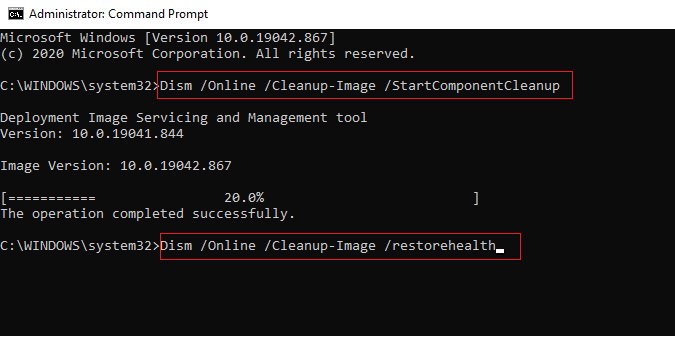
Metod 7: Installera om Microsoft Store
Om inga av de tidigare metoderna har löst felkod 0xc03f300d, kan det vara nödvändigt att installera om Microsoft Store. Detta kan inte göras genom Kontrollpanelen eller Inställningar, utan du behöver använda PowerShell-kommandon:
1. Tryck på Windows-tangenten, skriv ”Windows PowerShell” och välj ”Kör som administratör”.
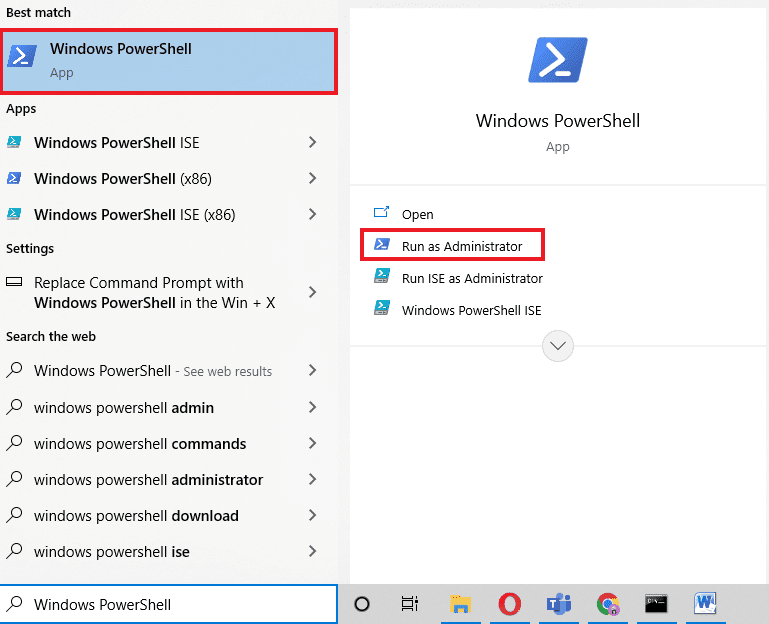
2. Skriv följande kommando och tryck på Enter:
get-appxpackage –allusers
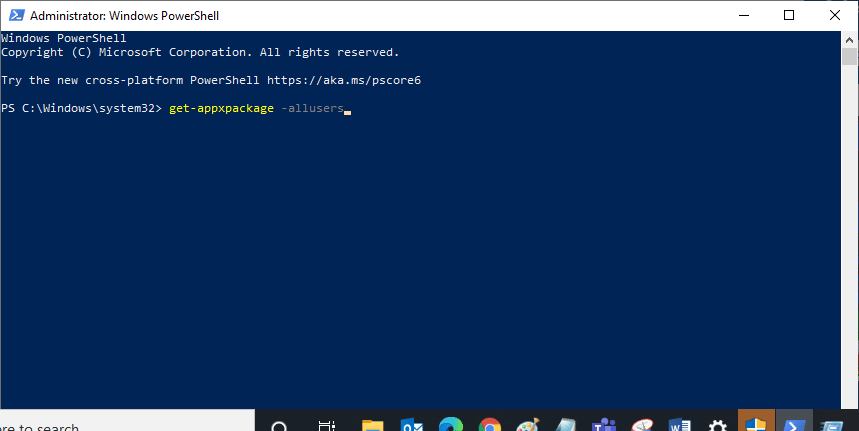
3. Leta efter posten ”Microsoft.WindowsStore” och kopiera ”PackageFullName”.
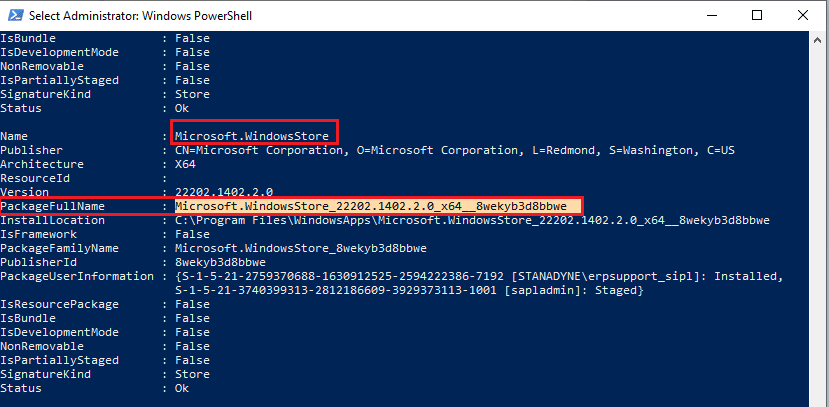
4. I en ny rad i PowerShell, skriv kommandot ”remove-appxpackage” följt av ett mellanslag och den kopierade strängen från föregående steg. Till exempel:
remove-appxpackage Microsoft.WindowsStore_22202.1402.2.0_x64__8wekyb3d8bbwe
Notera: Kommandot kan variera något beroende på din Windows-version.
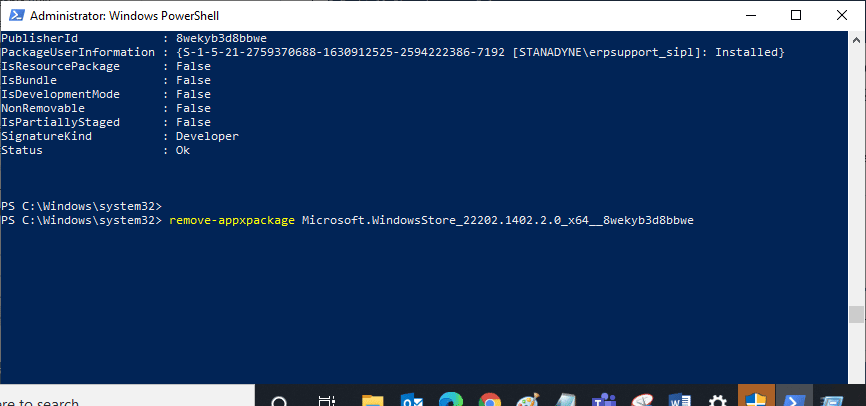
5. Microsoft Store kommer nu att raderas från din dator. Starta om datorn.
6. För att installera om, öppna Windows PowerShell som administratör igen och skriv in följande kommando:
Add-AppxPackage -register "C:Program FilesWindowsAppsMicrosoft.WindowsStore_11804.1001.8.0_x64__8wekyb3d8bbweAppxManifest.xml" –DisableDevelopmentMode
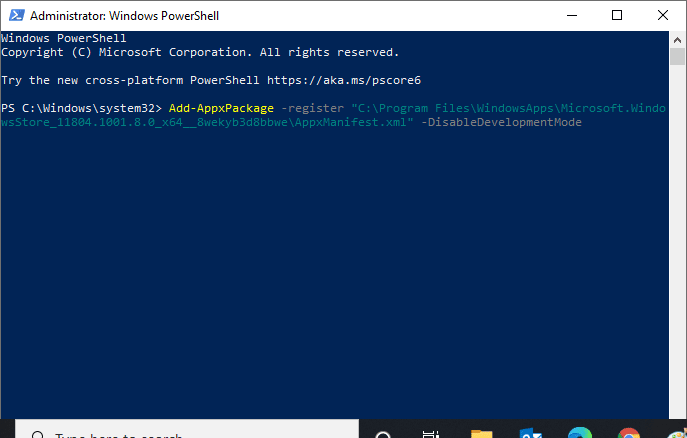
7. Microsoft Store installeras om på din dator och problemen med att den inte öppnas bör vara lösta.
Metod 8: Kontakta Microsoft Support
Om du fortfarande inte kan lösa felkod 0xc03f300d, är det dags att kontakta Microsofts support. Följ stegen nedan:
1. Gå till Microsoft Support sidan.
2. Klicka på ”Windows”.
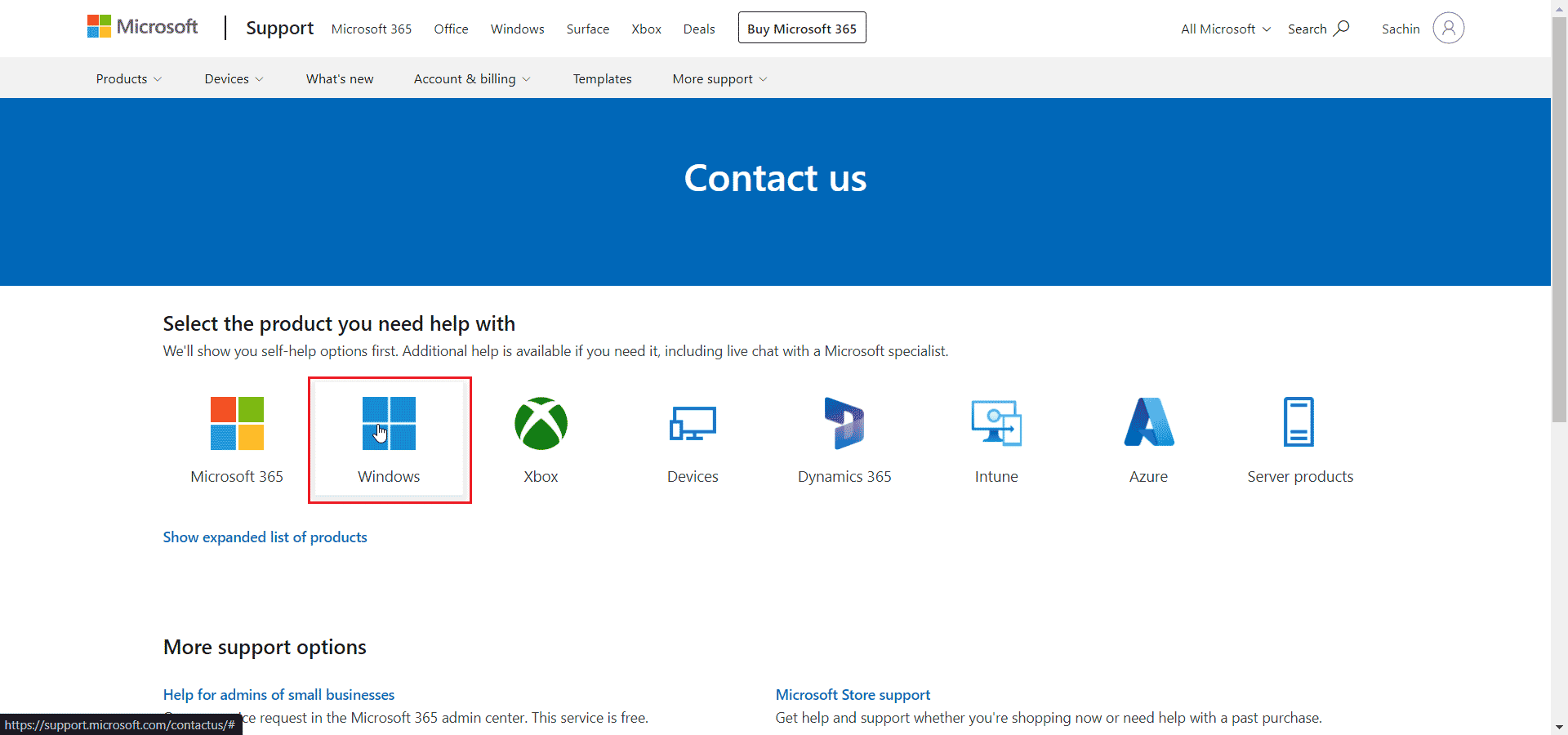
3. Klicka på ”Få hemsupport”.
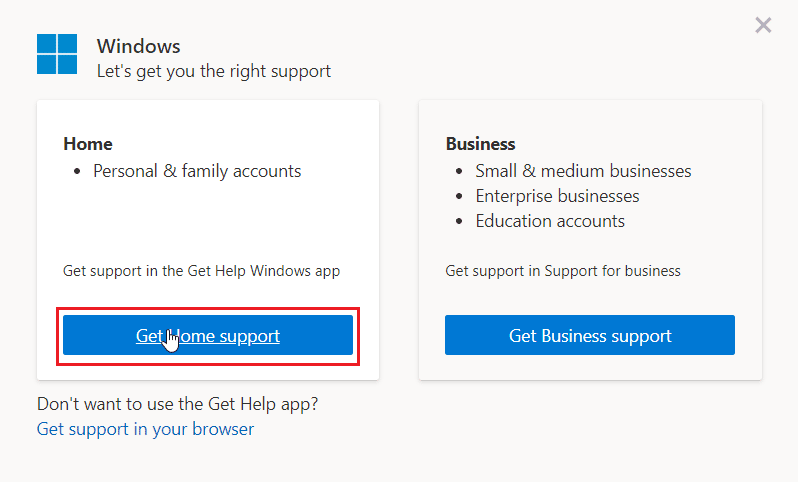
4. Klicka på ”Öppna Få hjälp” i webbpromten och bekräfta genom att klicka på ”Öppna”.
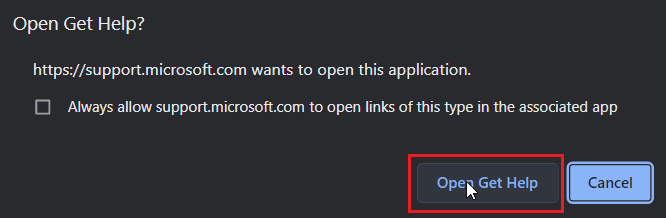
5. Skriv in ditt problem och klicka på ”Kontakta support”.
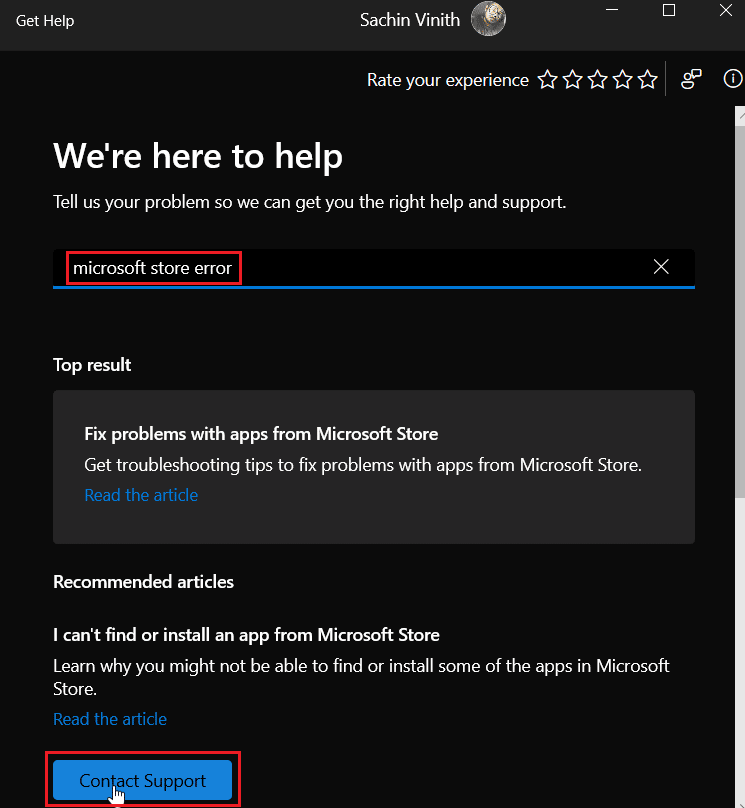
***
Vi hoppas att den här artikeln har hjälpt dig att lösa felkod 0xc03f300d i Microsoft Store. Berätta gärna vilken metod som fungerade bäst för dig. Om du har några frågor eller förslag, lämna en kommentar nedan.