Problem med att skicka e-post i Microsoft Outlook på Windows 10
Ibland kan Microsoft Outlook stöta på problem, och ett vanligt fel är att meddelanden inte kan skickas på Windows 10-datorer. Felmeddelandet ”Kan inte skicka just nu, försök igen senare” dyker ofta upp. Detta kan bero på flera faktorer, inklusive instabilitet i nätverket eller felaktiga inställningar i Microsoft Outlook. I denna guide kommer vi att utforska olika sätt att lösa detta frustrerande problem.
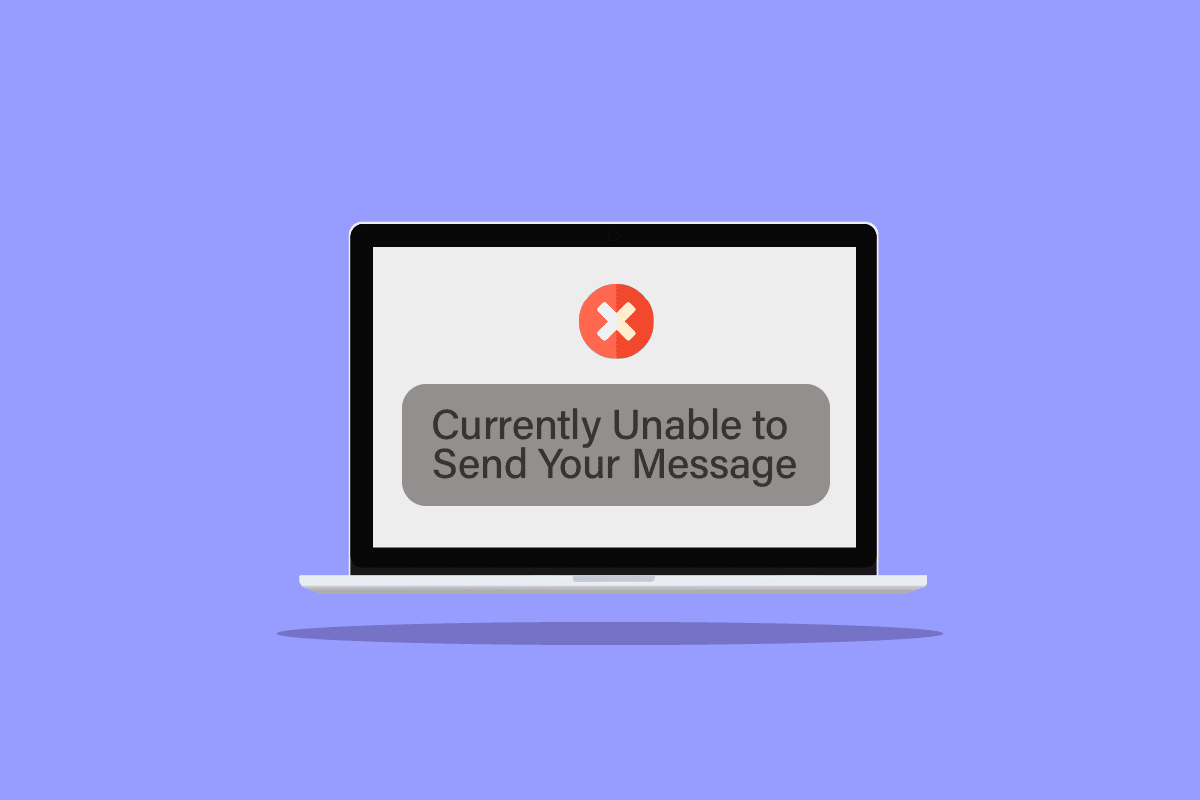
Orsaker till felmeddelandet
Det finns en rad möjliga anledningar till att du kan få detta fel när du försöker skicka e-post via Microsoft Outlook på Windows 10. Här är några av de vanligaste:
- En ostabil internetanslutning är en av de vanligaste bovarna i dramat.
- Felaktiga e-postadresser till avsändare eller mottagare, samt för många mottagare, kan också orsaka problem.
- Vissa antivirusprogram kan störa Outlook och ge upphov till felmeddelanden.
- Felaktiga Outlook-profiler eller autentiseringsinställningar kan ligga bakom problemet.
- Buggar eller fördröjningar i Outlook-appen kan också leda till olika fel.
I denna artikel presenterar vi metoder för att åtgärda problemet ”Kan inte skicka just nu” i Outlook på Windows 10.
Metod 1: Kontrollera internetanslutningen
Outlook behöver en stabil internetuppkoppling för att skicka och ta emot e-post. Se därför till att din anslutning fungerar som den ska innan du försöker skicka e-post. Du kan prova att starta om din WiFi-router eller kontakta din internetleverantör för att undersöka eventuella problem. Oftast löser man problemet genom att eliminera nätverksproblem. Läs gärna vår guide om hur du felsöker nätverksproblem i Windows 10 om du behöver ytterligare hjälp.
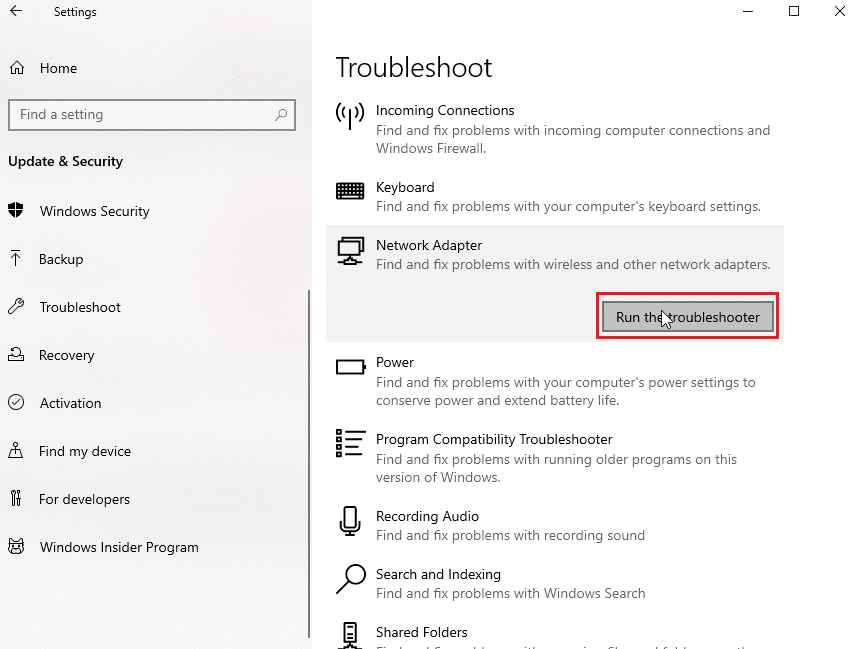
Metod 2: Kontrollera din dagliga sändningsgräns
Du kan få felmeddelandet om du har överskridit din dagliga e-postsändningsgräns. Microsoft Outlook har en begränsning för hur många e-postmeddelanden du får skicka per dag. Gränsen varierar, från 10 till 300 e-postmeddelanden, beroende på vilken typ av Outlook-konto du använder. Kontrollera om du har överskridit din gräns för att undvika felet. Om du ligger inom gränsen och fortfarande får felmeddelandet, fortsätt till nästa metod.
Metod 3: Se till att mottagarens e-postadress stämmer
Ett vanligt misstag är att skriva fel e-postadress. Var alltid noga med att du har angett rätt mottagares e-postadress. Om du skickar till flera mottagare, dubbelkolla att alla adresser är korrekta.
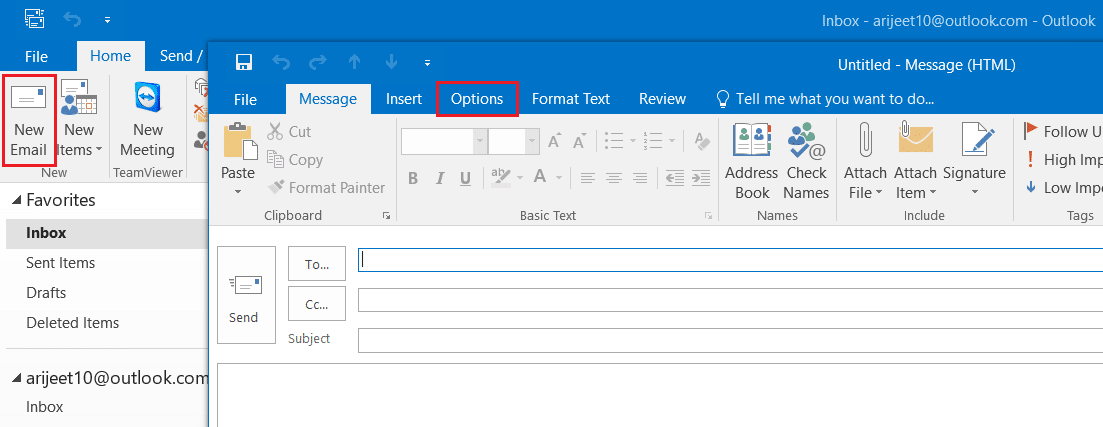
Metod 4: Undvik att använda e-postalias
Om du använder ett e-postalias för att skicka e-post kan det orsaka problem, inklusive felet ”Kan inte skicka just nu”. Undvik att använda alias för att skicka e-post om du vill slippa det här problemet.
- Sök efter ”Outlook” i startmenyn och öppna appen.
- Klicka på ”Ny e-post” i Outlooks hemfönster.
- I det nya fönstret, klicka på rullgardinsmenyn ”Från”.
- Välj ditt primära e-postkonto och använd det för att skicka e-post.
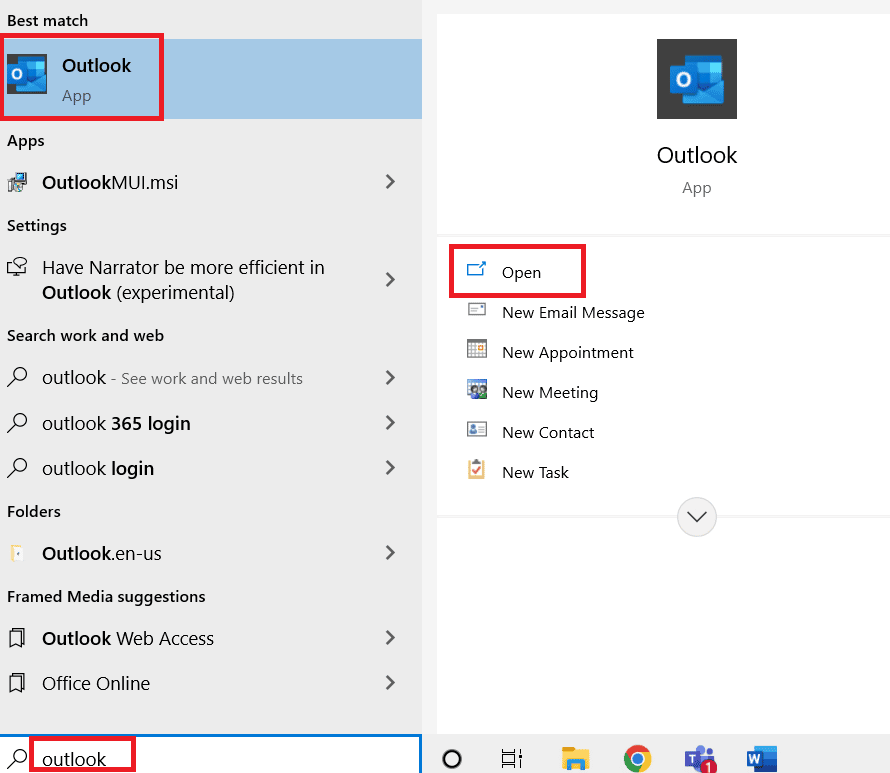
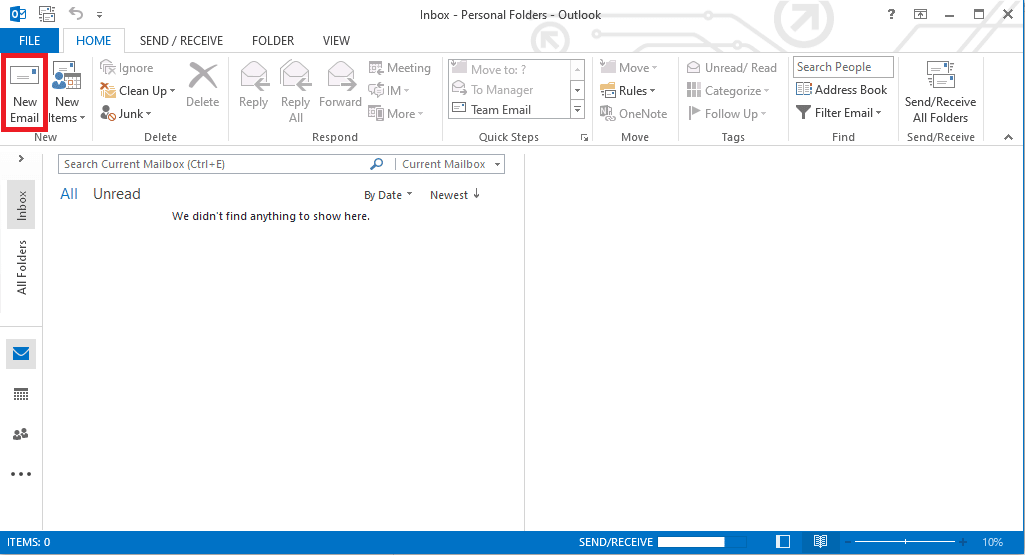
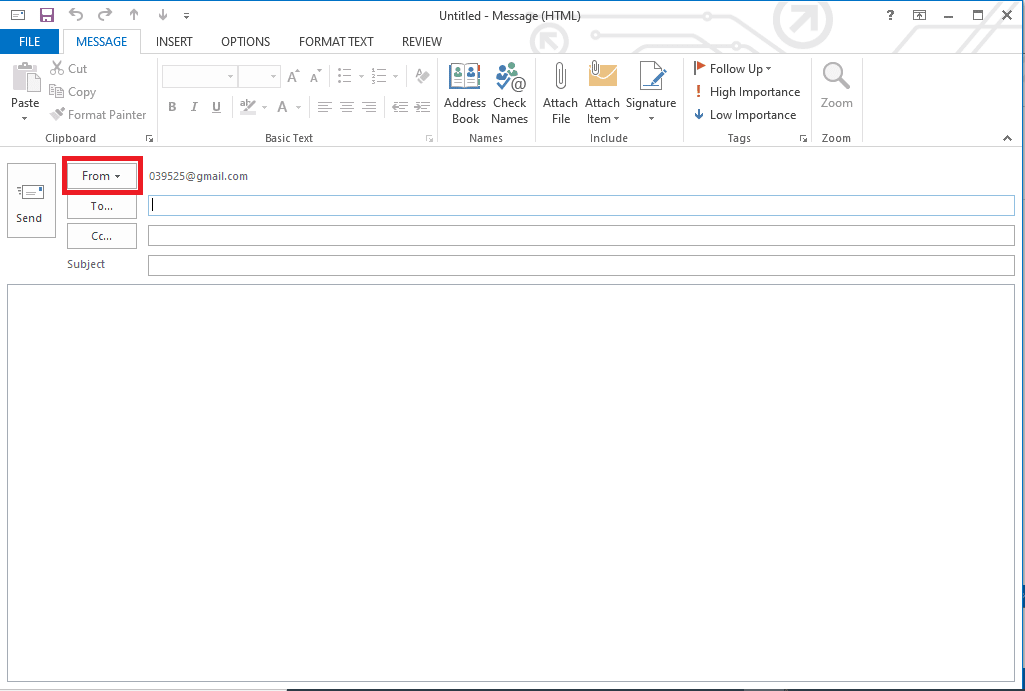
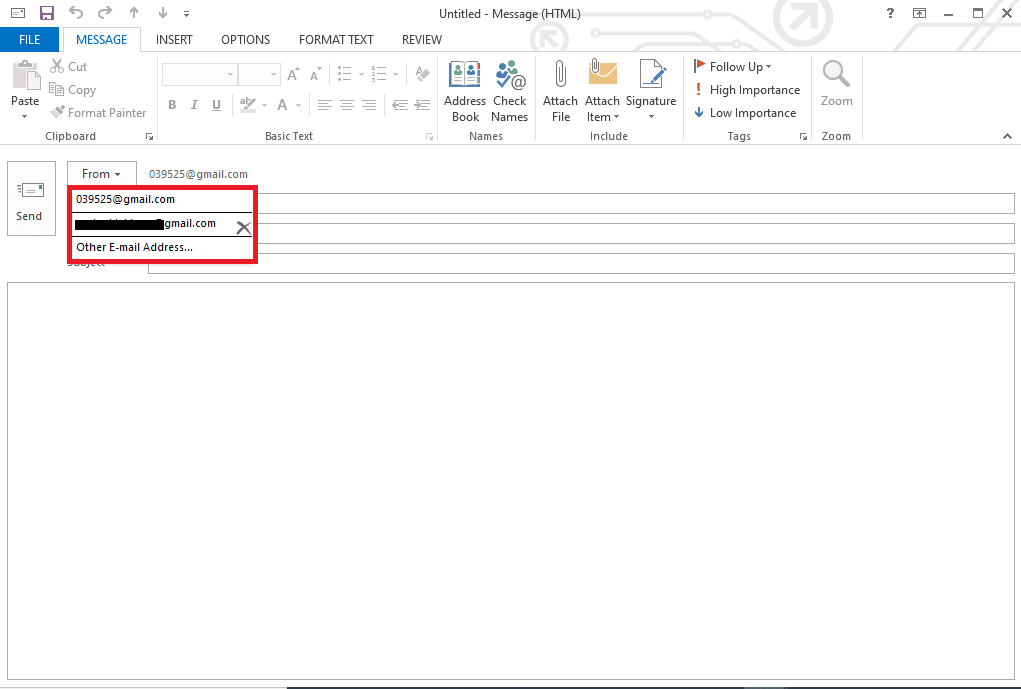
Metod 5: Minska antalet mottagare
Felet uppstår ofta när du försöker skicka e-post till en stor grupp. Du kan undvika det genom att minska antalet mottagare för ett meddelande.
Metod 6: Verifiera ditt Microsoft-konto
Om flera personer har verifierat ditt Microsoft-konto med Outlook kan det orsaka fel. Det är viktigt att verifiera din e-postadress när du registrerar dig för ett Outlook-konto för att undvika eventuella problem.
- Besök Microsofts inloggningssida.
- Ange dina kontouppgifter.
- Microsoft skickar en kod till din e-post. Använd koden för att verifiera och logga in på ditt konto.
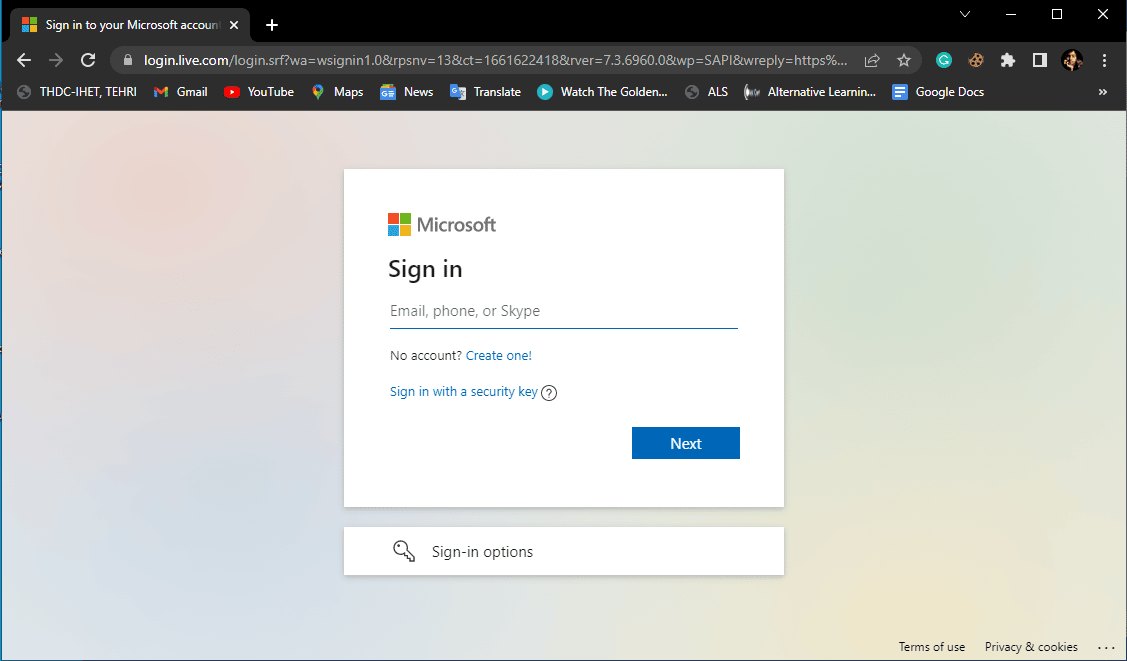
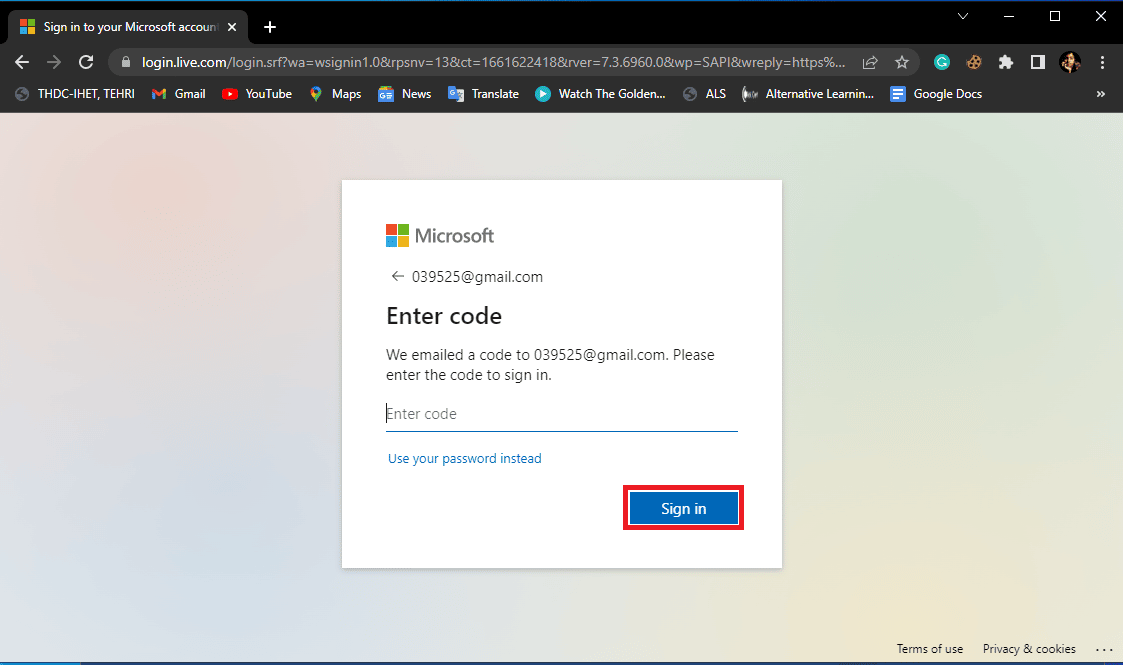
Metod 7: Inaktivera antivirus tillfälligt
Antivirusprogram från tredje part kan ibland störa Outlook. Ditt antivirus kan blockera Outlook eller e-postmeddelanden om det anser att de utgör ett hot. Du kan lösa detta genom att tillfälligt inaktivera antivirusprogrammet. Se vår guide om hur du inaktiverar antivirus tillfälligt i Windows 10 för mer information om hur du gör det på ett säkert sätt.
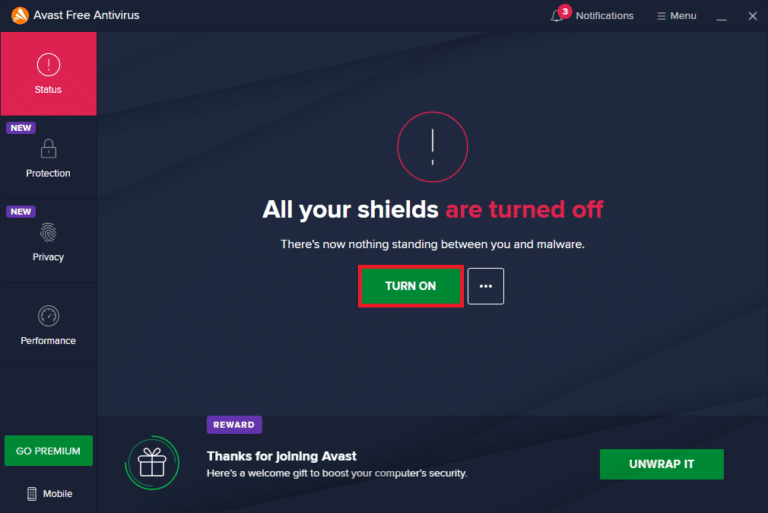
Metod 8: Skapa en ny e-postprofil
Om inget annat hjälper kan problemet ligga i din e-postprofil. Du kan lösa det genom att skapa en ny profil i Outlook.
- Öppna ”Kontrollpanelen” via sökfunktionen i Windows.
- Välj ”Stora ikoner” i ”Visa efter” och klicka sedan på ”E-post (Microsoft Outlook)”.
- Klicka på ”Visa profiler” i dialogrutan ”E-postinställningar – Outlook”.
- Klicka på knappen ”Lägg till” i den nya dialogrutan.
- Ge profilen ett namn under ”Profilnamn” och klicka på ”OK”.
- Välj ”Manuell installation eller ytterligare servertyper” och klicka på ”Nästa”.
- Välj ”POP eller IMAP” och klicka på ”Nästa”.
- Ange dina kontouppgifter och välj kontotyp ”POP3”.
- Klicka till sist på ”Nästa” och spara profilen.
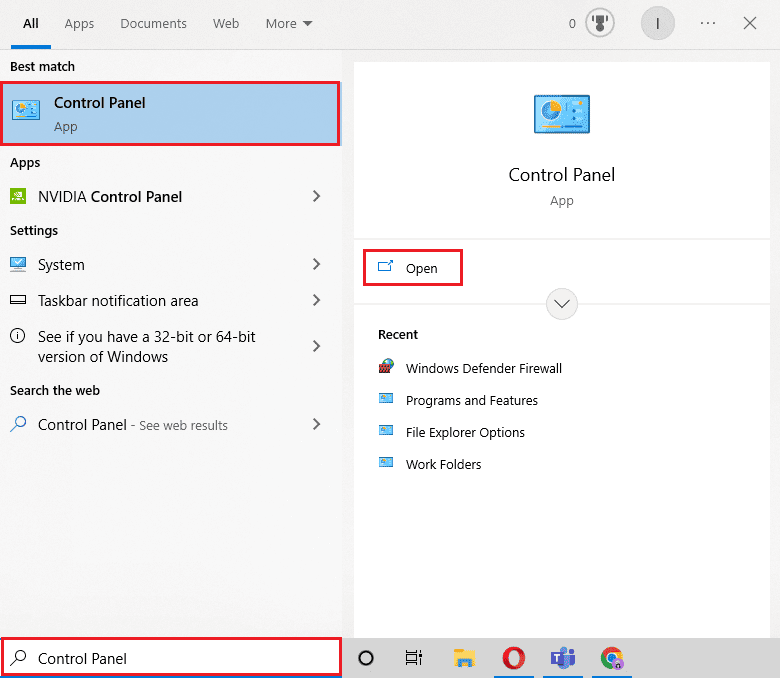
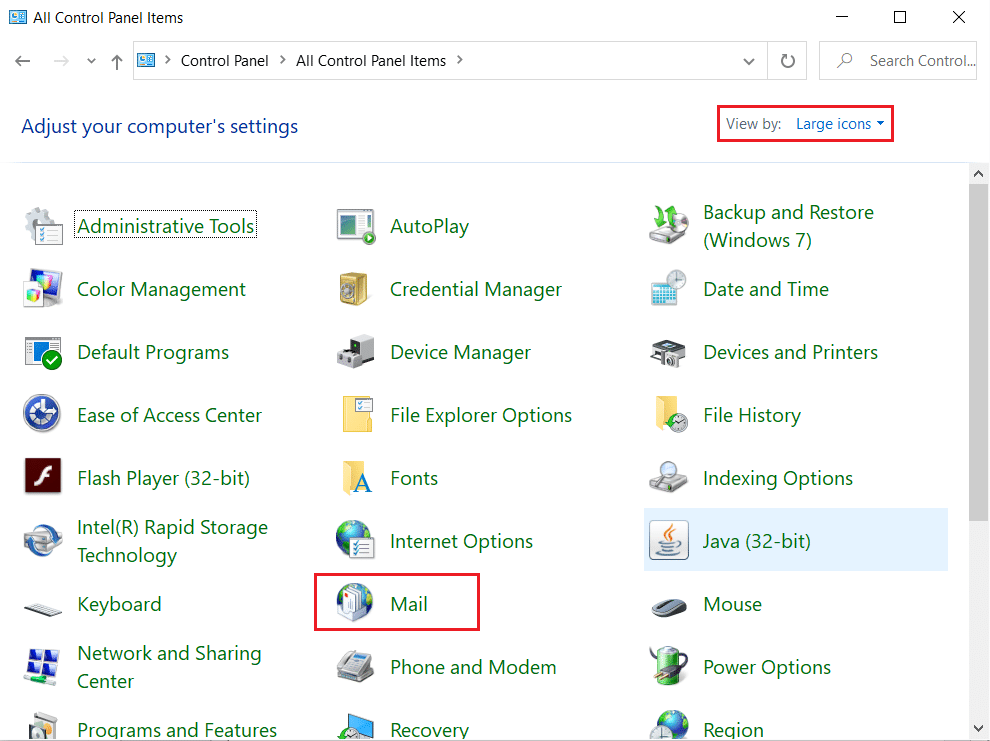
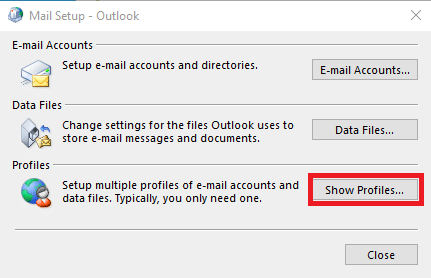
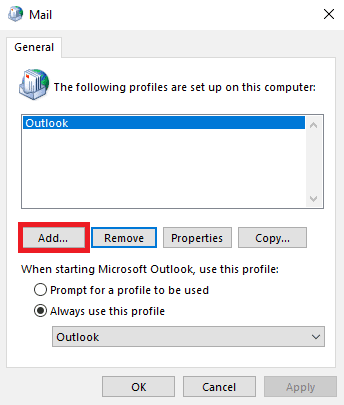
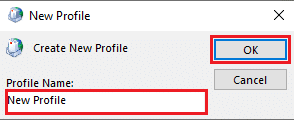
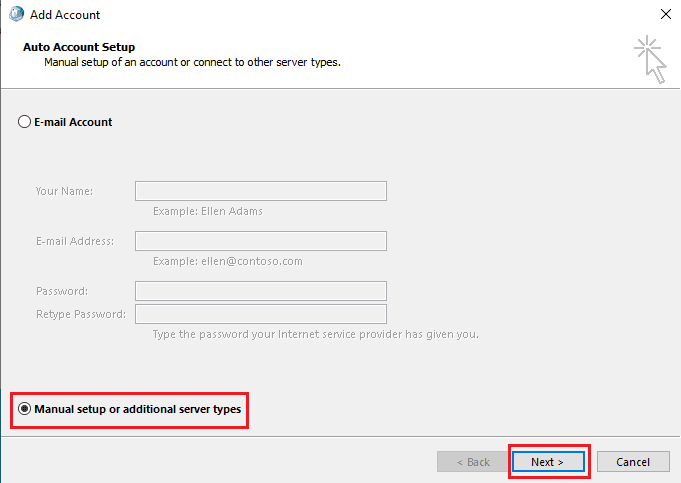
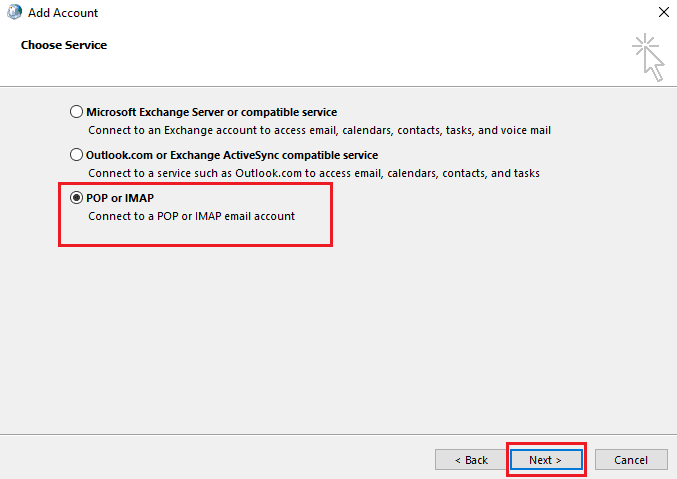
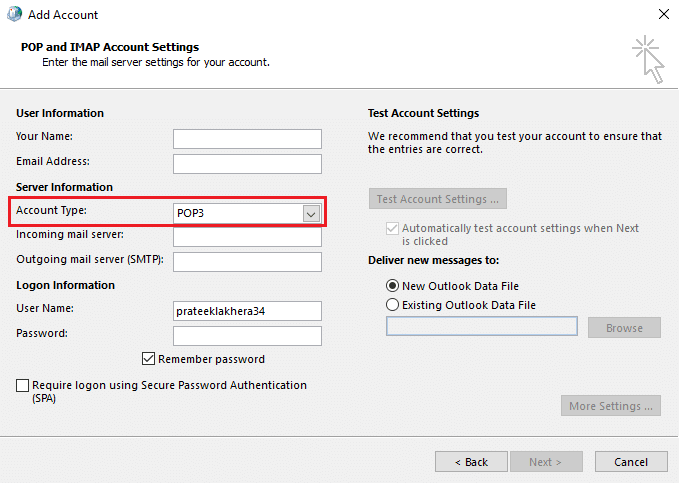
Metod 9: Aktivera autentisering
Du kan åtgärda e-postfel i Outlook genom att aktivera autentisering. Detta kräver dock att du gör ändringar i Windows-registret. Följ stegen nedan för att aktivera autentisering och åtgärda felet.
- Tryck på Windows-tangenten + R samtidigt för att öppna ”Kör”.
- Skriv ”notepad” och klicka på ”OK” för att starta Anteckningar.
- Kopiera och klistra in följande text:
Windows Registry Editor Version 5.00 [HKEY_CURRENT_USERSoftwareMicrosoftExchange] "AlwaysUseMSOAuthForAutoDiscover"=dword:00000001 [HKEY_CURRENT_USERSoftwareMicrosoftOffice15.0Common] [HKEY_CURRENT_USERSoftwareMicrosoftOffice15.0CommonIdentity] "EnableADAL"=dword:00000001 "Version"=dword:00000001
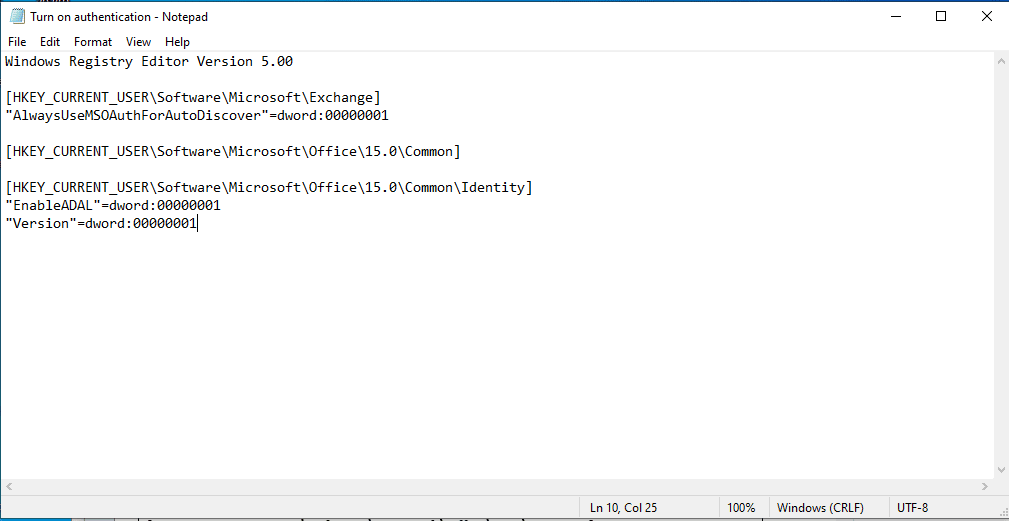
- Spara Anteckningar-filen på valfri plats.
- Ge filen tillägget .reg istället för .txt.
- Stäng Anteckningar och tryck på Windows-tangenten + E samtidigt för att öppna Filutforskaren.
- Leta reda på Anteckningar-filen och dubbelklicka på den.
- Klicka på ”Ja” för att tillåta Registereditorn att göra ändringar på din enhet.
- Klicka på ”Ja” igen för att bekräfta ändringarna.
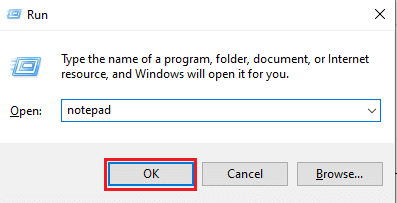
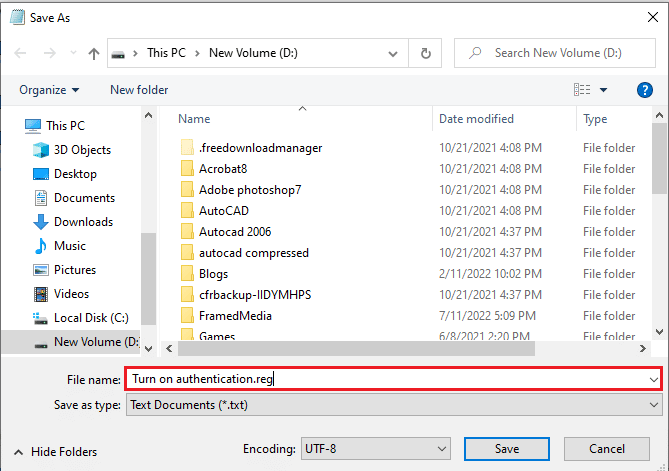
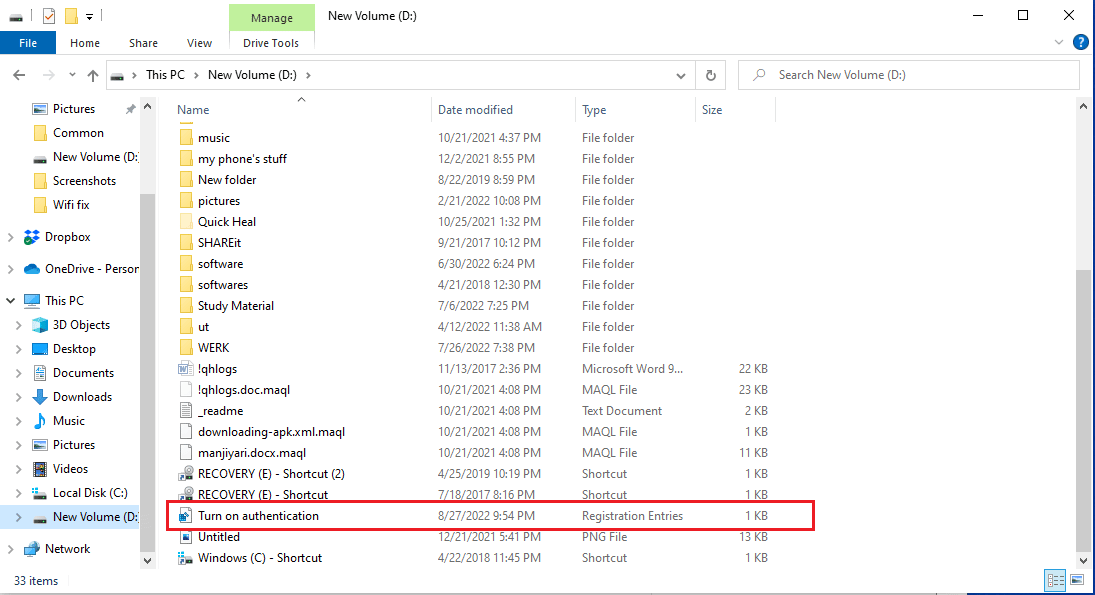
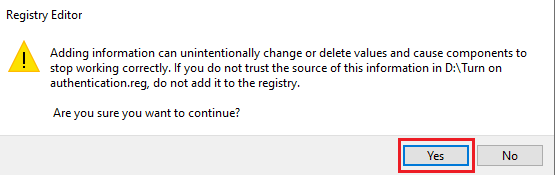
Kontrollera om felet ”Kan för närvarande inte skicka ditt meddelande” kvarstår.
Metod 10: Reparera Outlook
Om inget av de ovanstående fungerar kan problemet ligga i själva Microsoft Outlook-programmet. Du kan försöka reparera Outlook för att lösa problemet.
- Öppna ”Kontrollpanelen”.
- Ställ in ”Visa efter” på ”Kategori” och klicka sedan på ”Avinstallera ett program”.
- Leta upp ”Microsoft Office Professional Plus 2013”, högerklicka på det och klicka på ”Ändra”.
- Ge datorn behörigheter.
- I fönstret för Microsoft Office väljer du ”Reparera” och klickar på ”Fortsätt”.
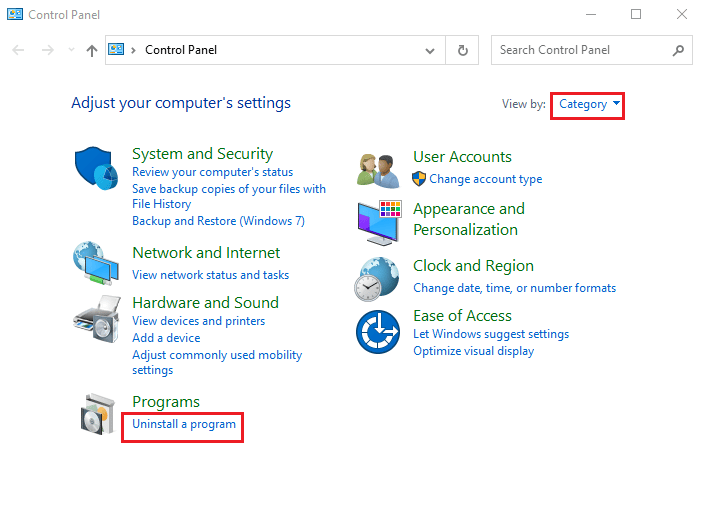
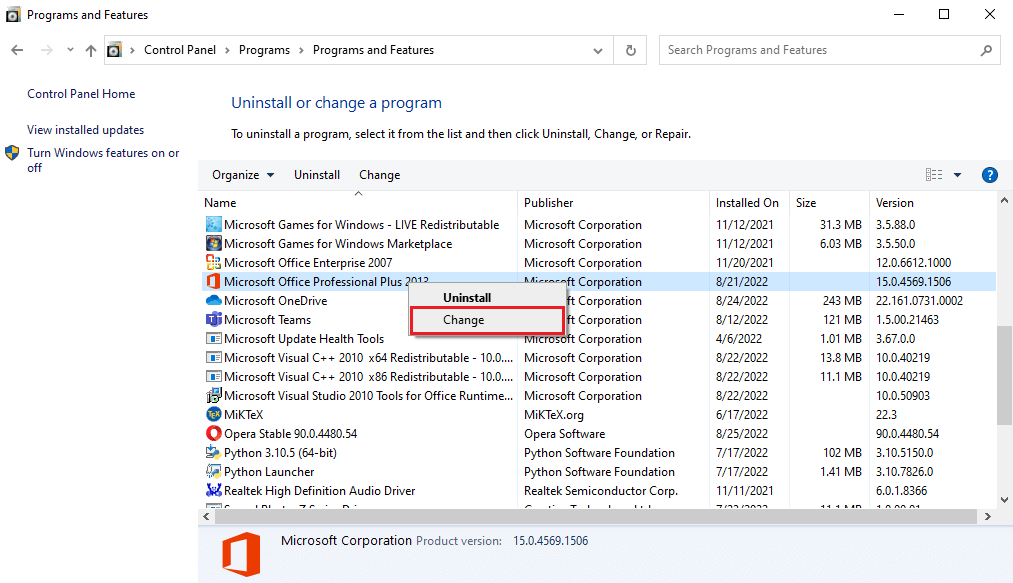
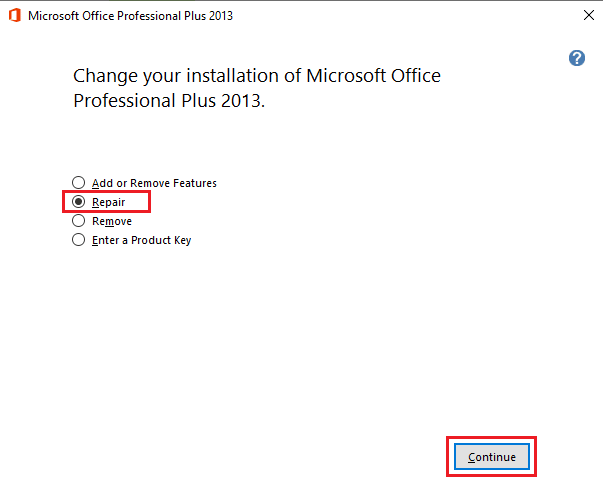
Vanliga frågor (FAQ)
| Q1. Varför kan Outlook inte skicka e-post? |
| A. Outlook kräver en stabil internetanslutning. Se till att du har bra internet innan du skickar e-post. |
| Q2. Kan jag lägga till en ny Outlook-profil? |
| A. Ja, du kan skapa en ny Outlook-profil via e-postverktyget i Kontrollpanelen. |
| Q3. Vilka är vanliga orsaker till e-postproblem i Outlook? |
| A. Dålig internetanslutning och felaktiga e-postadresser är vanliga orsaker till att e-post inte skickas i Outlook. |
Vi hoppas att den här guiden har hjälpt dig att lösa problemet med att inte kunna skicka meddelanden i Outlook på Windows 10. Berätta gärna vilken metod som fungerade bäst för dig i kommentarsfältet. Om du har andra förslag eller frågor är du också välkommen att dela dem!