Åtgärda problem med Twitch-chatten: En omfattande guide
Sedan lanseringen har Twitch vuxit explosionsartat, mycket tack vare det varierande medieinnehållet och det starka communityt. En central del av framgången är chattfunktionen, som möjliggör interaktion i realtid. Men vad händer när du stöter på problem med att Twitch-chatten inte fungerar? Detta kan inträffa när du försöker se din favoritkanal, och det hindrar dig från att kommunicera med vänner och följare. Lyckligtvis går det att åtgärda problemet, om du känner till de vanligaste orsakerna. Ofta handlar det om tillfälliga fel i webbläsaren eller enheten du använder. Denna artikel ger dig en genomgång av hur du kan lösa dessa problem på din Windows-dator.
Orsaker till att Twitch-chatten inte fungerar
Flera faktorer kan bidra till att chattfunktionen på Twitch inte fungerar korrekt. Här är några av de vanligaste:
- Problem med internetanslutningen: En instabil eller långsam internetuppkoppling kan göra det svårt för Twitch att fungera som det ska.
- Webbläsarrelaterade problem: Problem med webbläsaren, till exempel tillägg eller cache, kan störa IRC-kanalen som används för chatten.
- Problem med proxy eller VPN: Vissa proxy- eller VPN-tjänster kan felaktigt identifiera Twitch som ett säkerhetshot.
- Fel i sidskript: Chatten kräver att sidskript körs korrekt för att IRC-sessionen ska fungera. Fel i dessa skript kan leda till problem.
Nedan följer felsökningsmetoder som kan hjälpa dig att lösa problemen. Följ anvisningarna i ordning för bästa resultat.
Metod 1: Grundläggande felsökning
Börja med dessa grundläggande metoder för att åtgärda problemet med Twitch-chatten.
1A. Uppdatera webbsidan
En enkel åtgärd är att ladda om sidan där Twitch är öppet. Du kan antingen klicka på uppdateringsikonen i webbläsarens övre vänstra hörn, eller trycka på Ctrl + R.
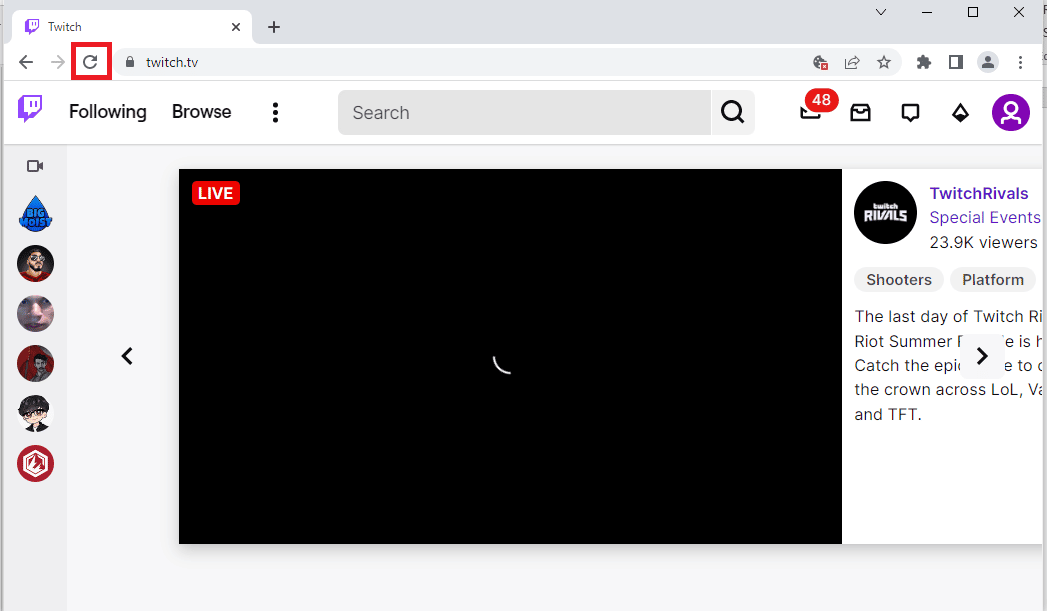
1B. Kontrollera internetanslutningen
Se till att din internetuppkoppling är tillräckligt snabb. Twitch kräver minst 5 Mbps för att kunna fungera smidigt.
- Öppna Google Chrome eller annan webbläsare.
- Gå till Speedtest.net och klicka på ”GO” för att kontrollera hastigheten.

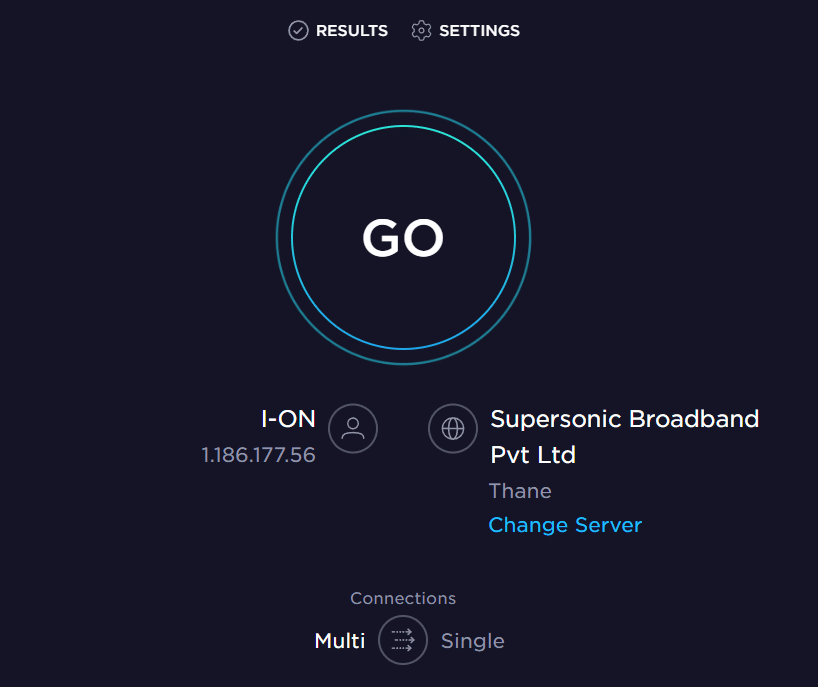
Om din uppkoppling är långsam kan du antingen ändra ditt WiFi-abonnemang eller ansluta till ett annat nätverk via Windows Åtgärdscenter.
1C. Starta om routern
Att starta om din router kan lösa problem med internetanslutningen.
- Hitta strömknappen på baksidan av routern/modemet.
- Tryck på knappen för att stänga av den.
- Dra ut strömkabeln och vänta en stund.
- Anslut strömkabeln igen och slå på routern.
- Vänta tills anslutningen återupprättats och försök logga in på Twitch igen.

1D. Byt webbläsare
Prova att använda en annan webbläsare, som Mozilla Firefox eller Microsoft Edge, för att se om problemet kvarstår.
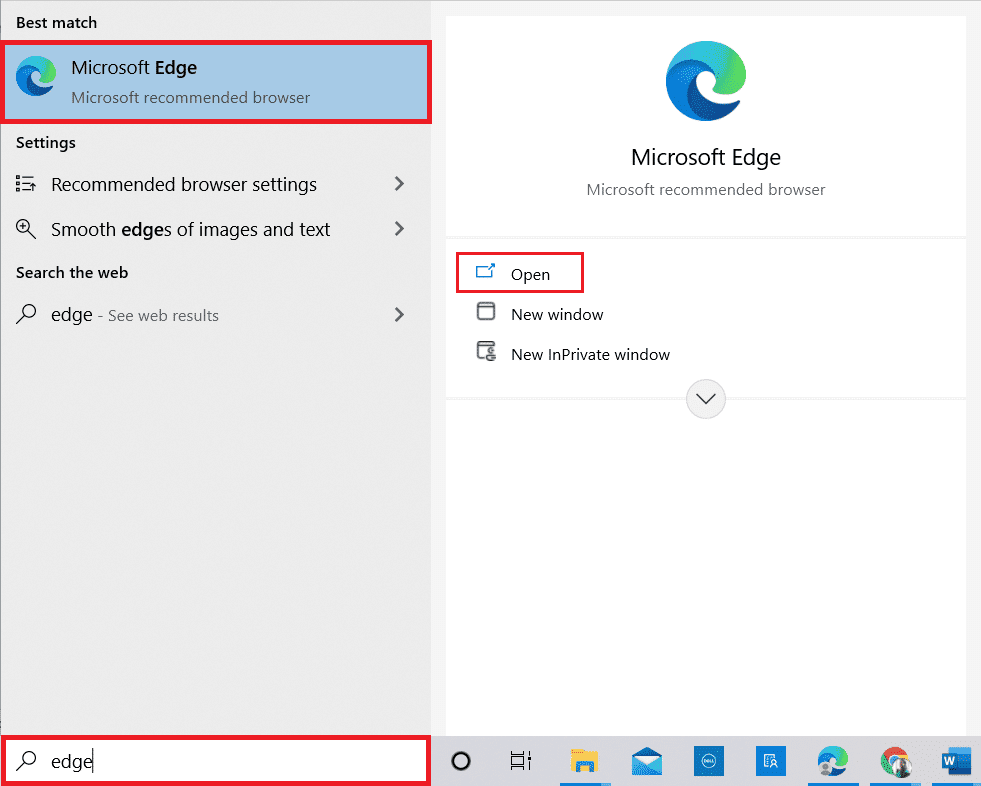
1E. Testa inkognitoläget (Google Chrome)
Inkognitoläget inaktiverar tillägg och rensar webbhistoriken, vilket kan hjälpa till att lösa problemet. Se hur du öppnar inkognitoläget i Google Chrome.
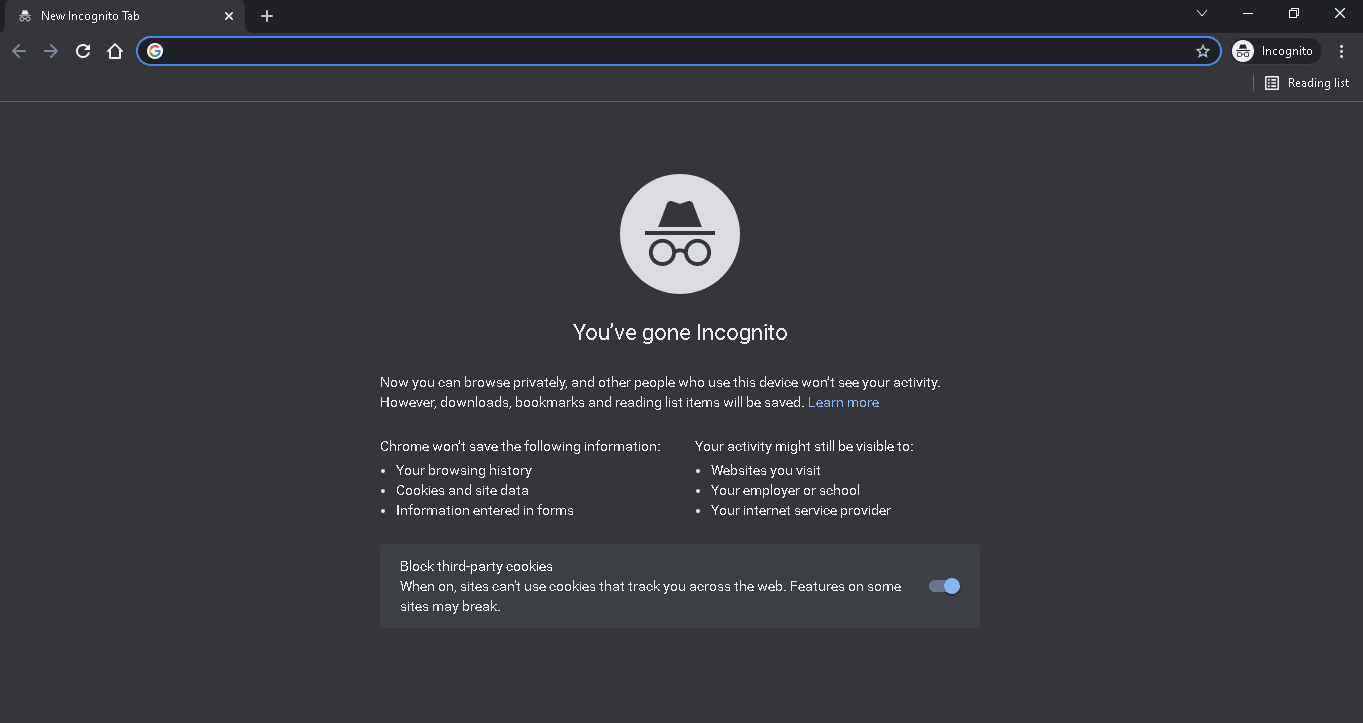
1F. Kontrollera Twitch-servrarna
Ibland kan problem bero på serverunderhåll på Twitch. Kolla Twitch-serverstatus för att se om det är ett generellt problem.
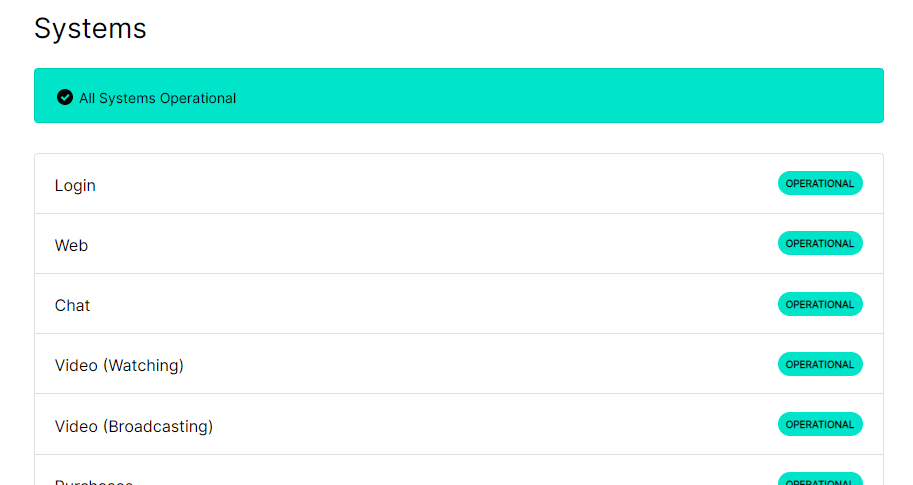
1G. Logga in igen på Twitch-kontot
Logga ut från ditt Twitch-konto och logga in igen kan lösa en del problem.
- Öppna en webbläsare.
- Gå till Twitch, klicka på din profil och välj ”Logga ut”.
- Starta om webbläsaren och gå till Twitch.
- Klicka på ”Logga in”.
- Ange dina kontouppgifter och logga in.
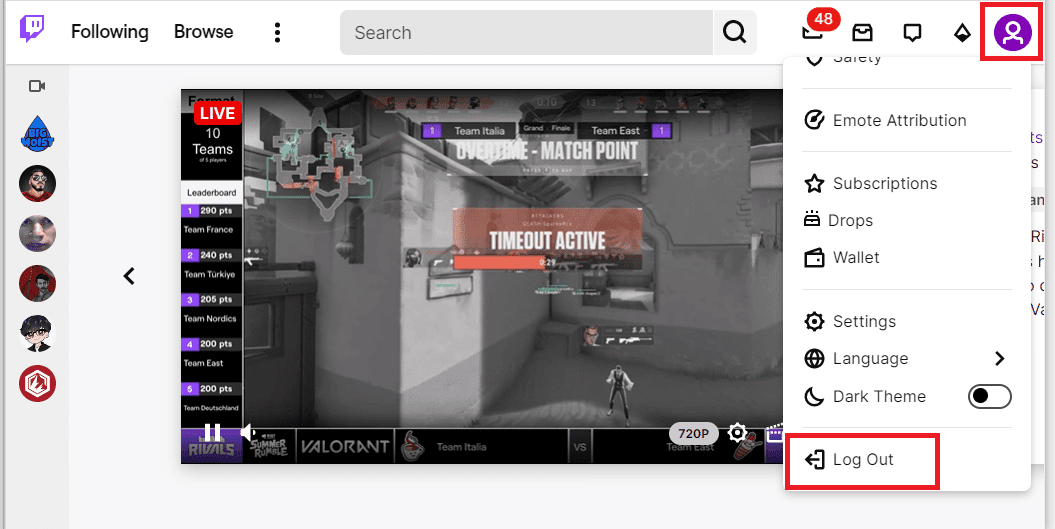
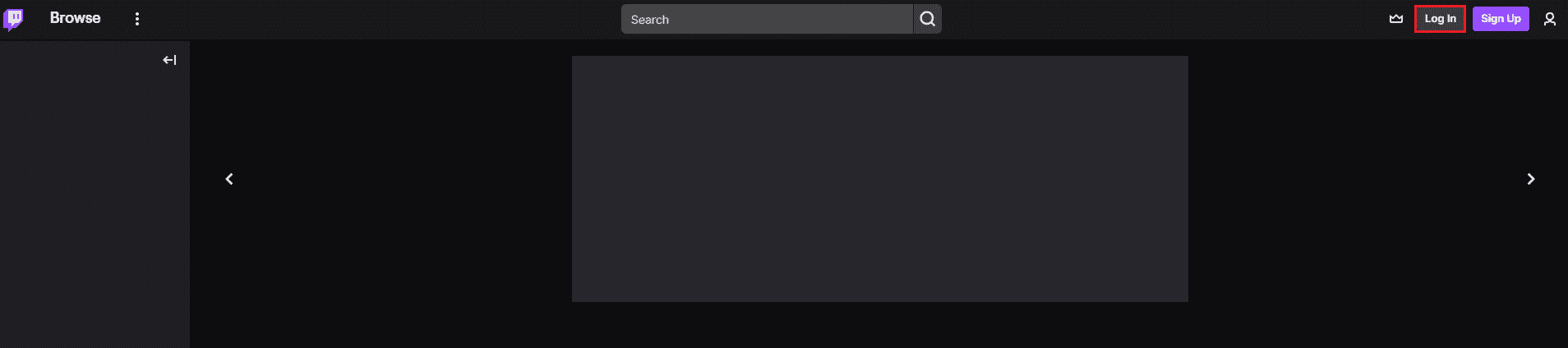
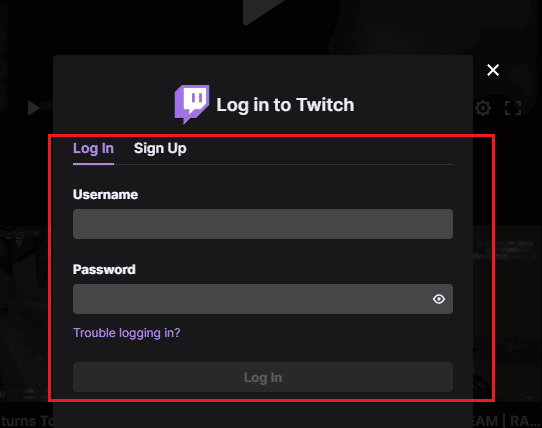
1H. Tillåt cookies på Twitch
För att Twitch ska fungera korrekt måste du tillåta cookies.
- Öppna webbläsaren.
- Gå till Twitch och klicka på hänglåsikonen bredvid webbadressen.
- Välj ”Cookies” för att visa vilka som används.
- Under fliken ”Blockerad” väljer du de cookies du vill tillåta och klickar på ”Tillåt”.
- Klicka på ”Klar” när alla cookies är aktiverade.
- Ladda om sidan.
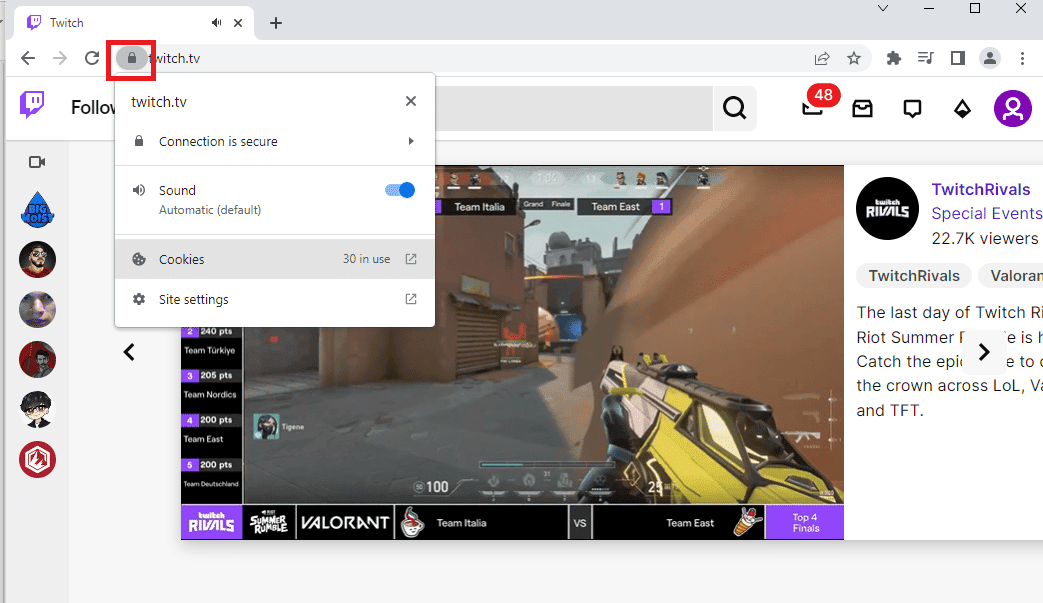
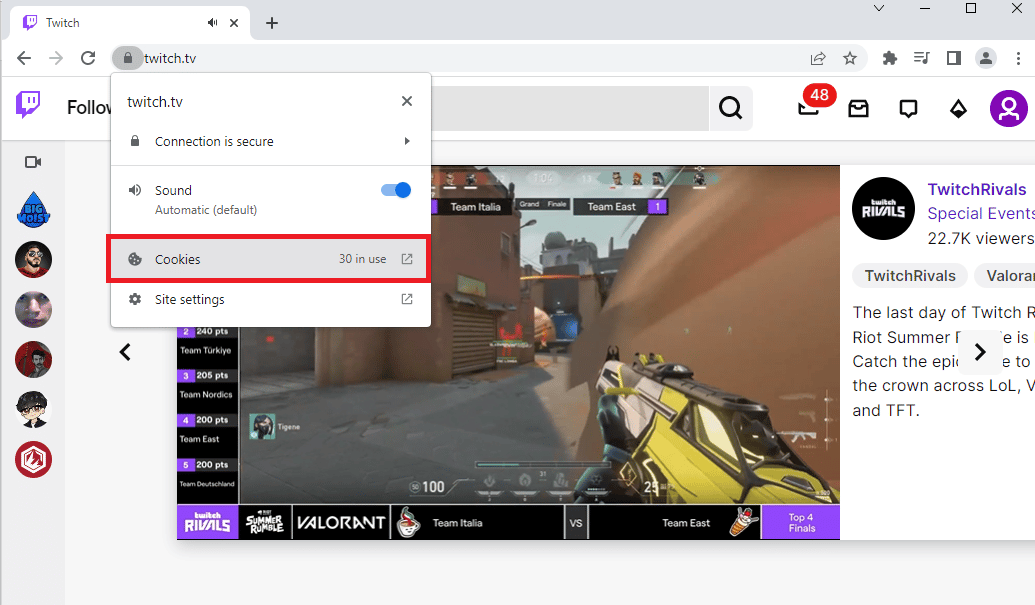
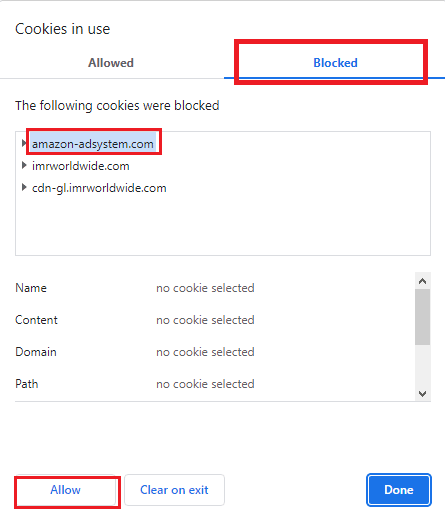
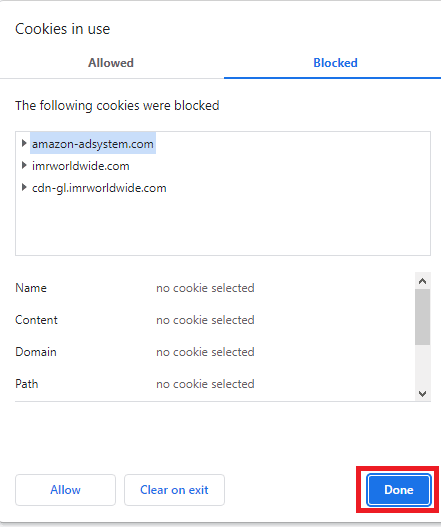
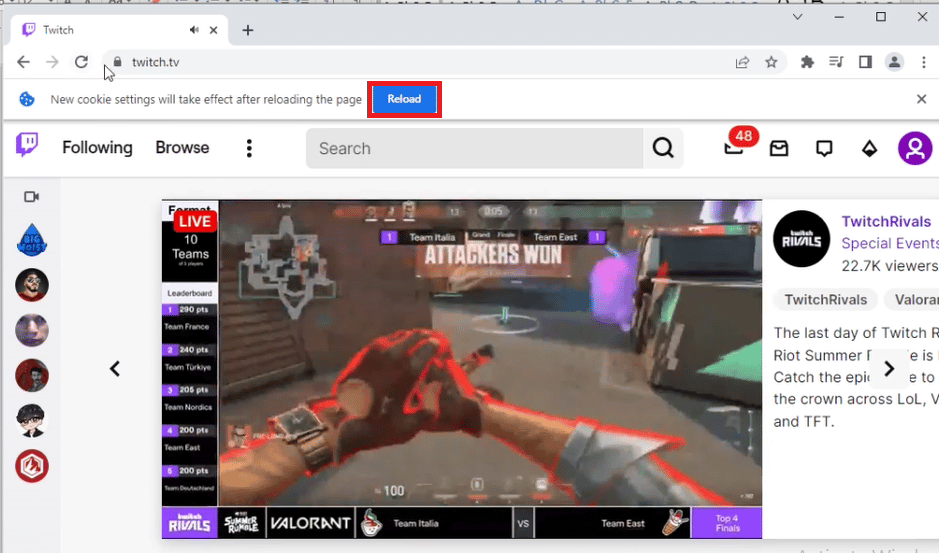
1I. Inaktivera webbläsartillägg
Webbläsartillägg kan ibland orsaka problem. Prova att inaktivera dem.
- Öppna webbläsaren och klicka på de tre vertikala prickarna.
- Välj ”Fler verktyg” och sedan ”Tillägg”.
- Stäng av de tillägg du inte använder.
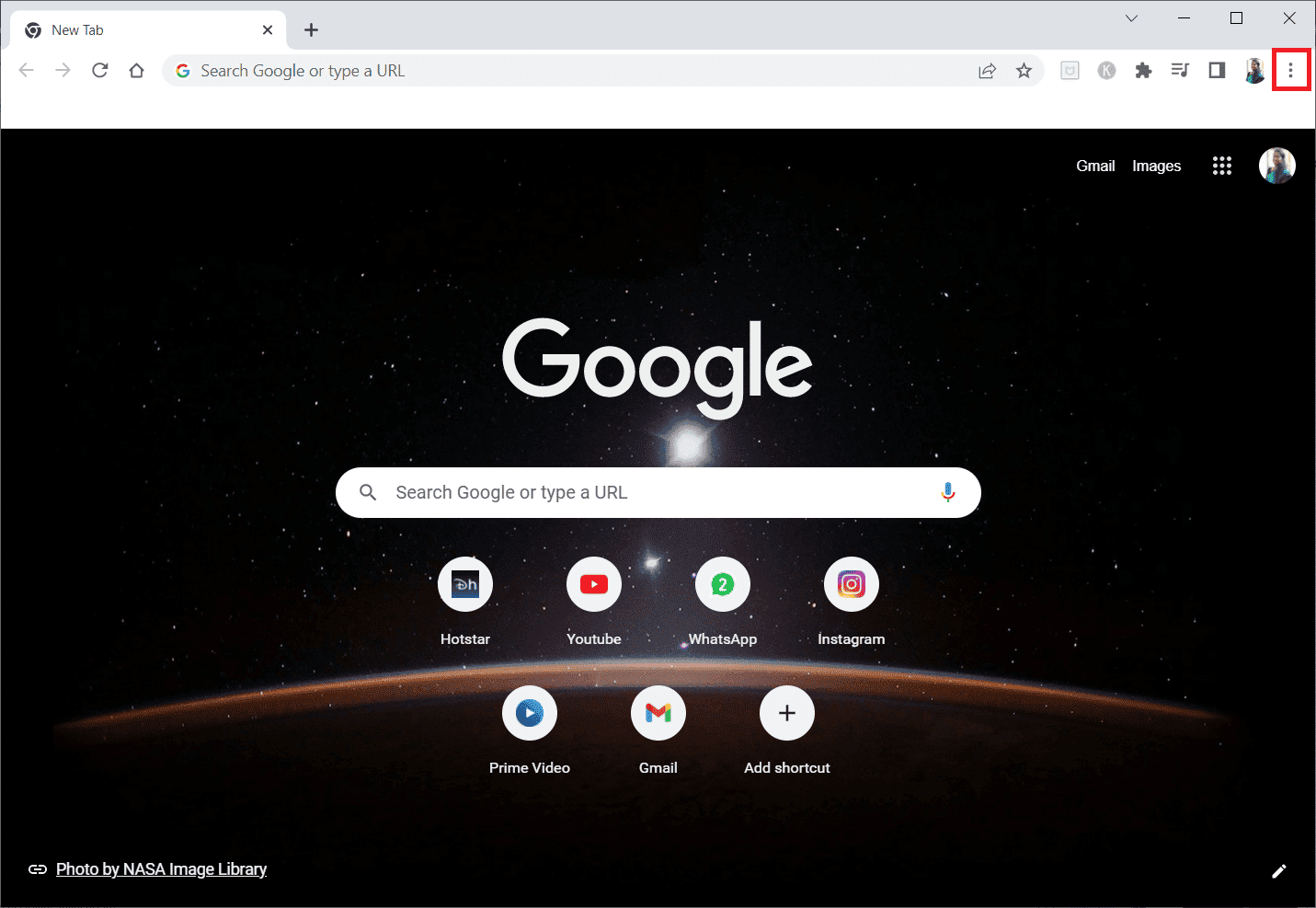
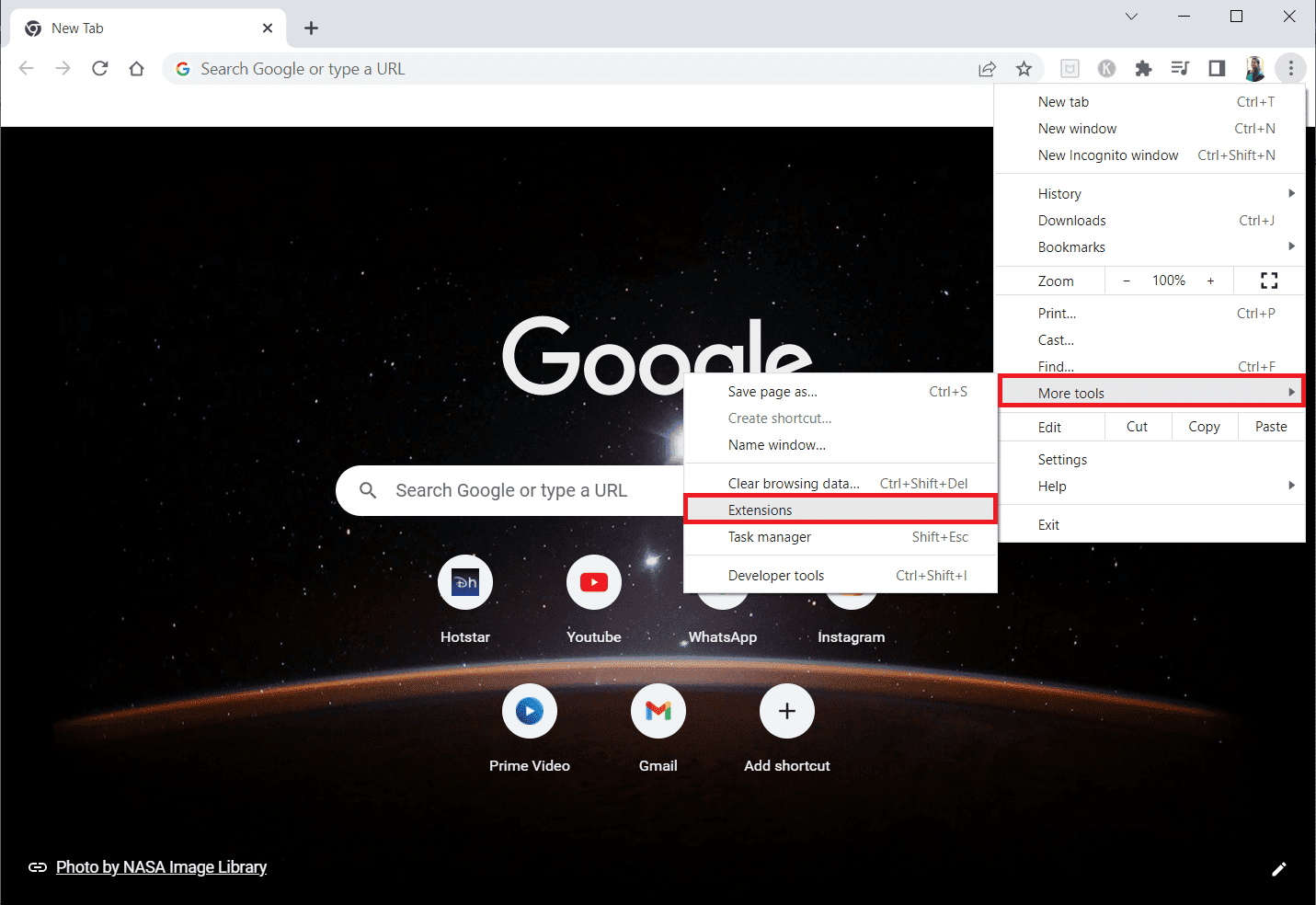
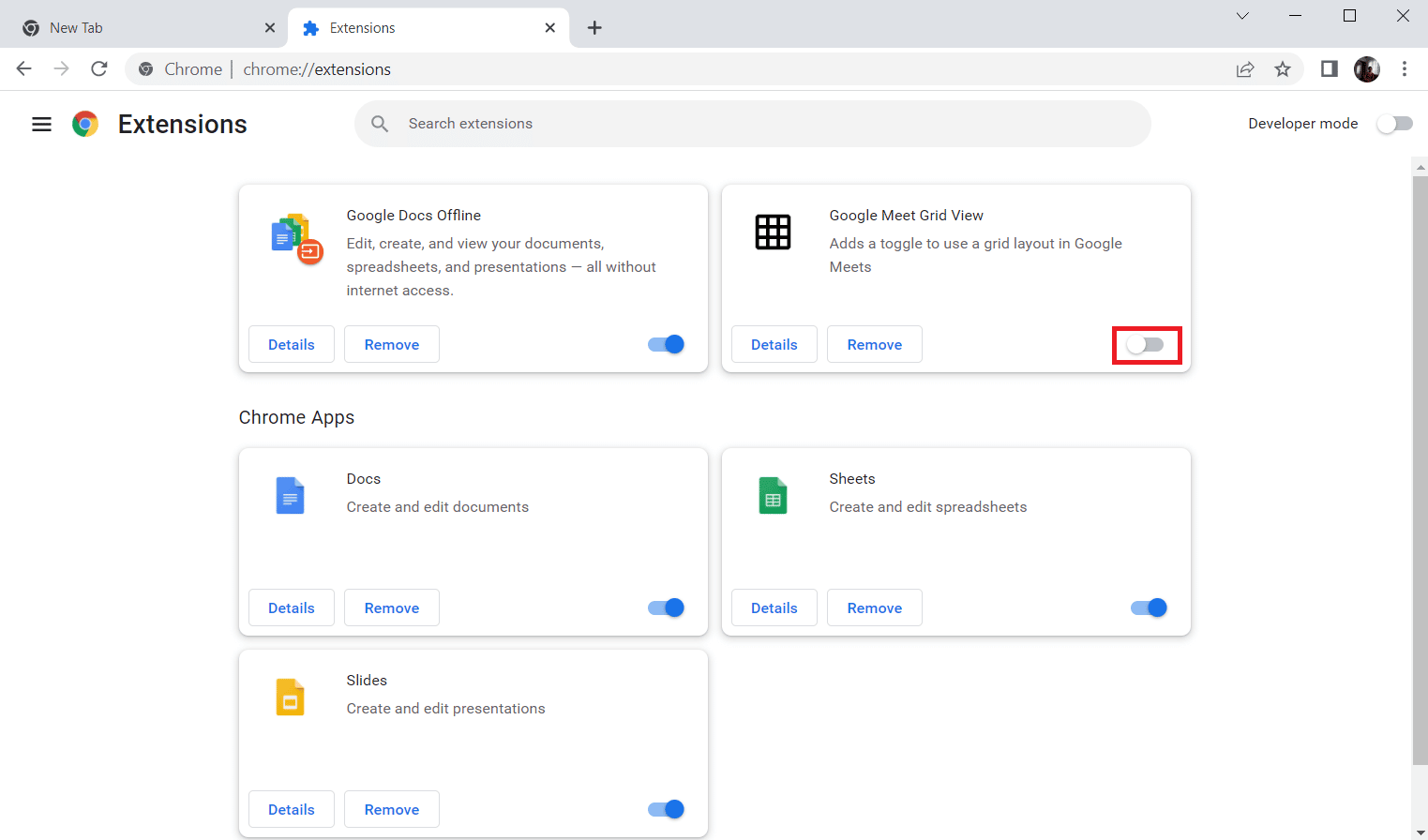
1J. Rensa webbläsarens cache och cookies
Rensa cache och cookies för att minska fördröjningen när Twitch-sidan laddas in. Se hur du rensar cache och cookies i Google Chrome.
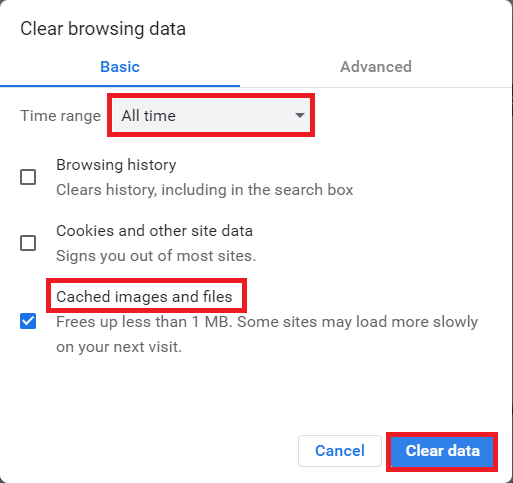
1K. Inaktivera VPN och proxyservrar
VPN och proxyservrar kan störa anslutningen till Twitch. Se hur du inaktiverar VPN och proxyservrar i Windows 10.
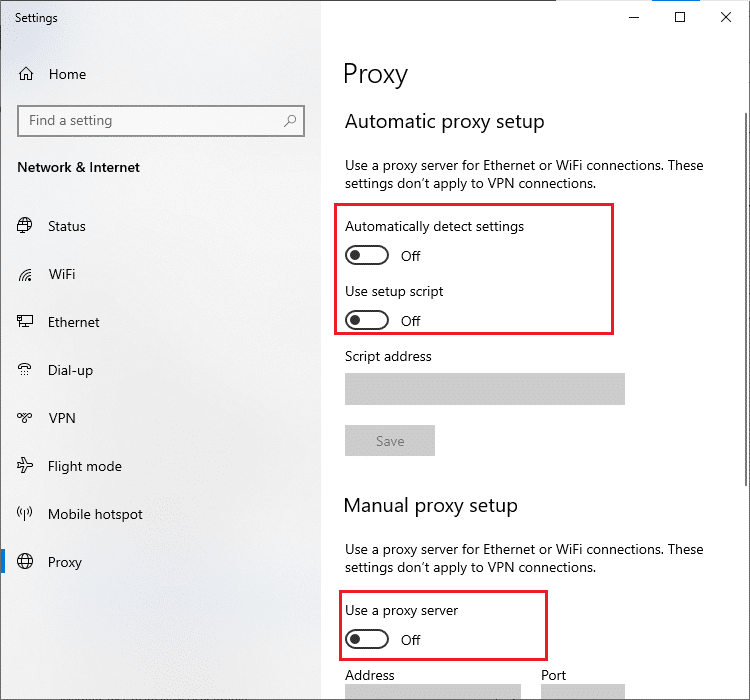
1L. Ändra DNS-inställningar
DNS-inställningarna kan orsaka problem. Se hur du ändrar DNS-inställningarna på din dator.
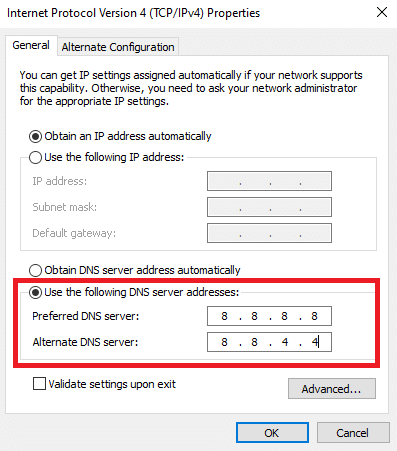
1M. Återställ DNS-cache
Återställ DNS-cachen till standardinställningarna. Se hur du återställer DNS-cachen på din dator.
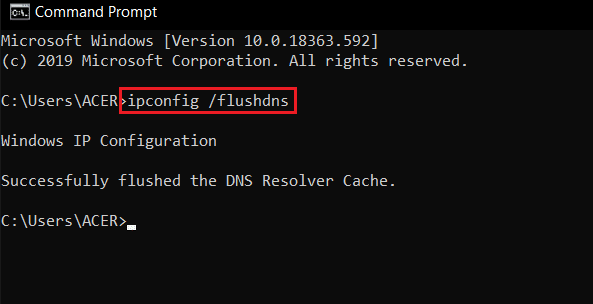
Metod 2: Dölj och utöka chattpanelen
Att dölja och sedan utöka chattpanelen kan hjälpa till att lösa problem med fönstret.
- Gå till Twitch och välj en kanal.
- Klicka på ”Dölj” på chattpanelen.
- Klicka på ”Visa” för att utöka panelen igen.
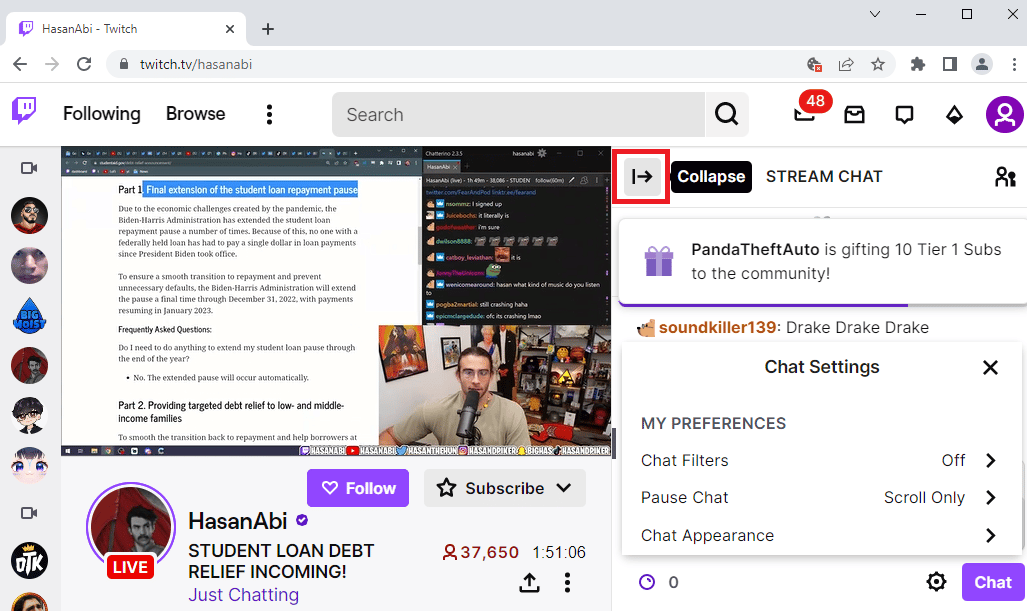
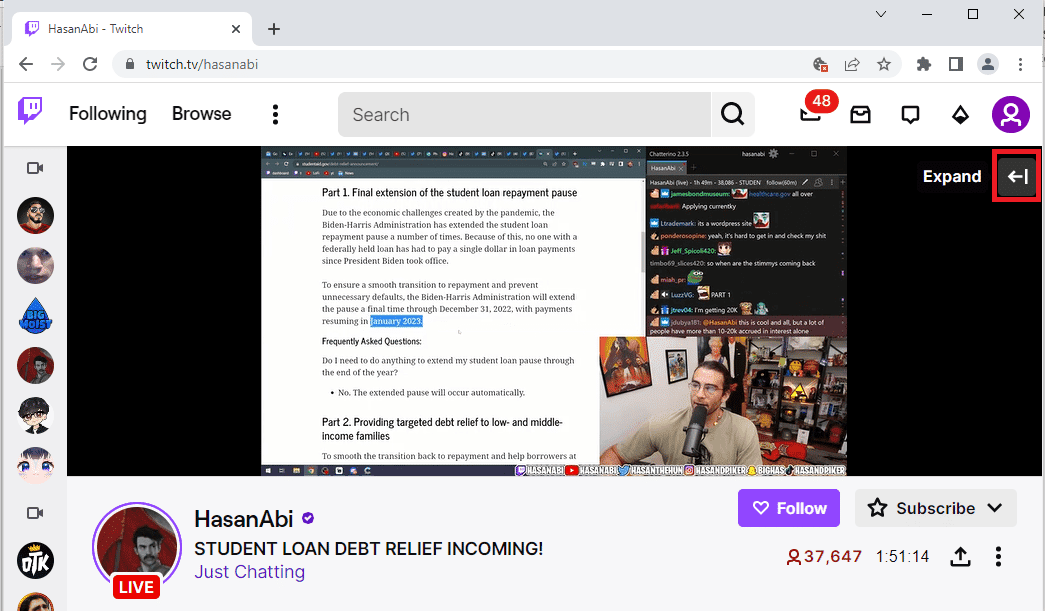
Metod 3: Använd popout-chatten
Om du inte kan använda den vanliga chattpanelen kan du använda popout-chatten.
- Gå till Twitch och välj en kanal.
- Klicka på chattinställningarna i chattpanelen.
- Välj ”Popout Chat”.
- En ny chattfönster öppnas i en separat flik.
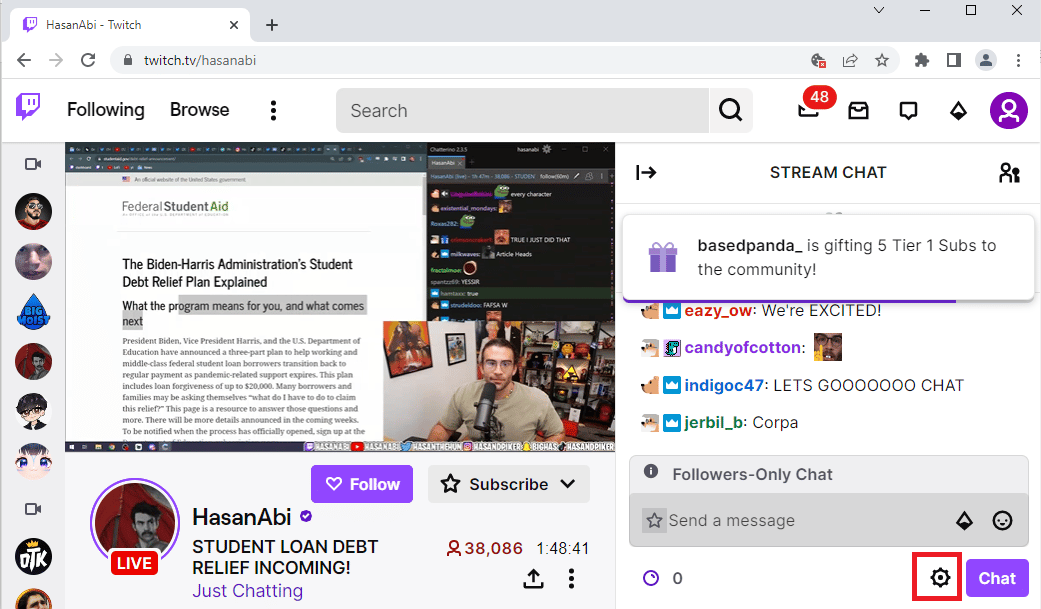
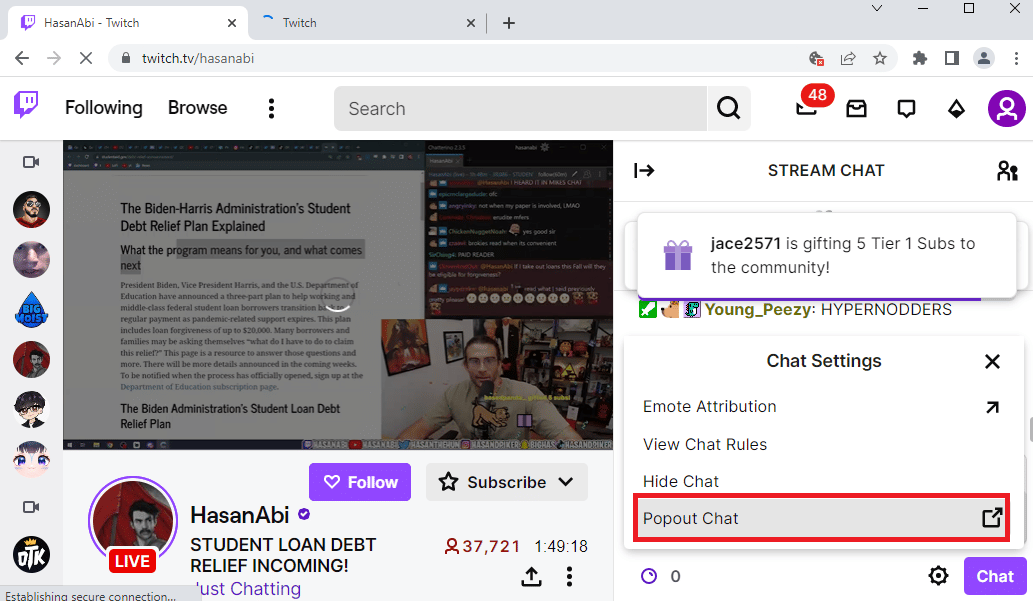
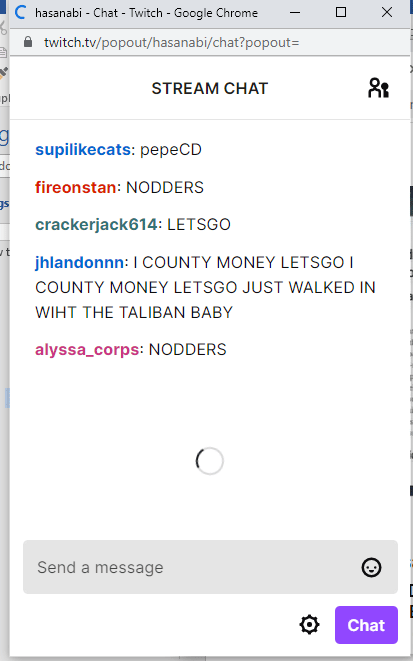
Metod 4: Inaktivera GIF-emotes
Animerade GIF-emotes kan orsaka problem. Att inaktivera dem kan hjälpa.
- Öppna en webbläsare.
- Gå till Twitch och välj en kanal.
- Klicka på chattinställningarna i det nedre högra hörnet.
- Välj ”Chat Appearance”.
- Stäng av ”Emote Animations”.
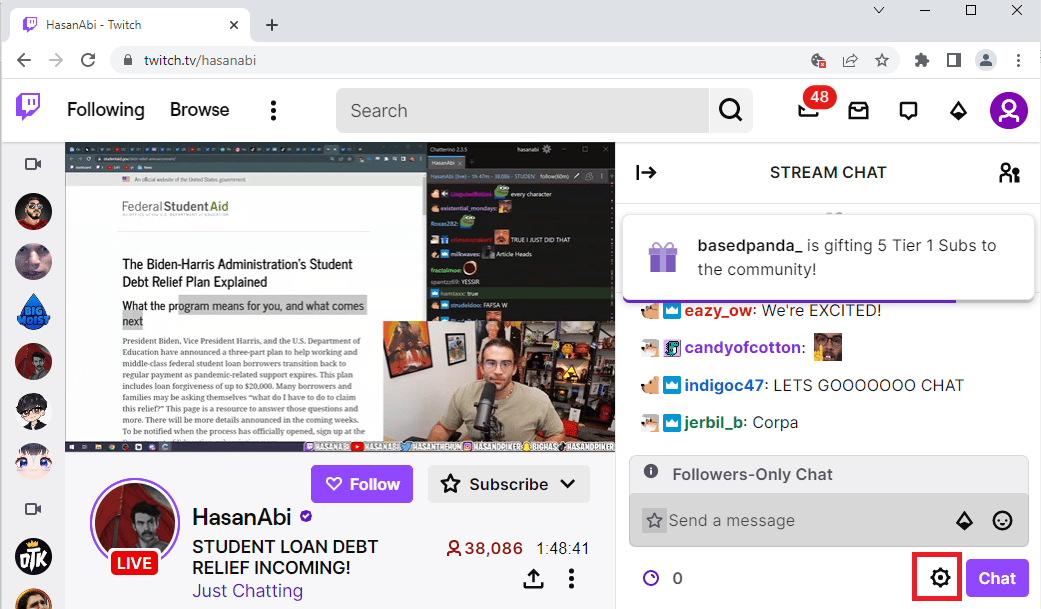
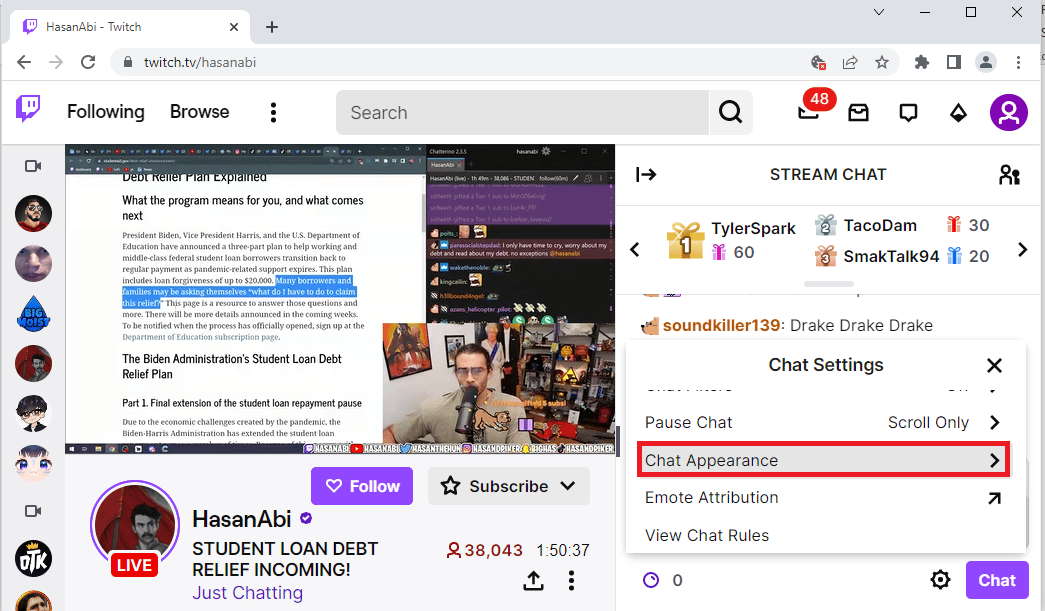
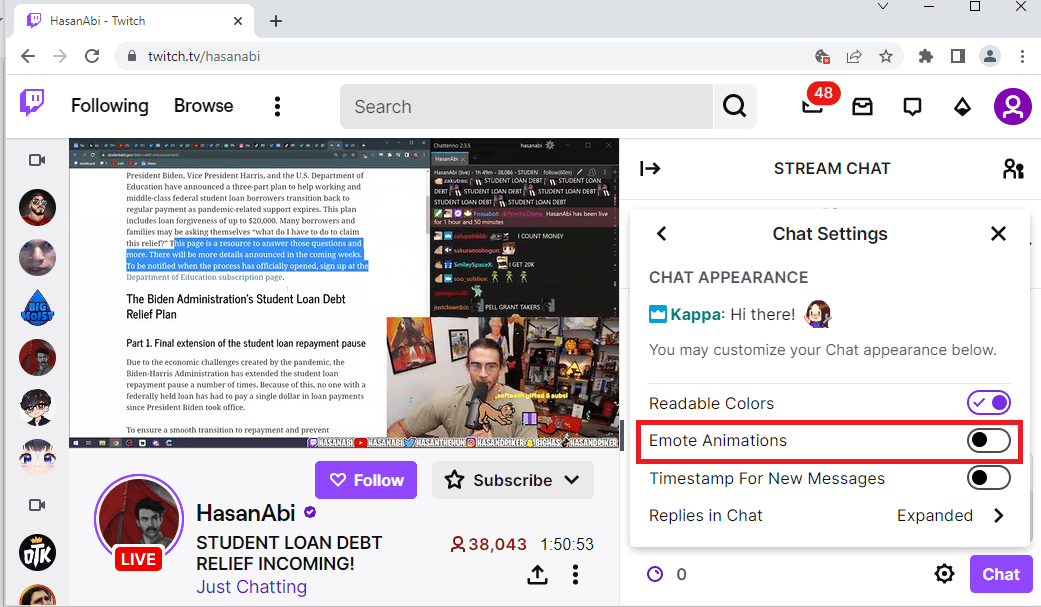
Metod 5: Vitlista Twitch-webbplatsen
Om AdBlock-tillägget hindrar Twitch-chatten kan du antingen inaktivera tillägget tillfälligt, eller lägga till Twitch på vitlistan.
Alternativ I: Inaktivera AdBlock-tillägget
Följ samma steg som tidigare nämnts för att inaktivera webbläsartillägg.
Alternativ II: Lägg till Twitch på vitlistan
- Gå till Twitch och klicka på tilläggsikonen.
- Klicka på AdBlock.
- Klicka på ”Alltid” för att lägga till Twitch på vitlistan.
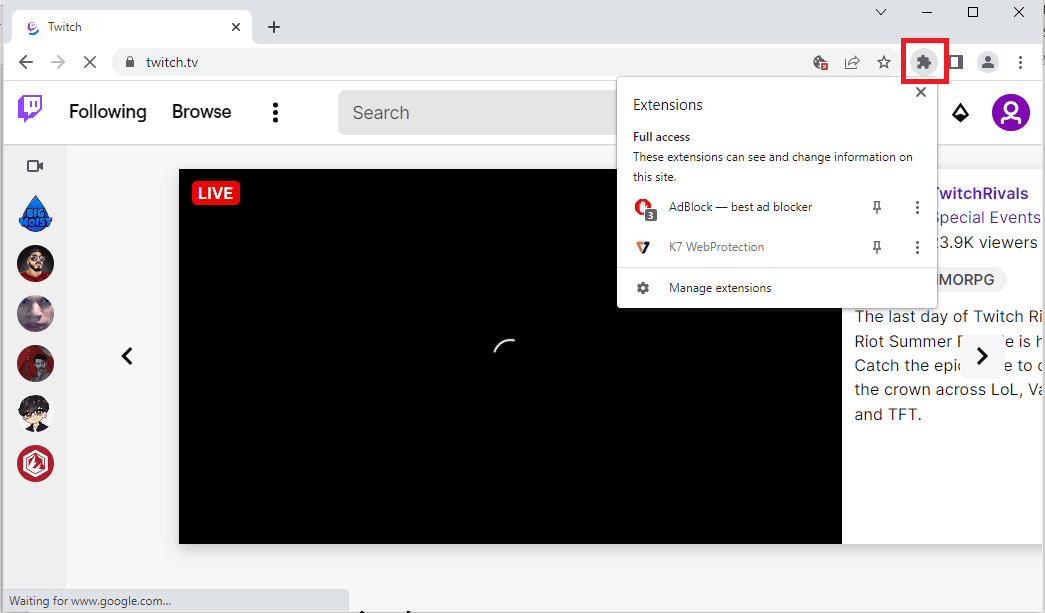
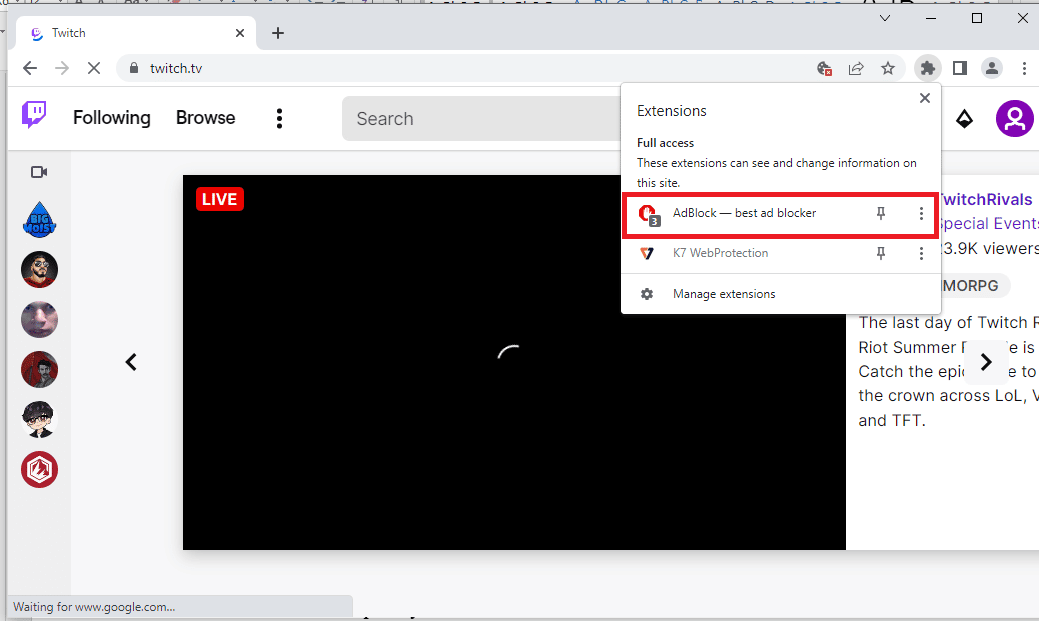
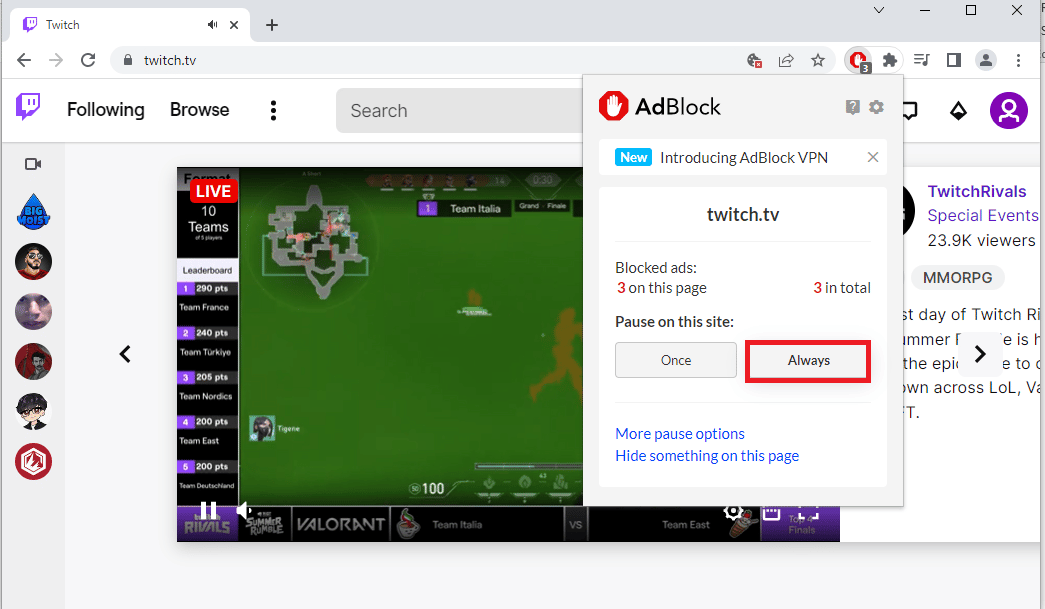
Metod 6: Använd Twitch-appen
Om webbsidan har problem kan du prova att använda Twitch-appen istället.
- Öppna webbläsaren.
- Gå till den officiella Twitch-sidan och ladda ner appen.
- Dubbelklicka på den nedladdade filen.
- Följ anvisningarna för att installera appen.
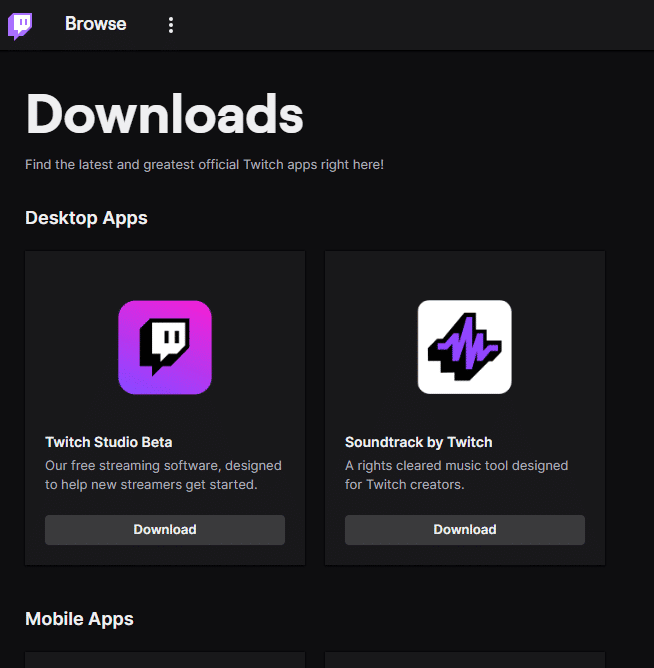
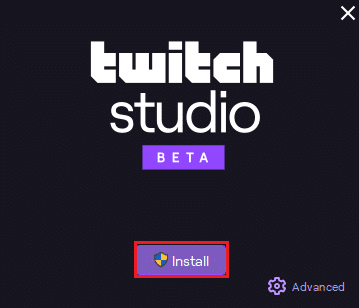
Metod 7: Kontakta Twitch Support
Om inget annat fungerar kan du kontakta Twitch support för ytterligare hjälp. Fyll i formuläret och beskriv ditt problem.
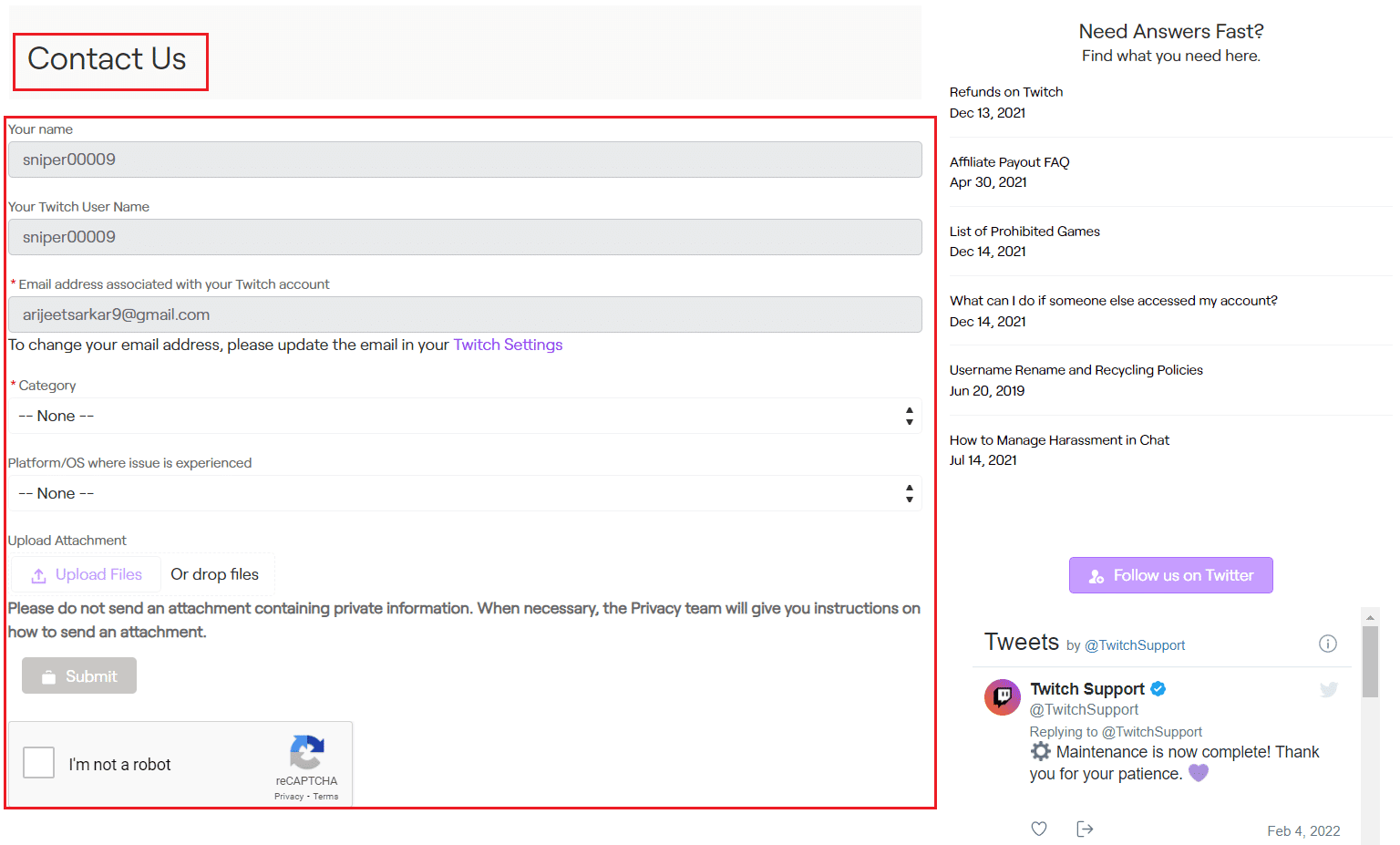
Genom att följa dessa steg kan du troligen lösa problemet med Twitch-chatten. Lämna gärna en kommentar om vilken metod som fungerade för dig eller om du har fler frågor.