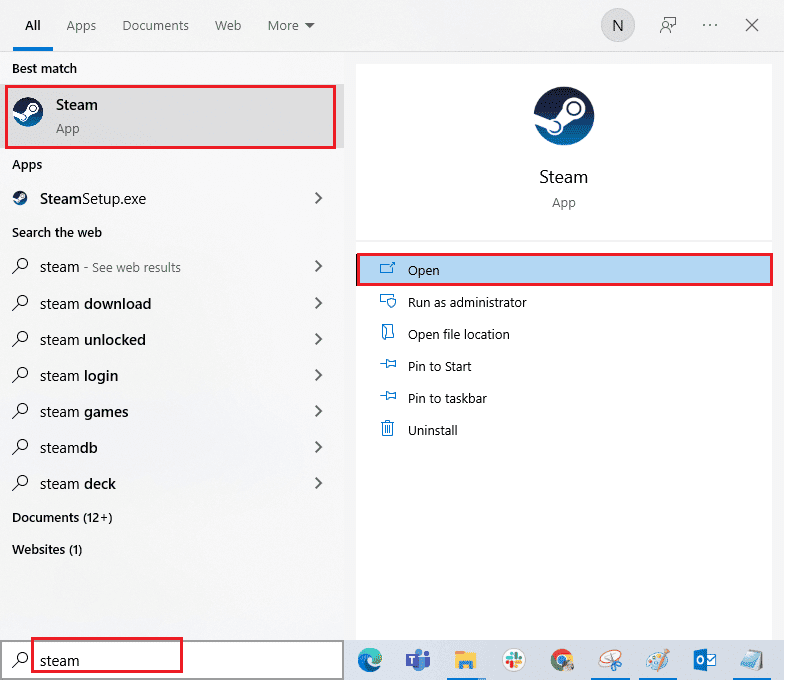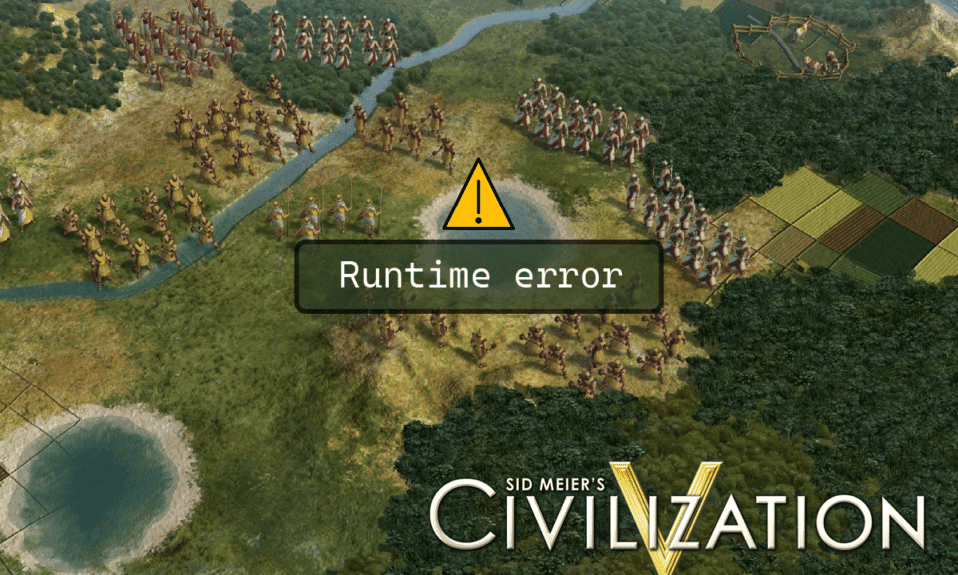
Sid Meier’s Civilization V, utvecklat av Firaxis, är ett omtyckt turbaserat strategispel som fått mycket beröm. Trots sin popularitet har spelare stött på oväntade problem, såsom runtime-fel, vilket negativt påverkat deras spelupplevelse. Många spelare har därför sökt efter lösningar på ”Civilization 5 runtime error Windows 10”. Även efter uppdateringar och korrigeringar återkommer frågan om orsaken till dessa fel. Om du letar efter en guide som svarar på dina frågor, har du kommit rätt. Den här artikeln presenterar steg-för-steg metoder för att lösa problemet, samt ger information om spelets systemkrav.
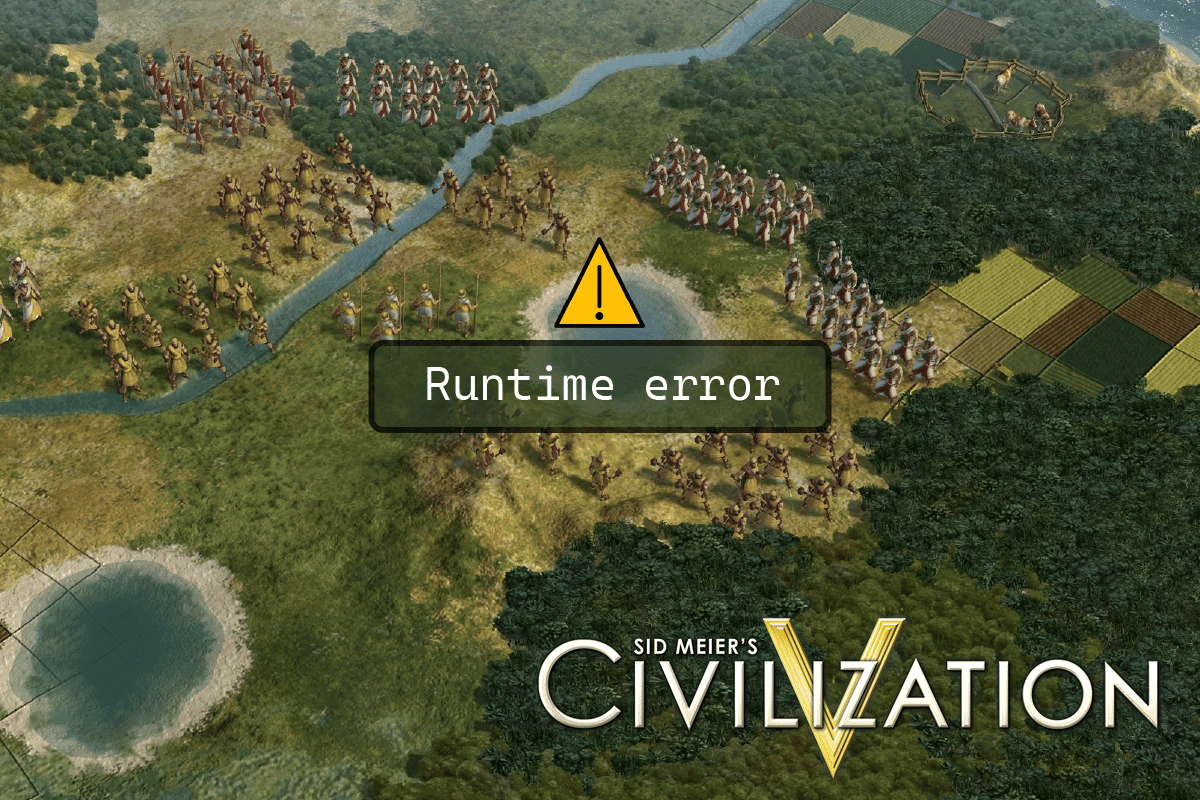
Åtgärda Runtime-fel i Civilization 5 på Windows 10
Innan vi går in på själva guiden, låt oss titta närmare på de bakomliggande orsakerna till dessa fel:
- Problem med sparmappen
- Konflikter med Windows-brandväggen
- Konflikter med spelmoddar
- Otillräckligt diskutrymme
- Skadad data i Steam Cloud
- Föråldrade eller felaktiga grafikdrivrutiner
- Felaktiga grafikinställningar
- Skadade spelfiler
- Konflikter med oönskade applikationer
Innan du fortsätter med felsökningen, kontrollera att din dator uppfyller spelets minimikrav. Dessa är:
-
Operativsystem: Windows Vista Service Pack 2/Windows 7
-
Processor: Intel Core 2 Duo 1,8 GHz eller AMD Athlon X2 64 2,0 GHz
-
Minne: 2 GB RAM
-
Grafik: 256 MB ATI HD2600 XT eller bättre, 256 MB NVIDIA 7900 GS eller bättre, eller Core i3 eller bättre integrerad grafik
-
DirectX: DirectX version 9.0c
-
Hårddisk: 8 GB ledigt utrymme
-
Ljud: DirectX 9.0c-kompatibelt ljudkort
Obs! Att bygga för många städer kan leda till fel i Civilization 5. Varje stad laddas in i RAM-minnet, och ett stort antal städer kan överbelasta systemet och orsaka felet.
Metod 1: Grundläggande Felsökning
Nedan följer några grundläggande metoder som kan åtgärda problemet:
1A. Starta om datorn
Många runtime-fel kan härledas till felaktiga drivrutiner eller program som körs i bakgrunden. En omstart kan lösa dessa problem. Starta därför om din dator.
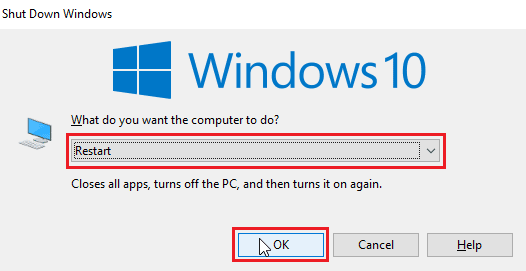
1B. Utför en Ren Start
Om en enkel omstart inte hjälper, försök med en ren start av datorn för att identifiera och avinstallera problematiska applikationer. Se guiden Hur du utför en ren start i Windows för mer information.
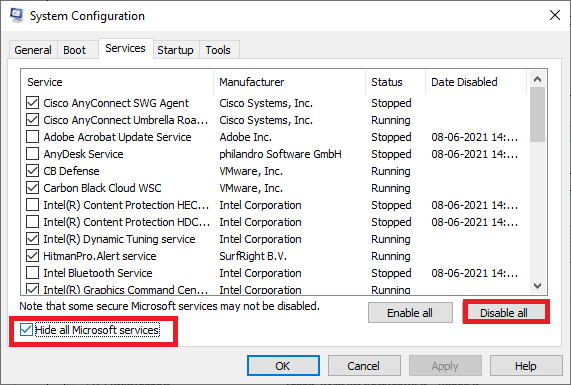
1C. Starta om Civilization 5
Prova att starta om Steam-klienten och spelet för att se om det löser felet.
1. Högerklicka på Steam-ikonen i aktivitetsfältet och välj Avsluta.
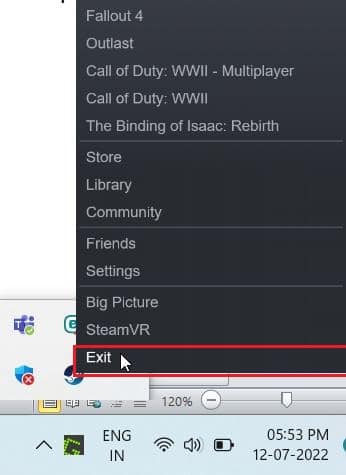
2. Öppna Aktivitetshanteraren genom att trycka Ctrl + Shift + Esc samtidigt.
3. Högerklicka på ”Steam Client Service (32 bitar)” och välj Avsluta uppgift för att stänga Steam helt.
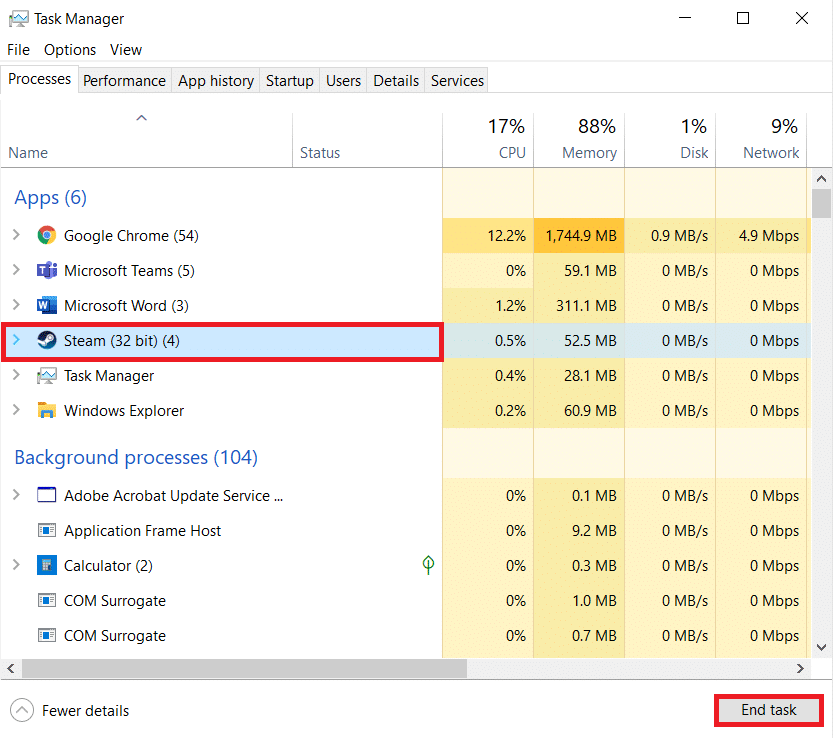
4. Tryck på Windows-tangenten och sök efter Steam. Klicka sedan på Öppna.
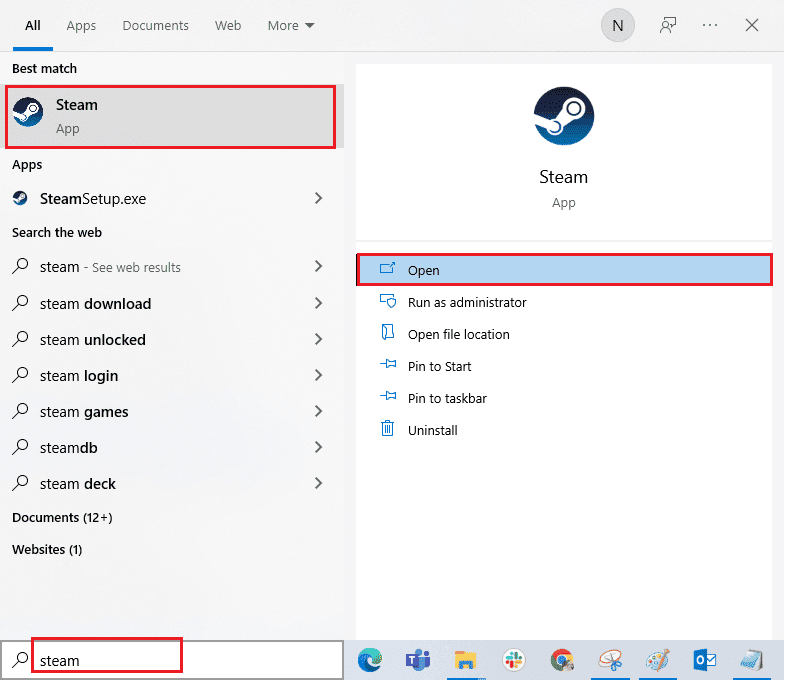
5. Starta spelet och kontrollera om problemet kvarstår.
1D. Kör Steam som administratör
Kör Steam som administratör för att undvika problem som runtime-fel. Följ dessa steg:
1. Högerklicka på Steam-ikonen och välj Egenskaper.
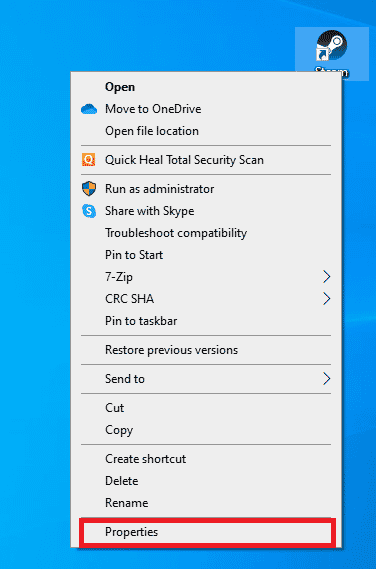
2. Gå till fliken Kompatibilitet.
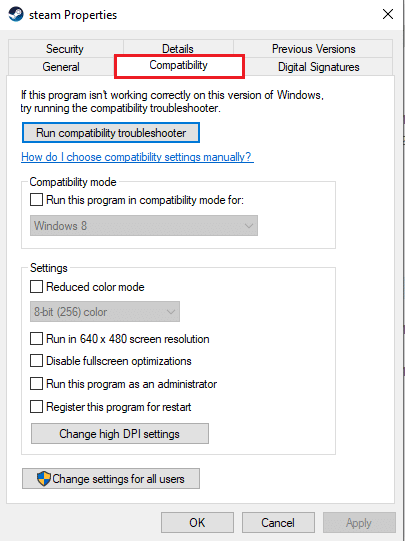
3. Markera ”Kör det här programmet som administratör”.
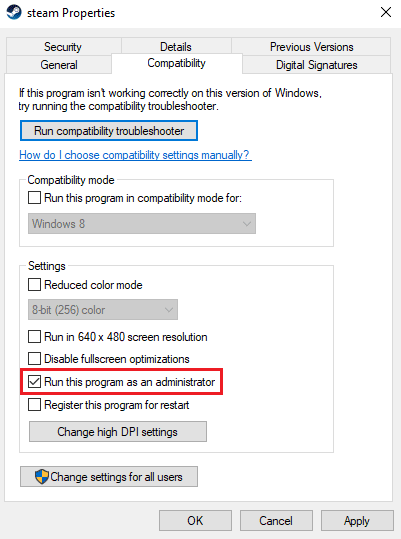
4. Klicka på Verkställ > OK.
1E. Kör Civilization 5 i fönsterläge
Ibland kan fullskärmsläge orsaka problem. Försök att spela i fönsterläge. Se vår guide hur du öppnar Steam-spel i fönsterläge och tillämpa samma metod på Civilization V.
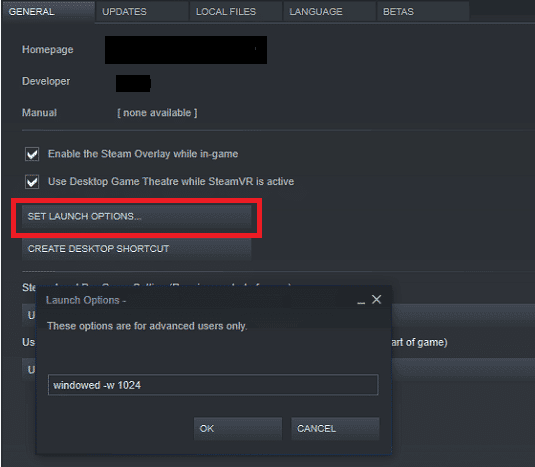
1F. Aktivera Spelmoddar (om tillämpligt)
Spelmoddar är externa skript eller patchar som användare installerar för att modifiera spelets utseende eller spelupplevelse. Om du har inaktiverat spelmoddar kan detta orsaka runtime-fel. Om de är installerade men inaktiverade, aktivera dem igen för att se om det löser problemet.
1G. Frigör diskutrymme
En full hårddisk kan också leda till runtime-fel. Du kan behöva frigöra utrymme för att kunna installera uppdateringar för Civ 5 och för att undvika fel. Avinstallera onödiga program eller filer.
Du kan läsa mer om 10 sätt att frigöra diskutrymme på Windows 10 för ytterligare metoder för att lösa detta problem.
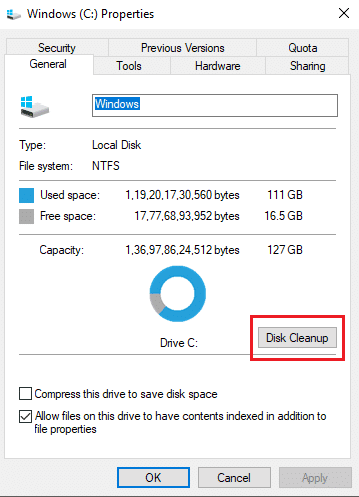
1H. Uppdatera grafikdrivrutiner
Civilization 5 är ett grafiskt intensivt spel. Att ha uppdaterade grafikdrivrutiner är avgörande för spelupplevelsen. Om drivrutinerna är föråldrade eller felaktiga, uppdatera dem. Du kan ladda ner de senaste drivrutinerna från tillverkarens webbplats eller uppdatera dem manuellt.
Följ vår guide om 4 sätt att uppdatera grafikdrivrutiner i Windows 10 för att uppdatera dina drivrutiner och se om det löser problemet.
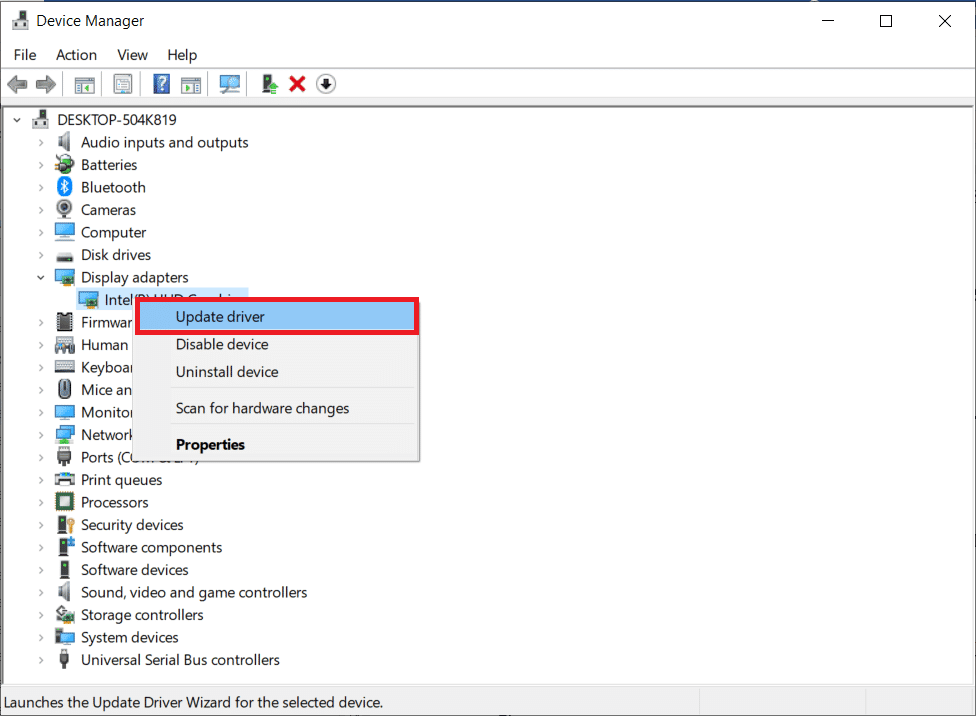
1I. Återställ Grafikdrivrutinsuppdateringar
Ibland kan den senaste versionen av grafikdrivrutinerna orsaka runtime-fel i Civilization 5. I sådana fall kan det hjälpa att återgå till en äldre version. Denna process kallas återställning av drivrutiner. Se guiden hur man återställer drivrutiner i Windows 10 för mer information.
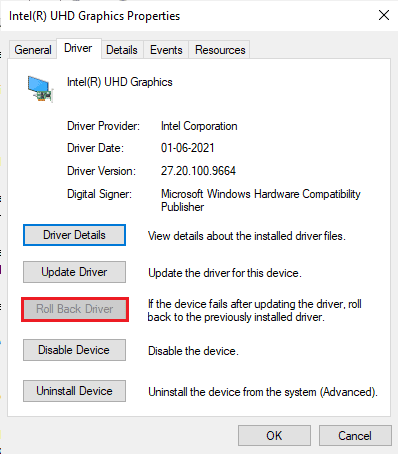
1J. Installera om grafikdrivrutiner
Om problemet kvarstår efter att du uppdaterat dina grafikdrivrutiner, försök att installera om dem helt. Det finns flera sätt att göra detta. Se guiden hur man avinstallerar och installerar om drivrutiner på Windows 10.
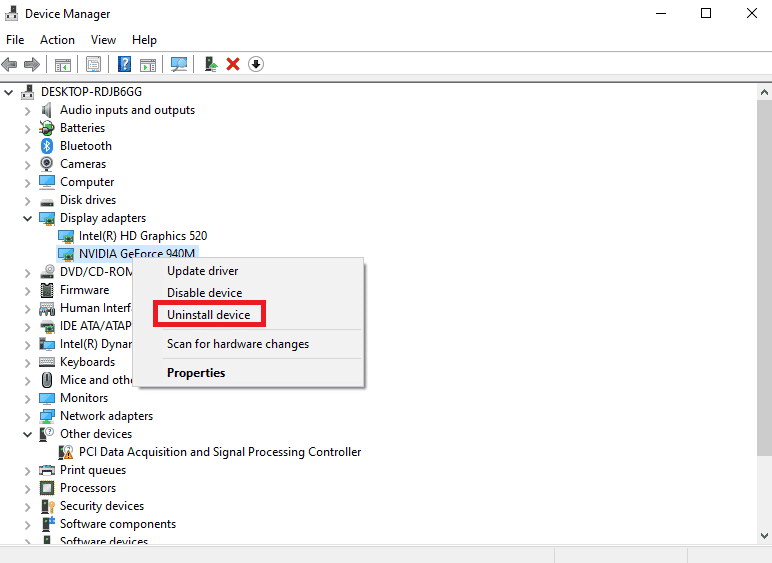
1K. Inaktivera Brandvägg (rekommenderas inte)
Windows-brandväggen kan felaktigt blockera spelet och orsaka runtime-fel. Försök att inaktivera brandväggen tillfälligt. Se vår guide om hur du inaktiverar Windows 10-brandväggen.
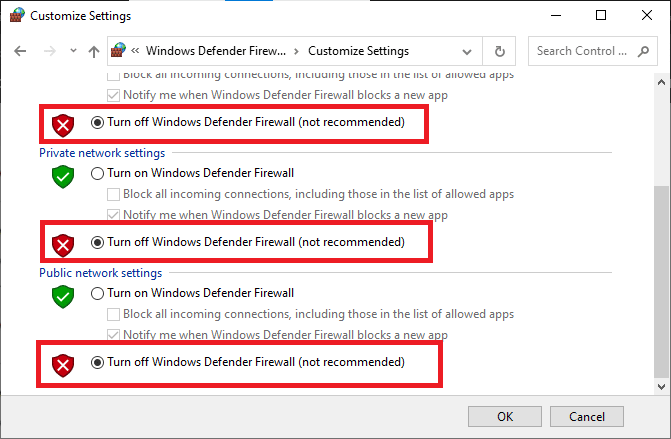
1L. Inaktivera antivirus tillfälligt (om tillämpligt)
Ditt antivirusprogram kan felaktigt hindra Civilization 5 från att köras, vilket resulterar i runtime-fel. Många användare har rapporterat kompatibilitetsproblem. Försök därför att tillfälligt inaktivera ditt antivirusprogram. Läs vår guide om hur du inaktiverar antivirus tillfälligt på Windows 10.
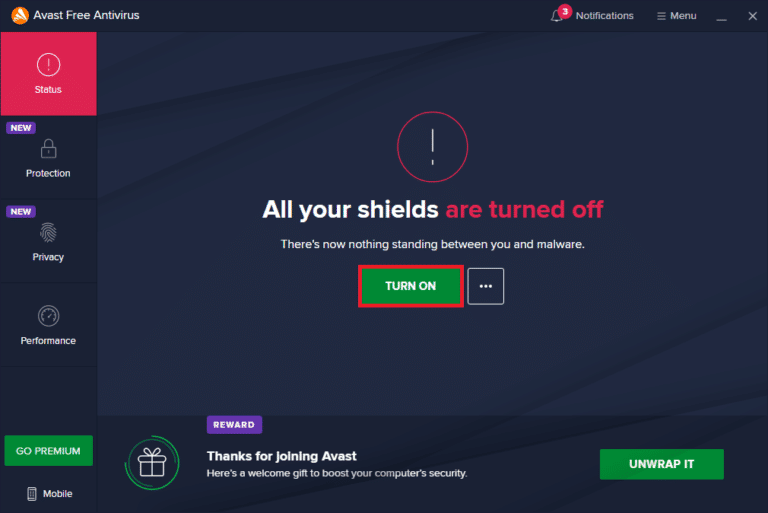
Metod 2: Starta om Steam i offlineläge
Användare har rapporterat att en omstart av Steam i offlineläge kan lösa runtime-fel i Civilization 5.
1. Öppna Steam och klicka på Steam-menyn i det övre vänstra hörnet.
2. Välj Inställningar.

3. Kontrollera att ”Spara inte kontouppgifter på den här datorn” är avmarkerat på fliken Konto.
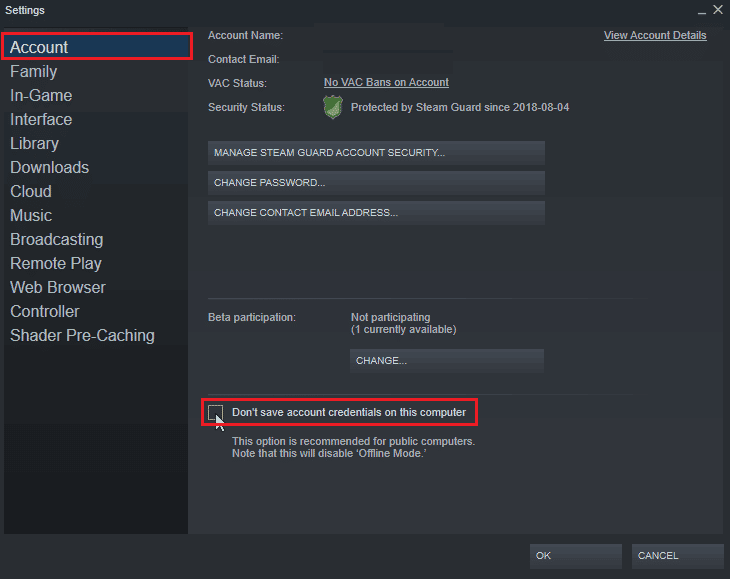
4. Klicka på OK.
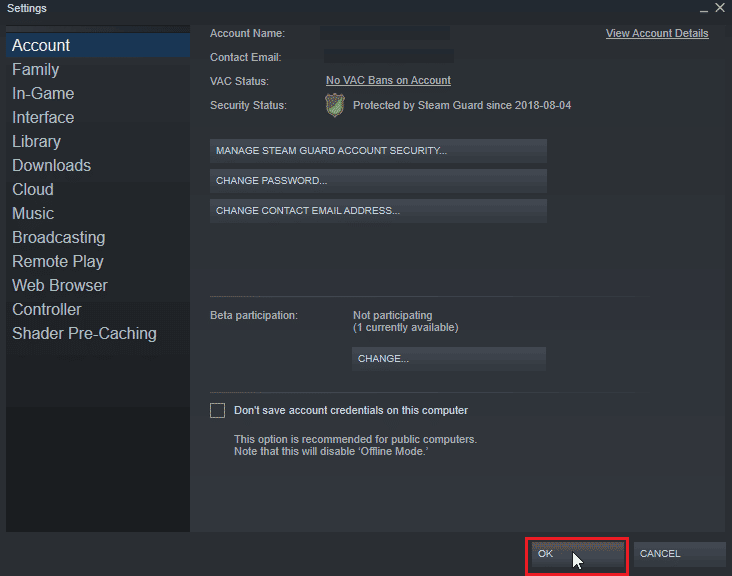
5. Öppna Steam-menyn och välj ”Gå offline…”
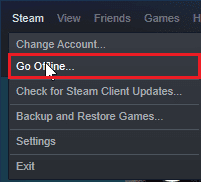
6. Klicka på ”GÅ IN I OFFLINELÄGE”.
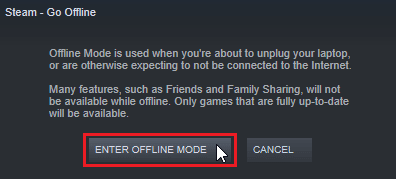
7. Om spelet nu fungerar, starta om Steam.
8. Klicka på Steam och välj ”Gå online…”
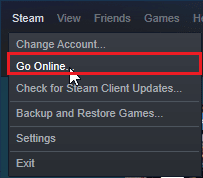
9. Klicka på ”LÄMNA OFFLINELÄGE”.
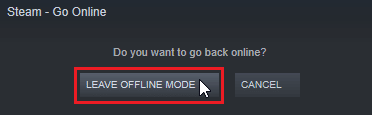
Metod 3: Inaktivera NVIDIA SLI/AMD Crossfire
NVIDIA SLI och AMD Crossfire är tekniker som används för att länka samman två grafikkort för att öka prestandan. Ibland kan det hjälpa att inaktivera dessa funktioner.
Alternativ I: För NVIDIA GPU:er
1. Högerklicka på skrivbordet och välj NVIDIA Kontrollpanel.

2. Klicka på ”Konfigurera SLI” i den vänstra panelen.
3. Välj ”Använd inte SLI-teknik”.
Alternativ II: För AMD GPU:er
1. Högerklicka på skrivbordet och välj AMD Radeon Settings.
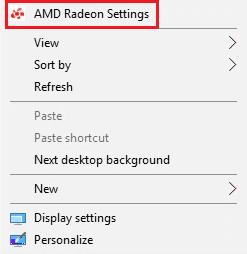
2. Klicka på kugghjulsikonen för att öppna Inställningar.
3. Gå till avsnittet Grafik och klicka på Avancerat.
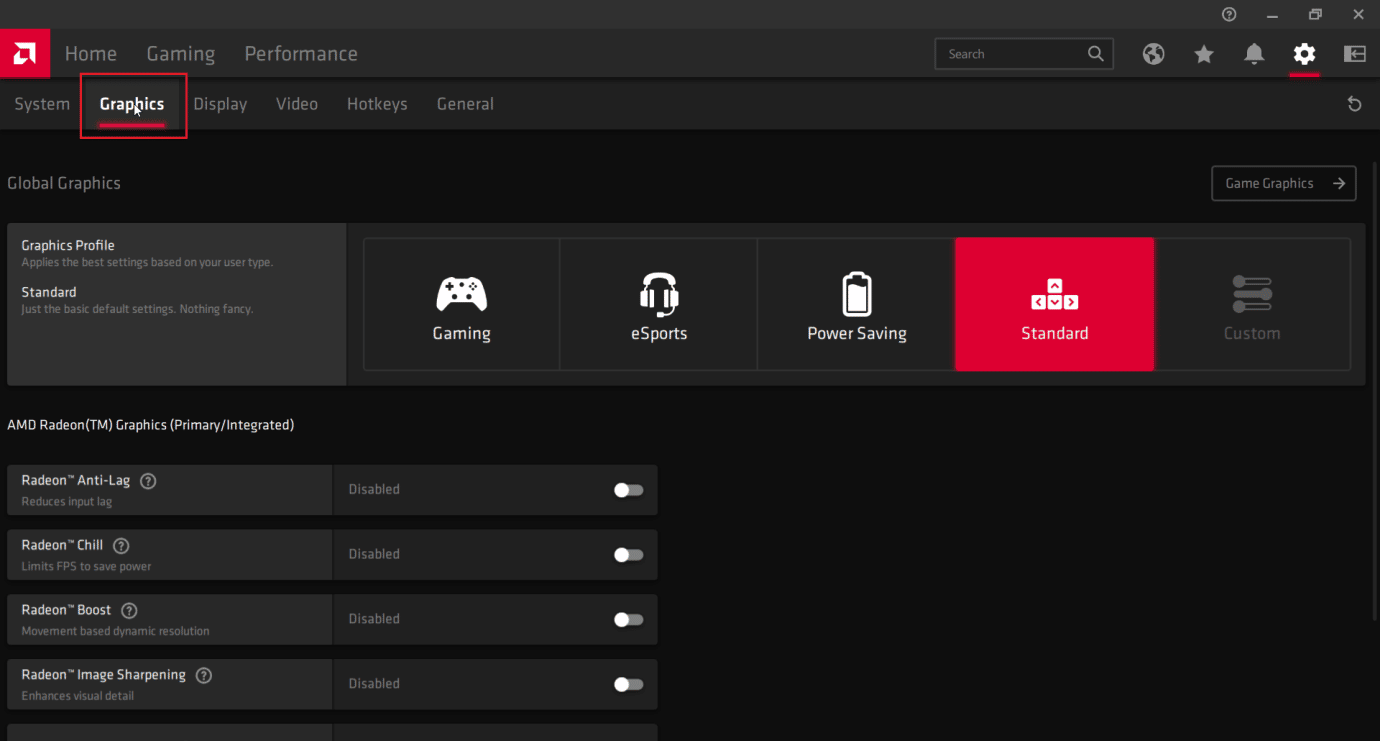
4. Stäng av reglaget för AMD Crossfire-alternativet.
Metod 4: Ställ in grafiken på maximal prestanda
Vissa användare har löst problemet genom att ställa in NVIDIA-inställningarna på maximal prestanda. Följ dessa steg:
1. Högerklicka på NVIDIA-ikonen i aktivitetsfältet och välj NVIDIA Kontrollpanel.

2. I den vänstra panelen, klicka på ”Justera bildinställningar med förhandsgranskning”.
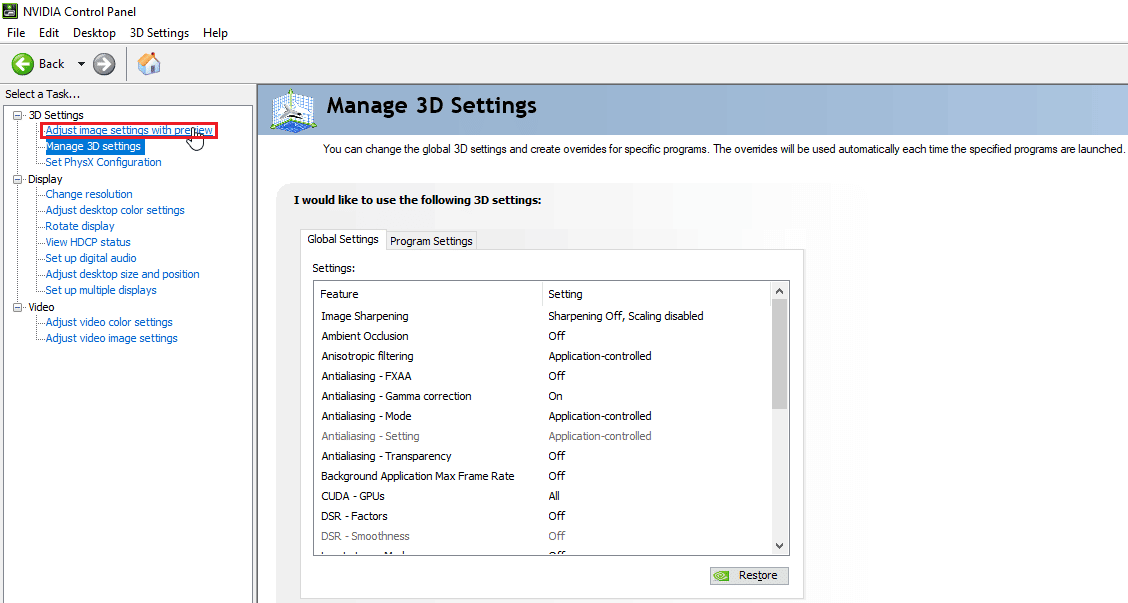
3. På höger sida, klicka på ”Använd mina preferenser”.
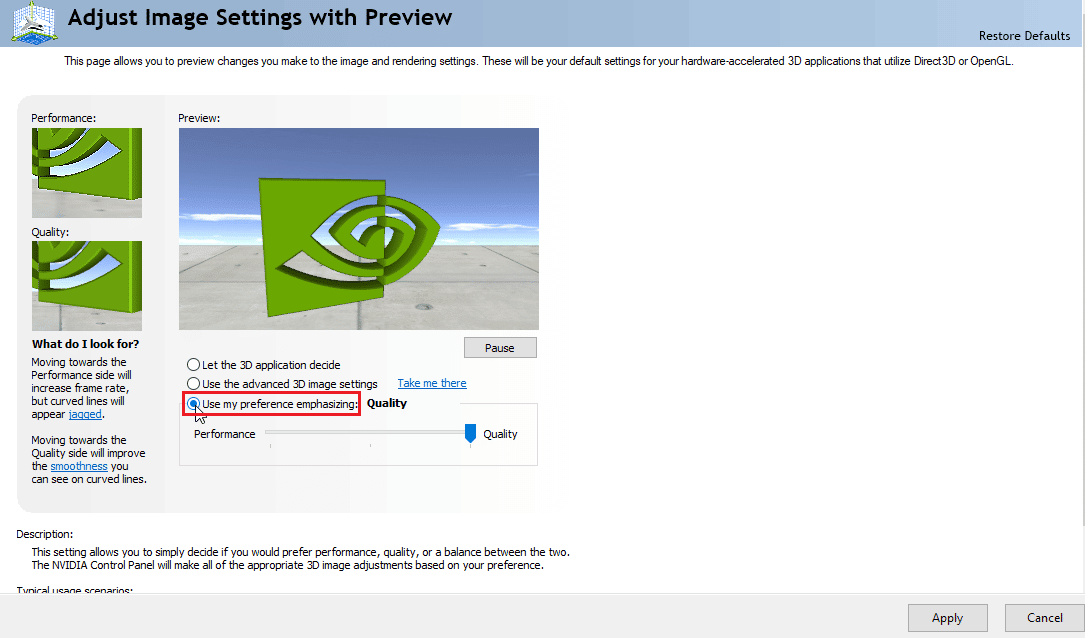
4. Skjut reglaget till maximal prestanda.
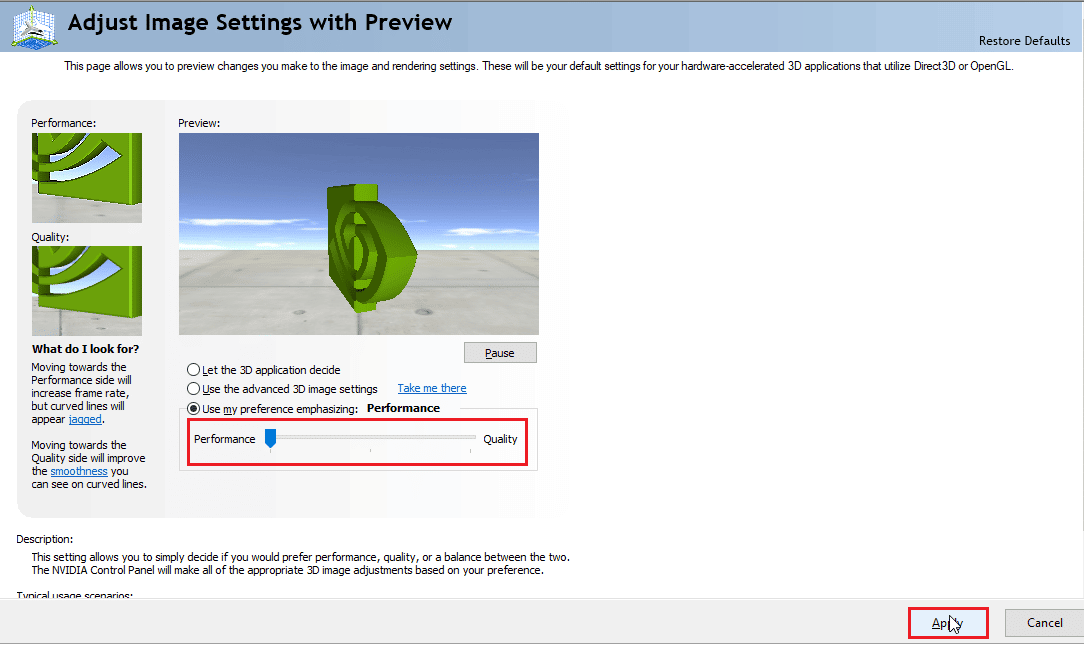
5. Klicka på Verkställ och starta om datorn.
Metod 5: Minska Grafikinställningarna i Spelet
Minska grafikinställningarna i Civilization V till ett minimum, särskilt om din dator har svårt att rendera 3D-spel. Gör så här om din dator inte uppfyller minimikraven:
1. Starta Civilization V.
2. I huvudmenyn, klicka på Spelinställningar.
3. Klicka på Videoalternativ.
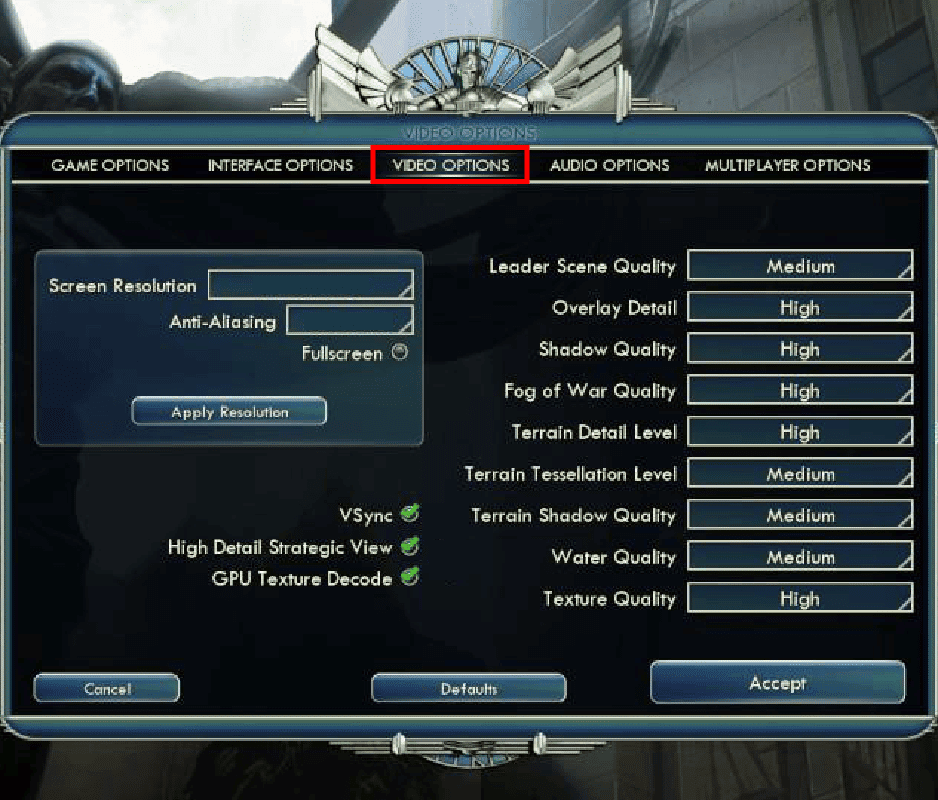
4. Här kan du justera spelgrafikinställningarna och minska grafiknivån.
Metod 6: Stäng av GPU-texturavkodning
GPU-texturavkodning är en grafisk funktion i Civilization 5 som möjliggör snabbare inläsning av menyer. Den kan orsaka fel om ditt grafikkort är svagt. Så här inaktiverar du den:
1. Öppna Civ 5. Klicka på Spelinställningar i huvudmenyn.
2. Klicka på Videoalternativ.
3. Avmarkera alternativet ”GPU-texturavkodning”.
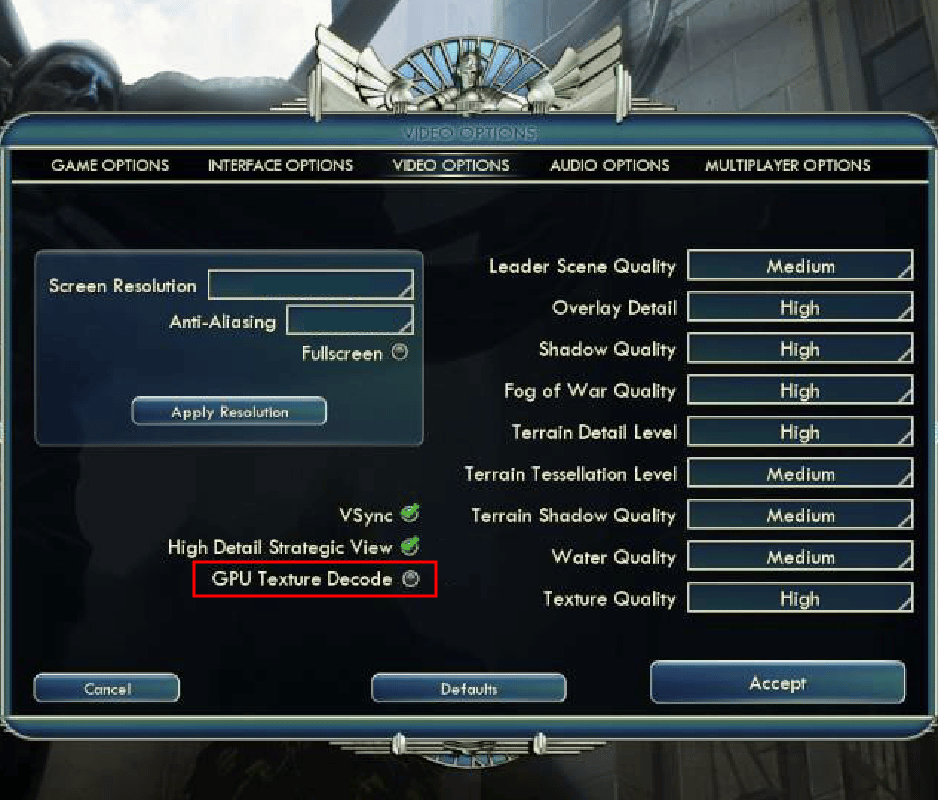
Metod 7: Byt namn på Sparmappen
Att byta namn på sparmappen kan åtgärda runtime-fel. Vissa användare har rapporterat att de löste problemet på detta sätt.
1. Tryck på Windows-tangenten + E för att öppna Filutforskaren.
2. Navigera till följande sökväg:
C:%USERPROFILE%DocumentsMy GamesSid Meier’s Civilization 5Saves
Obs: %USERPROFILE% är det användarnamn du använder för att logga in på Windows.

3. Välj mappen Saves och tryck Ctrl + C för att kopiera den.
4. Navigera till skrivbordet. Högerklicka och välj Klistra in.
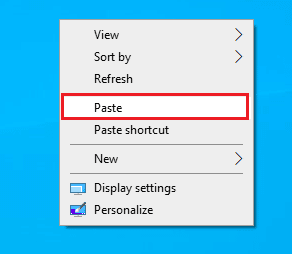
5. Gå tillbaka till sökvägen:
C:%USERPROFILE%DocumentsMy GamesSid Meier’s Civilization 5Saves
6. Byt namn på mappen Saves.
7. Starta spelet och se om problemet kvarstår.
Metod 8: Ta bort skadad molndata
Det kan finnas problem med molndata som lagras i Steam Cloud. Se guiden hur du får Steam att ta bort molnbesparingar för att implementera samma.
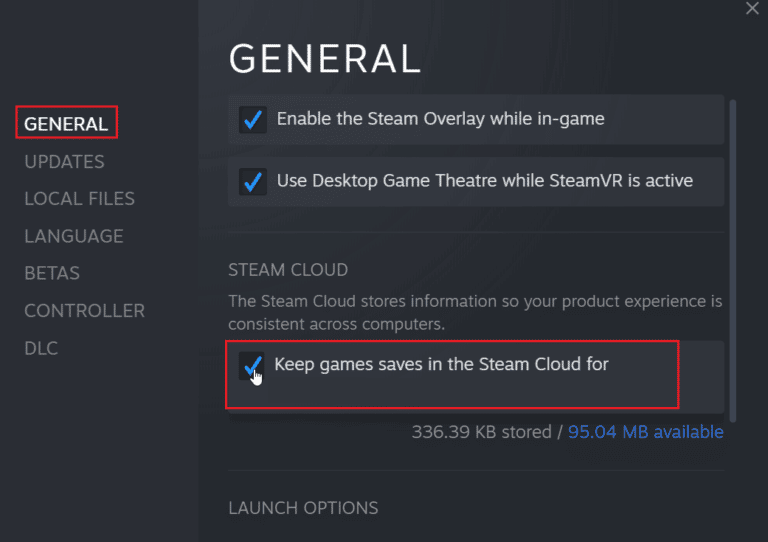
Metod 9: Inaktivera Steam Overlay
Steam Community-overlay visar gemenskapsfunktioner i spelet med en knapptryckning. Prova att inaktivera det för att se om det löser problemet. Följ guiden om hur du inaktiverar Steam Overlay i Windows 10.
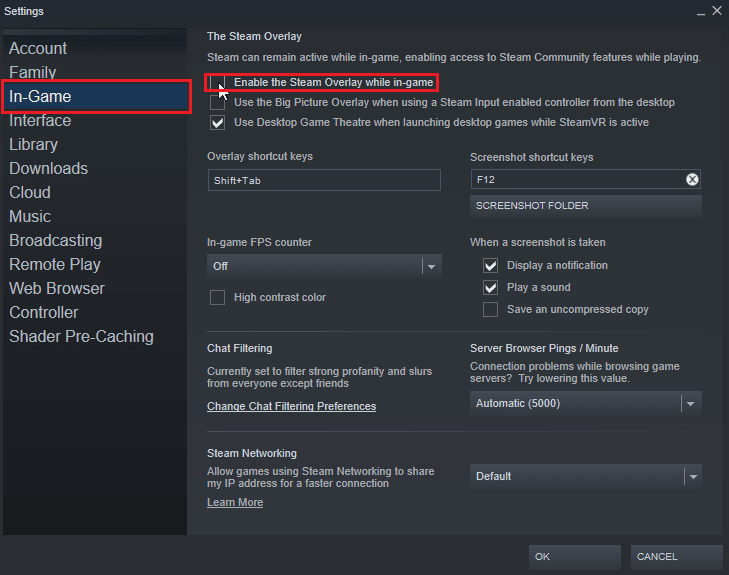
Metod 10: Verifiera spelfilernas integritet (på Steam)
Spelintegritet är en process som utförs av Steam-klienten för att kontrollera att alla filer stämmer överens med versionen på onlineservrarna. Detta kan hjälpa till att fixa runtime-fel. Läs vår guide om hur du verifierar spelfilers integritet på Steam.
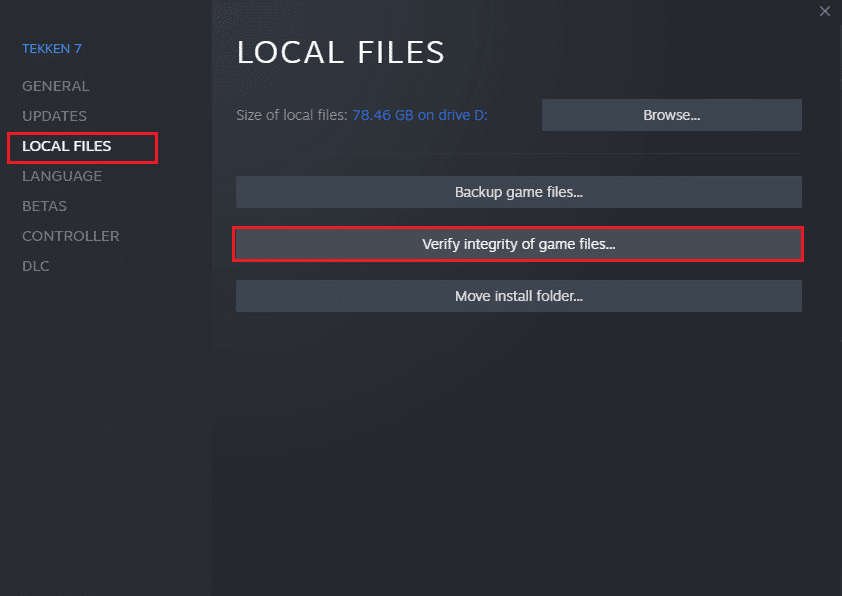
Metod 11: Uppdatera Steam-klienten
Runtime-fel kan orsakas av en gammal version av Steam. Uppdatera Steam-klienten för att se om det löser problemet. Så här gör du:
1. Öppna Steam-klienten.